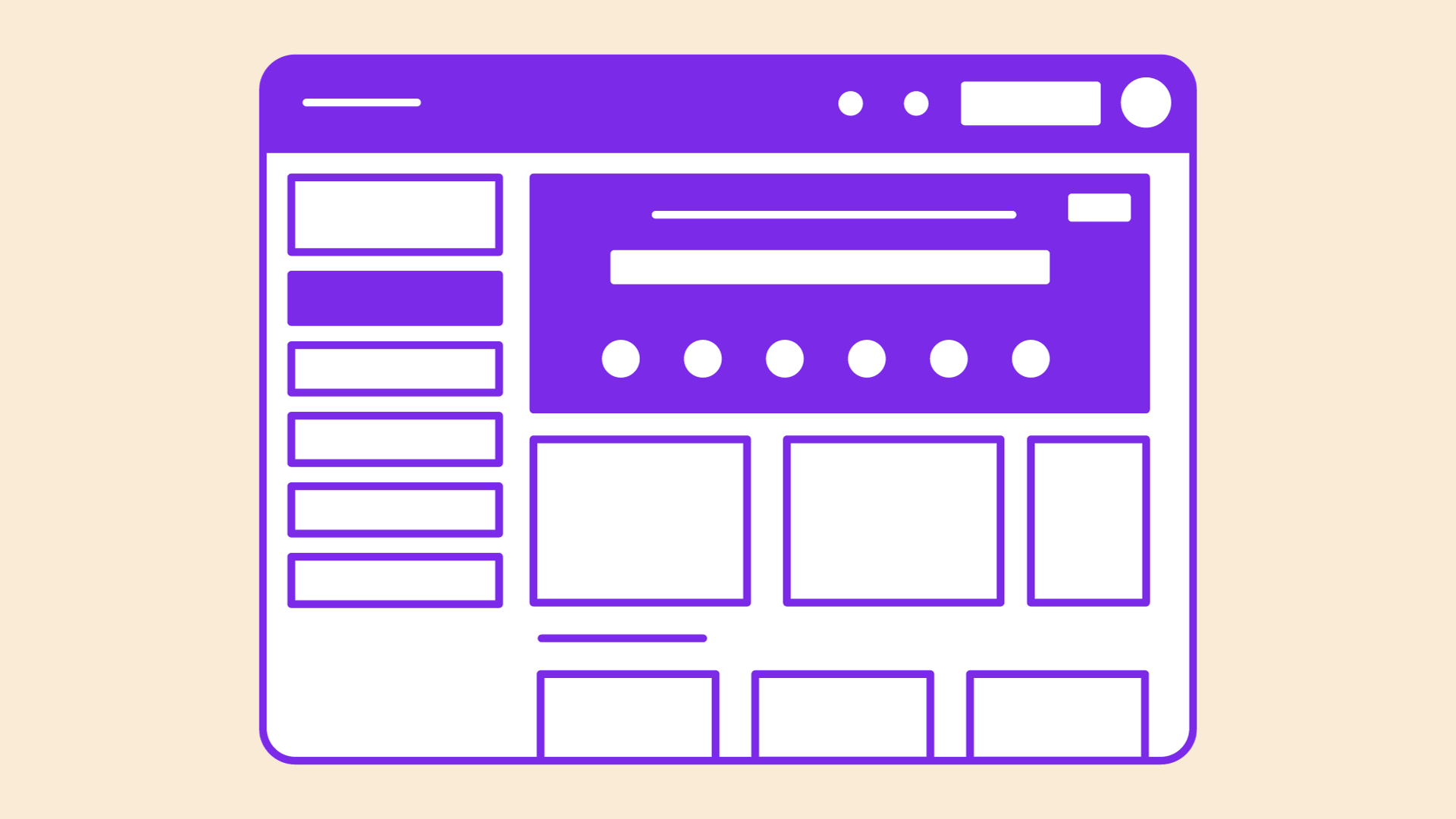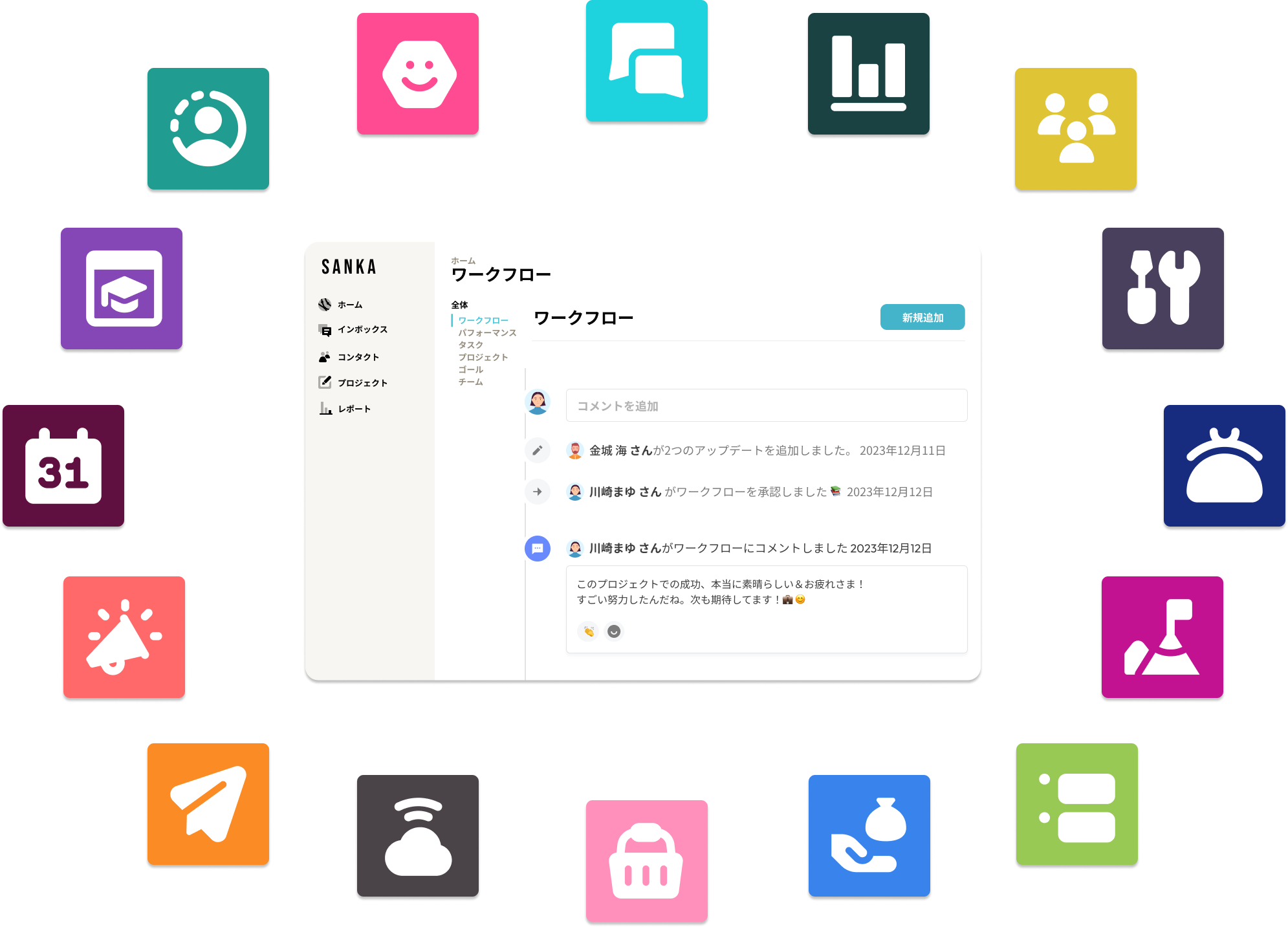導入
魅力的なプレゼンテーションの作成は複雑で時間がかかる場合があります。 しかし、強力で直感的なデザイン ツールである Canva を使用すると、プロフェッショナルなプレゼンテーションをデザインできるだけでなく、プロセス全体を簡素化することもできます。
この詳細なガイドでは、Canva を使用して優れたプレゼンテーションを作成するプロセスを段階的に説明します。
Canva の概要
Canva は、ユーザーがプレゼンテーションを含む幅広いビジュアル コンテンツを作成できる多用途のデザイン ツールです。
ドラッグ アンド ドロップ インターフェイスと、テンプレート、画像、デザイン要素の膨大なライブラリを組み合わせることで、グラフィック デザインの経験がない人でも、プロフェッショナルなプレゼンテーションを作成するのに理想的な選択肢となります。
ステップ 1: アカウントにサインアップする
まずは無料のCanvaアカウントにサインアップしてください。 www.canva.com にアクセスし、Google、Facebook、または電子メール アカウントを使用して、自分に合ったサインアップ方法を選択してください。
ステップ 2: デザイン タイプを選択する
ログインしたら「デザインを作成」をクリックします。 ここには、事前にサイズ設定されたさまざまなテンプレートがあります。
寸法を手動で設定することは避けてください。 代わりに、必要に応じて「プレゼンテーション(4:3)」または「プレゼンテーション(16:9)」を選択してください。
ステップ 3: テンプレートを選択する
Canva には、プレゼンテーションのベースとして使用できる素晴らしいテンプレートが多数用意されています。
左側のサイドバーの「テンプレート」をクリックしてオプションを参照します。 Canvaのテンプレートは、教育、マーケティング、販売などのテーマごとに編成されています。
トピックや好みに合わせて選択できます。
ステップ 4: テンプレートをカスタマイズする
ここでCanvaの魔法が繰り広げられます。 テンプレートをカスタマイズする方法は次のとおりです。
- テキストの追加: 左側のサイドバーの「テキスト」をクリックします。 さまざまな事前構築済みのフォントの組み合わせとタイポグラフィーを見つけたり、テキスト要素を最初から追加したりできます。
- テキストの編集: テキストを編集するには、テキスト ボックスをクリックして内容を入力します。
- フォント/色/サイズの変更: テキスト ボックスをクリックします。 エディター バーが上部に表示され、フォント、サイズ、色などを変更できます。
- 追加ページの追加: 画面の下部にある現在のページの横にある「+」アイコンをクリックすると、ページを追加できます。
- 画像の追加: 左側のサイドバーの「要素」または「写真」をクリックします。 無料の画像を使用することも、プレミアム画像を購入することもできます。 または、「アップロード」をクリックして画像をアップロードすることもできます。
ステップ 5: 視覚要素を追加する
図形、線、ステッカー、絵文字などの視覚要素を追加して、プレゼンテーションをよりダイナミックにします。
全体的なデザインに合わせて、これらの要素の色とサイズを調整することもできます。
ステップ 6: グラフ、チャート、または表の統合
プレゼンテーションにデータが含まれる場合は、グラフ、チャート、または表を使用して視覚的な表現を追加することを検討してください。
「要素」をクリックし、下にスクロールして「グラフ」または「表」を見つけます。 Canva ではさまざまな図も提供しています。
ステップ 7: オーディオとビデオの統合
オーディオ クリップまたはビデオ クリップを追加すると、プレゼンテーションにさらに価値を加えることができます。 左側のサイドバーの「その他」をクリックし、「オーディオ」または「ビデオ」を選択します。
ここから、クリップを検索したり、ファイルをアップロードしたりできます。
ステップ 8: スライドをアニメーション化する
プレゼンテーションをよりダイナミックにするには、アニメーションを追加します。
- スライドまたは要素を選択します: アニメーション化したいものをクリックします。
- アニメーション スタイルを選択します: ツールバーの「アニメーション」ボタンをクリックし、アニメーションを選択します。
ステップ 9: ハイパーリンク要素
ハイパーリンクを使用すると、視聴者を外部リソースに誘導できます。 テキストまたはオブジェクトにハイパーリンクを設定するには、それぞれの要素を選択し、右上のメニューにあるハイパーリンク アイコンをクリックして、URL を挿入します。
ステップ 10: 確認と編集
最終エクスポートの前に必ずプレゼンテーションを批判的に確認してください。 調整、一貫性、文法の間違い、プレゼンテーション全体の流れをチェックします。
ステップ 11: ダウンロードまたは提示
満足したら、右上隅にある「プレゼント」ボタンを押して、Canva から直接プレゼンテーションを開始できます。
または、「ダウンロード」ボタンをクリックしてプレゼンテーションをダウンロードすることもできます。
Canva では、PDF、JPEG、PNG などのさまざまな形式でプレゼンテーションをダウンロードできます。
ステップ 12: コラボレーションと共有
Canva では共有も簡単です。 [共有] ボタンをクリックすると、プレゼンテーションを電子メール経由で直接共有したり、リンクを使用して共有したり、Web サイトに埋め込んだりすることができます。
コメント機能を使用してチームとコミュニケーションをとることもできます。
効果的なプレゼンテーションのためのヒント
- シンプルにしてください: スライドに情報を詰め込みすぎないでください。
- 一貫性を保つ: プレゼンテーション全体で一貫した配色とフォント スタイルを使用します。
- 高品質の画像を使用する: 使用する画像が高解像度であることを確認してください。
- ストーリーテリングの練習: 説得力のあるストーリーを伝えるためにプレゼンテーションを構成します。
結論
Canva を使用すると、プレゼンテーションの作成が難しい作業になる必要はなくなります。
ユーザーフレンドリーなインターフェイス、豊富なカスタマイズ、テンプレート、画像、フォントの膨大なライブラリを活用することで、ブラウザから直接アイデアを魅力的でプロフェッショナルなプレゼンテーションにすばやく変換できます。
ビジネス提案、教育講演、技術的な講演のいずれを行う場合でも、Canva プレゼンテーション ワークフローをマスターすることは状況を大きく変える可能性があります。 プレゼンを楽しんでください!