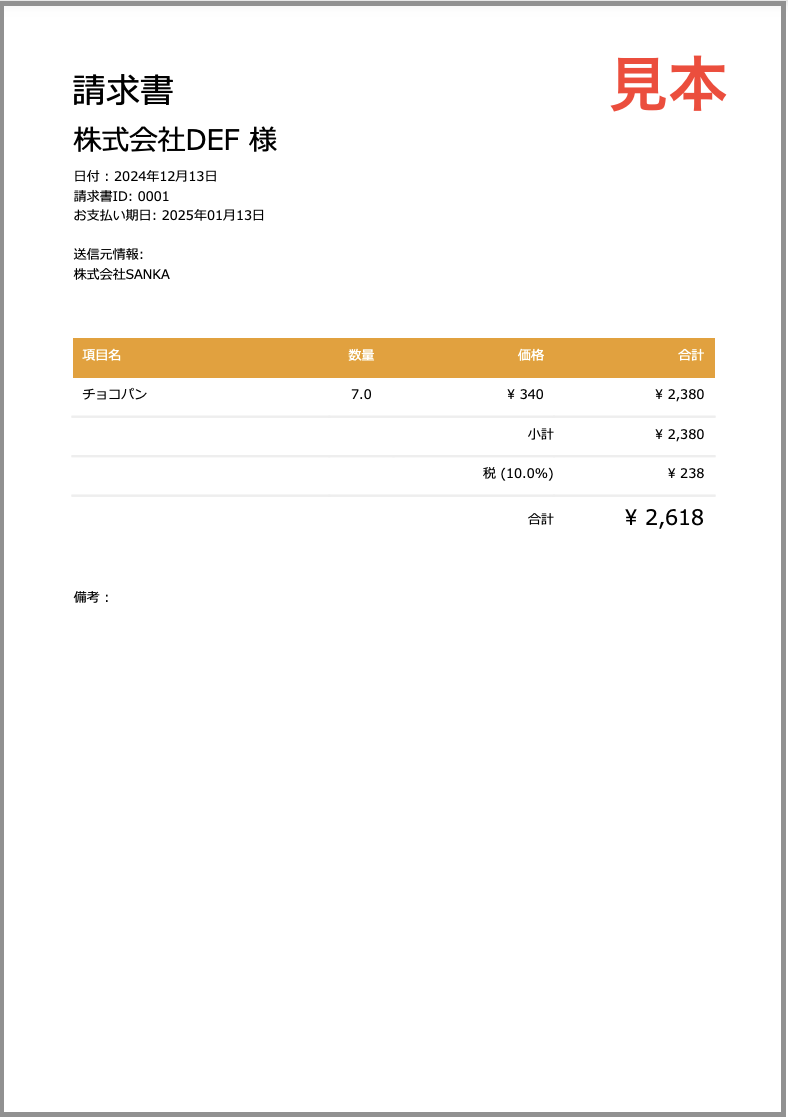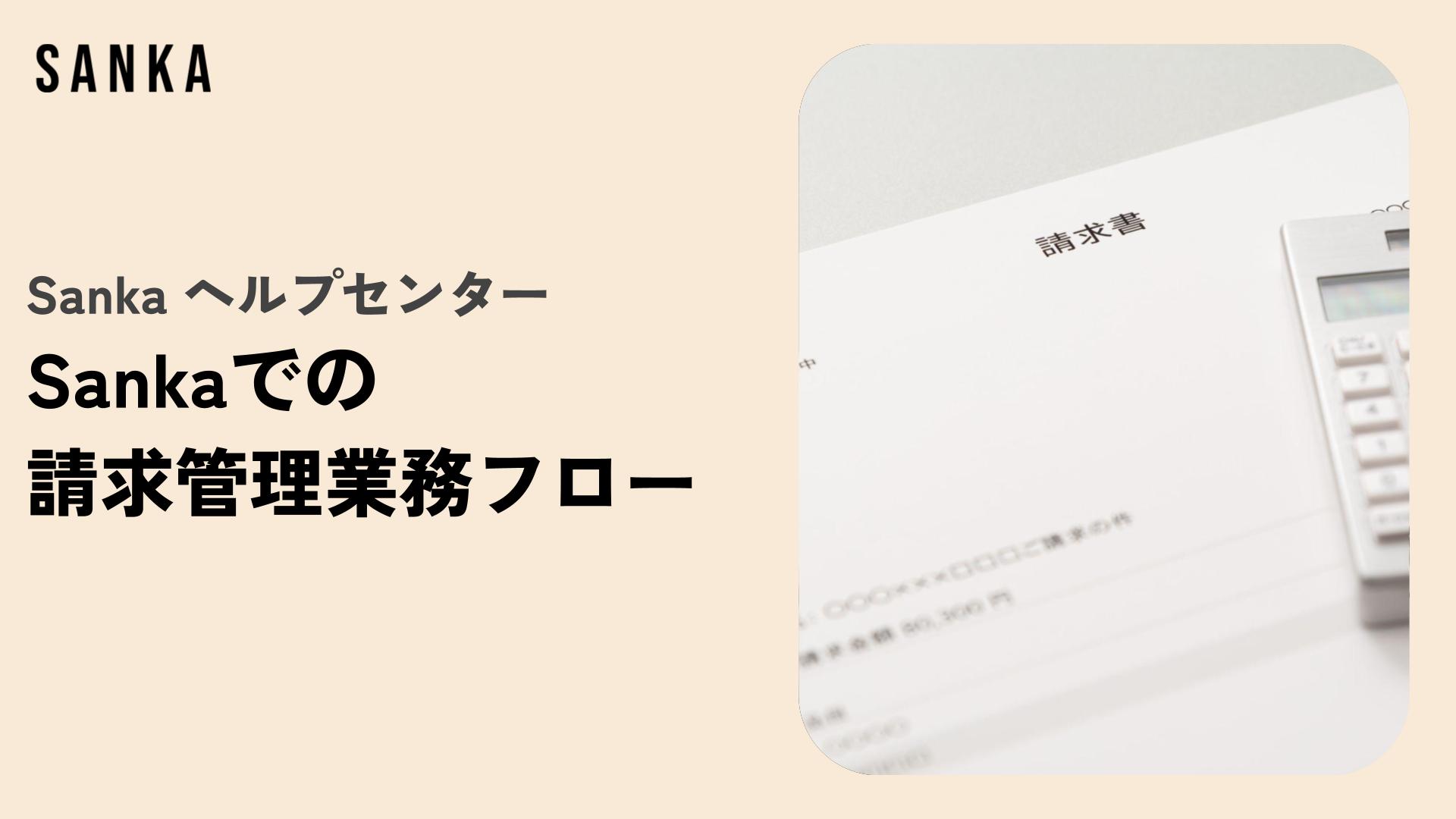販売管理 -「請求管理」
この記事では、請求管理の基本的な流れやSankaの機能を紹介します。
Sankaでの請求管理の業務フロー
Sankaでの請求管理のフローは以下のようになります。
- 売上請求書を作成
売上請求書を作成する
Sankaでは完了した注文やサブスクリプションから簡単に売上請求書を作成できます。
売上請求書ごとにステータス(下書き、送信済み、予定済み、支払い済み)を設定できるので、状況の追跡が容易になります。
また、支払期限が過ぎた場合は自動的にリマインダーを送信する機能もあるので、回収漏れの心配もありません。
①「売上請求書」オブジェクトから作成します。右上にある「新規作成」ボタンをクリックします。
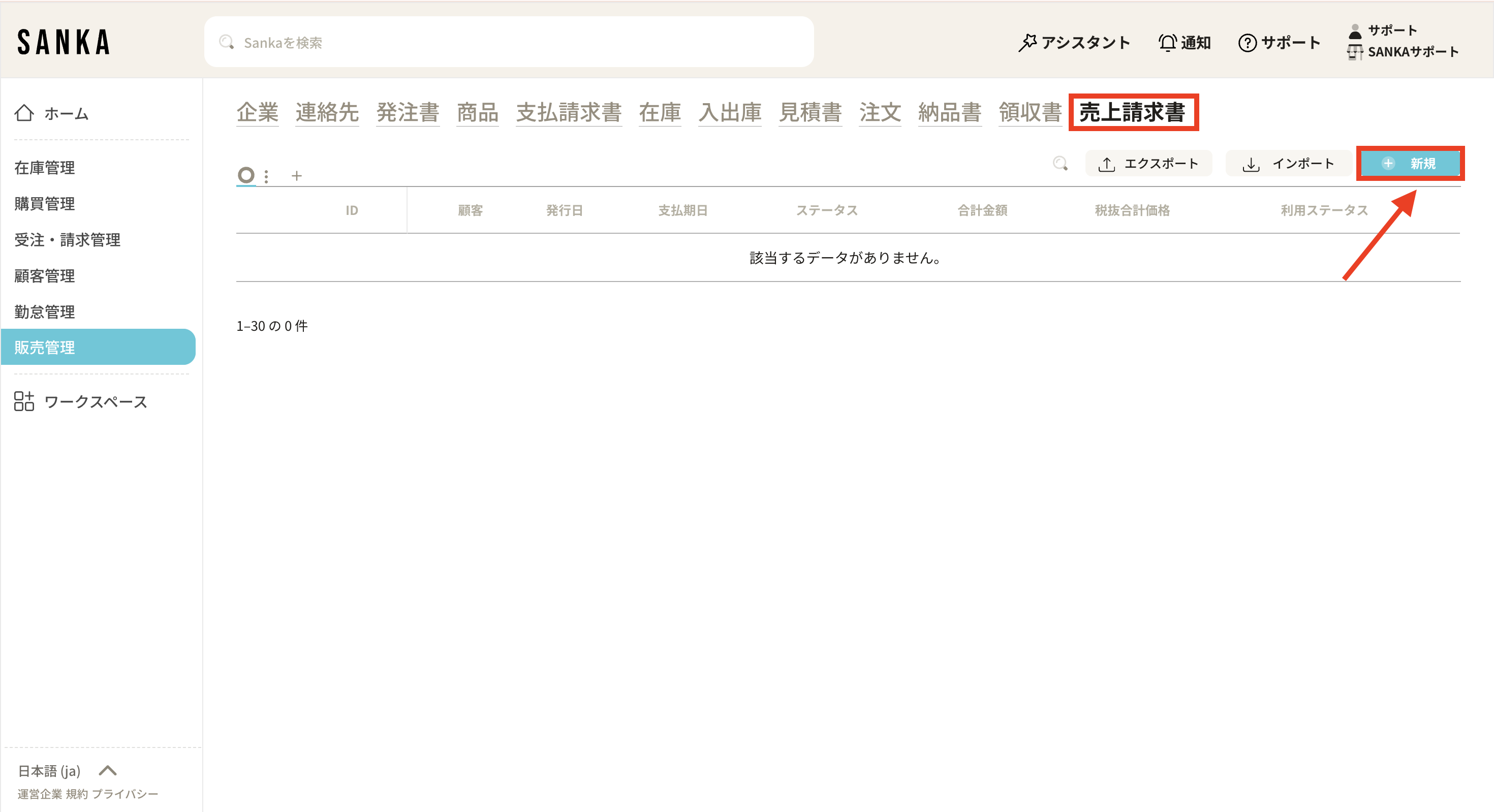
②「請求書の作成」の画面が表示されるので必要事項を入力します。
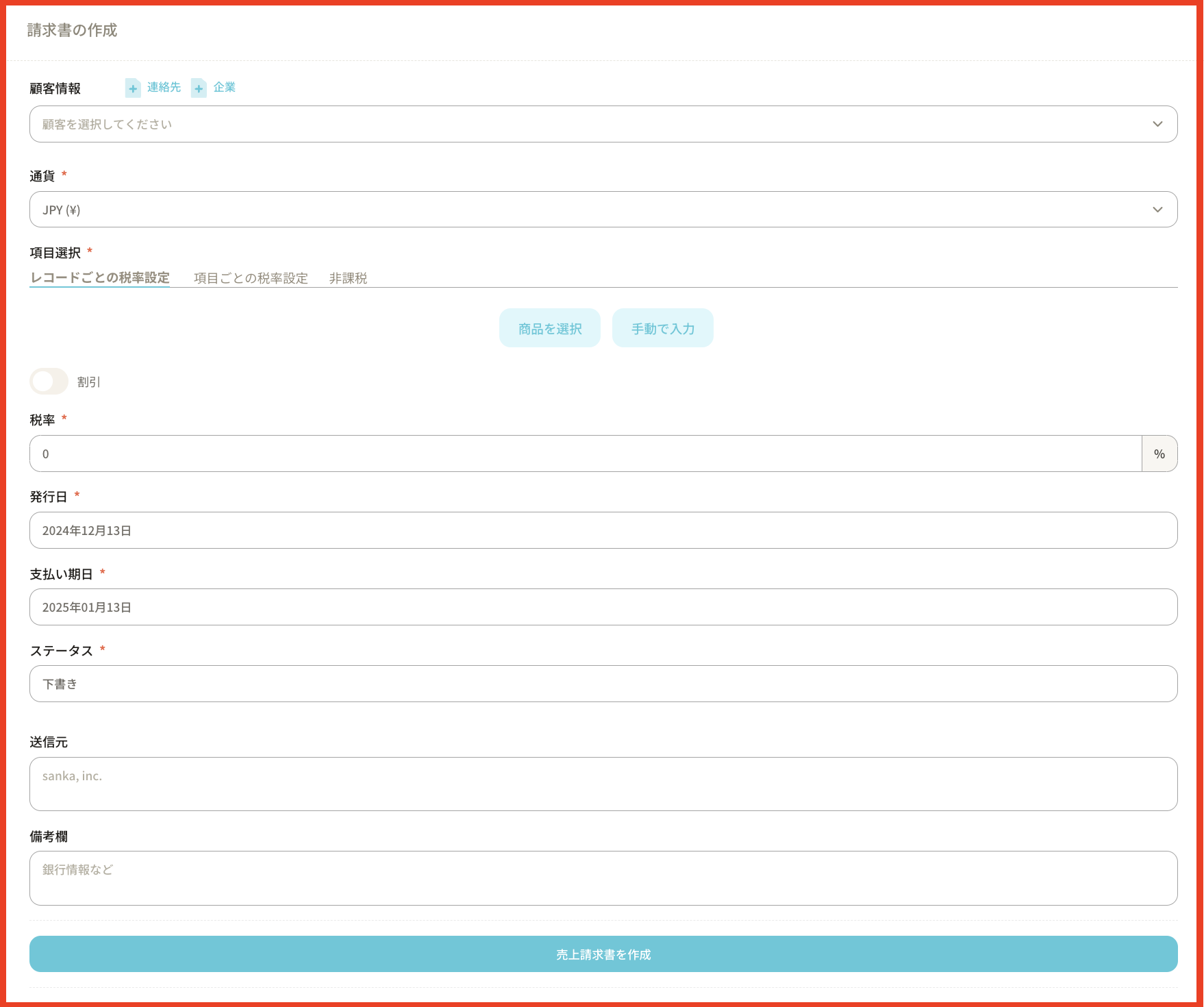
- 登録手順 -
-
「顧客情報」をクリックすると、登録済みの取引先情報が表示されます。取引先の情報がない場合は、「+連絡先」「+企業」ボタンから直接追加することも可能です。
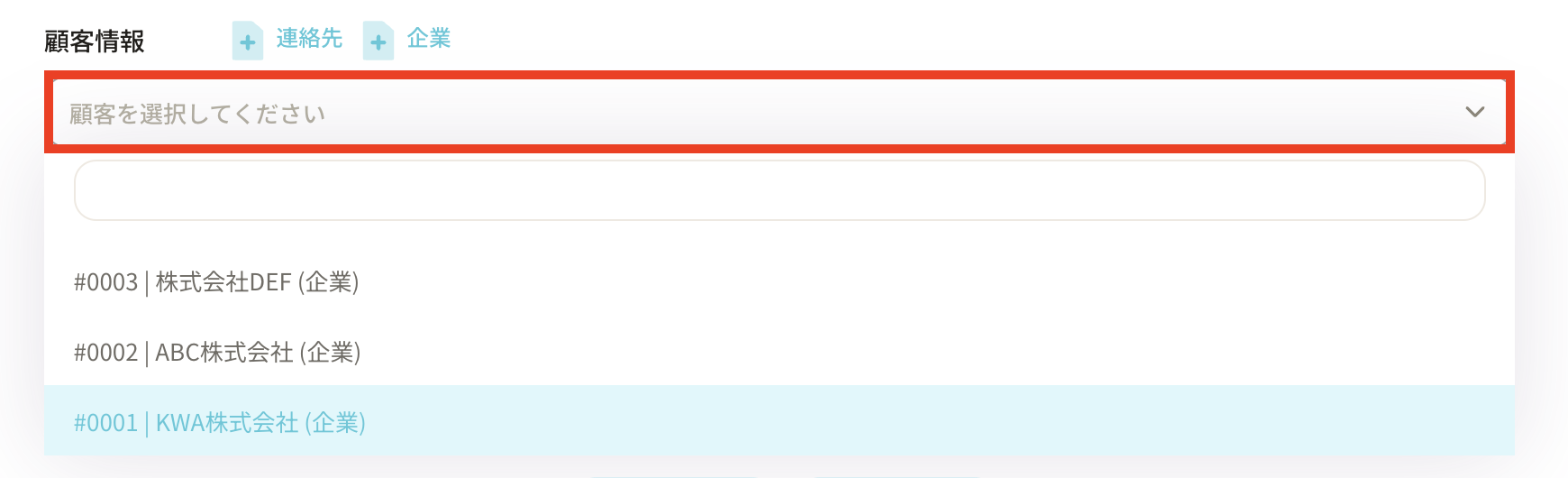
-
「通貨」を選択します。

-
「項目選択」から請求書に記載する商品を選びます。
商品の入力方法には以下2つの方法があります。
・「商品を選択」:Sankaに登録済みの商品マスタから該当商品を選ぶ方法です。
・「手動で入力」:商品情報を手入力する方法です。

- 商品を選択すると、商品マスタに登録してある商品が表示されます。請求書に掲載する項目を増やしたい場合は、右上にある「+商品を追加」「+手入力」をクリックすると空欄が追加表示されます。

-
割引が適用される場合は「割引」をオンにすれば設定ができます。

-
「税率」を入力します。 項目選択の下部にある税率は以下の3つの方法で設定が可能です。 ・レコードごとの税率設定:請求書内の商品すべてに同じ税率が設定されます。
・項目ごとの税率設定:商品ごとに異なる税率を設定できます。
・非課税:税率が設定されず、請求書にも適用されません。
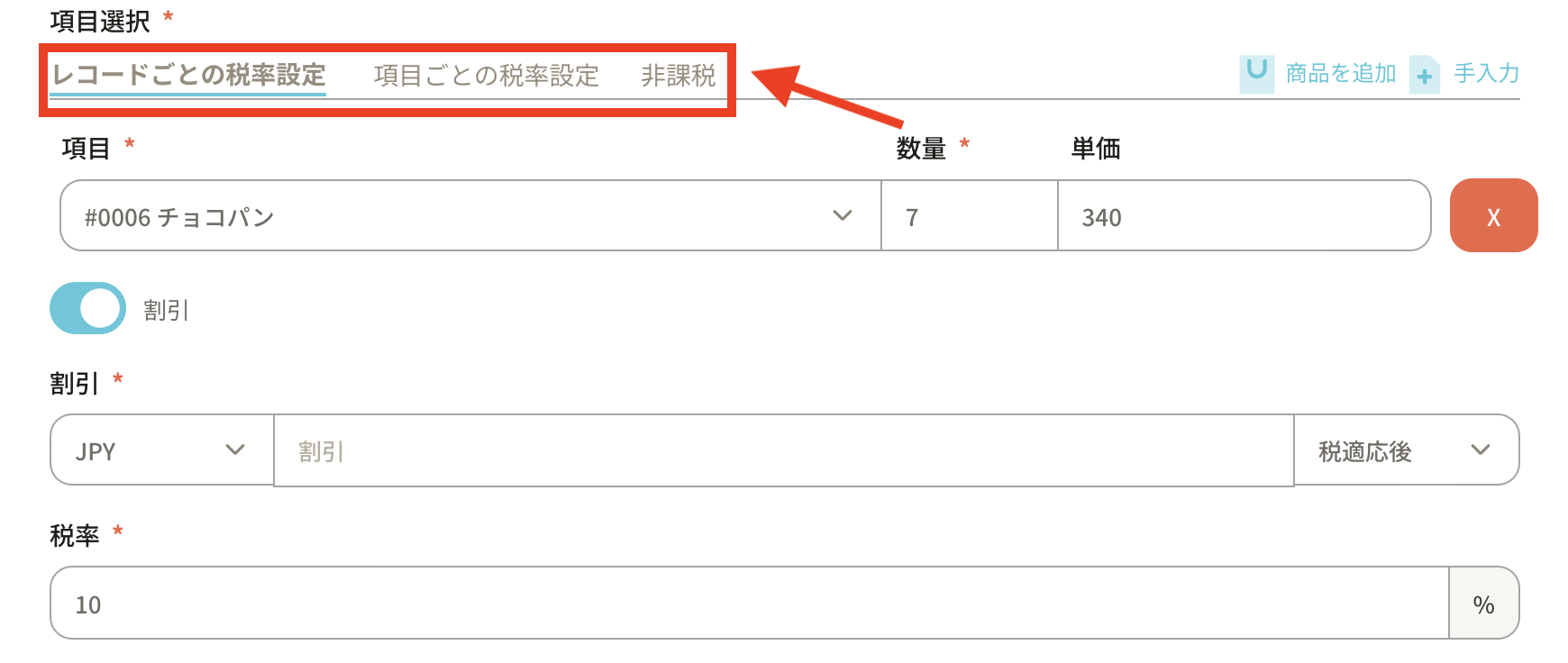
-
「発行日」はデフォルトで見積書を作成した日の日付が表示されますが、必要に応じて変更が可能です。
- 「支払い期日」は支払い期日をいれてください。
- 「ステータス」で請求書の状況を選択します。 下書き、送信済み、予定済み、支払い済みから選択できます。
- 「送信元」は自社の情報を入れます。
- 「備考欄」はあれば入力します。
- 必要事項を入力し終えたら「売上請求書を作成」ボタンをクリックします。
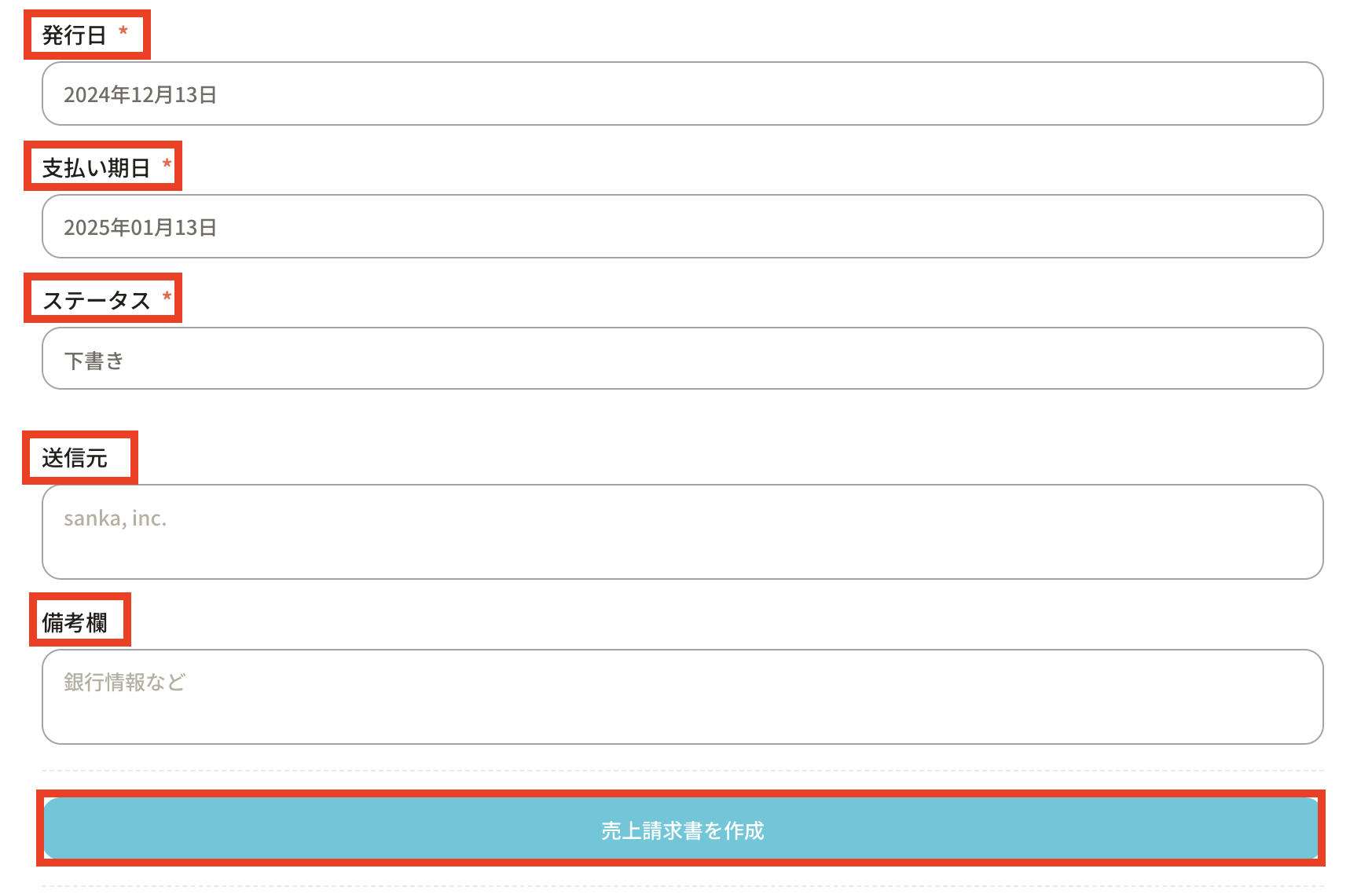
- 登録された情報は、「売上請求書」オブジェクト一覧で確認できます。
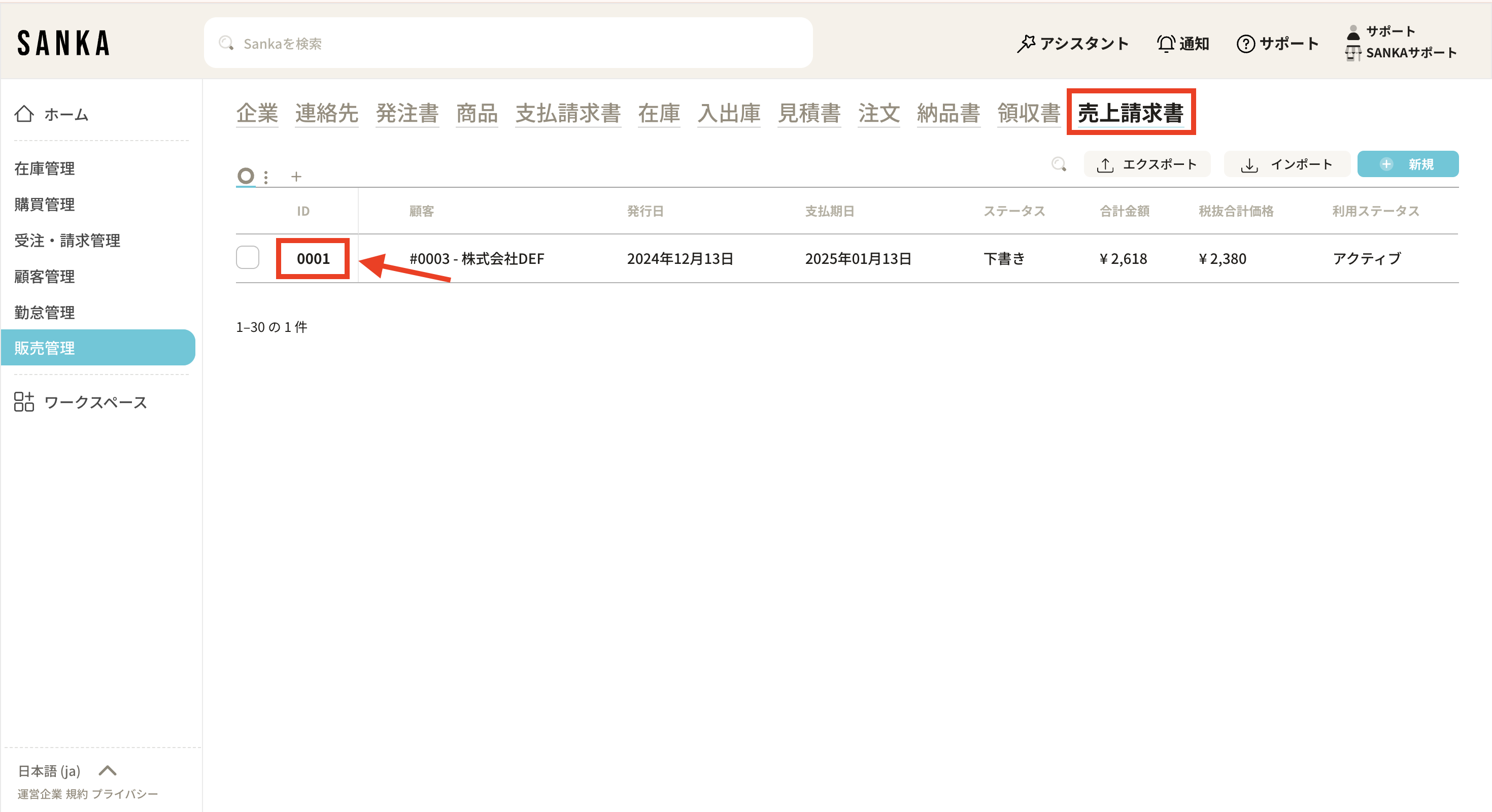
- 該当のIDをクリックすると「請求書を編集」画面になります。下部の「ダウンロード(PDF)」のボタンを押すとPDFをダウンロードすることができます。

売上請求書の見本