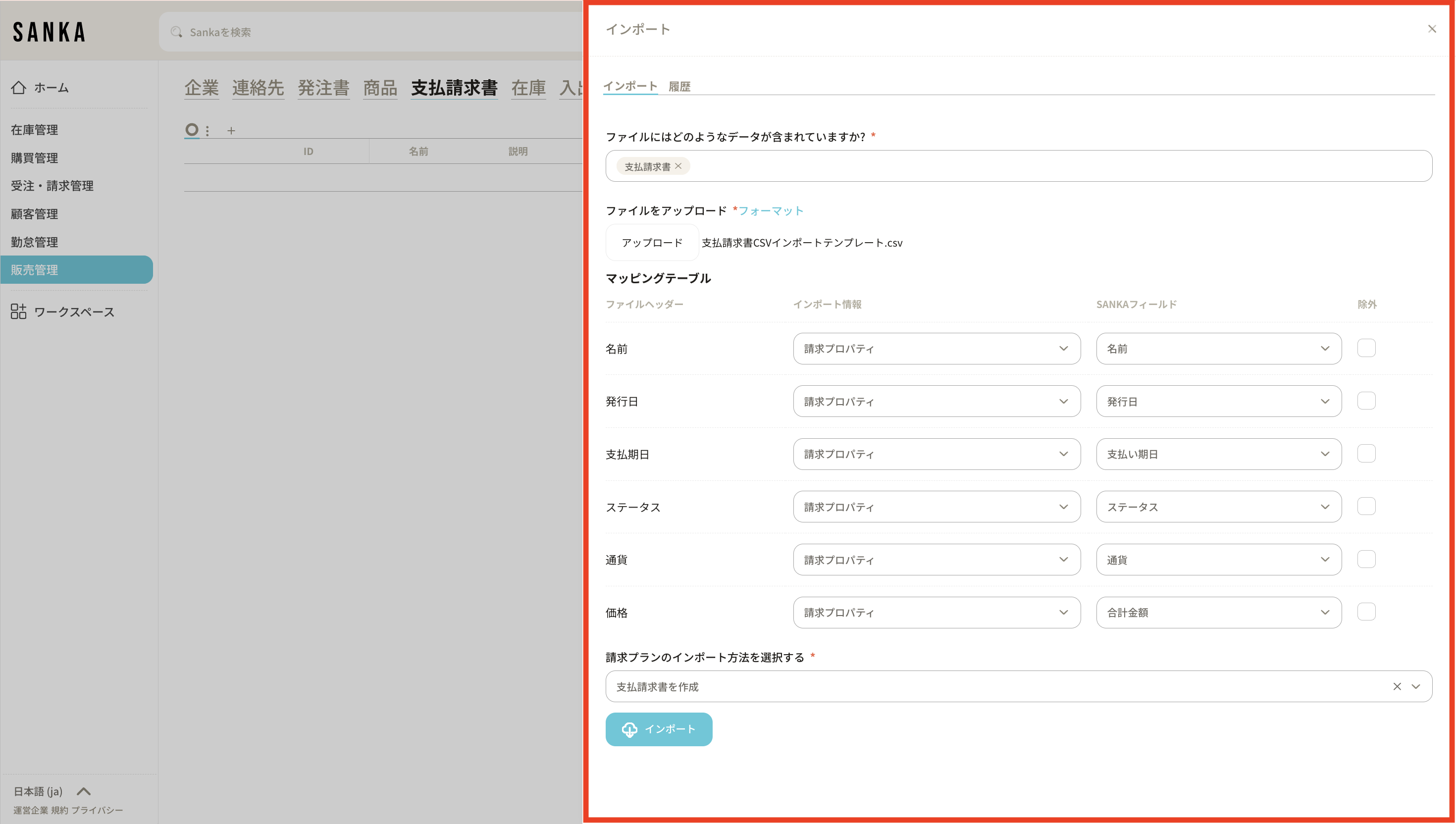「購買管理」
この記事では、Sankaでの購買管理の業務フローの流れや各オブジェクトの使い方を紹介します。
Sankaでの購買管理の業務フロー
Sankaでの購買管理の業務フローは以下の通りです。
- サプライヤー(仕入れ先)を登録
- 個人連絡先を登録
- 仕入れ品を登録
- 発注書を作成
- 支払請求書の登録
①サプライヤー(仕入先)を登録する
取引のあるサプライヤーの情報(企業名・個人名・住所・連絡先など)のデータをSankaに入力します。入力方法としては、個別入力やCSVファイルによる一括入力に対応しています。
◾️個別入力
①「企業」オブジェクトを開きます。画面右上の「+新規」ボタンをクリックします。
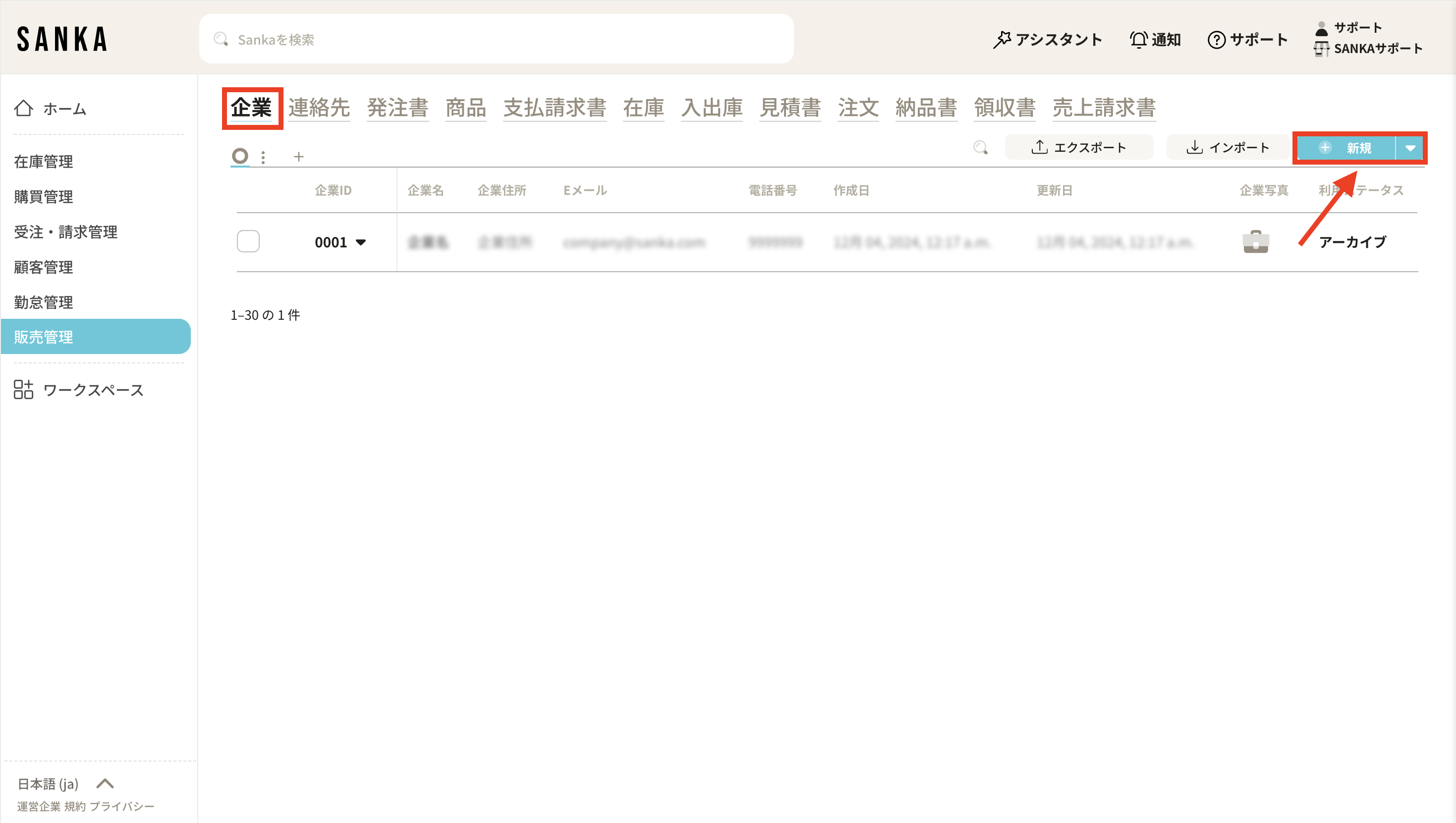
②「企業を作成」画面が表示されます。サプライヤーの情報を入力し「企業を作成」ボタンを押すと登録されます。
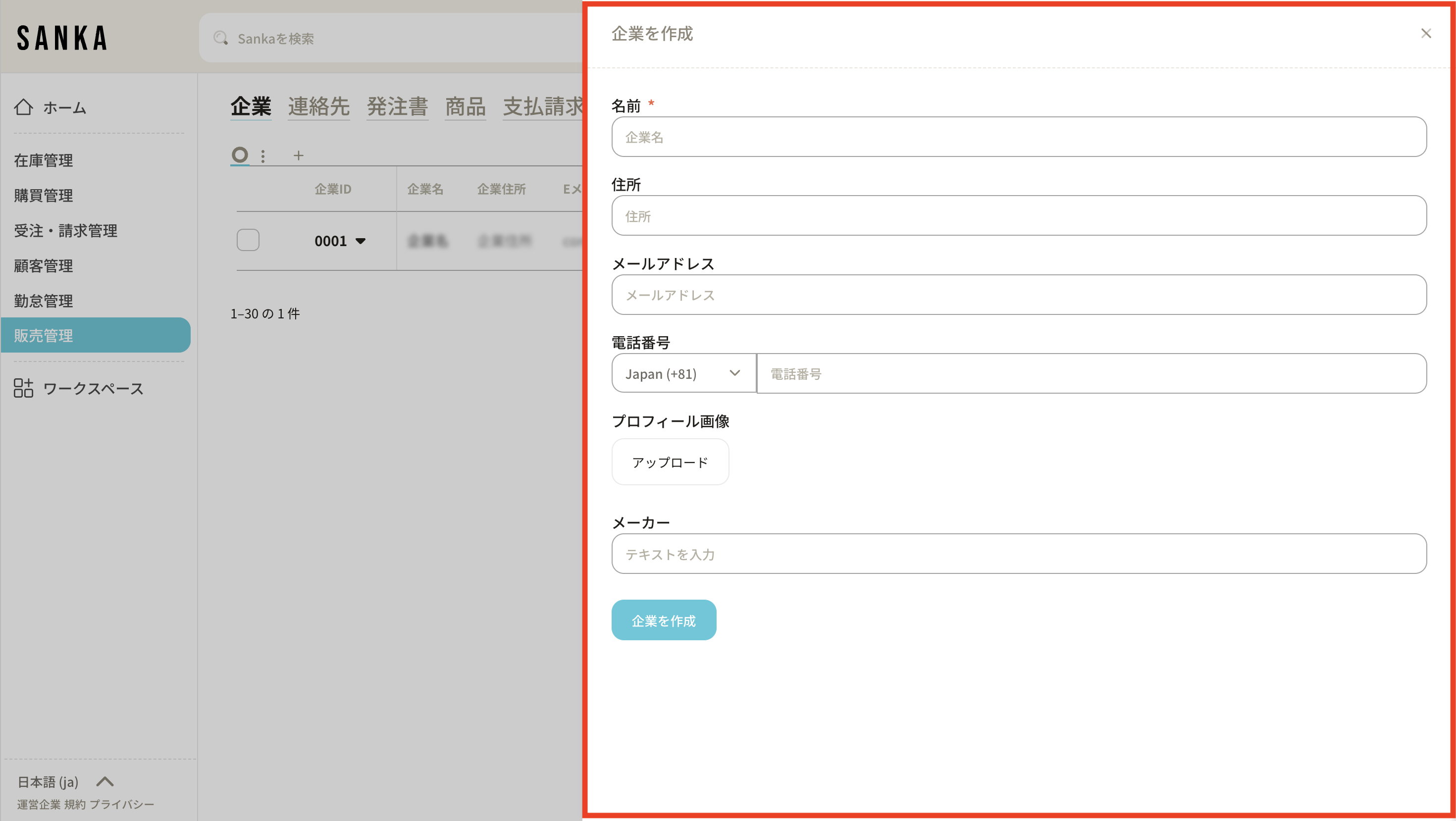
◾️CSVファイルで一括登録
①「企業」オブジェクトを開きます。画面右上の「インポート」ボタンをクリックします。
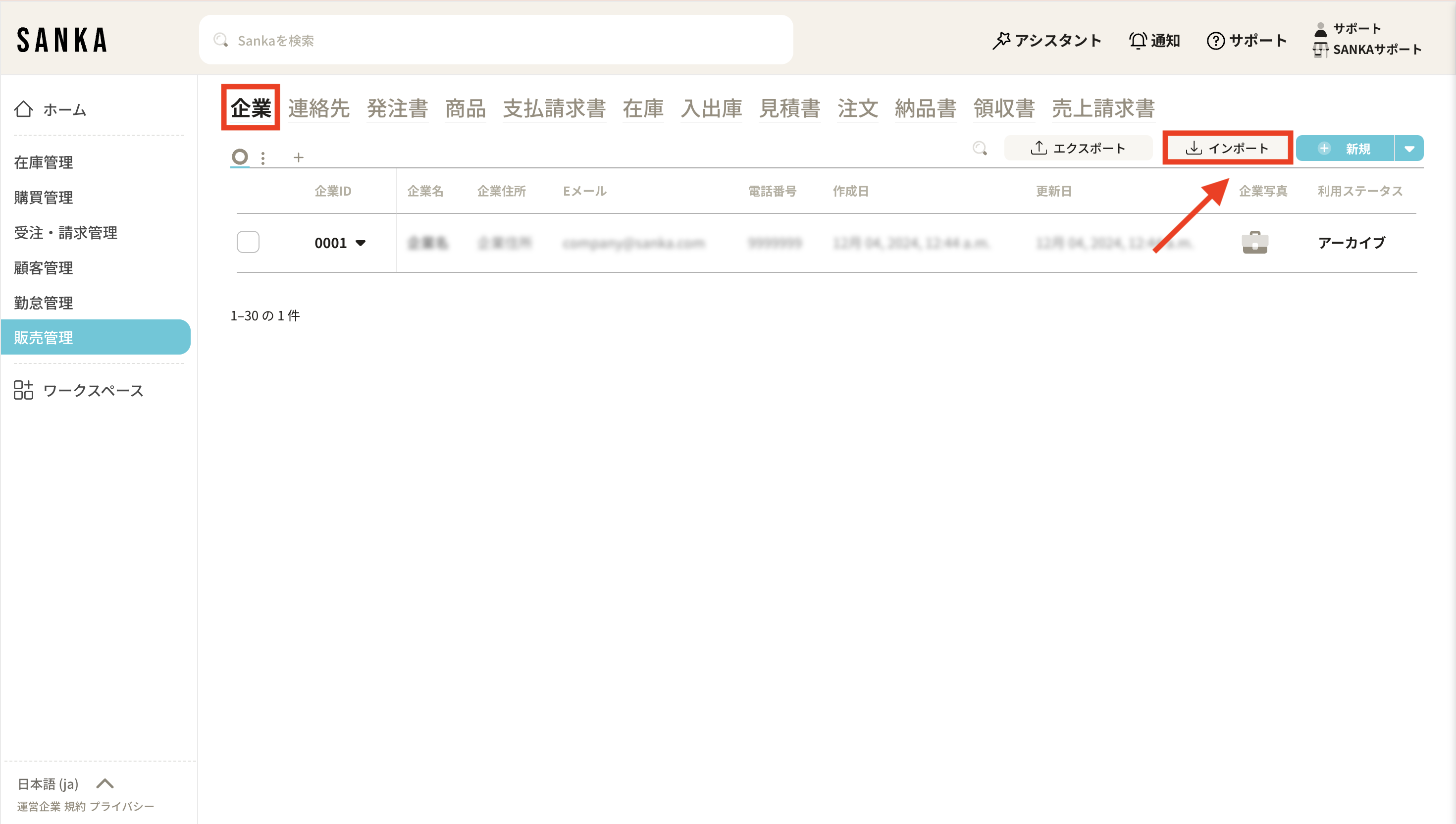
②「インポート」ボタンをクリックすると「企業を作成」画面になります。
- インポート画面CSVファイル登録手順 -
- 「会社リスト(CSV)」は「アップロード」を選択し、登録するCSVファイルを選択します。Sankaが用意した「企業CSVインポートテンプレート 」を使うことも可能です。
- 「インポートデータ」は、「企業」を選択します。
- 「マッピングテーブル」では、ファイルヘッダー(CSVファイル内の項目)とSANKAフィールド(Sanka内で表示される項目)を合わせます。
- 「企業インポート方法」は「作成のみ」を選択します。
- 「企業を追加」ボタンを押すと登録されます。
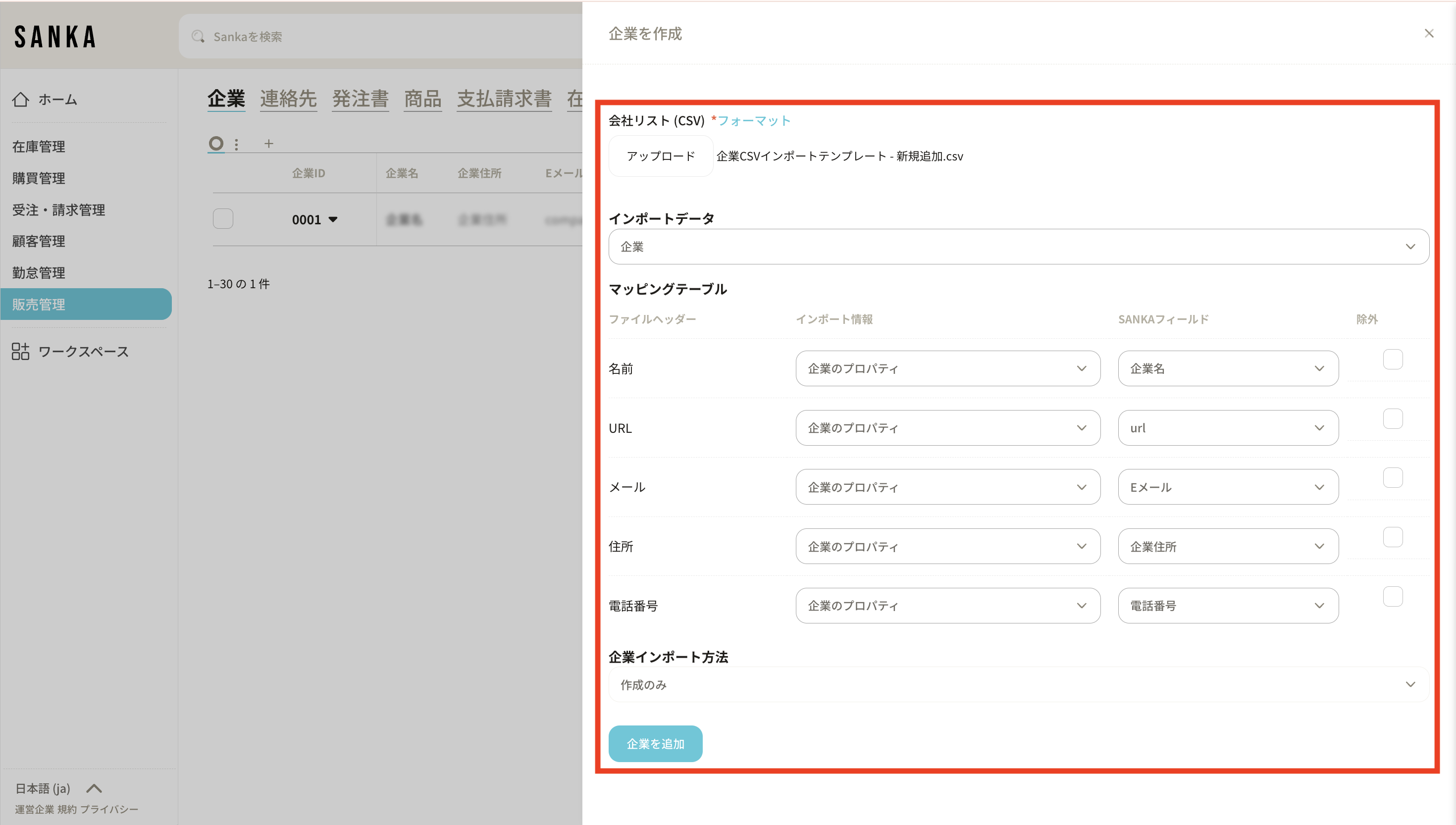
②個人連絡先を登録する
企業情報の登録と違い、連絡先の登録では個人名での情報管理が可能です。入力方法としては、個別入力やCSVファイルによる一括入力に対応しています。
◾️個別登録
①「連絡先」オブジェクトから登録します。画面右上の「+新規」ボタンをクリックします。
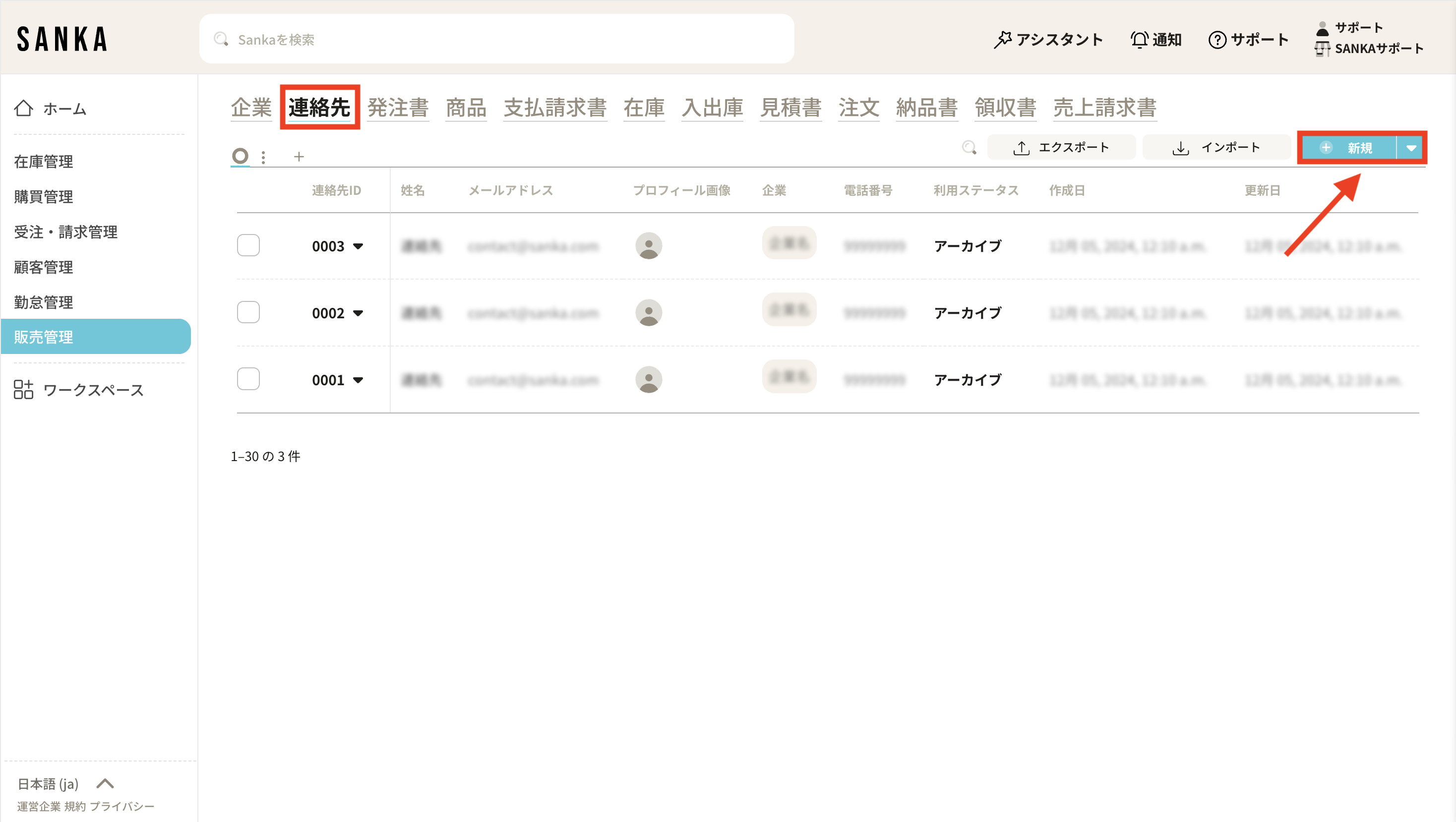
②「連絡先を作成」画面が表示されます。必要事項を入力し、「連絡先を作成」ボタンを押すと登録されます。
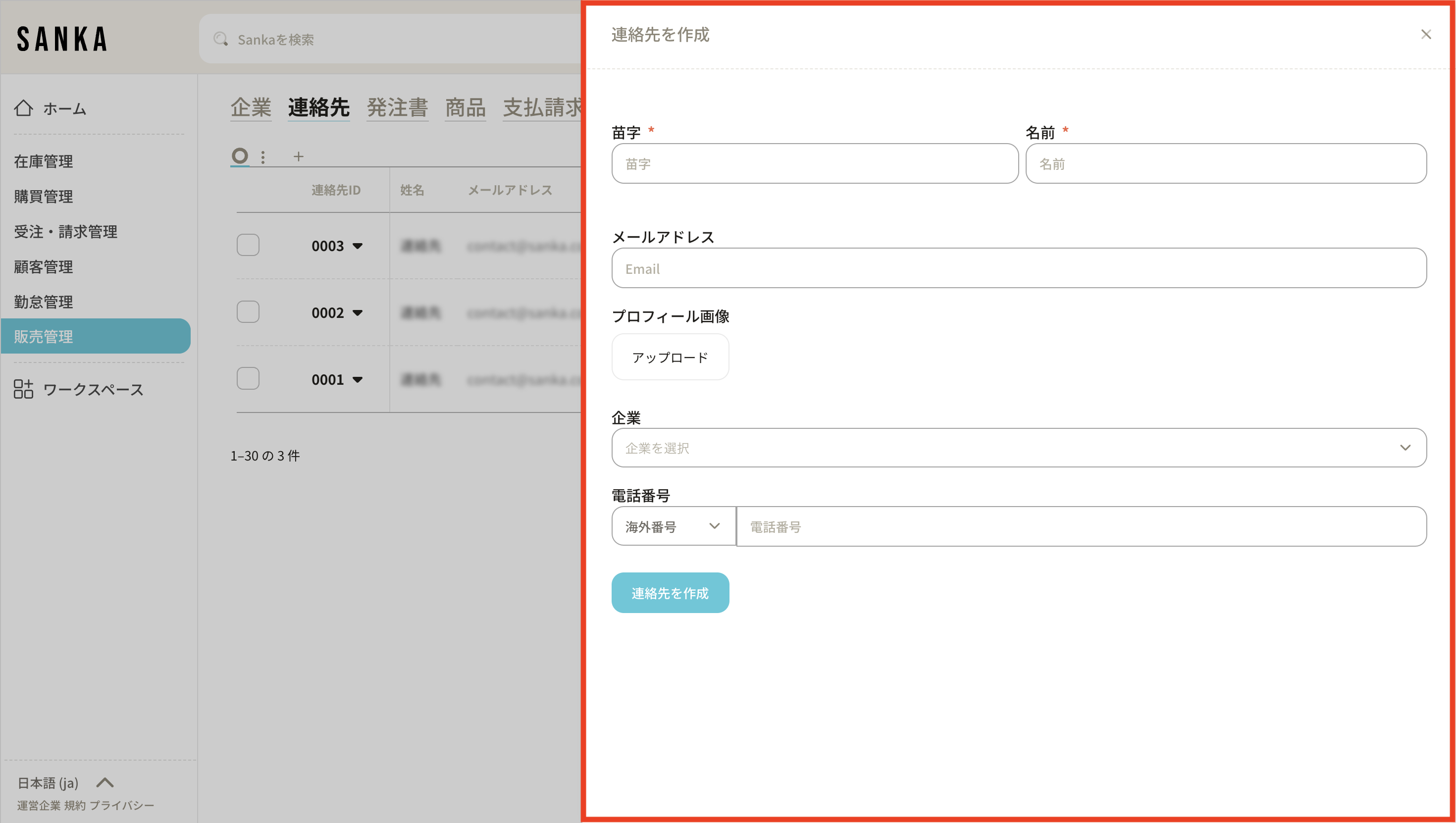
◾️CSV一括登録
①「連絡先」オブジェクトを選択します。画面右上の「インポート」ボタンをクリックします。
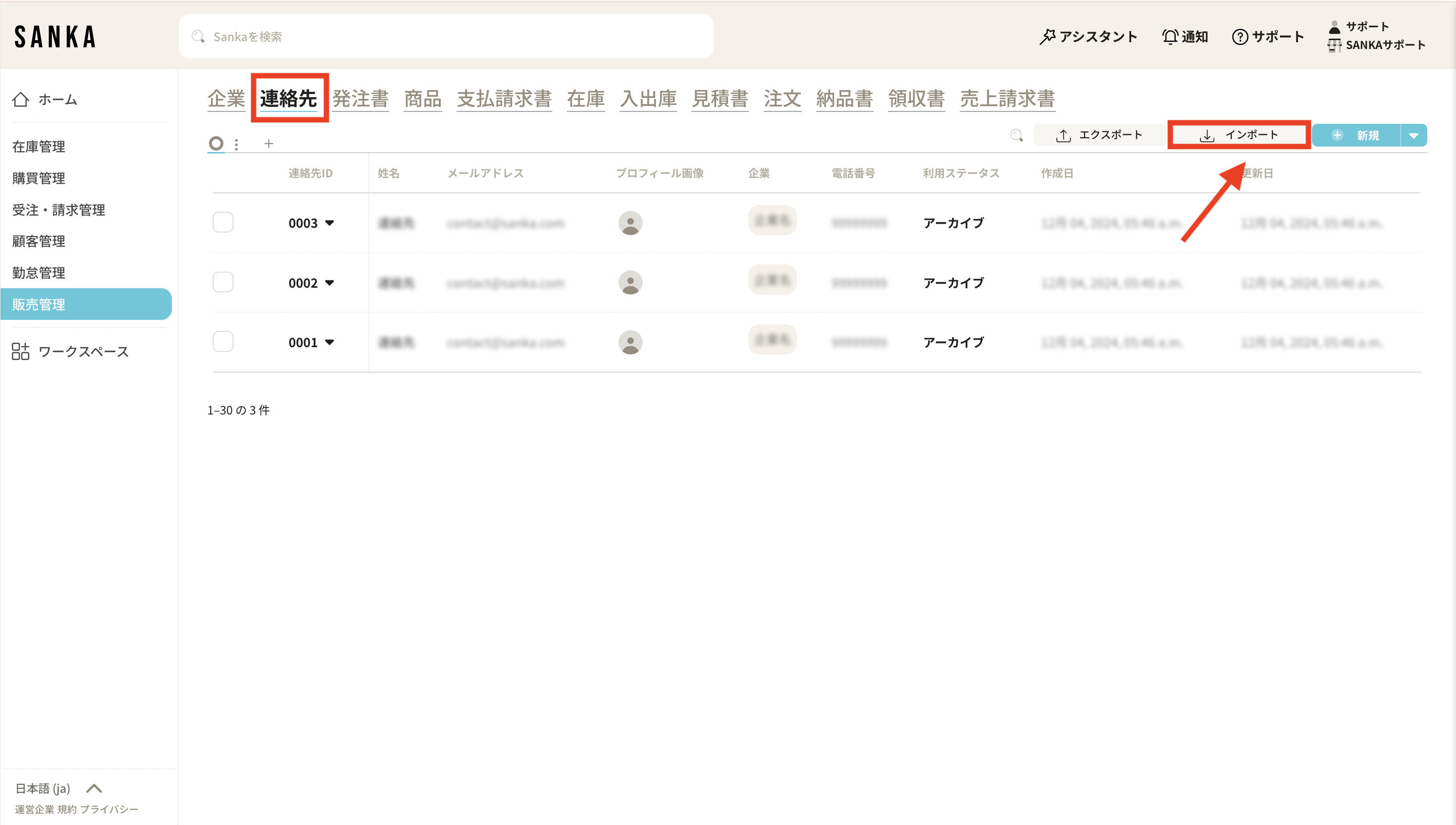
②「インポート」ボタンをクリックすると「インポート画面」ができます。
- インポート画面CSVファイル登録手順 -
- 「インポート元を選択」は、「CSVファイル」を選択します。
- 「リスト(CSV)」で「アップロード」を選択し、登録するCSVファイルを選択します。Sankaが用意した「連絡先CSVインポートテンプレート 」を使うことも可能です。
- 「インポートデータ」は「連絡先」を選択します。
- 「マッピングテーブル」では、ファイルヘッダー(CSVファイル内の項目)とSANKAフィールド(Sankaで表示される項目)を合わせます。
- 「連絡先のインポート方法」は「作成のみ」を選択します。
- 「連絡先を作成」ボタンを押すと登録されます。
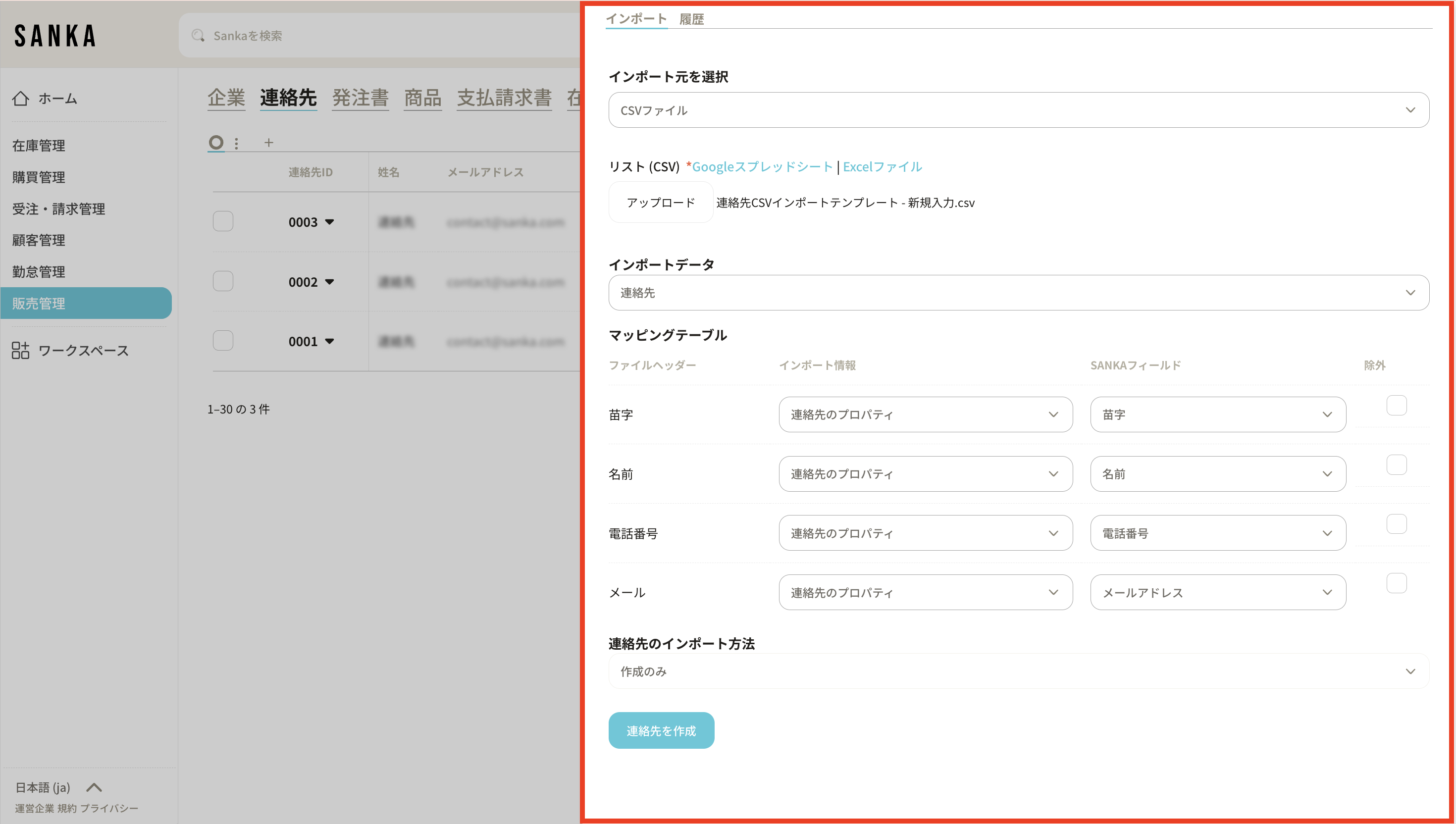
③仕入品を登録する
購入予定の商品やサービス(概要や数量、価格、仕入れ価格など)をSankaに登録します。Sankaでは購買管理システムと在庫管理システムが連動しているため、仕入品情報を更新すると在庫数も更新されます。そのため、いつでも正確な数の在庫数をリアルタイムに確認できます。
◾️個別登録
①「商品」オブジェクトを開きます。画面右上の「+新規」ボタンをクリックします。

②「新しい商品の作成」ページが表示されます。商品情報を入力します。「商品の作成」ボタンを押すと登録されます。
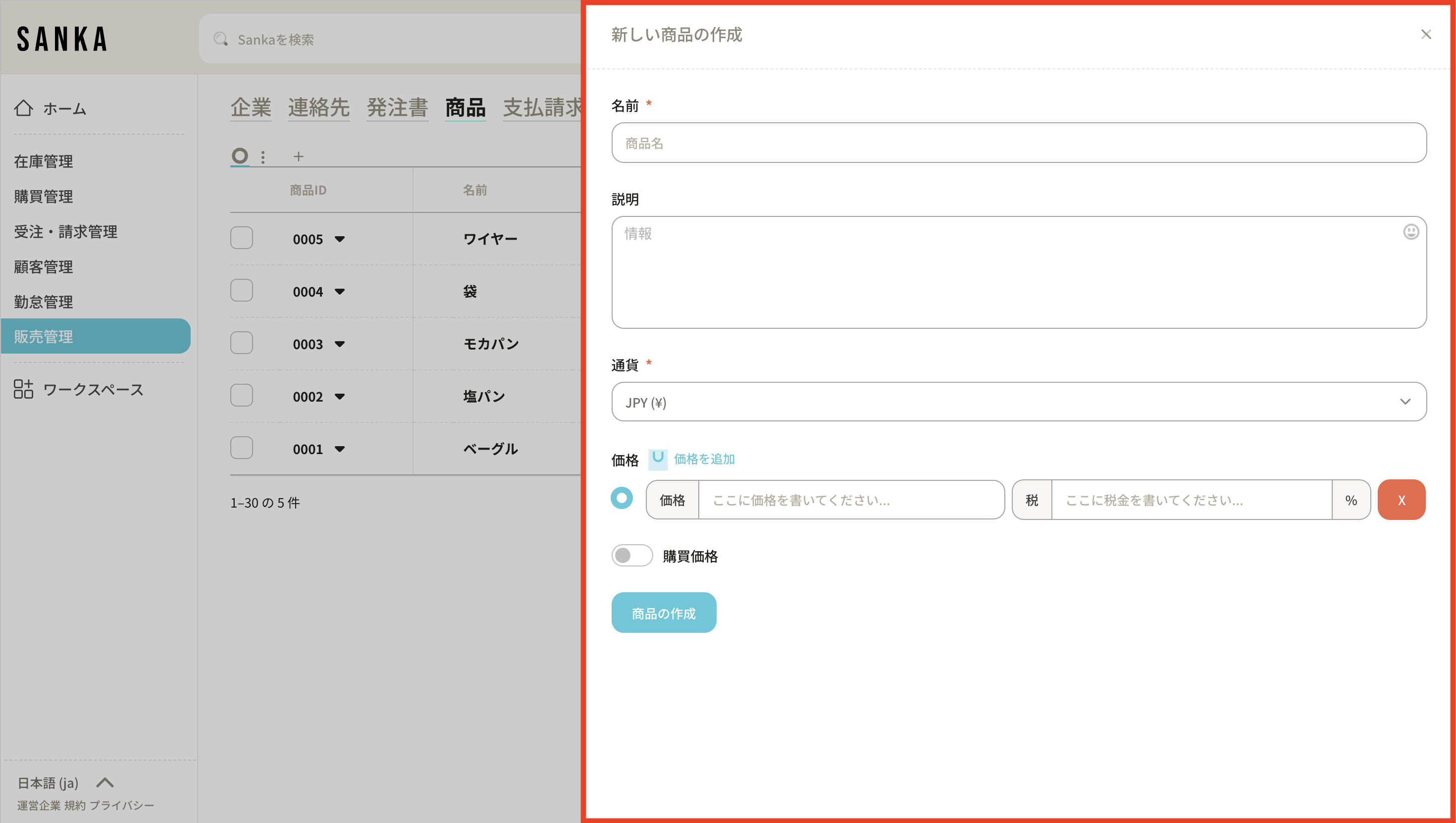
◾️CSV一括登録
①「商品」オブジェクトを選択します。画面右上の「インポート」ボタンをクリックします。
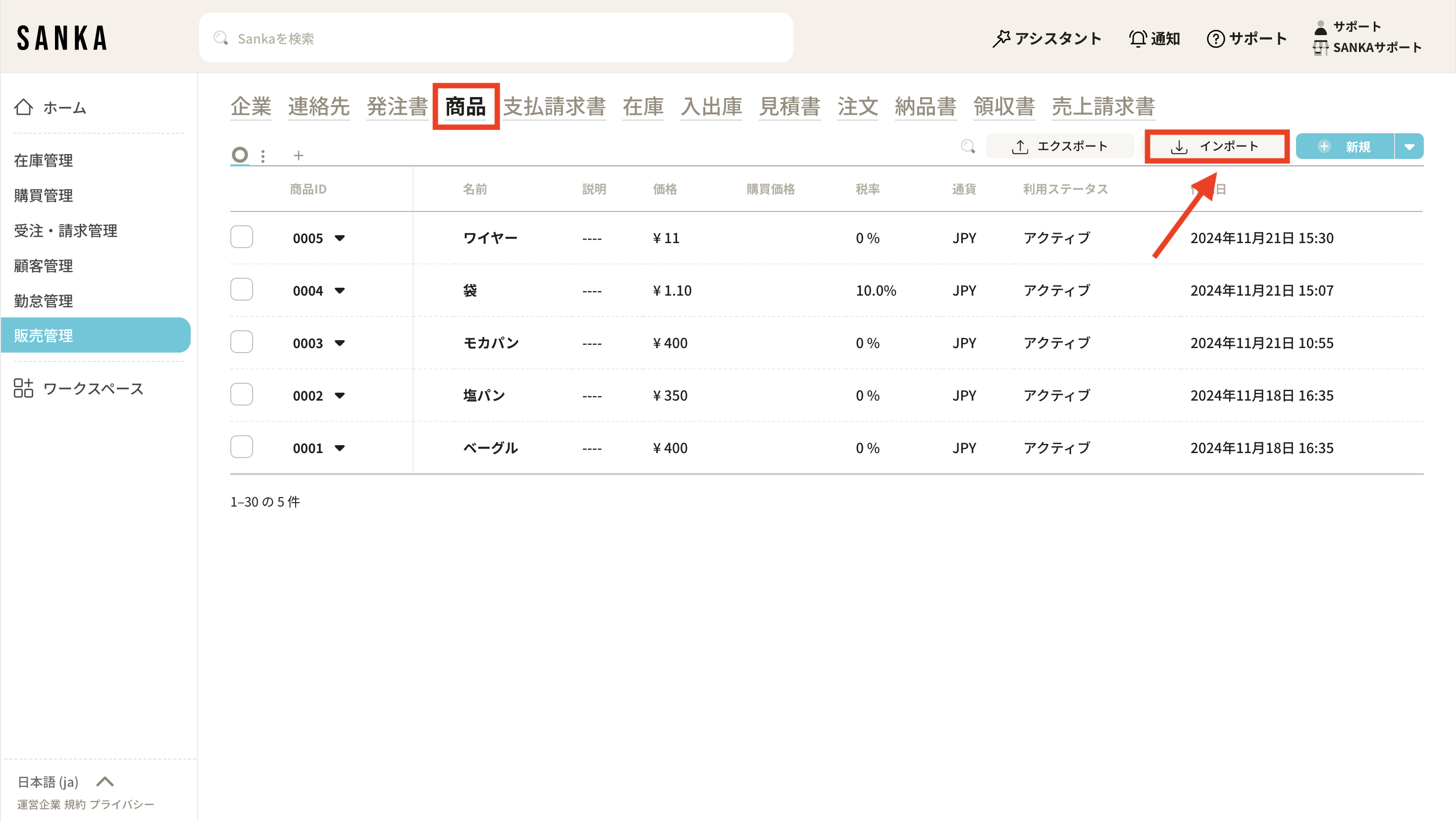
②「インポート」ボタンをクリックすると「インポート画面」になります。
- インポート画面CSV一括登録手順 -
- 「インポート元を選択」は「CSVファイル」を選択します。
- 「ファイルにはどのようなデータが含まれていますか? 」は「商品」「注文」を選択します。
- 「ファイルをアップロード」で「アップロード」を選択し、登録するCSVファイルを選択します。Sankaが用意した「商品CSVインポートテンプレート 」を使うことも可能です。
- 「マッピングテーブル」ではファイルヘッダー(CSVファイル内の項目)とSANKAフィールド(Sanka内で表示される項目)を合わせます。
- 「商品のインポート方法を選択」は「商品を作成」を選択します。
- 「インポート」ボタンを押すと登録されます。
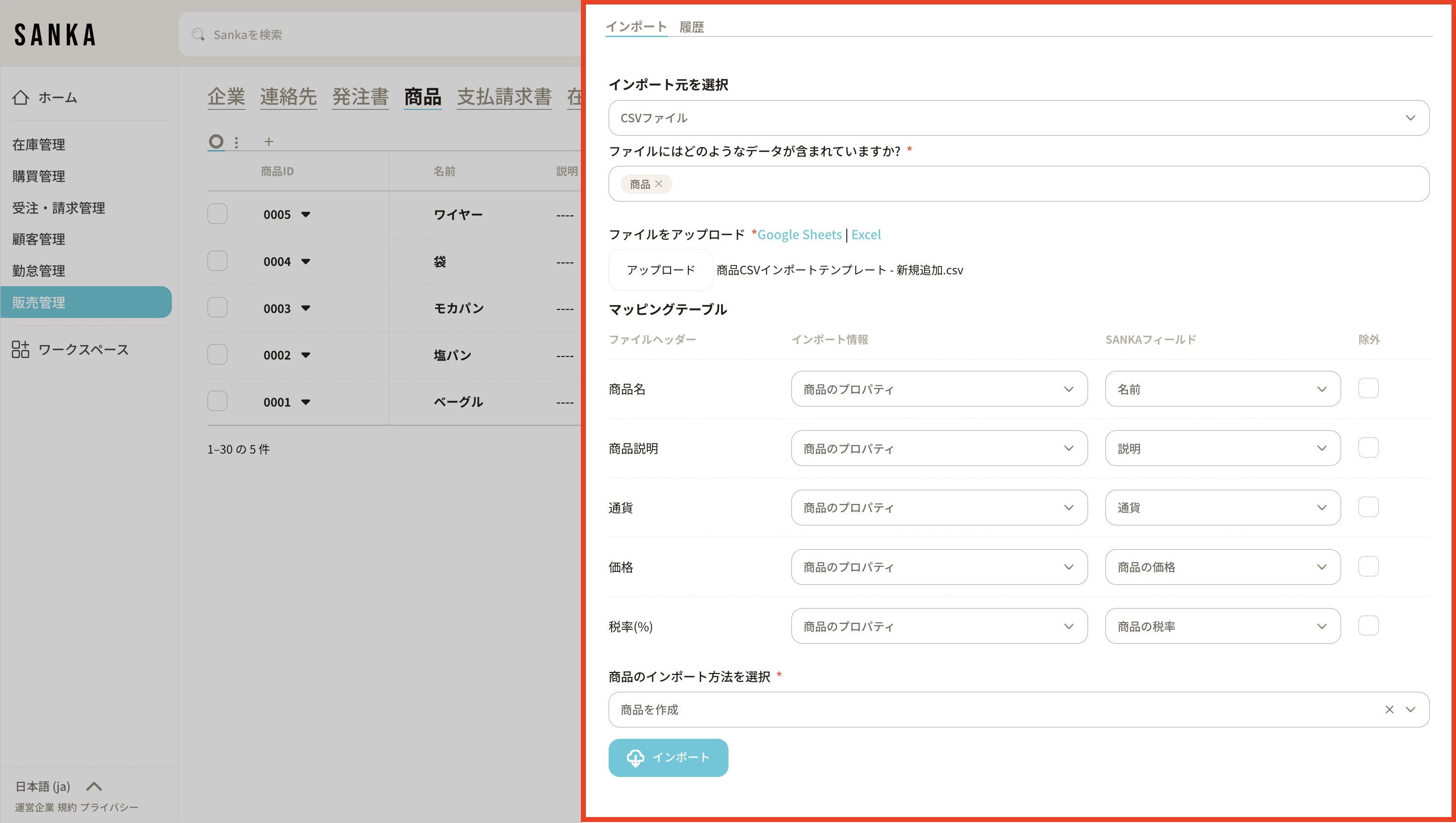
④発注書を作成する
正式な注文書を作成します。Sankaでは少ない操作で簡単にサプライヤーや仕入品の入力ができます。 また、Sankaでは発注書ごとに下書き、送信済み、内部承認済み、サプライヤー承認済みなどのステータスを登録できます。状況の追跡が容易になり、発注プロセスにおける混乱や遅延を防ぐことができます。
◾️個別登録
①「発注書」オブジェクトから作成します。画面右上の「+新規」をクリックします。
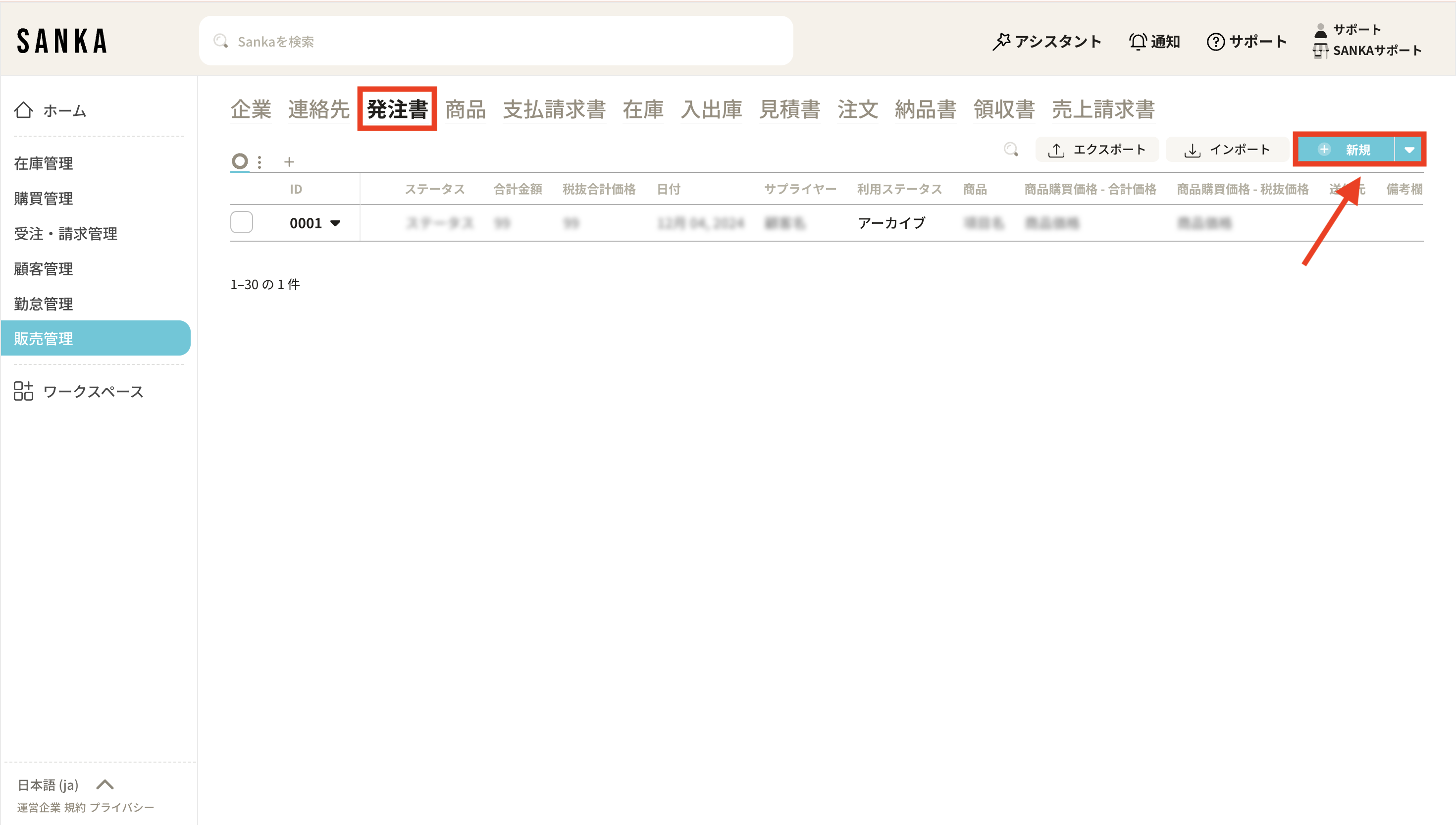
② 「新しい発注書の作成」画面が表示されるので、必要事項を入力していきます。
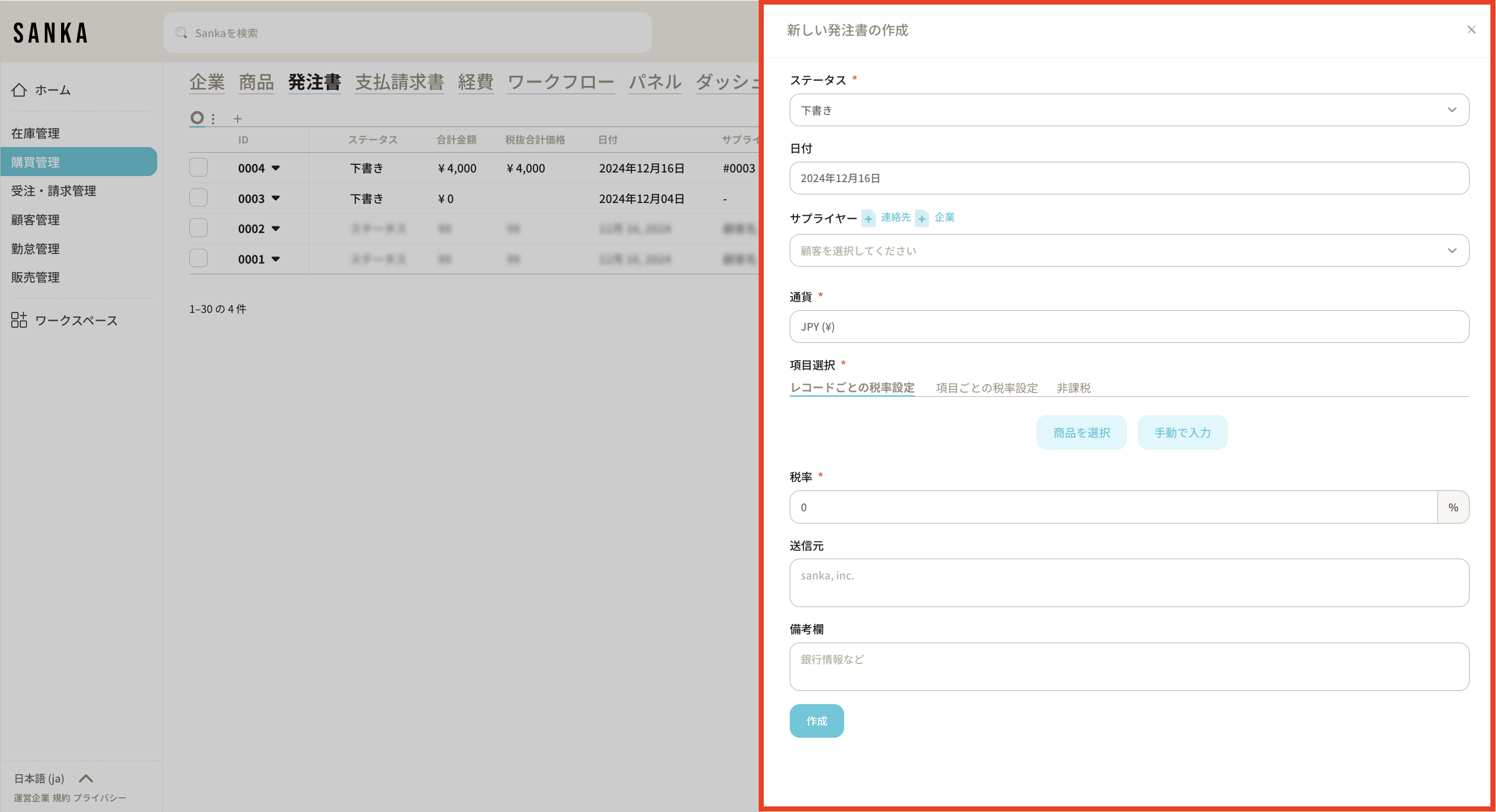
-
「ステータス」は発注書の状況を選択します。
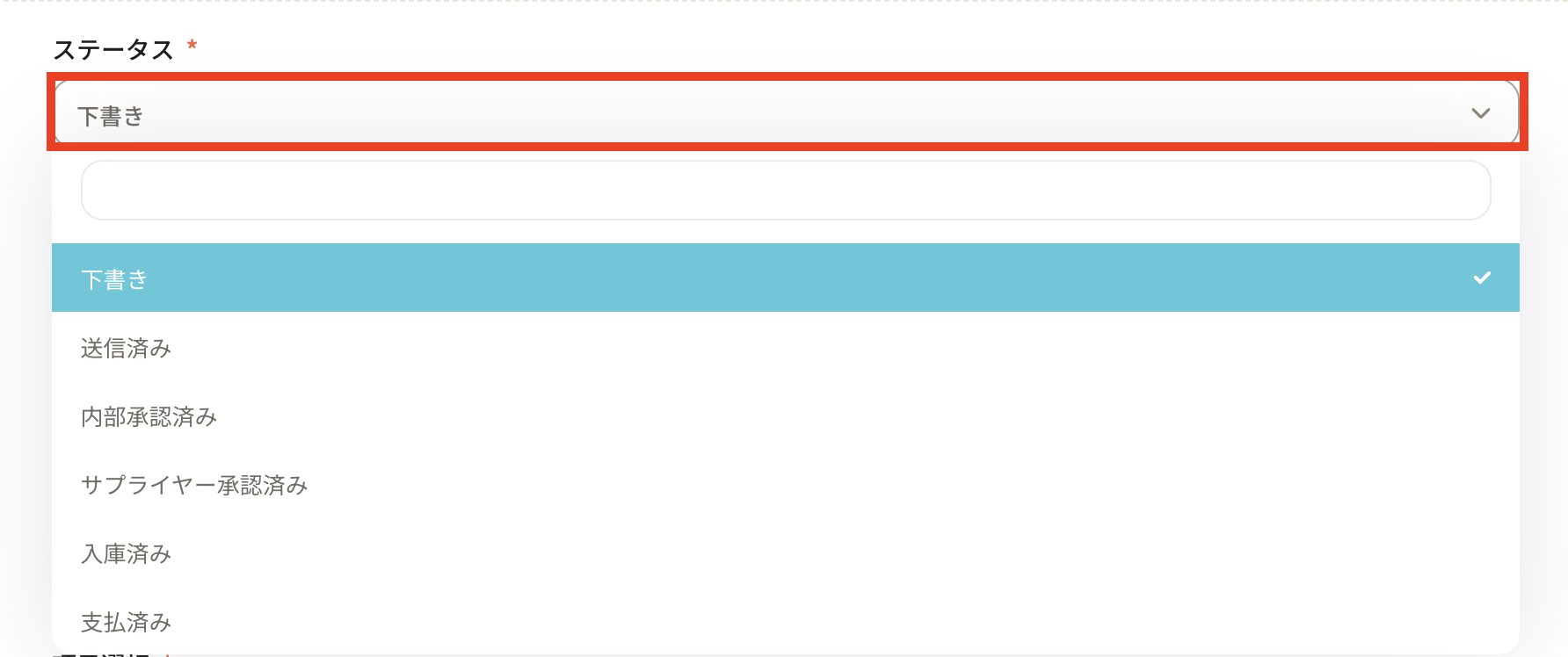
-
「日付」はデフォルトで「本日」が設定されていますが、必要に応じて変更が可能です。
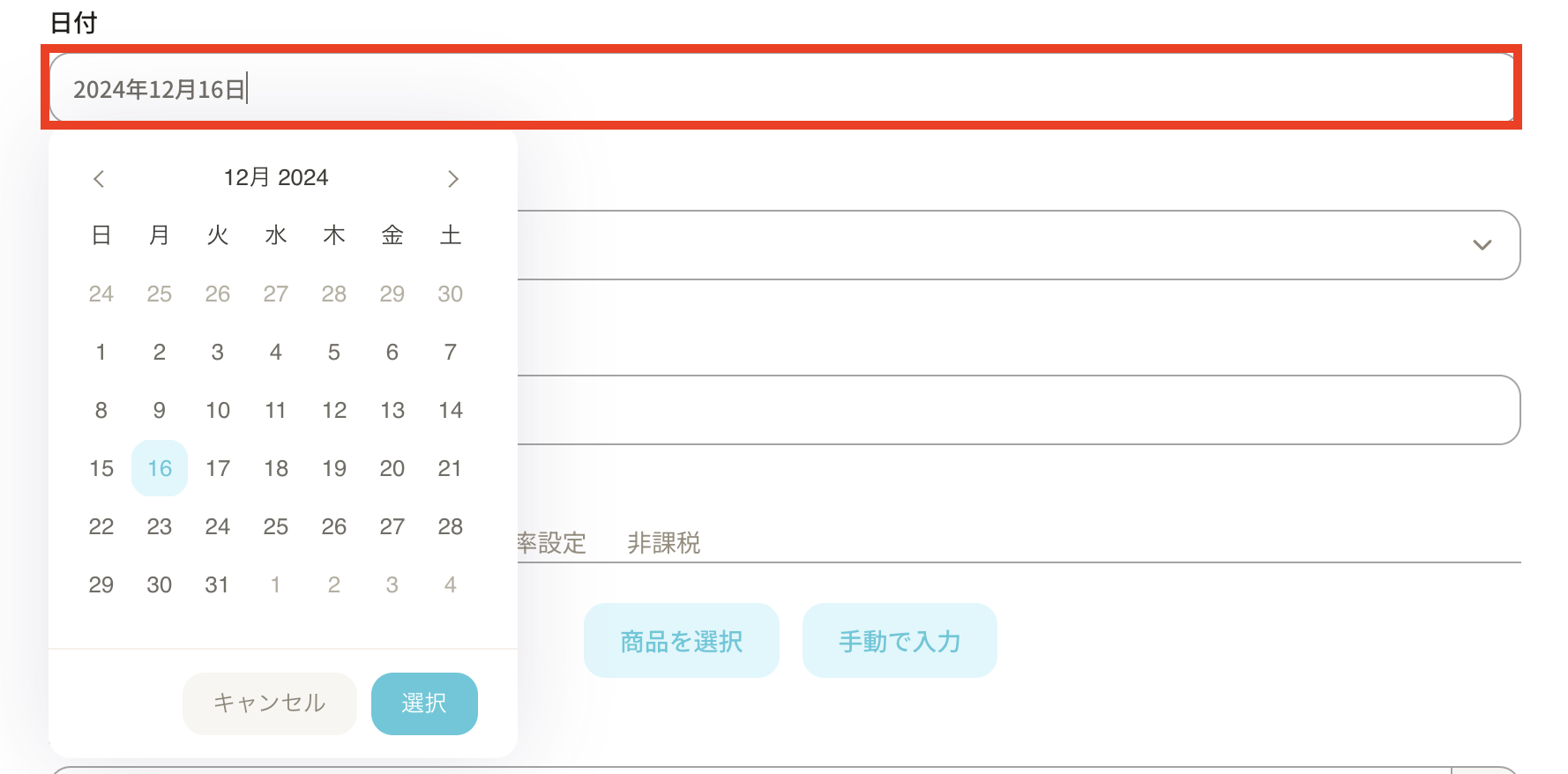
-
「サプライヤー」をクリックすると、登録済みのサプライヤー情報が表示されます。サプライヤー情報がない場合は、「+連絡先」「+企業」ボタンから直接追加することも可能です。
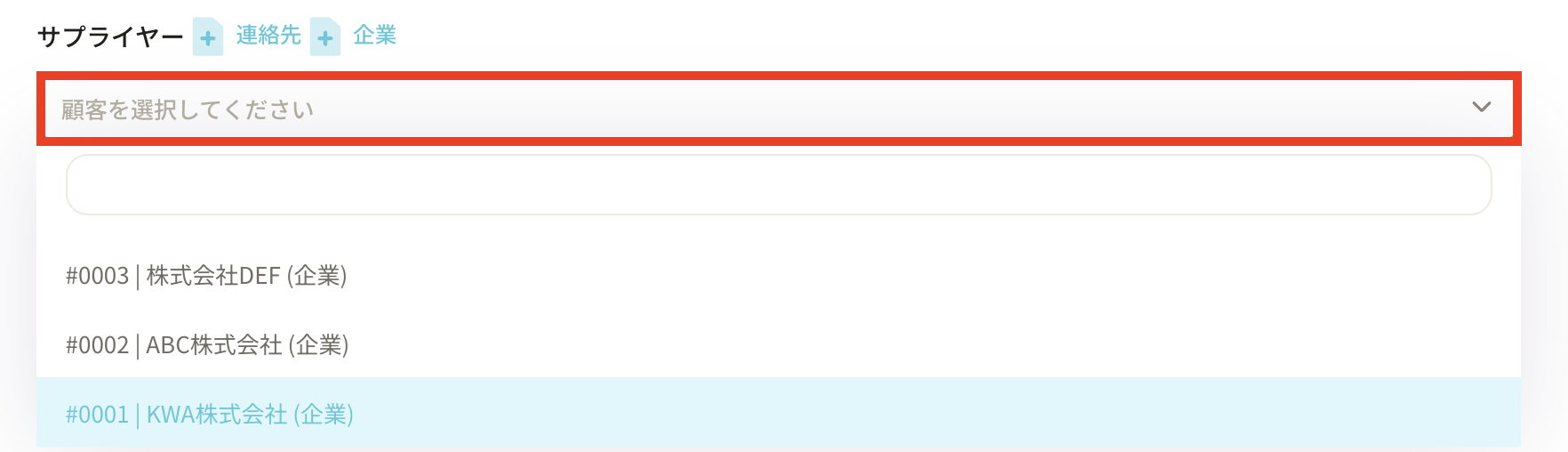
-
「通貨」は該当通貨を選択してください。

-
「項目選択」
・「商品を選択」Sankaに登録済みの仕入品から該当商品を選ぶ方法です。
・「手動で入力」:商品情報を手入力する方法です。
-
「税率」を入力します。税率は以下の3つの方法で設定が可能です。
・「レコードごとの税率設定」:発注書内の商品すべてに同じ税率が設定されます。
・「項目ごとの税率設定」:商品ごとに異なる税率を設定できます。
・「非課税」:税率が設定されず、発注書にも適用されません。
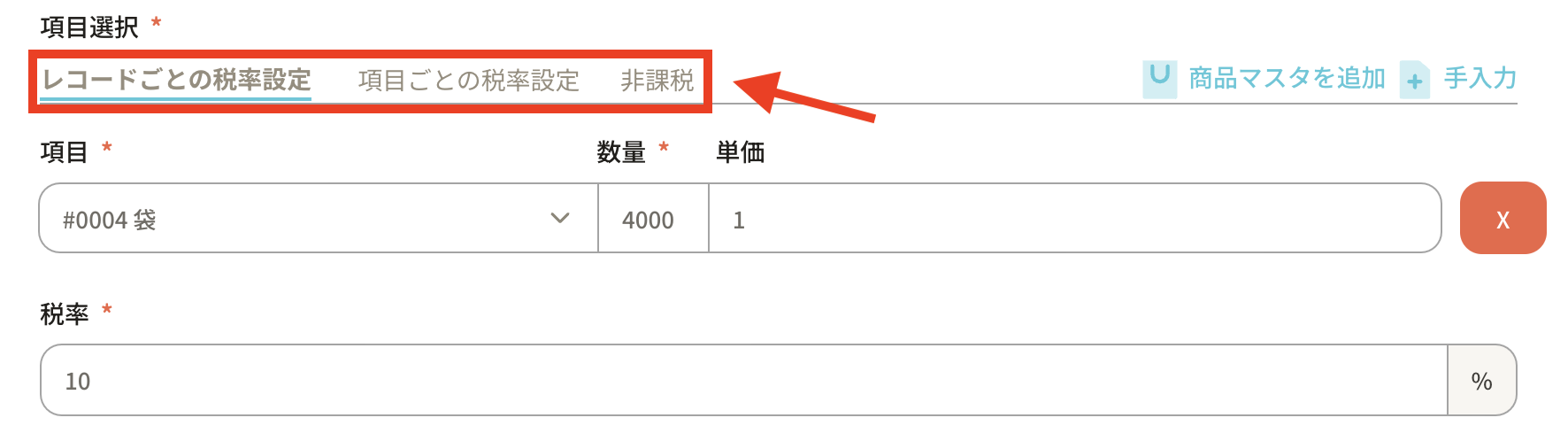
-
「送信元」は送信元情報を入れてください。
- 「備考欄」は備考があればいれください。
- 「作成」ボタンを押すと登録されます。
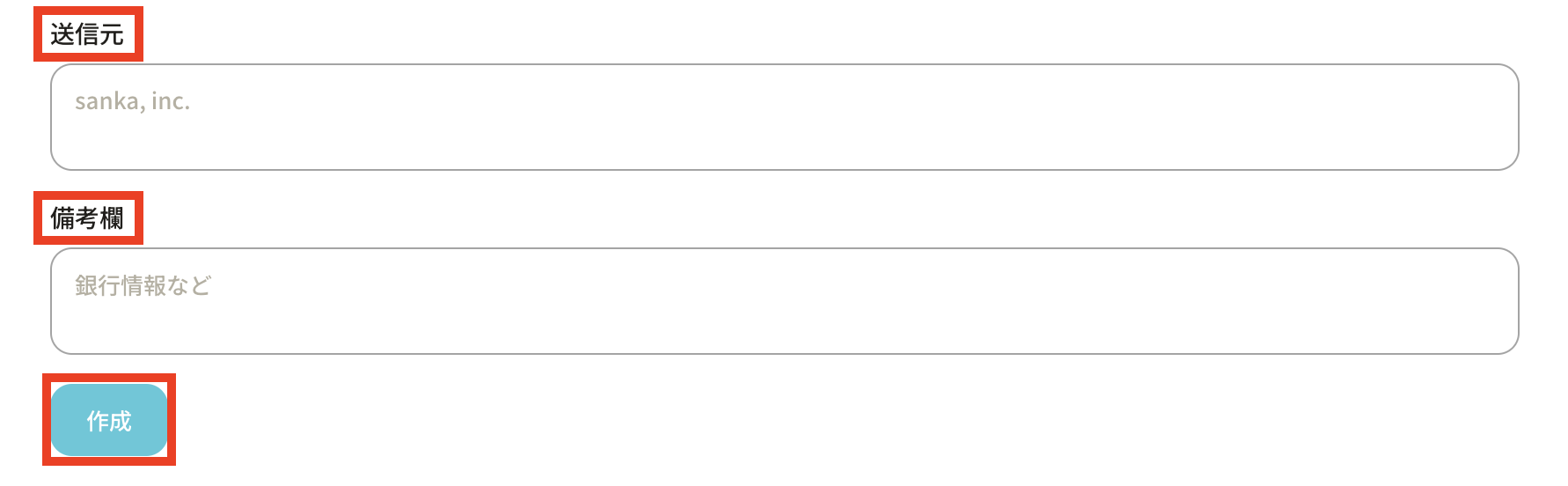
③ 作成されると「発注書」オブジェクトに戻ります。そこで作成した発注書のIDをクリックします。
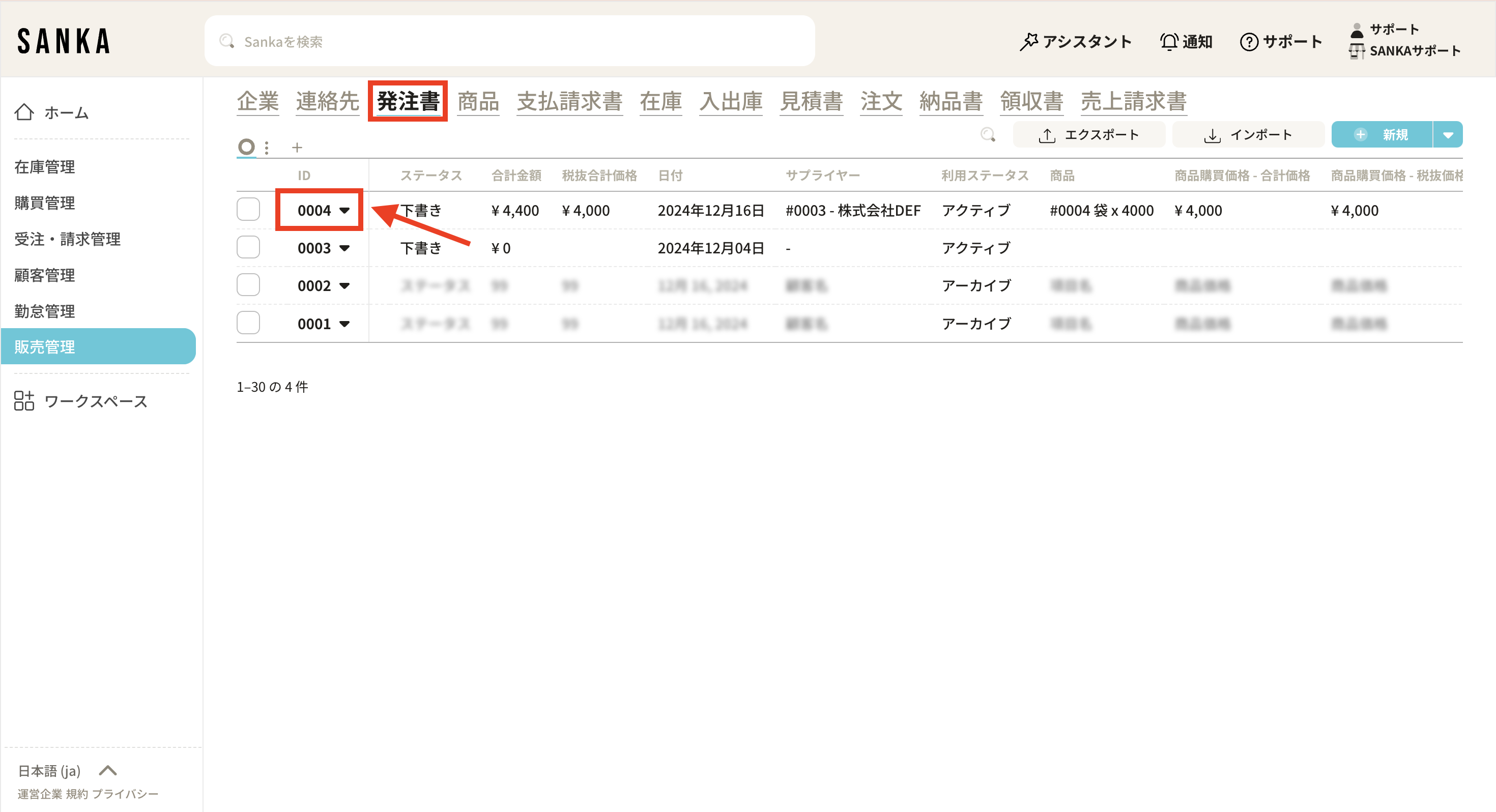
④ 「発注書の編集」画面が表示されます。下部にある「ダウンロード」ボタンをクリックするとPDFを取得することができます。

発注書見本
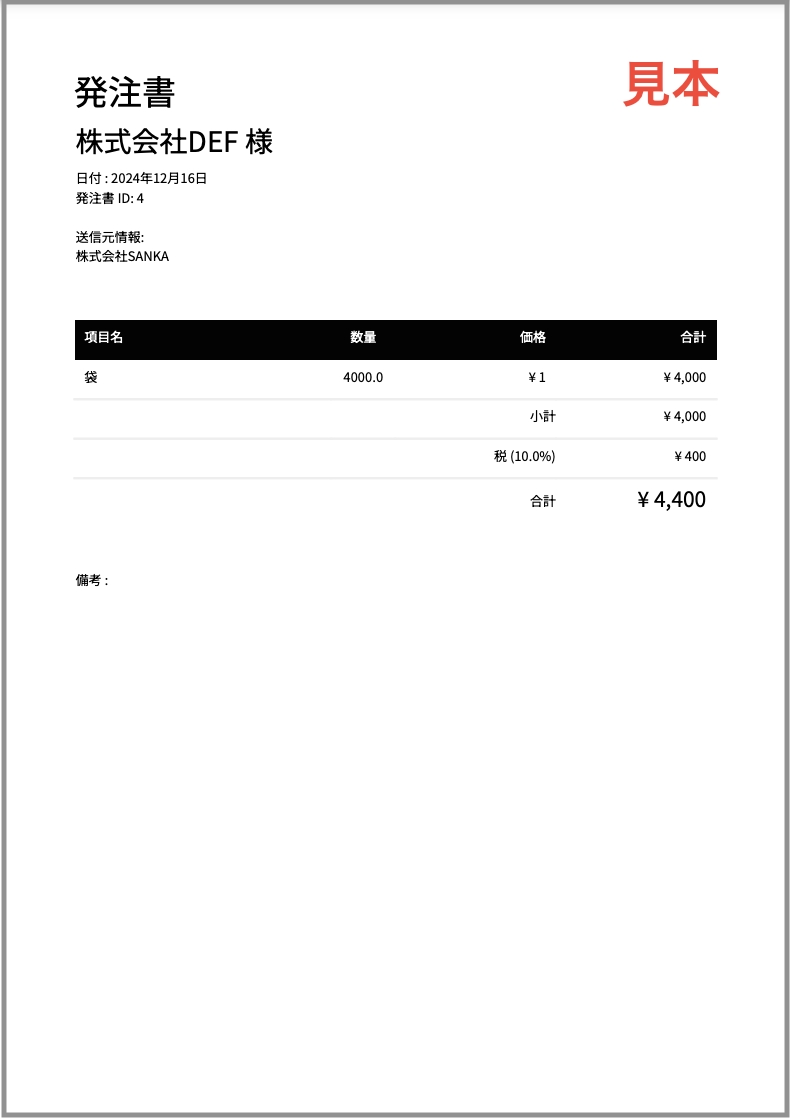
◾️CSV一括登録手順
① 「発注書」オブジェクトを選択します。画面右上の「インポート」ボタンをクリックします。
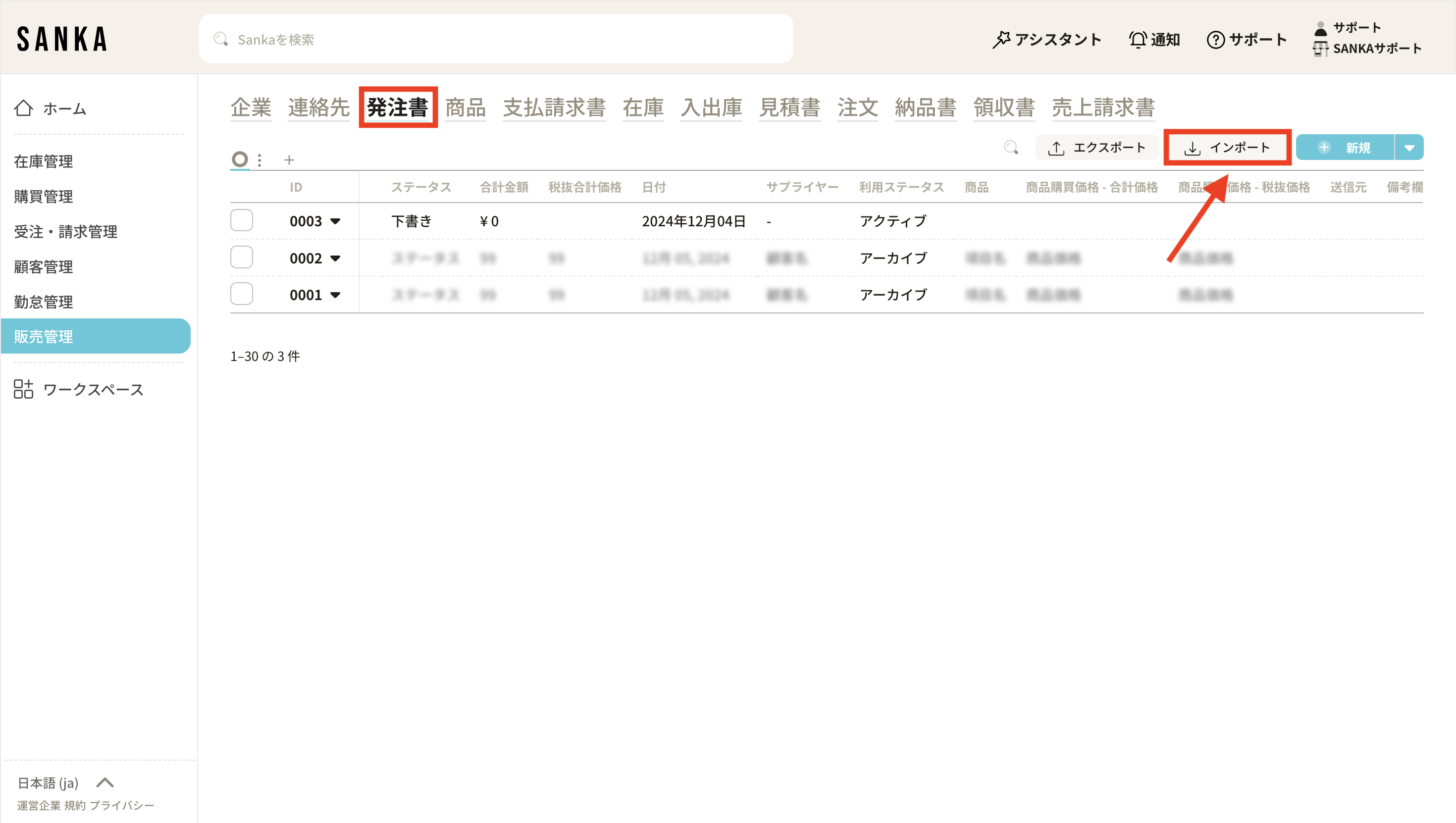
② 「インポート」ボタンをクリックすると「インポート画面」ができます。
- インポート画面CSV一括登録手順 -
- 「発注リスト(CSV)」は「アップロード」を選択し、登録するCSVファイルを選択します。Sankaが用意した「発注書CSVインポートテンプレート 」を使うことも可能です。
- 「マッピングテーブル」では、ファイルヘッダー(テンプレートファイル内の項目)とSANKAフィールド(Sanka内で表示される項目)を合わせます。
- 「インポート方法」は「作成のみ」を選択します。
- 「インポート」ボタンを押すと登録されます。
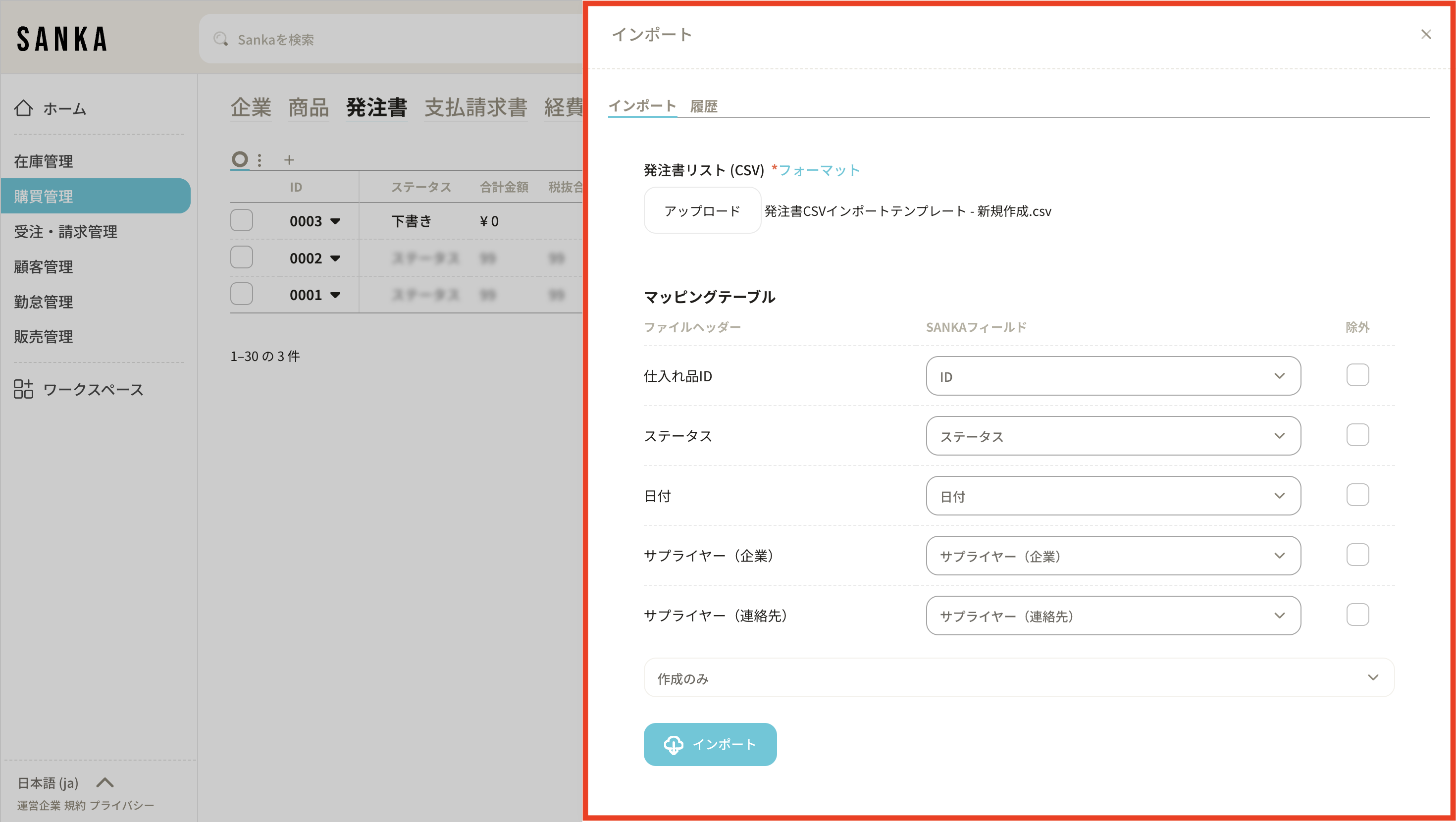
④支払請求書を登録
取引先から支払請求書が送られて来たら、Sankaに支払請求書の内容を入力します。入力方法としては、個別入力やCSVファイルによる一括入力に対応しています。Sankaでは支払請求書と対応する発注書と関連付けて管理できるので、業務効率化に貢献できます。
◾️個別登録
①「支払請求書」オブジェクトを開きます。画面右上の「+新規」から登録します。
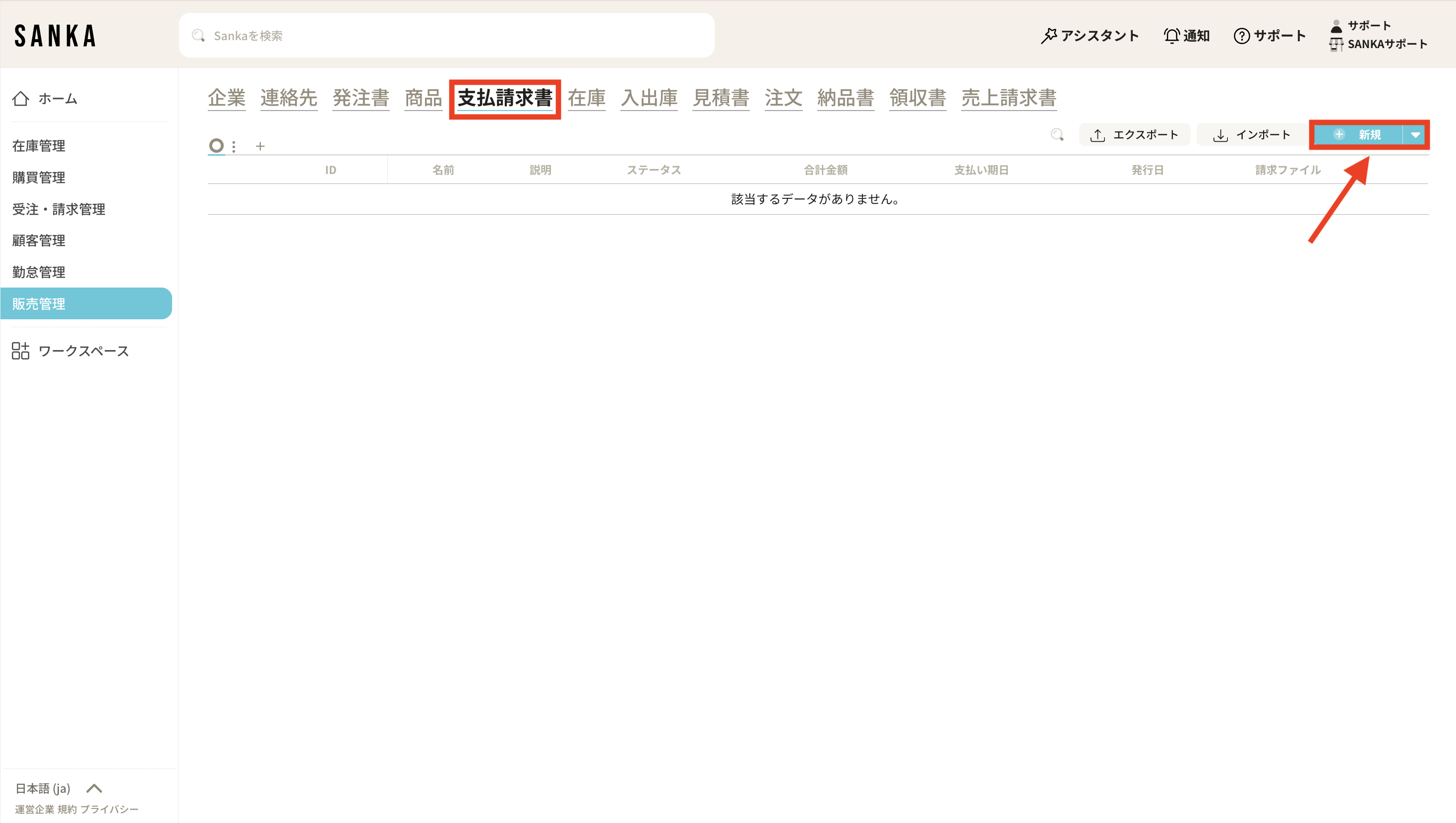
② 「新しい支払請求書を作成」画面から必要事項を入力します。
- 「名前」:支払請求書を識別できるよう名前を設定します。
- 「説明」:支払請求書の概要や詳細を設定できます。
- 「金額」:支払請求書に記載する総額を入力します。
- 「ステータス」:支払請求書の状況を設定できます。
・下書き、受信済み、承認済み、支払い済みから選択します。 - 「発行日」:デフォルトで支払請求書を設定している今日の日付が入力されますが、必要に応じて変更できます。
- 「支払期日」:支払の期日を設定します。
- 「請求ファイル」:請求書や関連文書のコピーを添付できます。
- 「作成」ボタンを押すと登録されます。
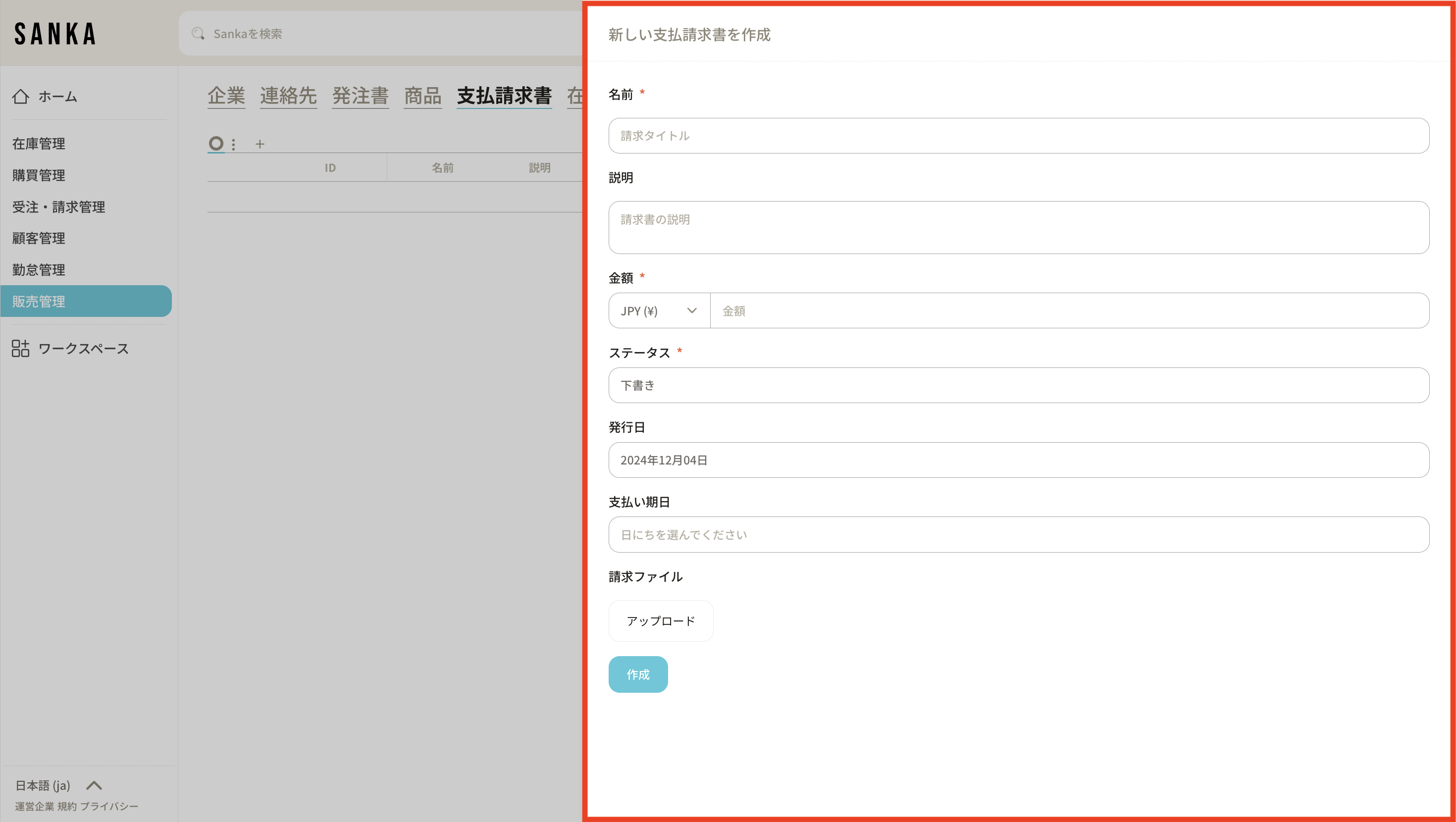
◾️CSV一括登録
①「支払請求書」のオブジェクトを開きます。画面右上の「インポート」ボタンをクリックします。
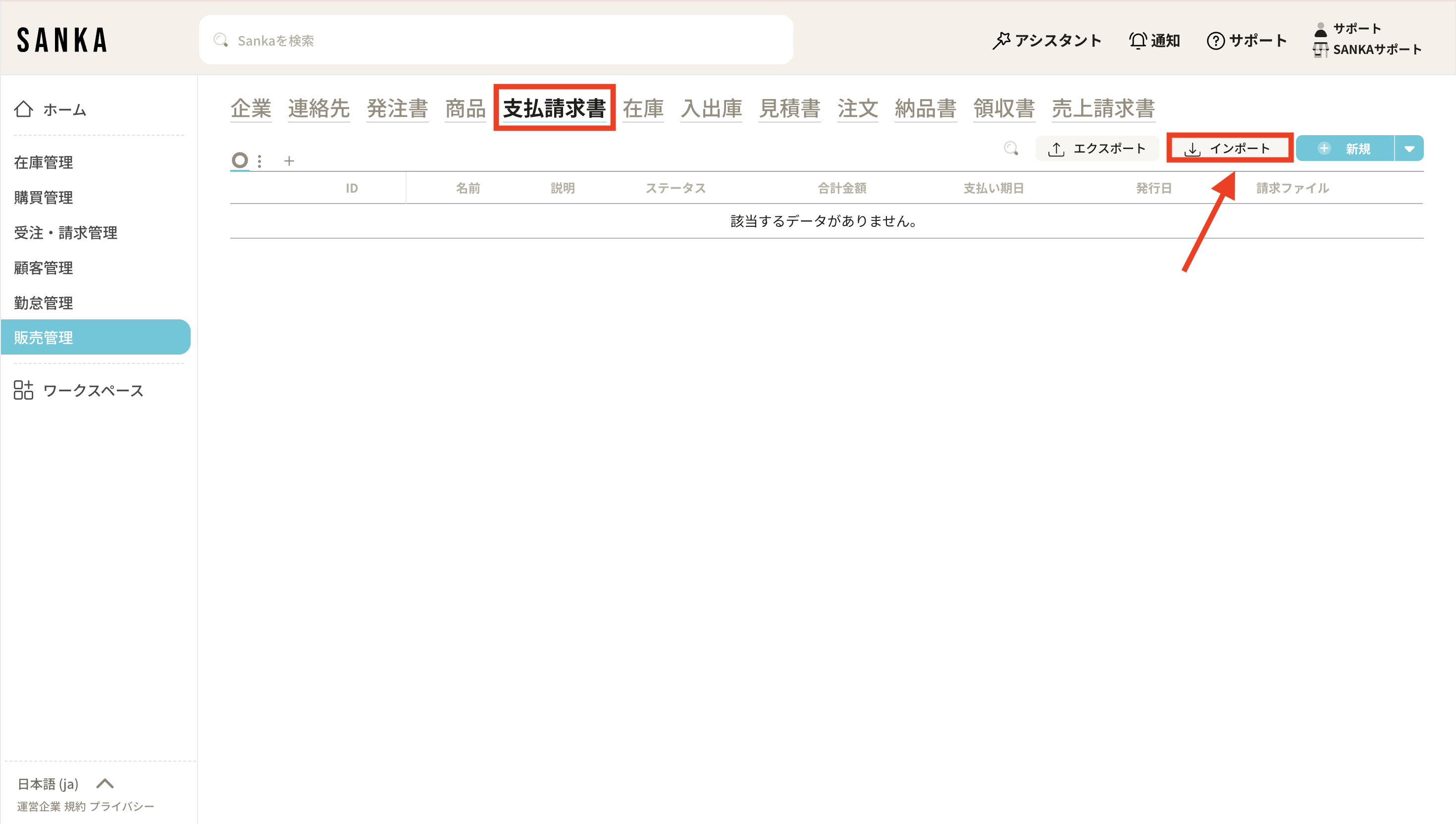
②「インポート」ボタンをクリックすると「インポート画面」ができます。
- インポート画面CSV一括登録手順 -
- 「ファイルにはどのようなデータが含まれていますか?」は「支払請求書」を選択します。
- 「ファイルをアップロード」の「アップロード」を選択し、CSVファイルを選択します。Sankaが用意した「支払請求書CSVインポートテンプレート 」を使うことも可能です。
- 「マッピングテーブル」では、ファイルヘッダー(CSVファイル内の項目)とSANKAフィールド(Sanka内で表示される項目)を合わせます。
- 「請求プランのインポート方法を選択する」は「支払請求書を作成」を選択します。
- 「インポート」ボタンを押すと登録されます。