取引先から支払請求書が送られて来たら、Sankaに支払請求書の内容を入力しましょう。
※「オブジェクト」や「モジュール」などの基本概念の確認は「Sankaの基本」をご覧ください。
この記事でわかること
- 支払請求書を個別に作成する方法
- 支払請求書をSankaのテンプレートで一括登録する方法
- 登録した情報を修正する方法
- 支払請求書の情報をアーカイブする方法
- 次のステップ
支払請求書を個別に作成する方法
①画面左側の「購買管理」モジュールをクリックし、次に「支払請求書」オブジェクトを選択します。
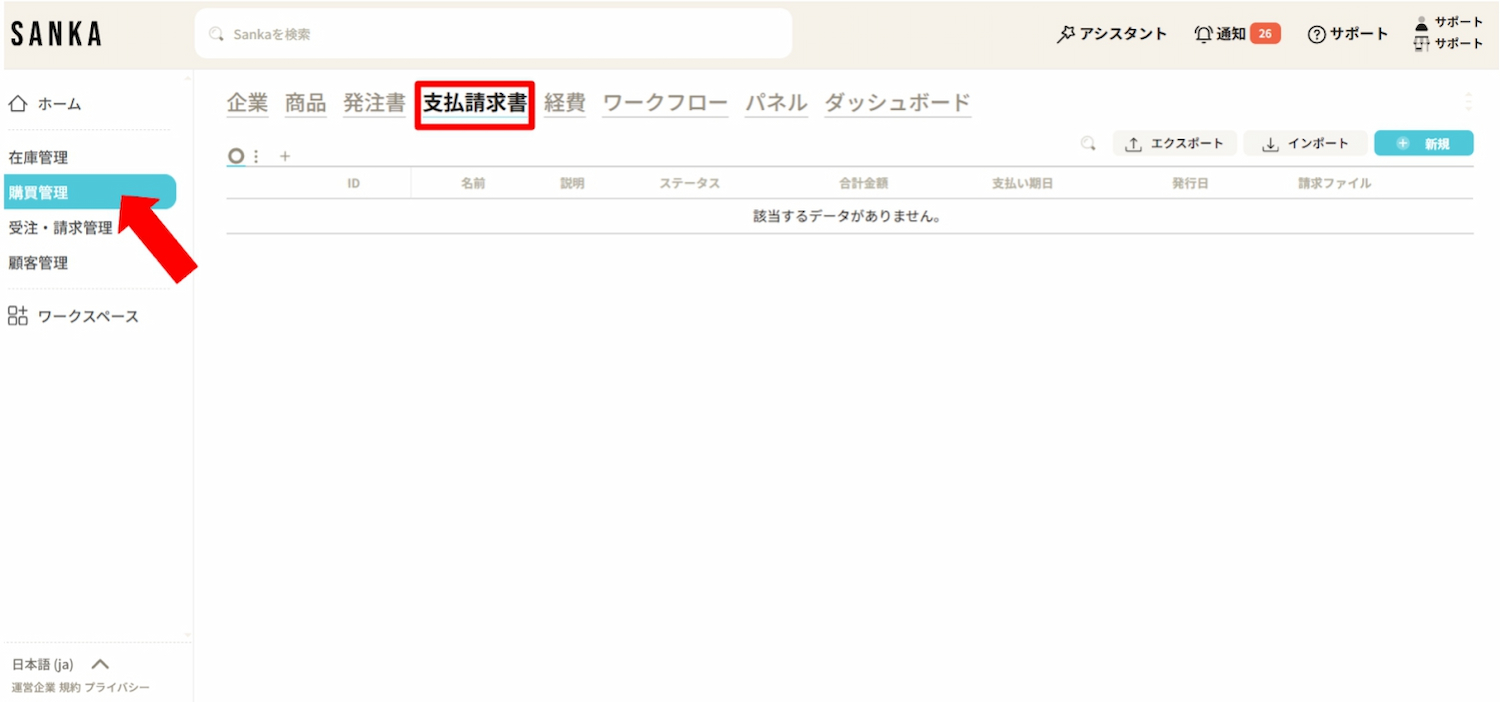
②画面右上の「新規」ボタンをクリックします。
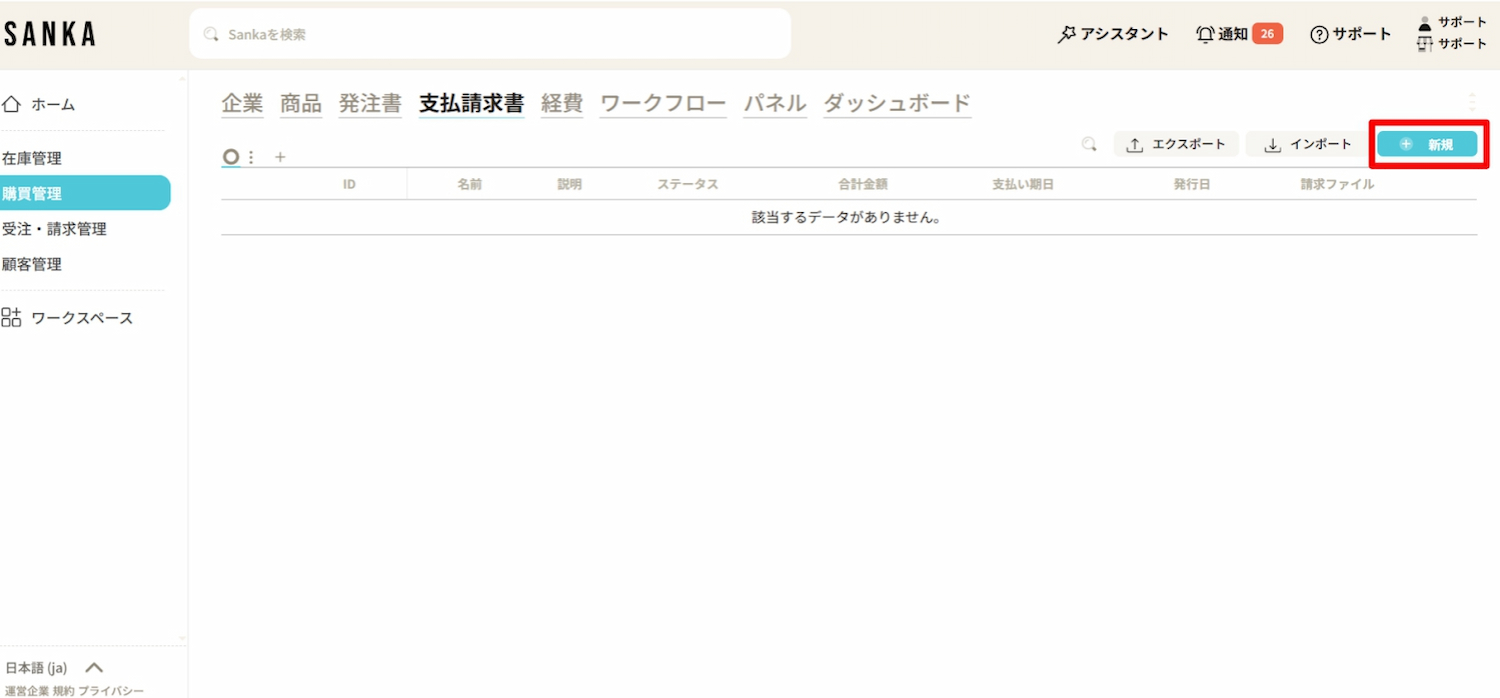
③「新しい支払請求書を作成」メニューが表示されるので、必要事項を入力していきます。
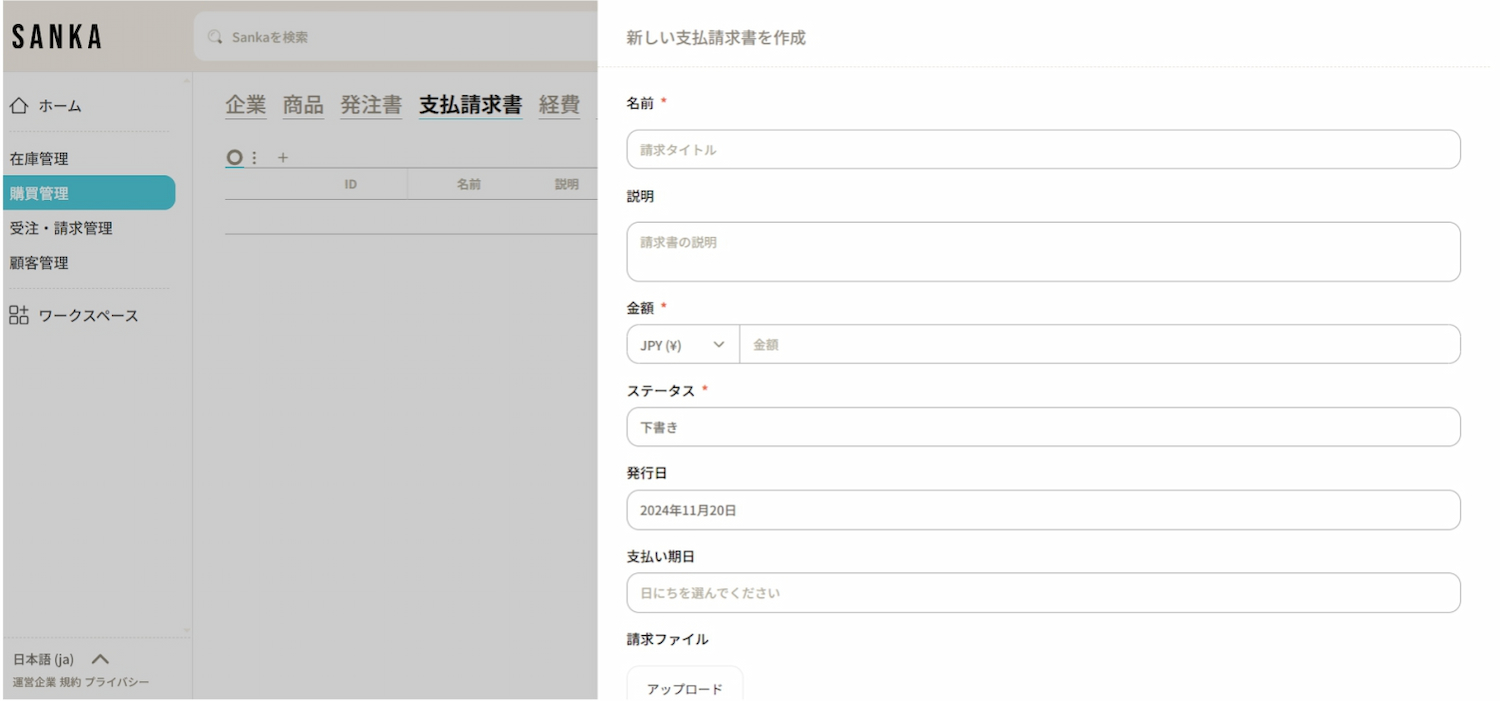
④支払請求書の名前、説明、金額を入力します。
・名前:支払請求書を識別できるよう名前を設定します。
・説明:支払請求書の概要や詳細を設定できます。
・金額:支払請求書に記載する総額を入力します。
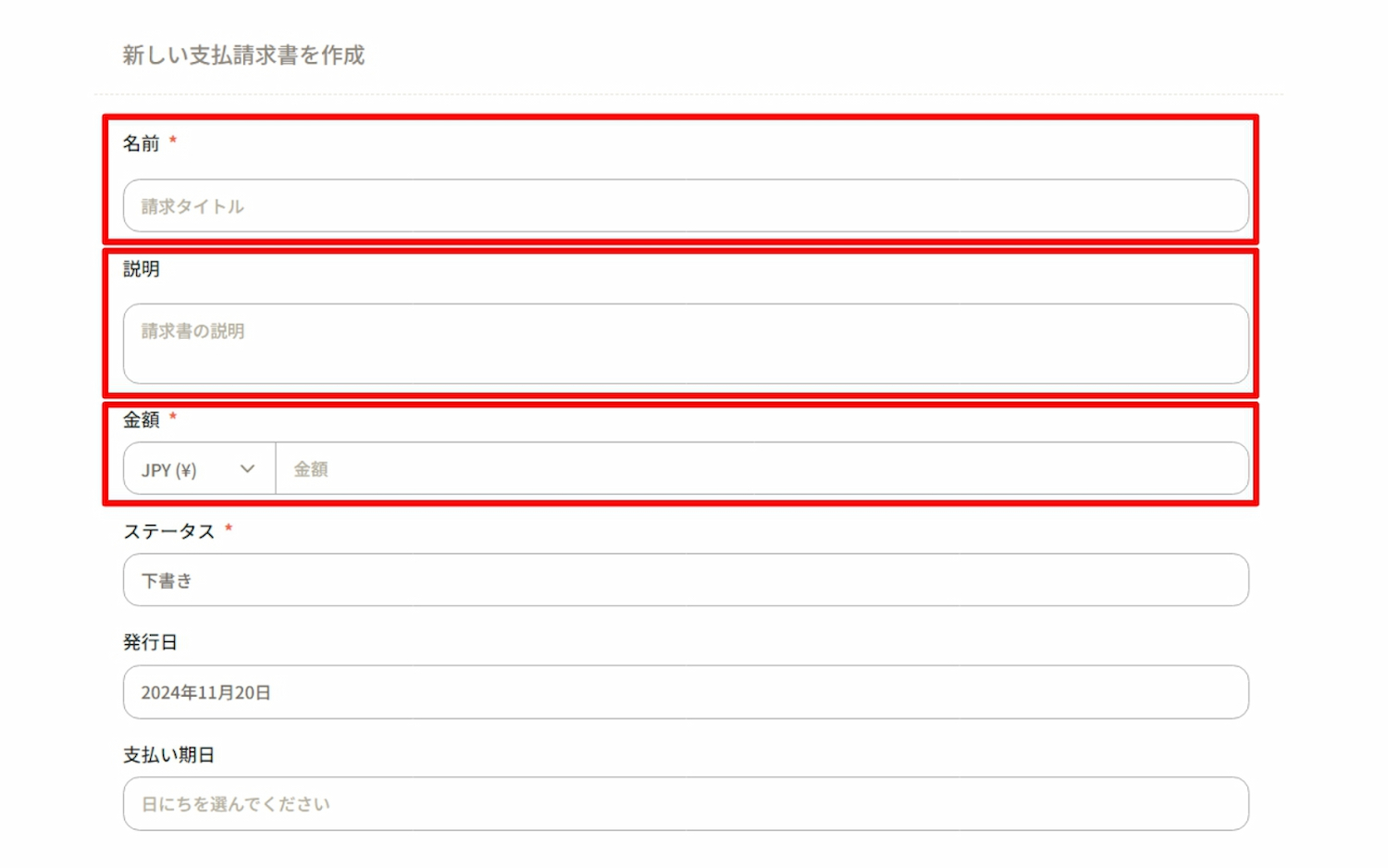
⑤「ステータス」支払請求書の状況を設定できます。
下書き、受信済み、承認済み、支払い済みから選択します。
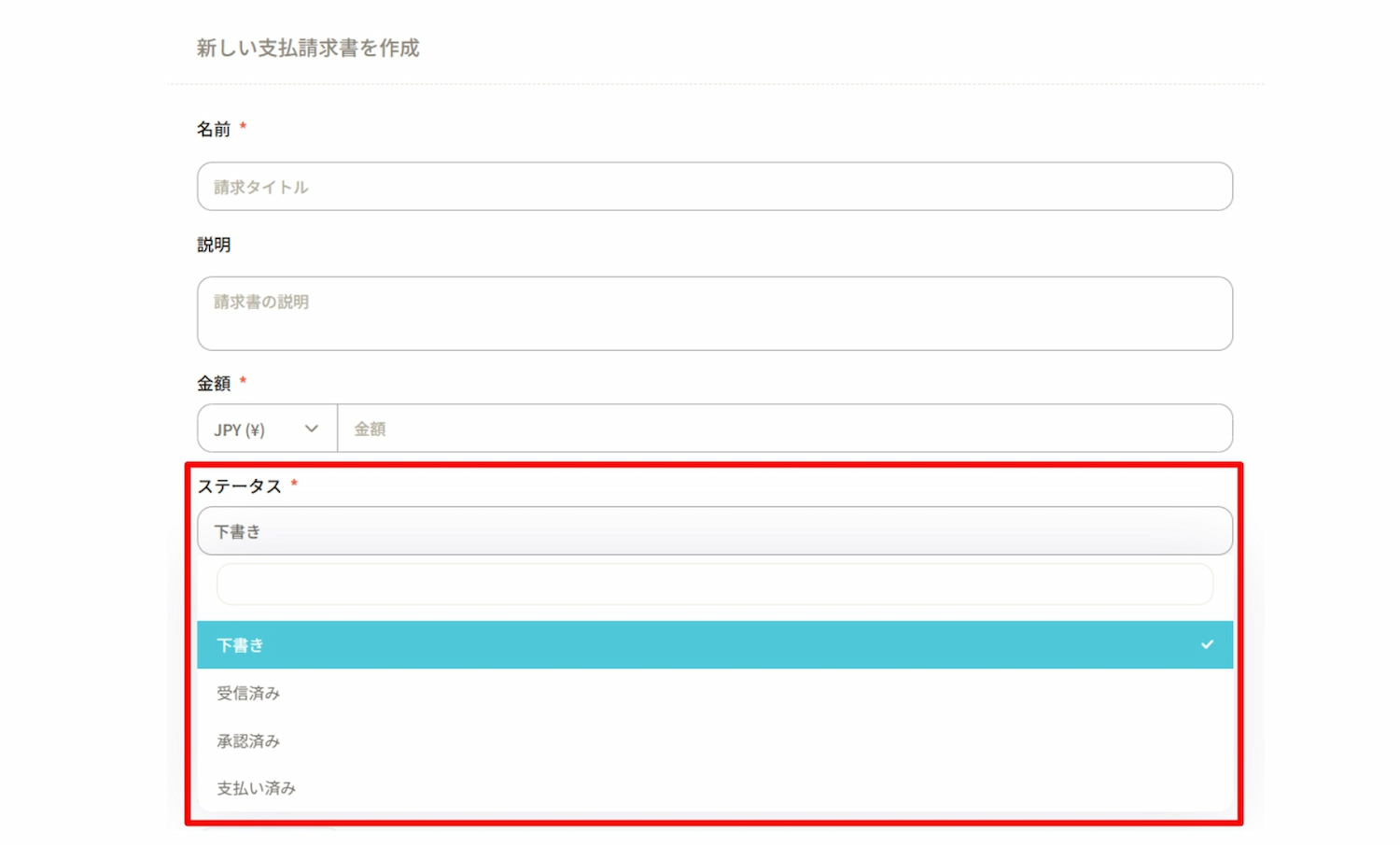
⑥「発行日」はデフォルトで支払請求書を設定している今日の日付が入力されますが、必要に応じて変更できます。
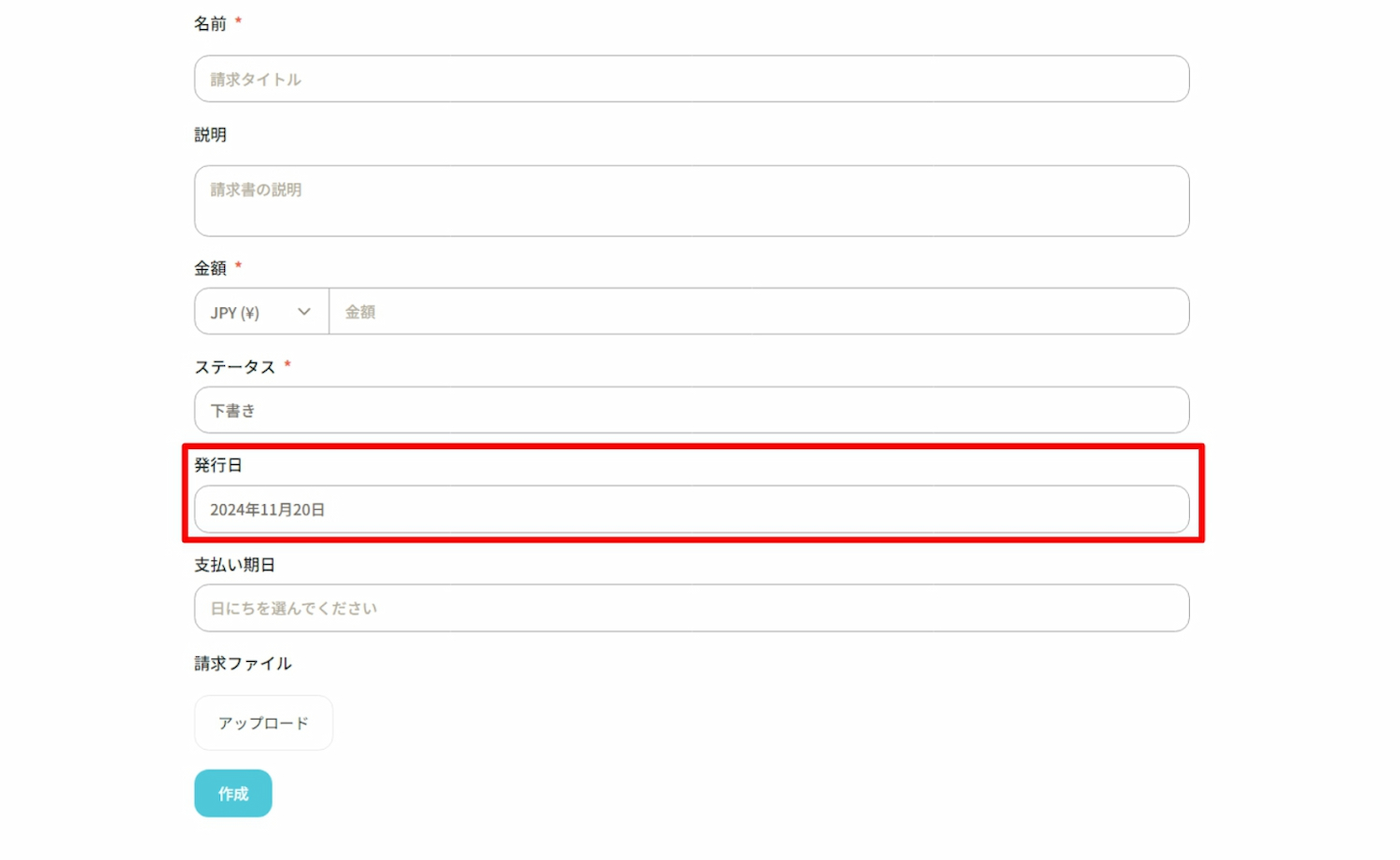
⑦「支払期日」で支払の期日を設定します。
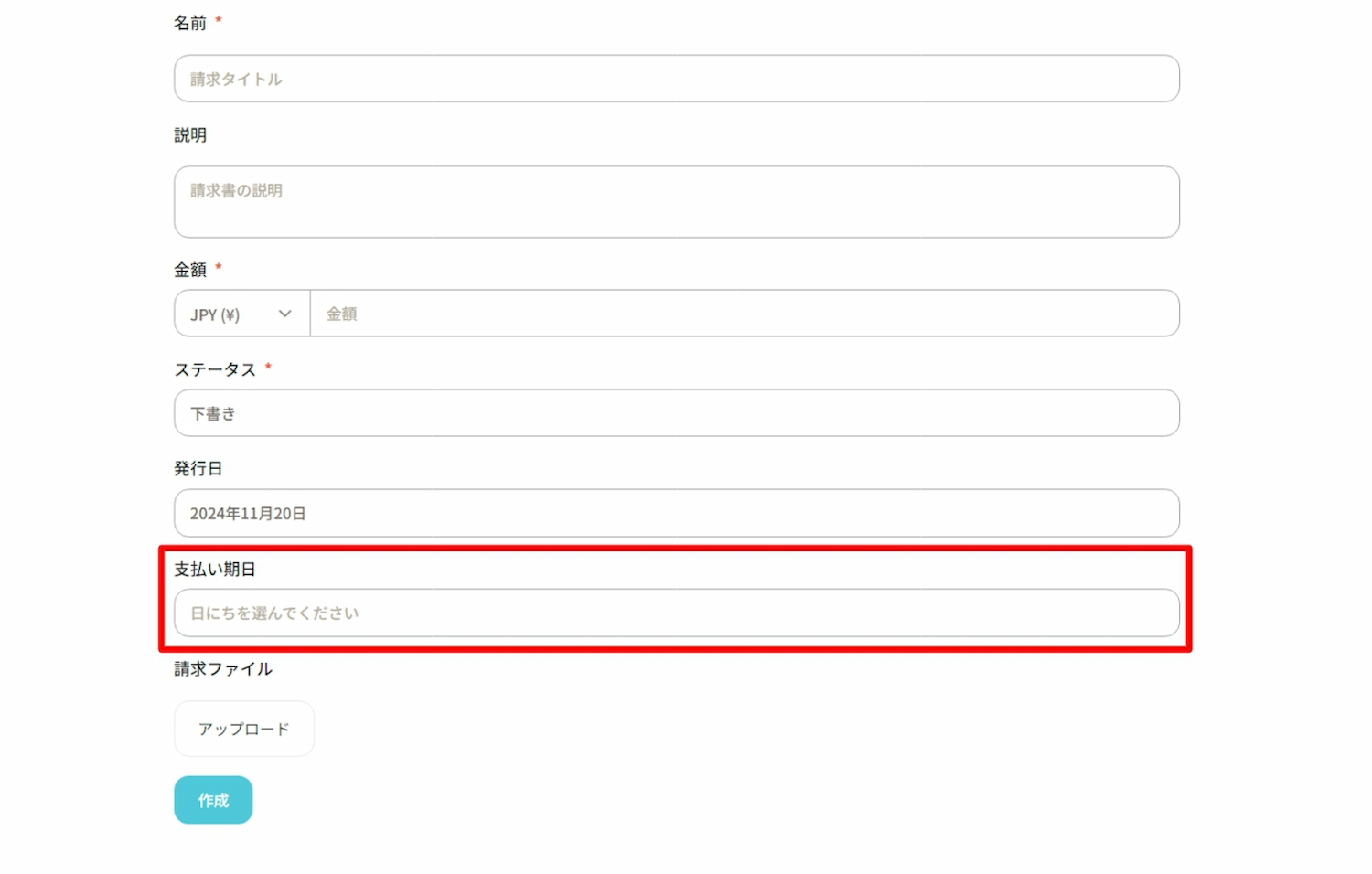
⑧「請求ファイル」では請求書や関連文書のコピーを添付できます。
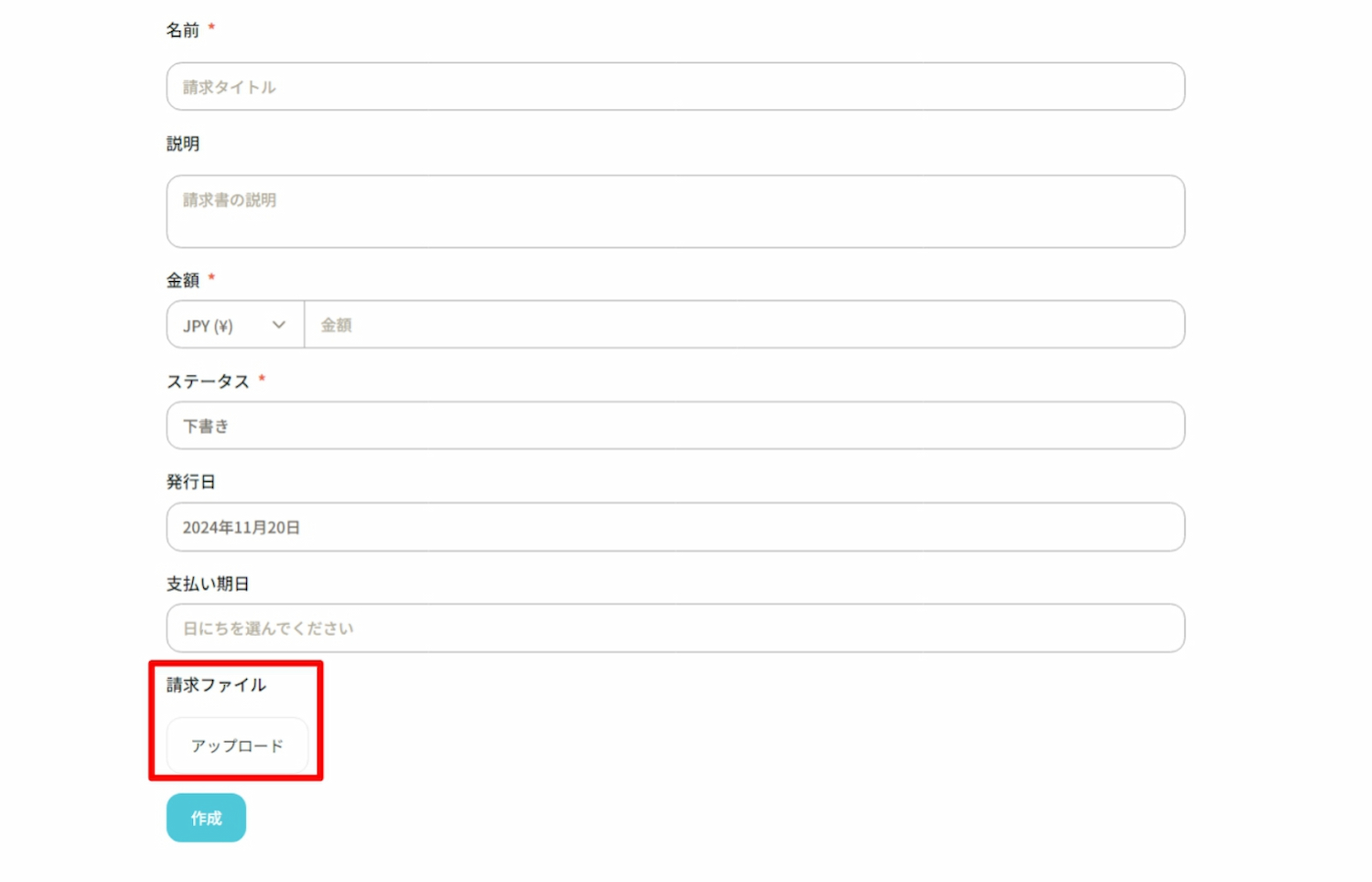
⑨必要事項を入力しおえたら「作成」をクリックします。
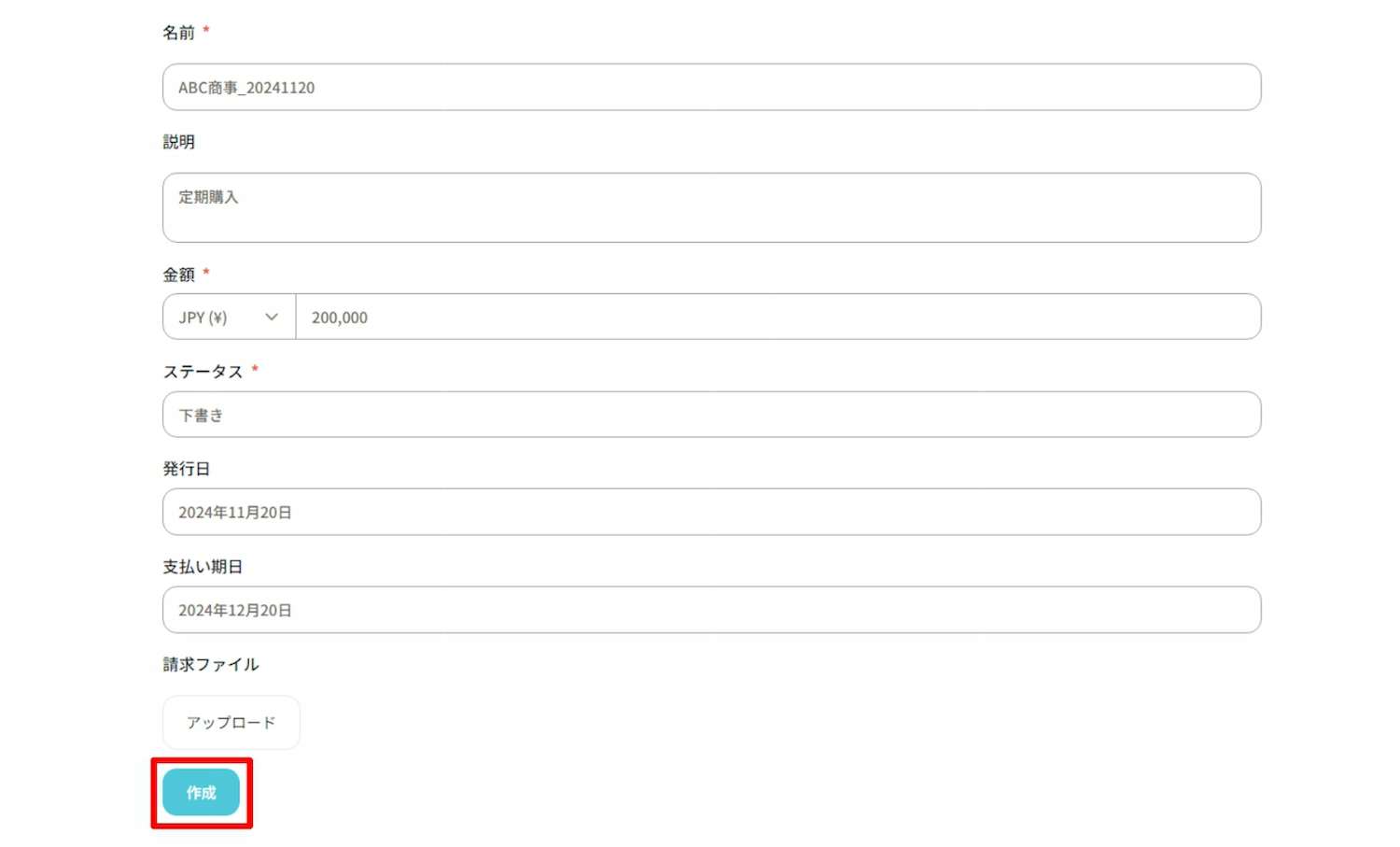
⑩「支払請求書」オブジェクト画面に登録した内容が表示されます。
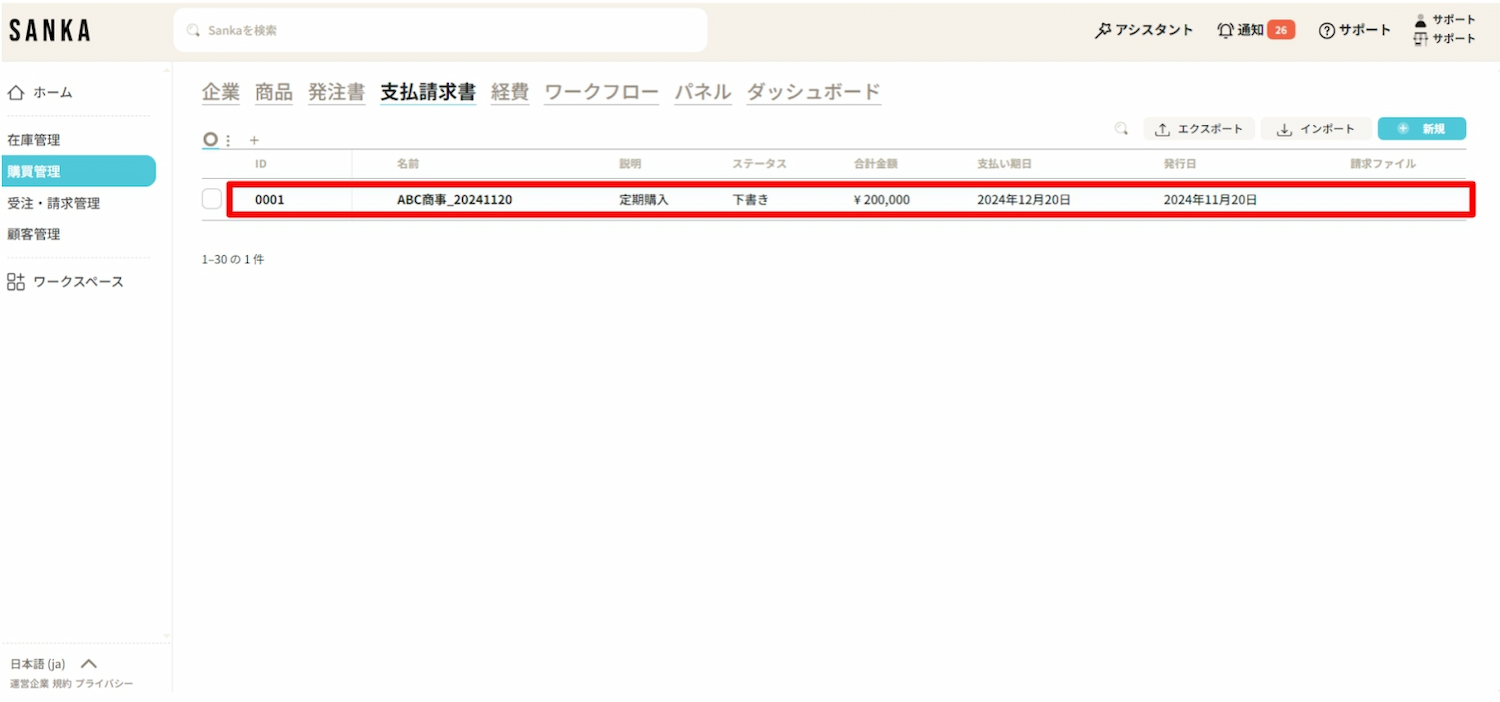
支払請求書をSankaのテンプレートで一括登録する方法
支払請求書を一括登録する際には、Sankaが用意した「支払請求書CSVインポートテンプレート」を利用することも可能です。
①画面左側の「購買管理」モジュールをクリックし、次に「支払請求書」オブジェクトを選択します。
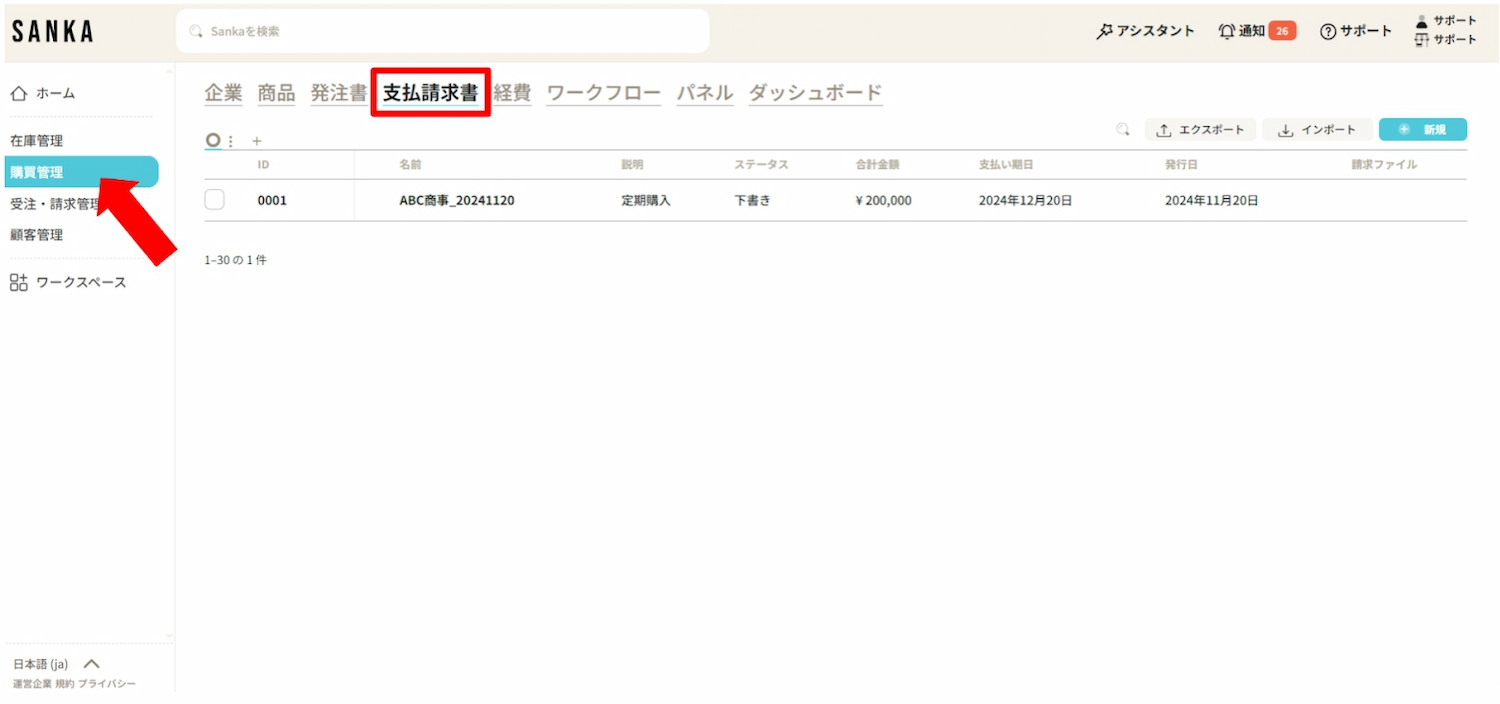
②画面右上の「インポート」ボタンをクリックします。
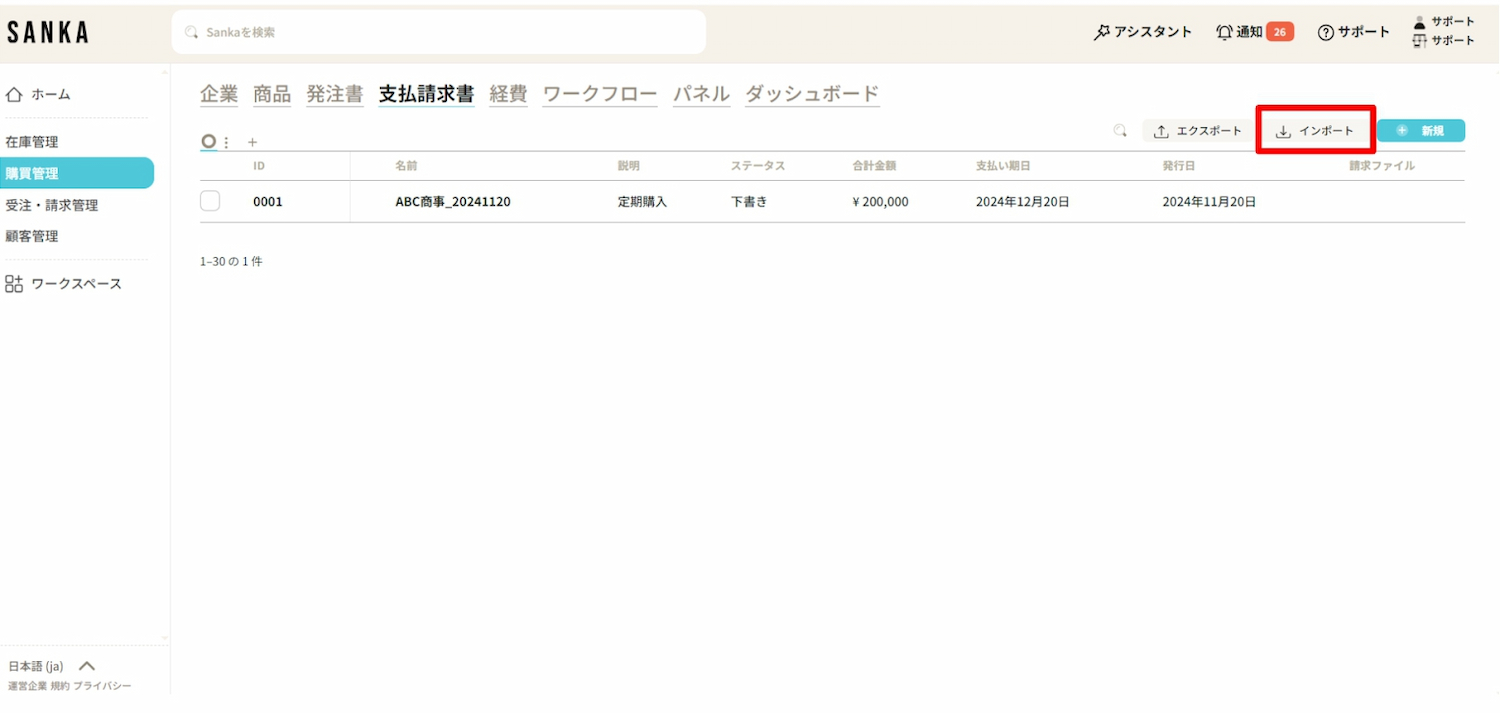
③「インポート」メニューが表示されます。
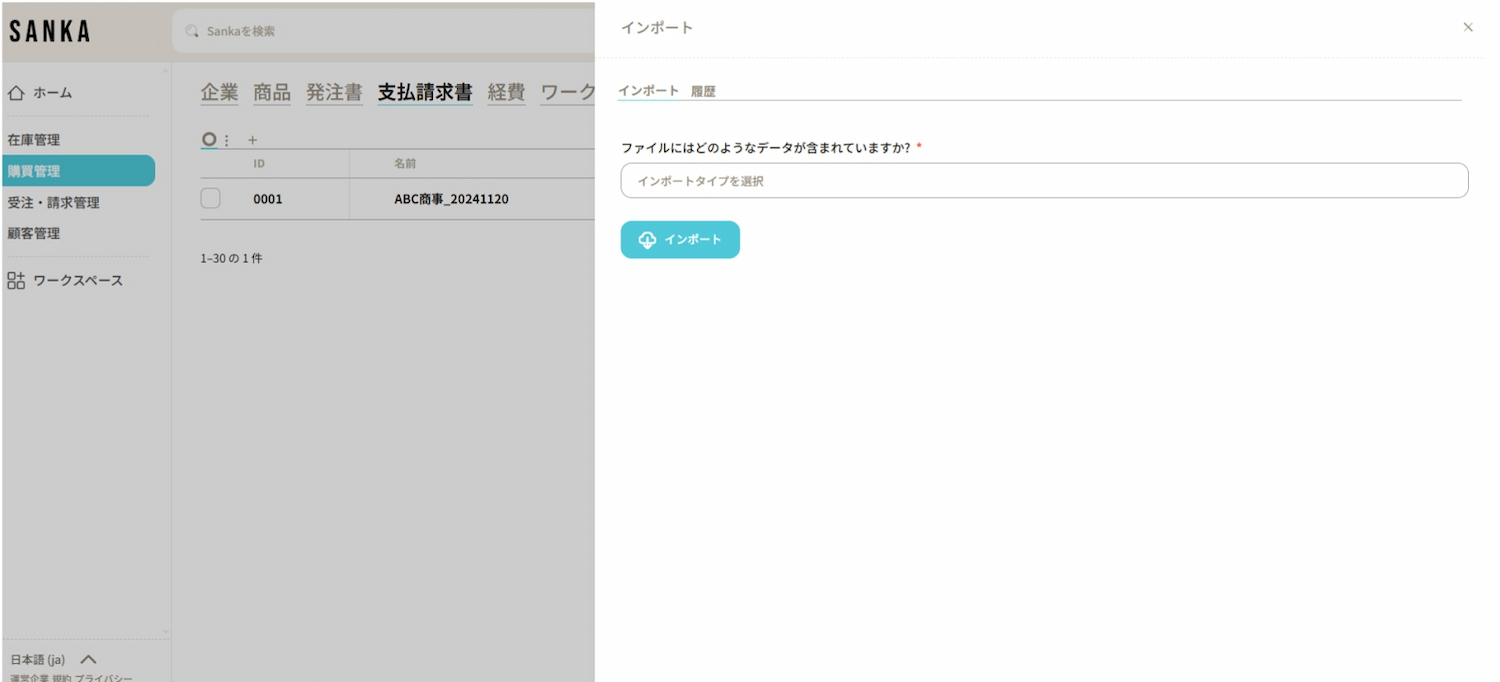
④「ファイルにはどのようなデータが含まれていますか?」で必要な項目を選択します。
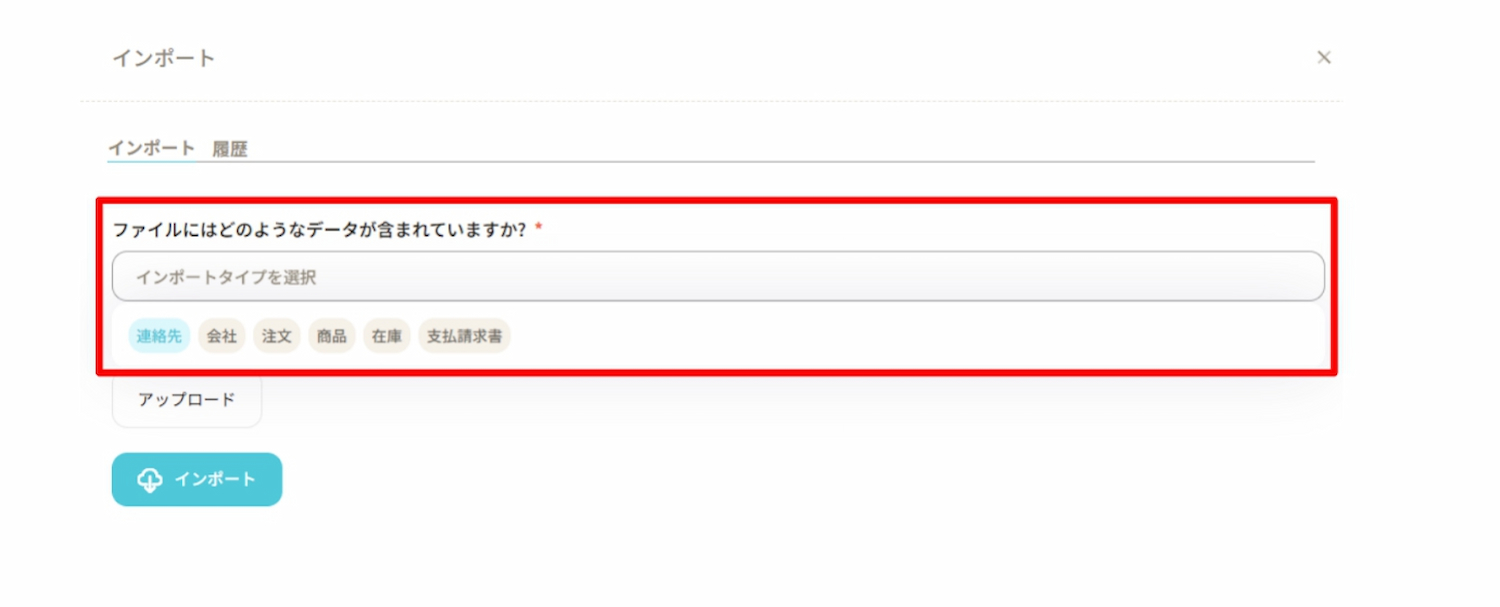
④フォーマットをクリックするとSankaが用意した「支払請求書CSVインポートテンプレート」が開きます。
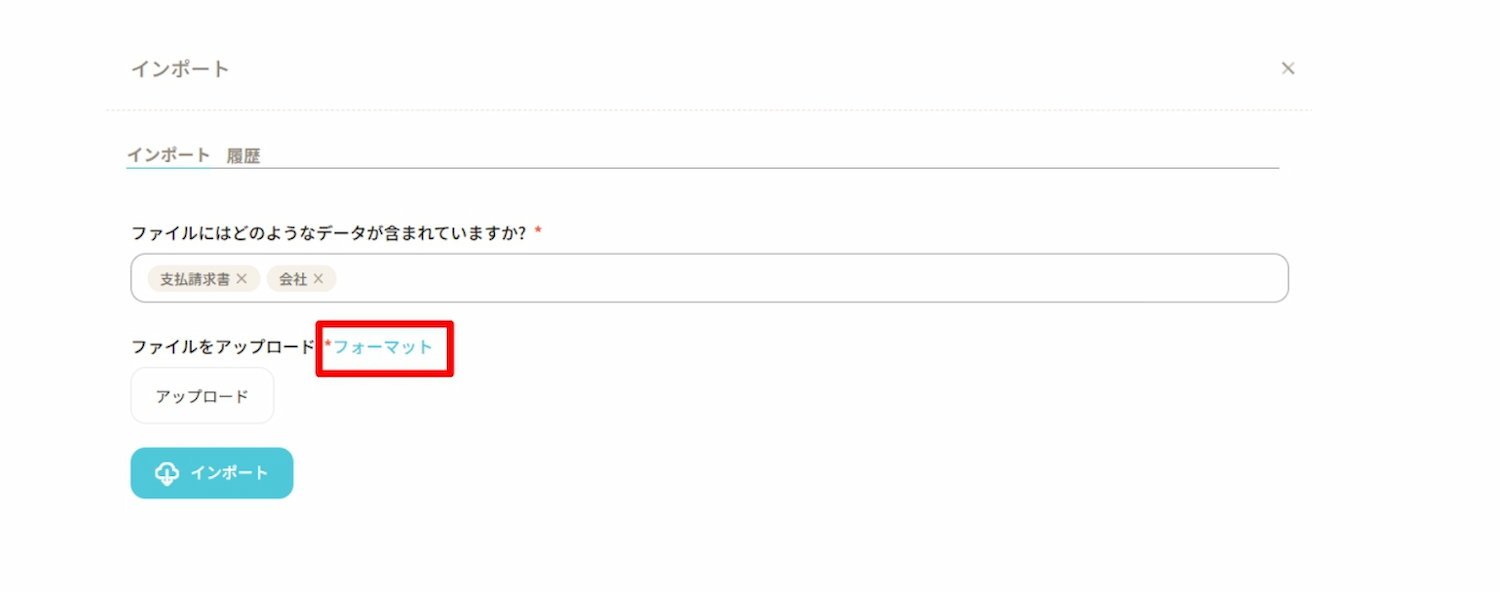
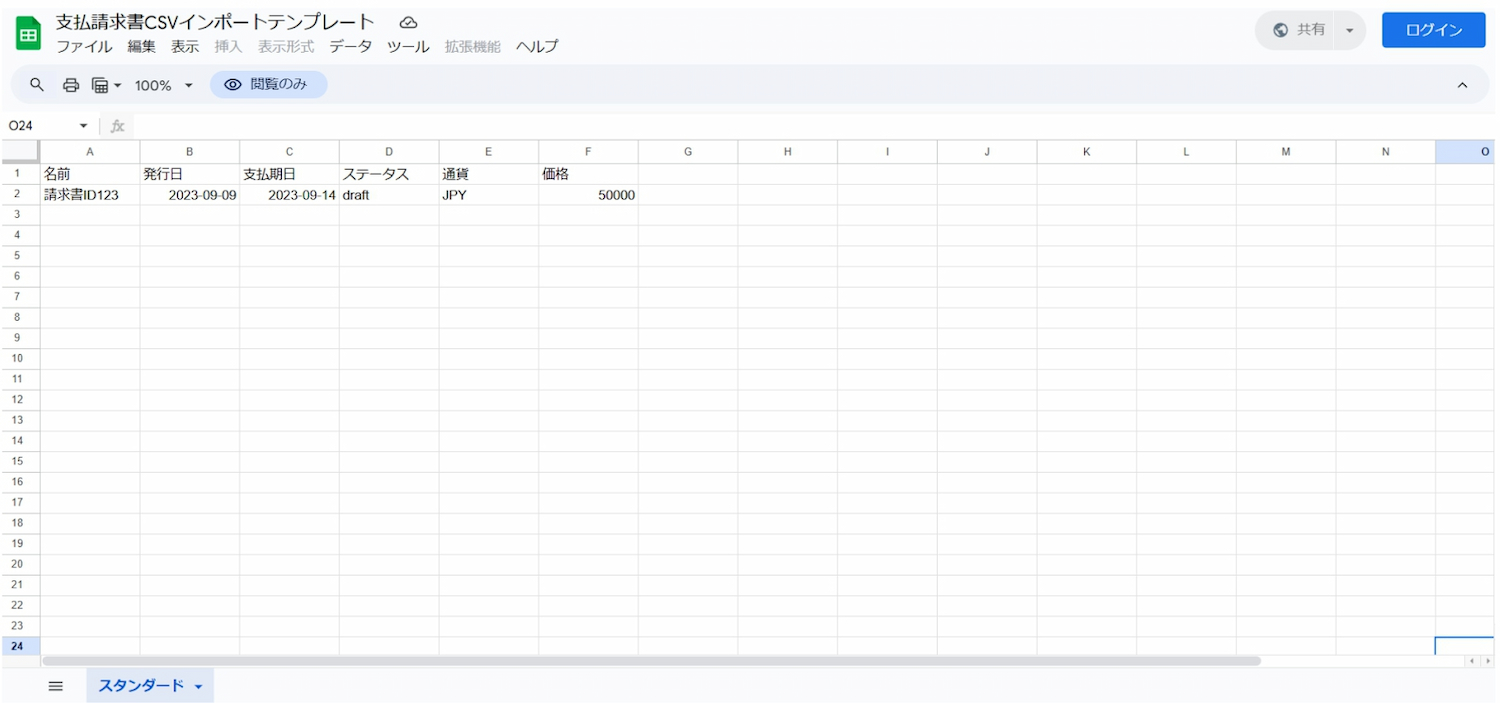
⑤「支払請求書CSVインポートテンプレート」をデスクトップにダウンロードします。
「ファイル」を選択→「ダウンロード」を選択→「カンマ区切り形式(.csv)」を選択し、任意の場所にダウンロードしてください。
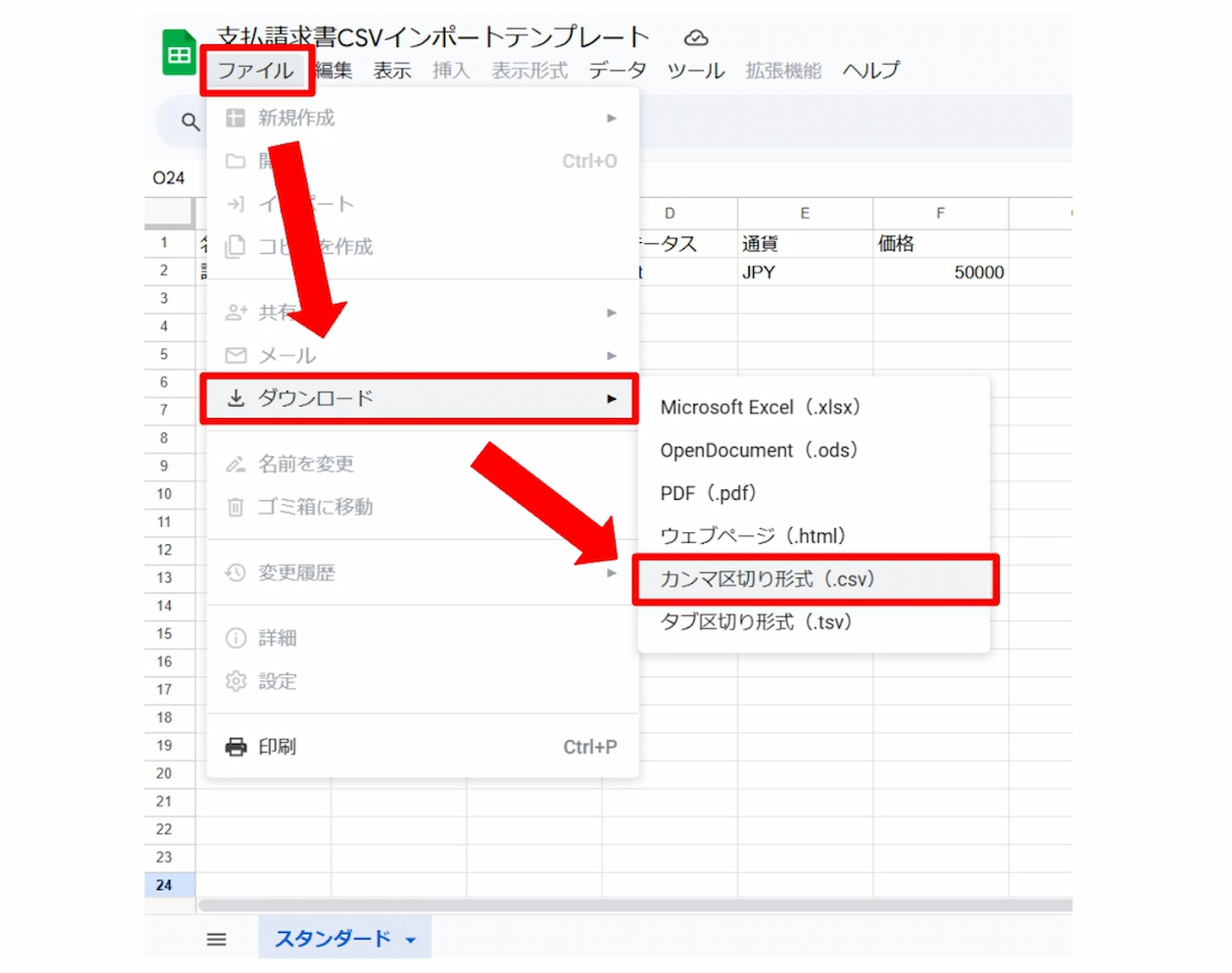
⑥ダウンロードしたテンプレートに必要な情報を入力します。

⑦再びSankaの画面に戻り、「アップロード」を選択し、テンプレートファイルを選択します。
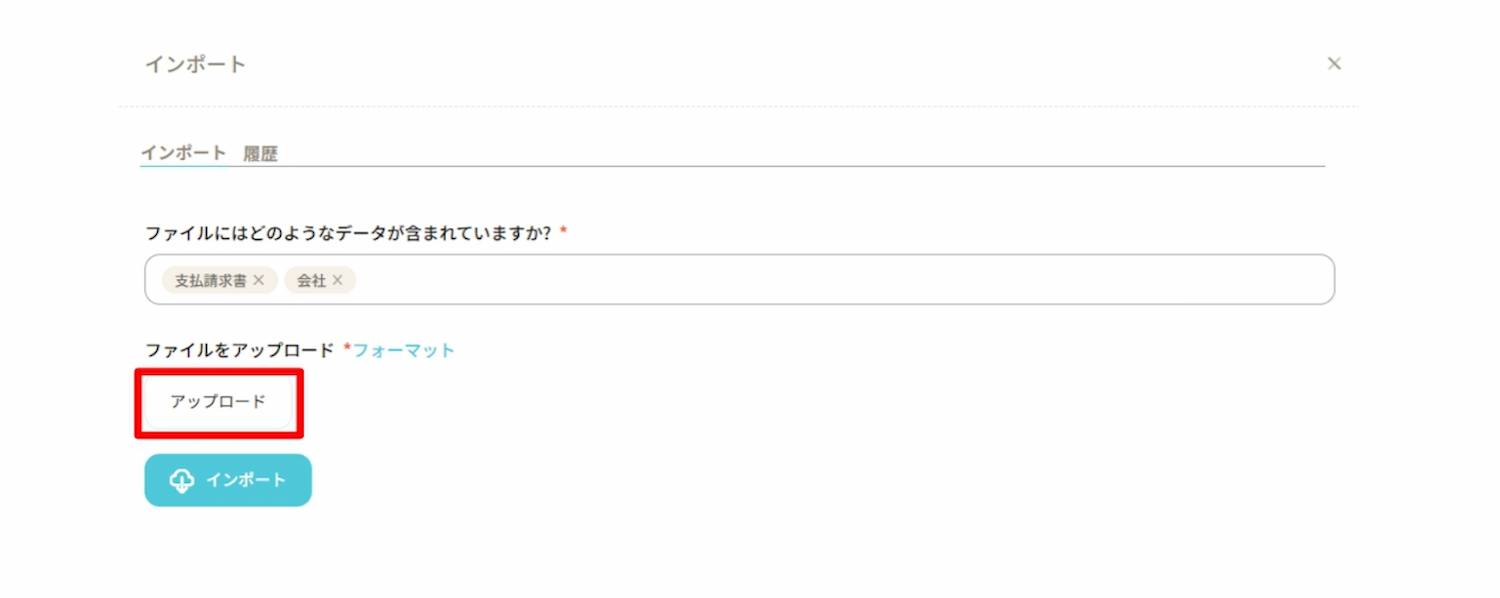
⑧マッピングテーブルが表示されるので、情報を調整します。
・インポート情報:「請求のプロパティ」を選択します。
・Sankaフィールド:テンプレートファイル内の項目とSanka内で表示される項目を合わせます。
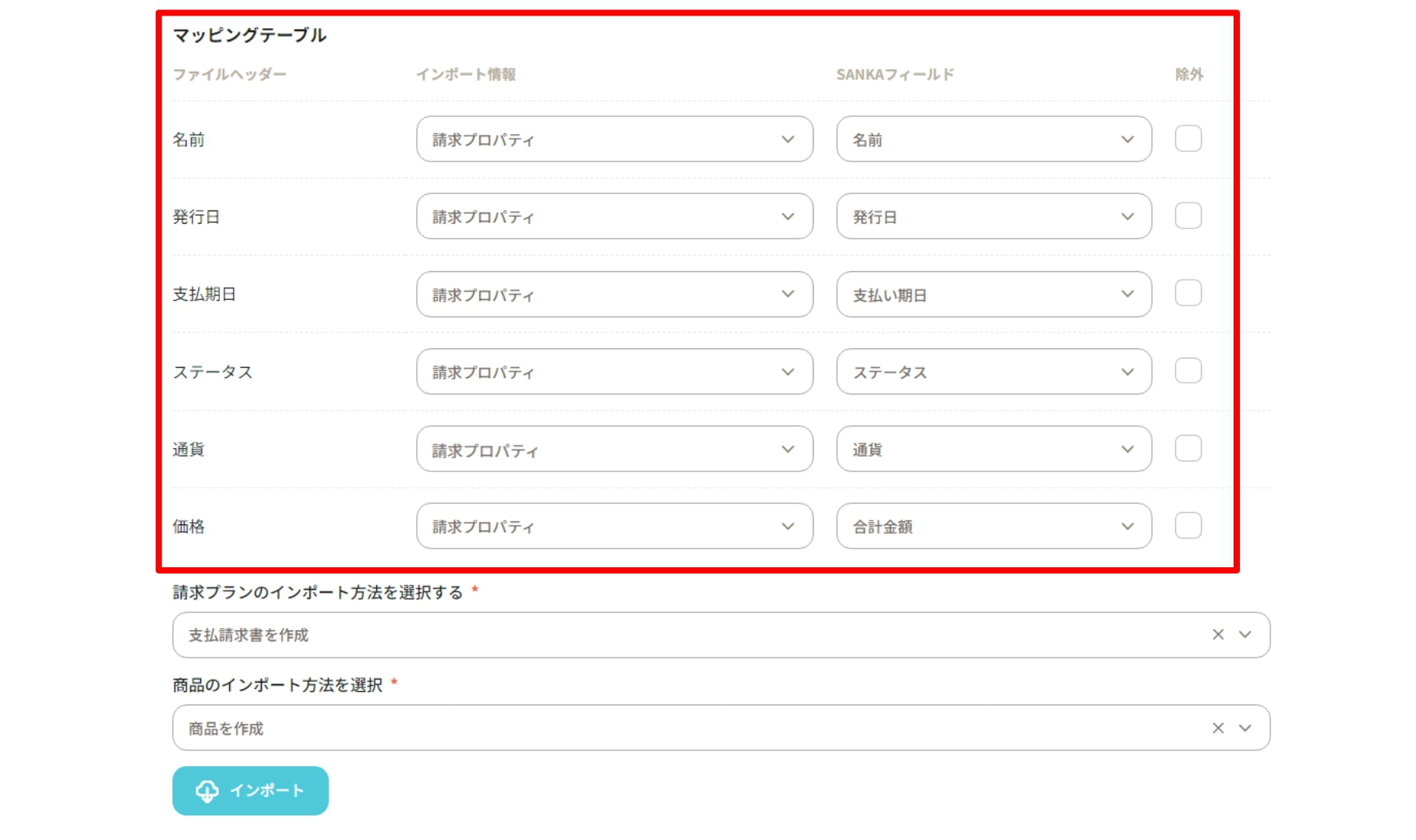
⑨「請求プランのインポート方法を選択する」で「支払請求書を作成」を選択、「商品のインポート方法を選択」で「商品を作成」を選択したら、「インポート」をクリックします。
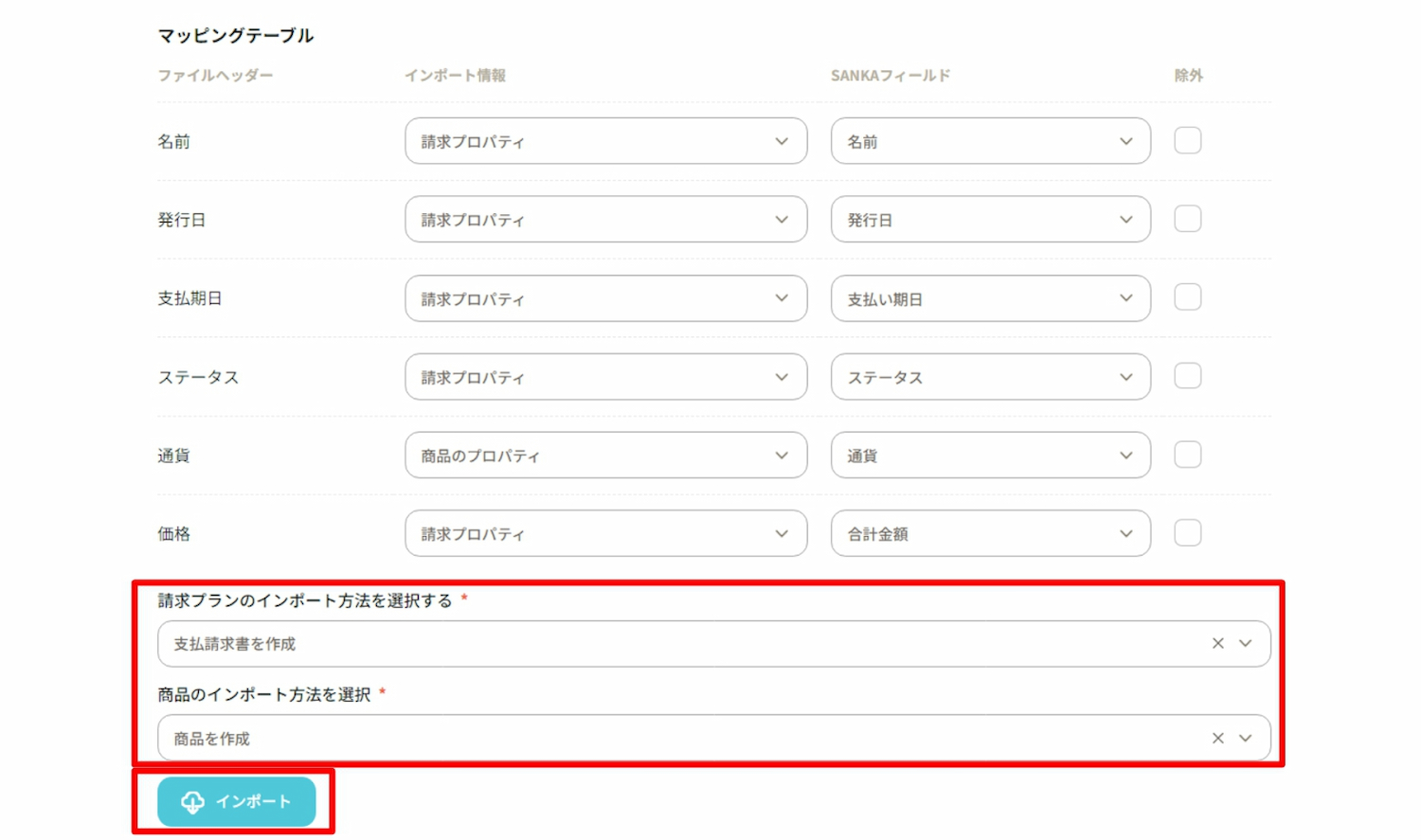
⑩「支払請求書」オブジェクト画面にCSVファイルの内容が登録されました。
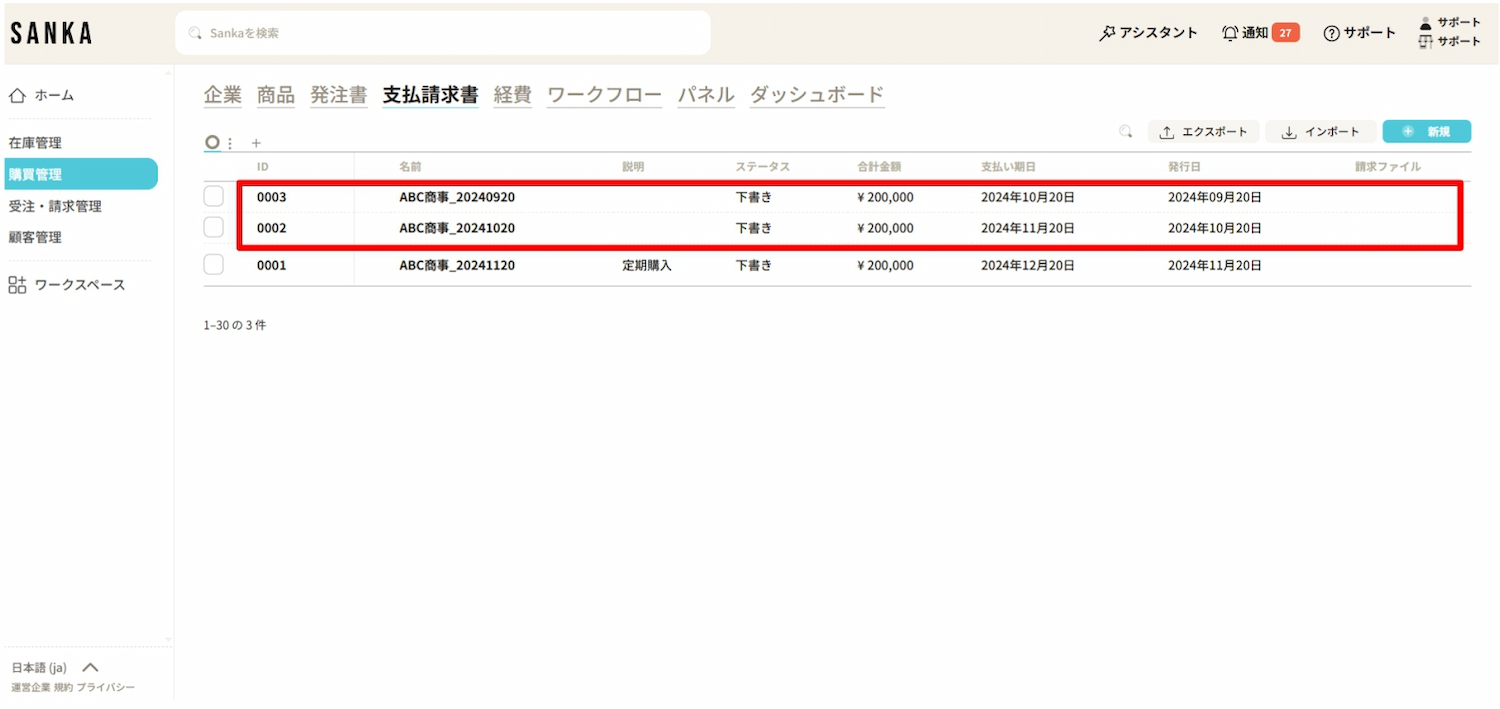
登録した情報を修正する方法
Sankaでは情報を誤って消してしまうことを避けるため、一度登録した情報は削除できない設定になっています。
そのため、ここで情報の修正方法をマスターしておきましょう。
①画面左側の「購買管理」モジュールをクリックし、次に「支払請求書」オブジェクトを選択します。
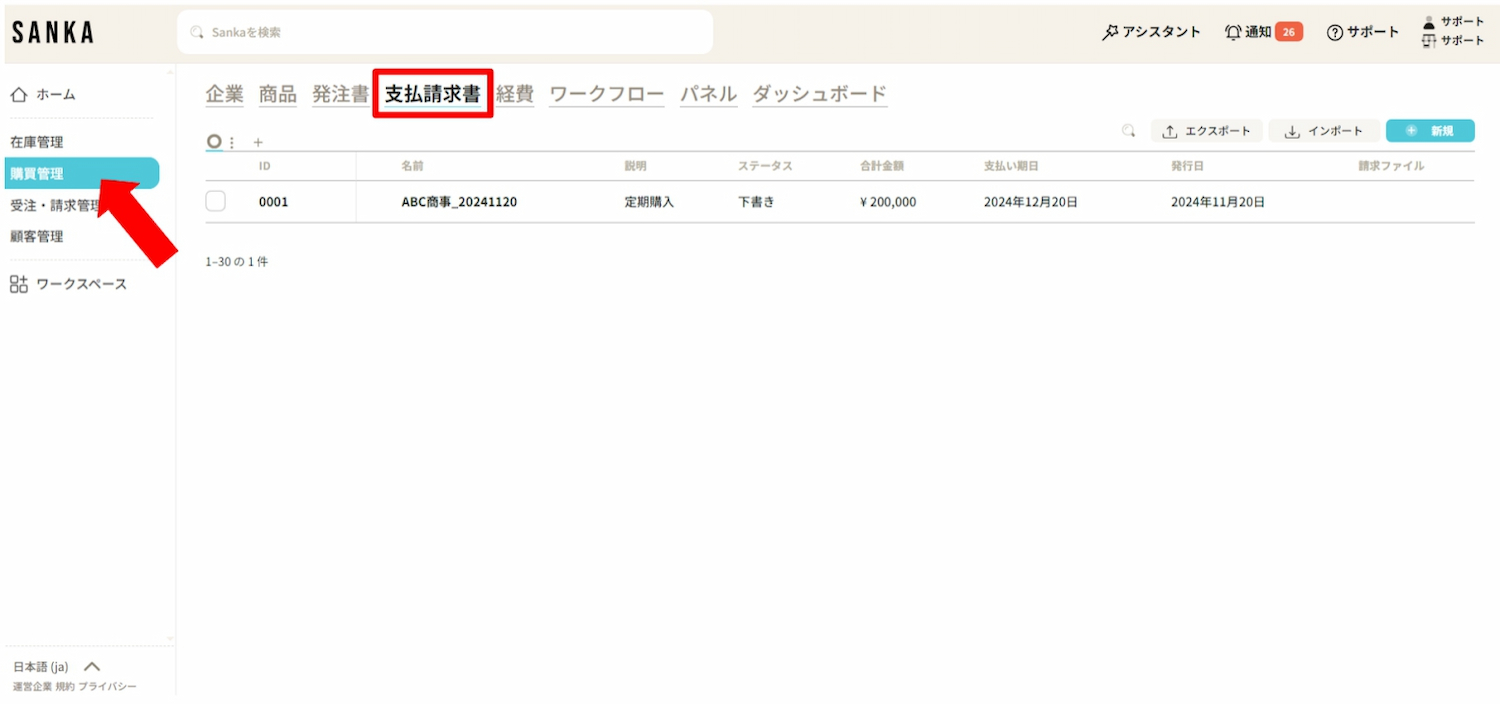
②「ID」または「名前」をクリックすると「支払請求書を管理」メニューが表示されるので、情報の修正が可能です。
最後に「更新」をクリックしてください。
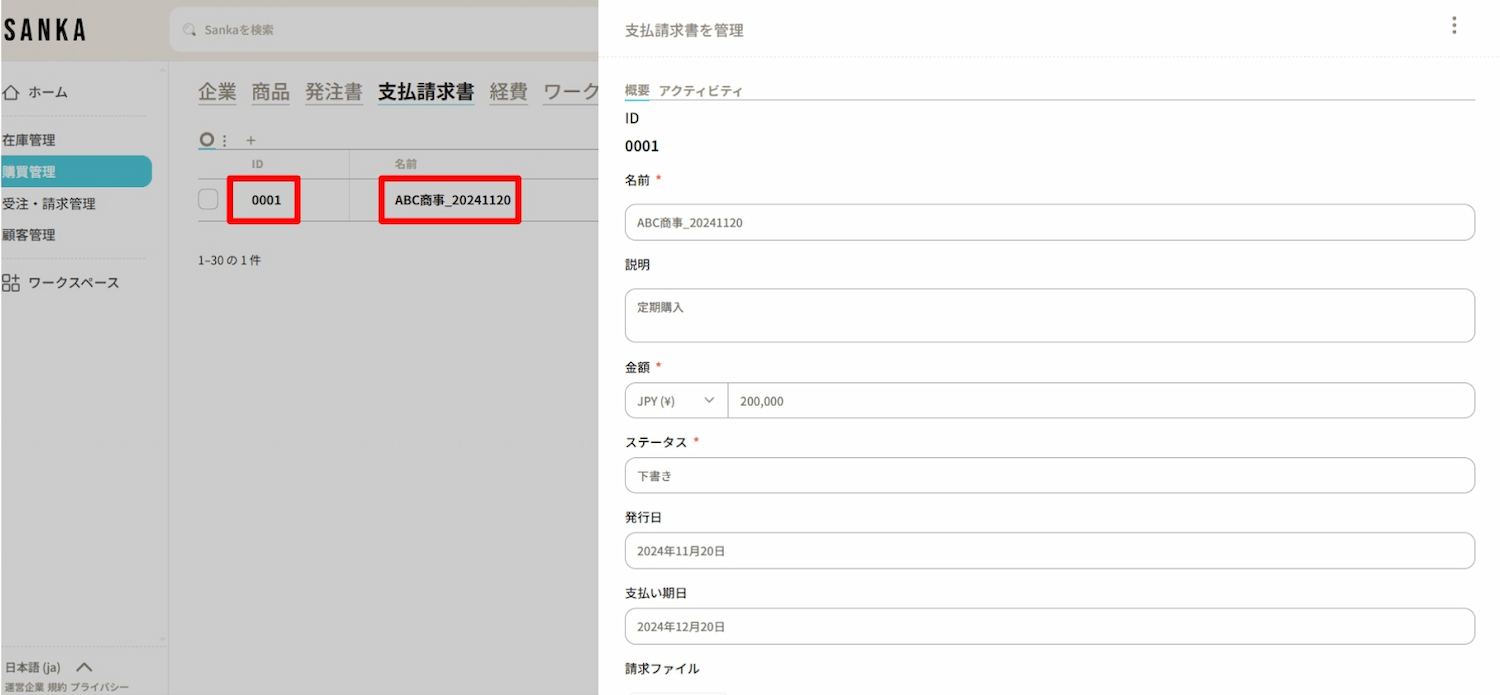
支払請求書の情報をアーカイブする方法
アーカイブ機能を使うと、登録した支払請求書の内容をテーブルから隠しておくことができます。
①アーカイブしたい支払請求書のボックスをクリックし、「アーカイブ」を選択します。
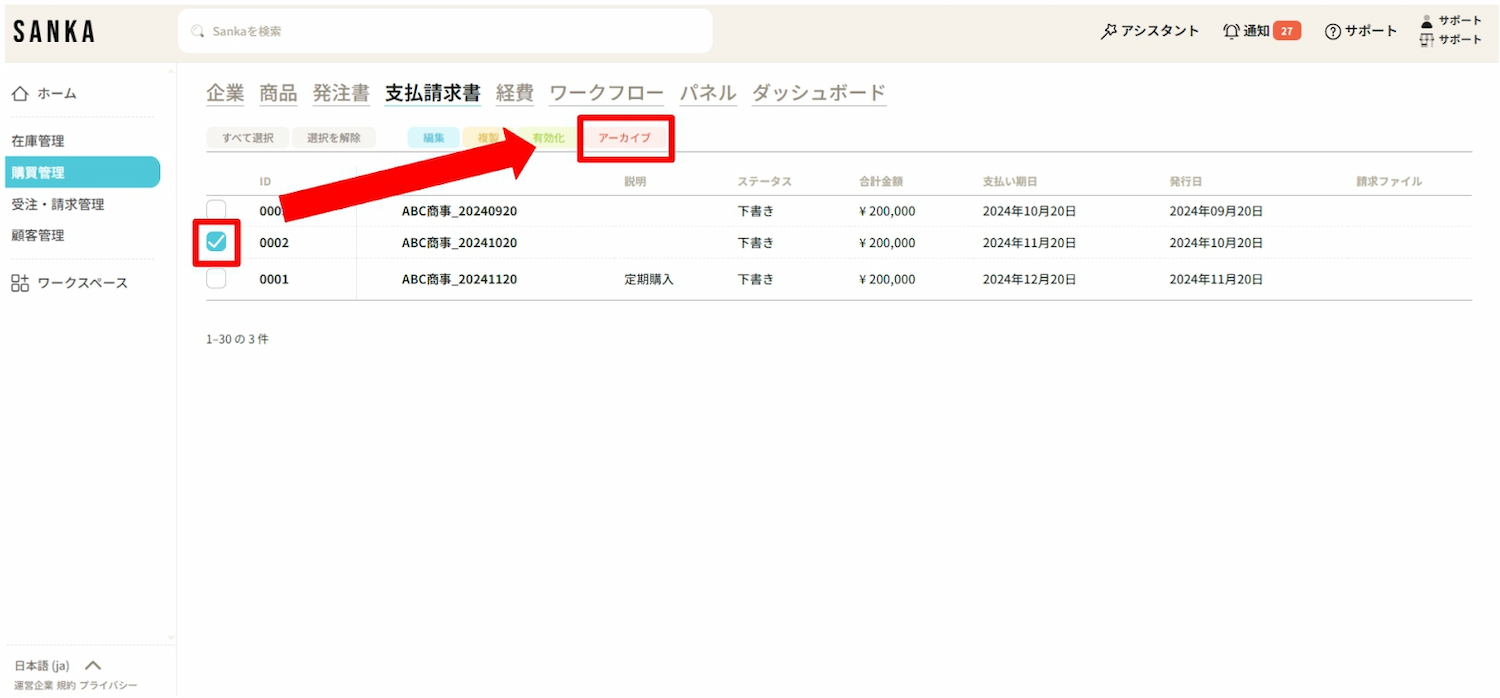
②アーカイブされた支払請求書はグレーアウト表示されます。
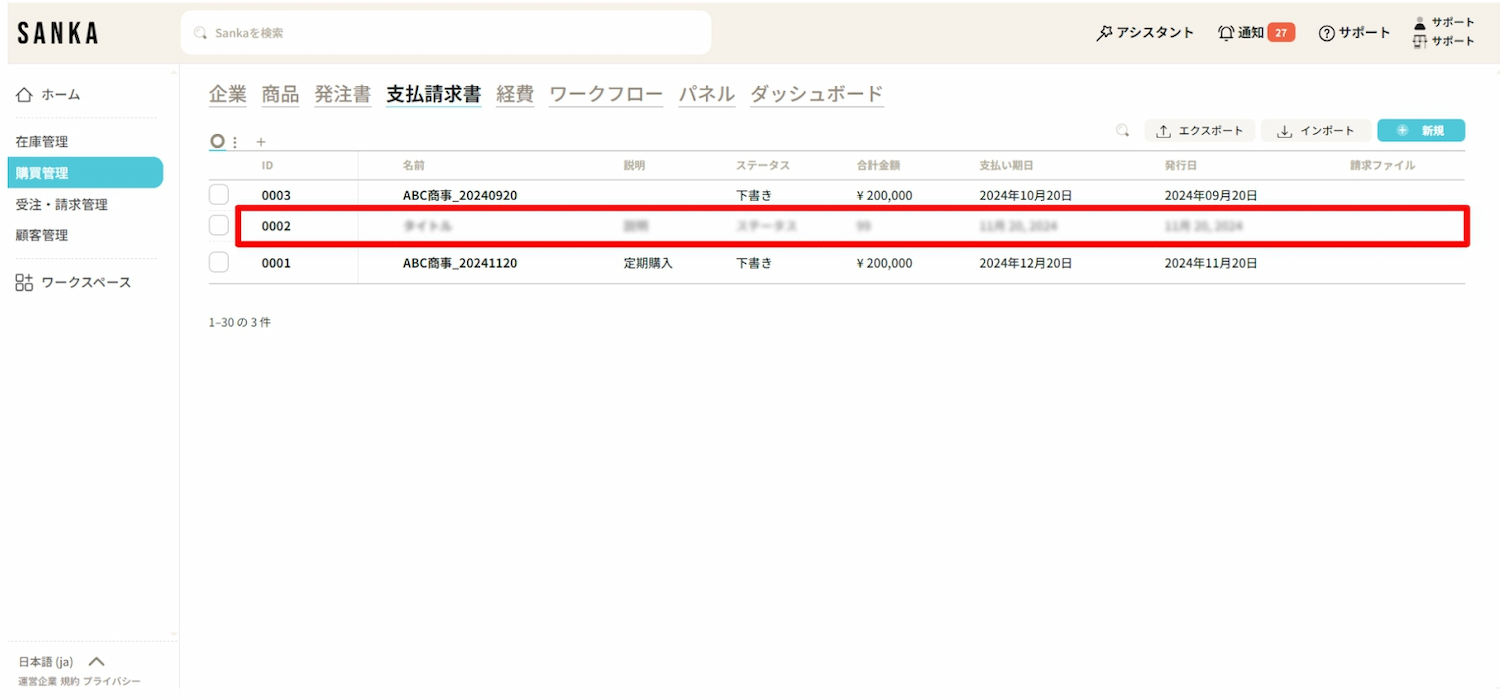
③アーカイブを解除したい場合は、支払請求書のボックスをクリックし、「有効化」を選択します。
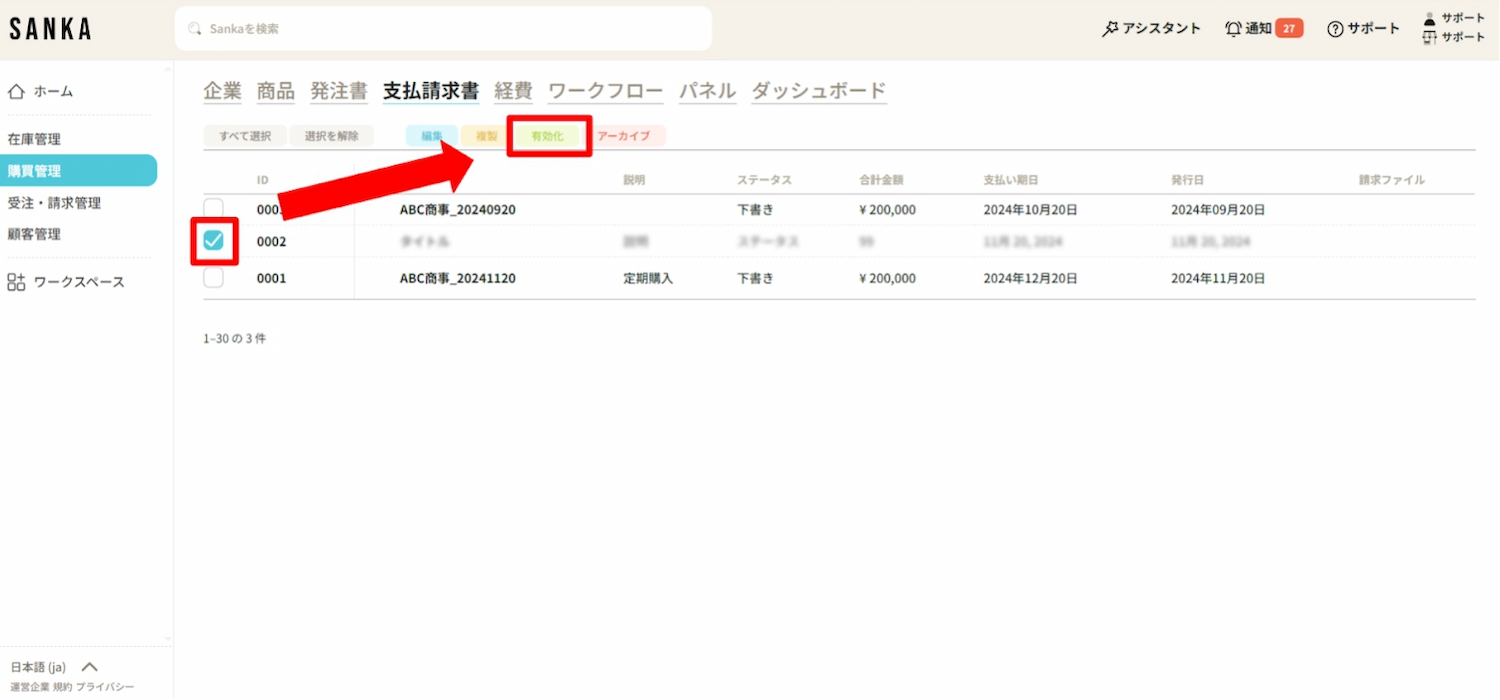
④有効化された支払請求書はグレーアウトが解除され、通常の表示に戻ります。
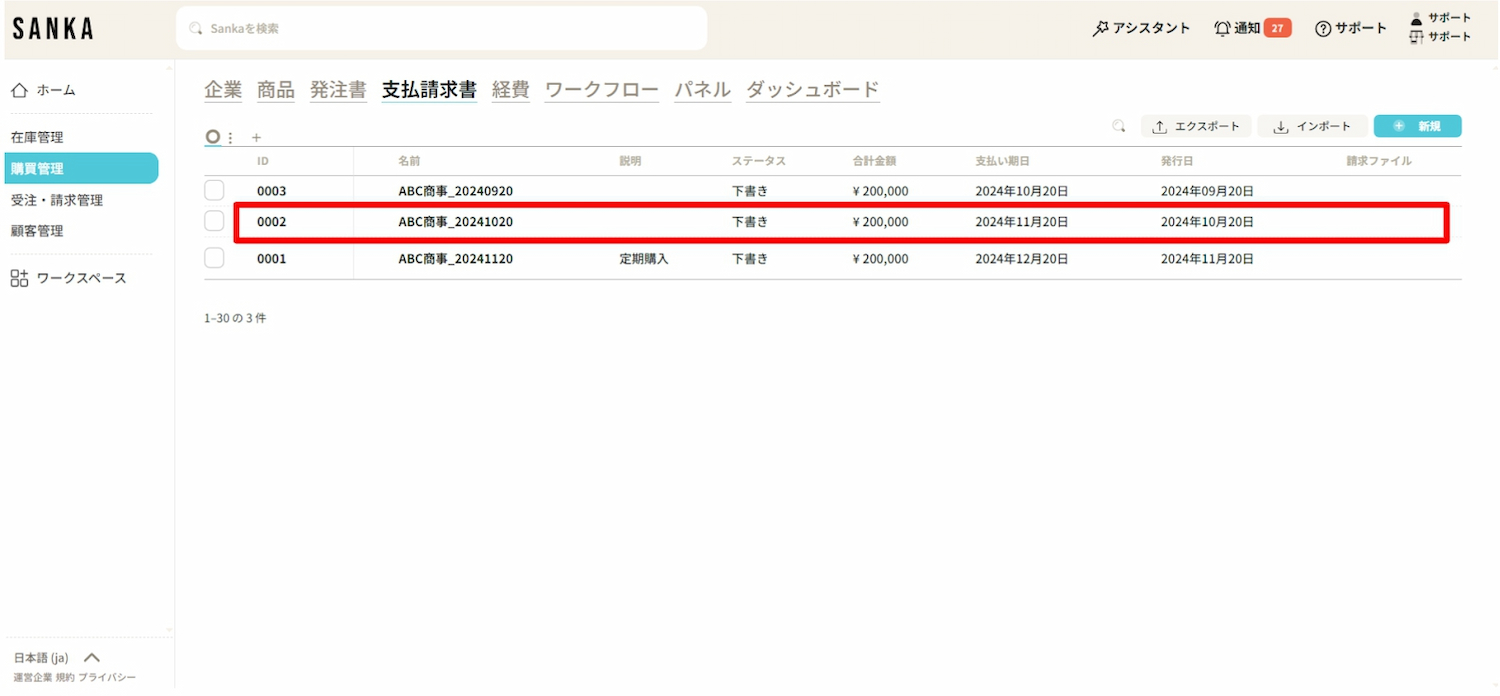
次のステップ
今回紹介した支払請求書の作成方法をマスターすれば、Sankaでの基本的な購買・発注管理の操作は完了です。
より高度な操作をマスターしたい方は、下記のヘルプガイドを参考にしてください。
詳細な情報やサポートが必要な場合は、ぜひサポートチームまでお気軽にお問い合わせください。







