この記事では、仕入品を登録する方法について紹介します。
仕入品には商品やサービスの説明や数量、価格、サプライヤーなどの情報が含まれており、発注書を効率的に作成するためにも正確な情報の入力が必要です。
また、購買管理システムは在庫管理システムと連携しているため、購買管理システムを通じて発注すると自動的に在庫管理システム内の在庫情報も更新されます。
※「オブジェクト」や「モジュール」などの基本概念の確認は「Sankaの基本」をご覧ください。
※「購買管理」モジュール内の商品情報は「在庫管理」モジュール内の商品情報と連携しているため、すでに在庫管理で商品マスタを作成済みの場合はこのステップを飛ばしてもかまいません。
在庫管理で商品マスタを作成する方法はこちら。
この記事でわかること
- 仕入品を個別に登録する方法
- 仕入品をSankaのテンプレートで一括登録する方法
- 登録した情報を修正する方法
- 仕入品の情報をアーカイブする方法
- 次のステップ
仕入品を個別に登録する方法
①画面左側の「購買管理」モジュールをクリックし、次に「商品」オブジェクトを選択します。
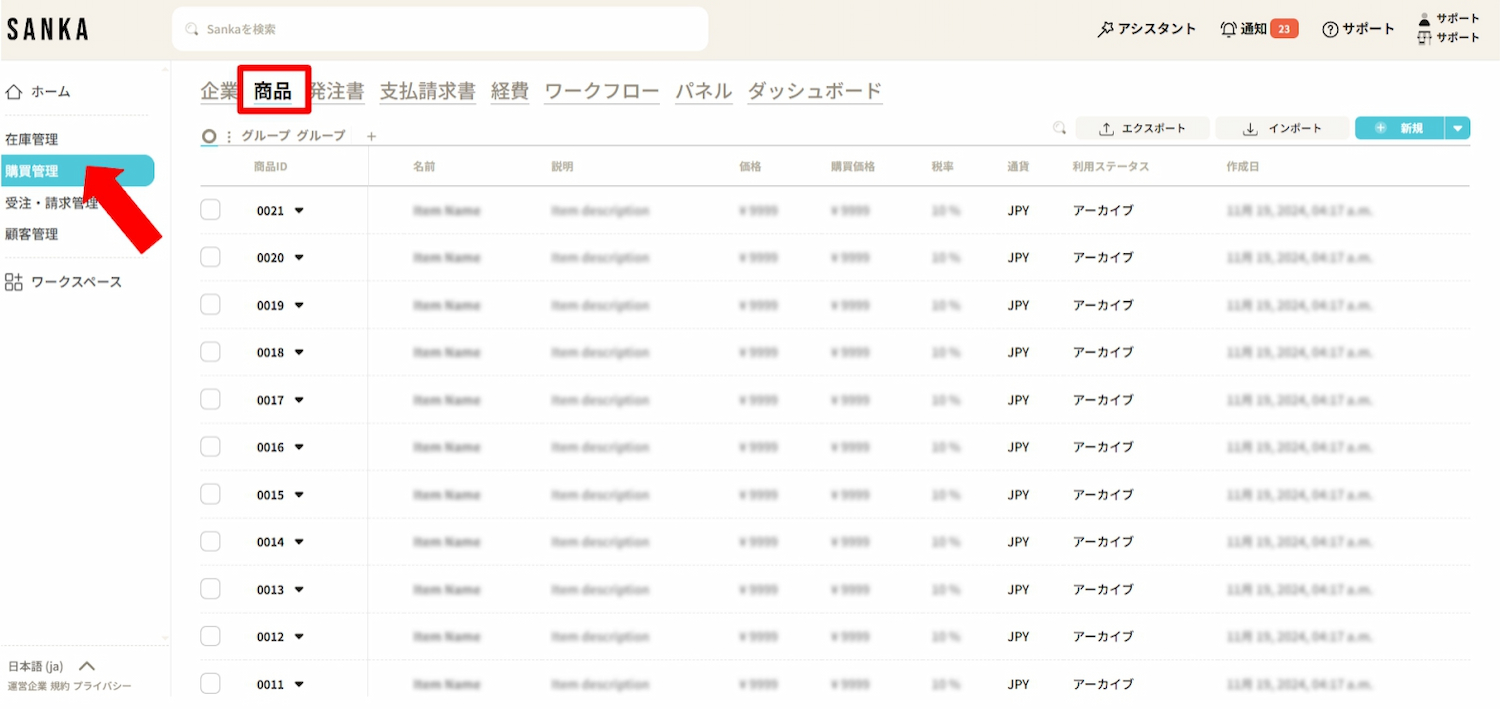
②画面右上の「新規」ボタンをクリックします。
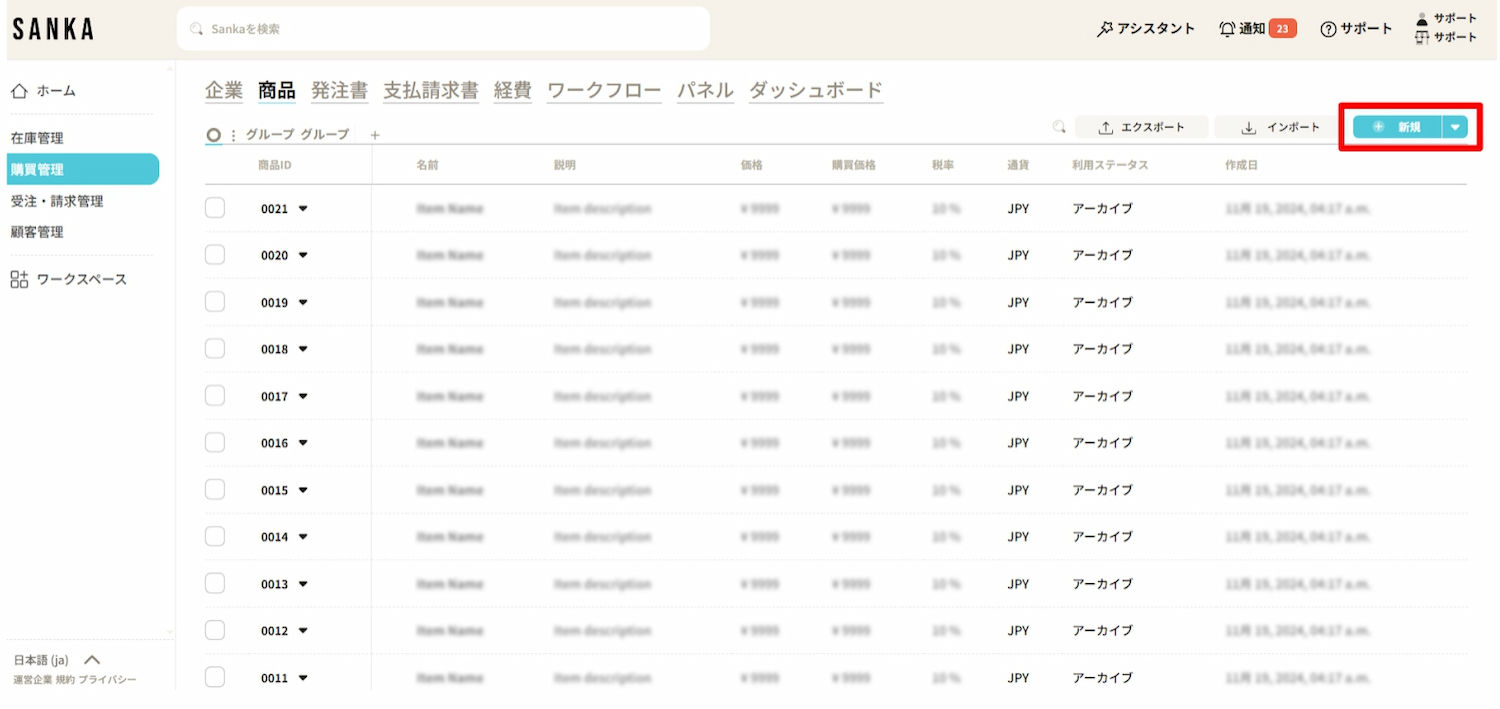
③「新しい商品の作成」ページが表示されます。
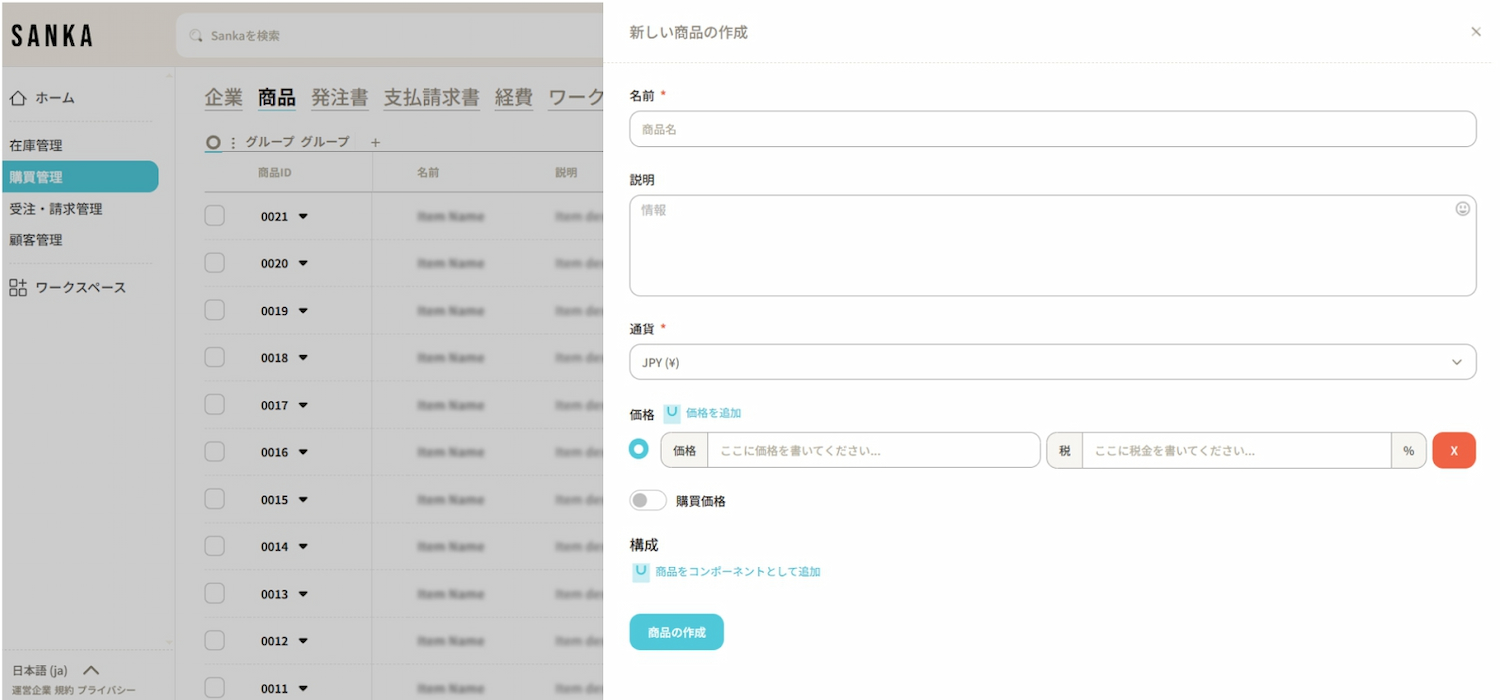
④商品情報を入力します。
・名前:商品名を入力します。
・説明:付け加えたい説明があれば入力します。
・通貨:該当する通貨を選択します。
・価格:商品の販売予定価格を入力します。
・購買価格:商品の仕入れにかかった費用を入力します。
ここでは、例として宮崎県産のマンゴーを登録します。
販売予定価格は1個1,000円(税率10%)、仕入れ費用は1個700円(税率10%)とします。
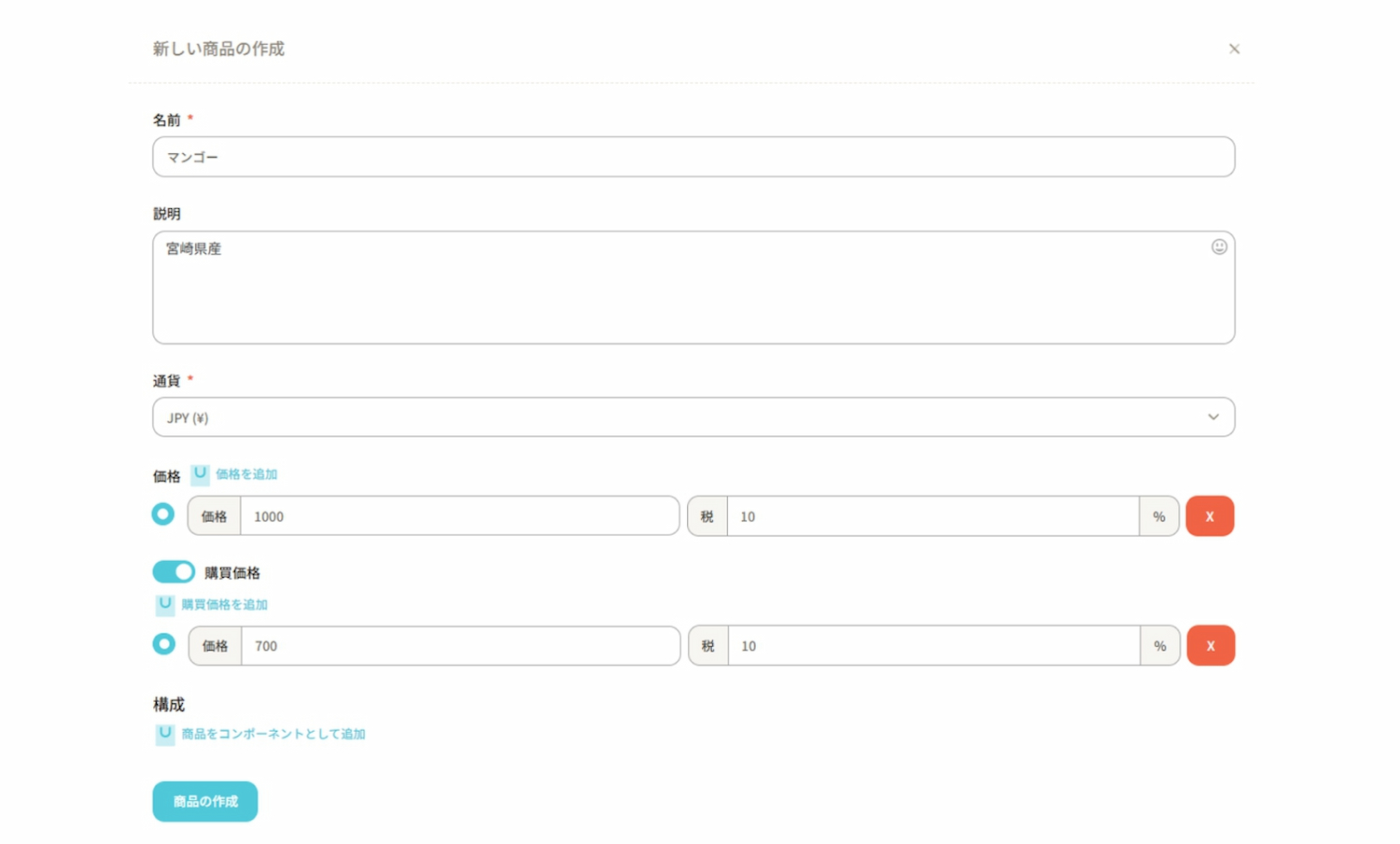
⑤「商品の作成」をクリックします。
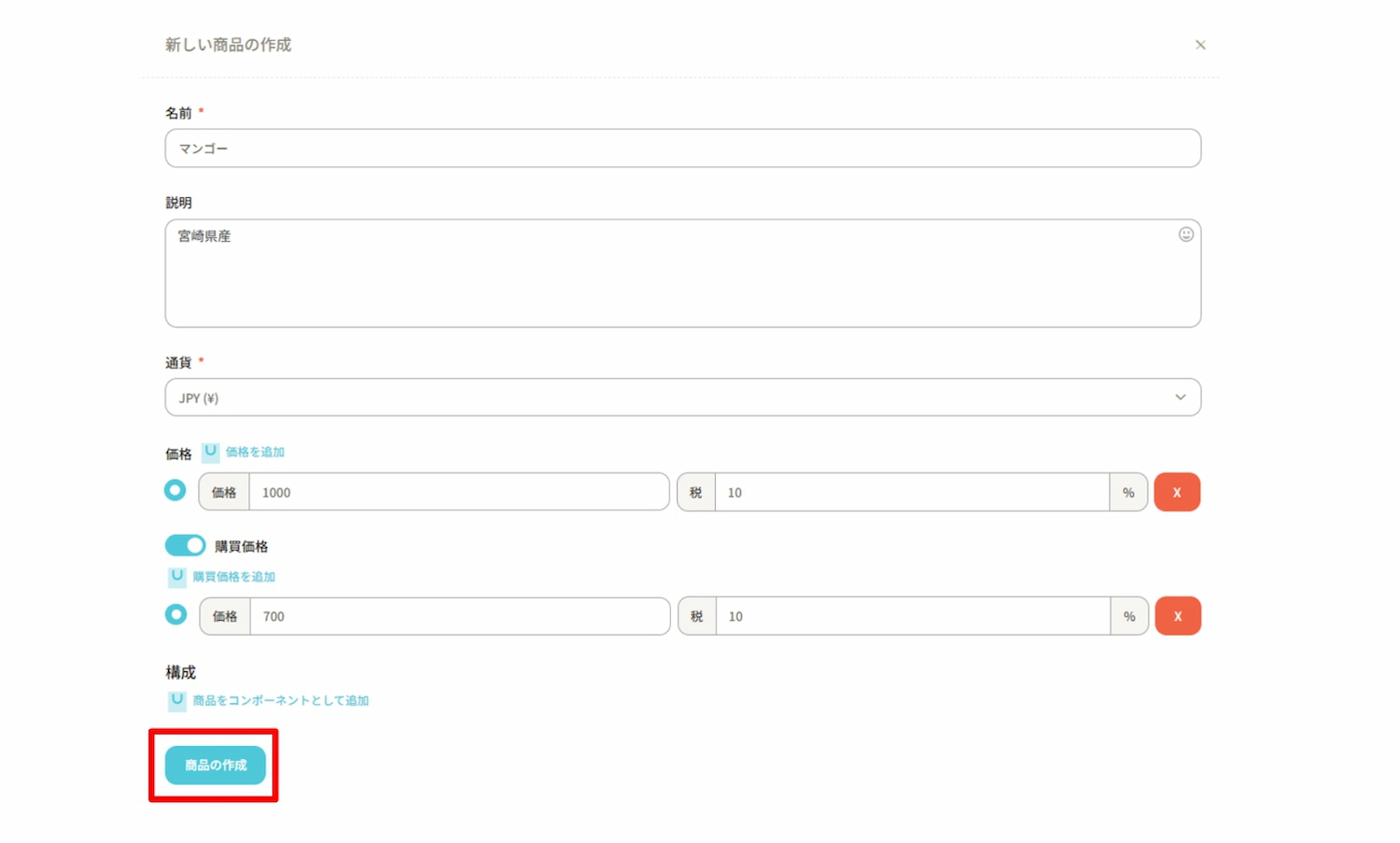
⑥登録した内容が商品一覧テーブルに表示されます。
商品IDは登録した順に自動的に番号が振られます。
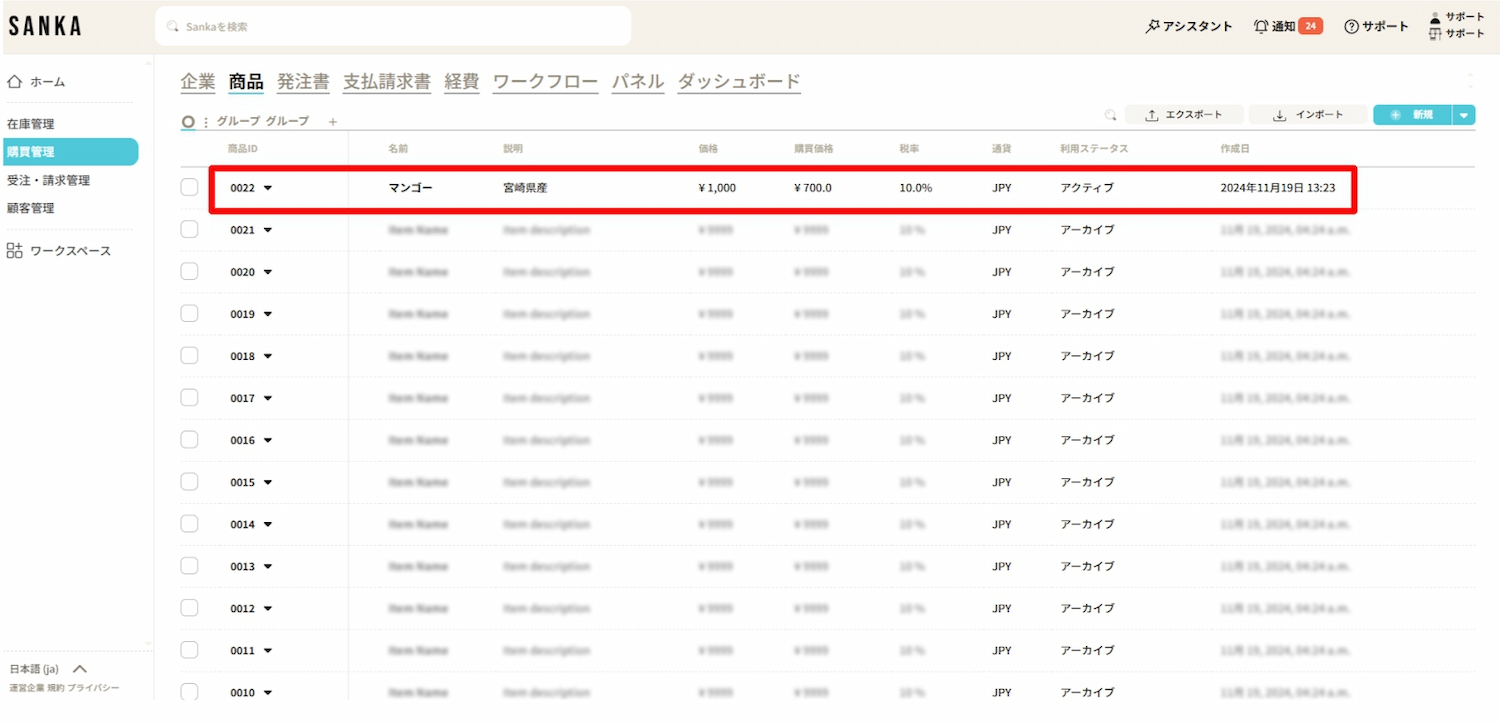
なお、「購買管理」モジュールの商品情報は「在庫管理」モジュールの商品情報と連携しているため、今回登録した内容は在庫管理画面でも同じように反映されています。
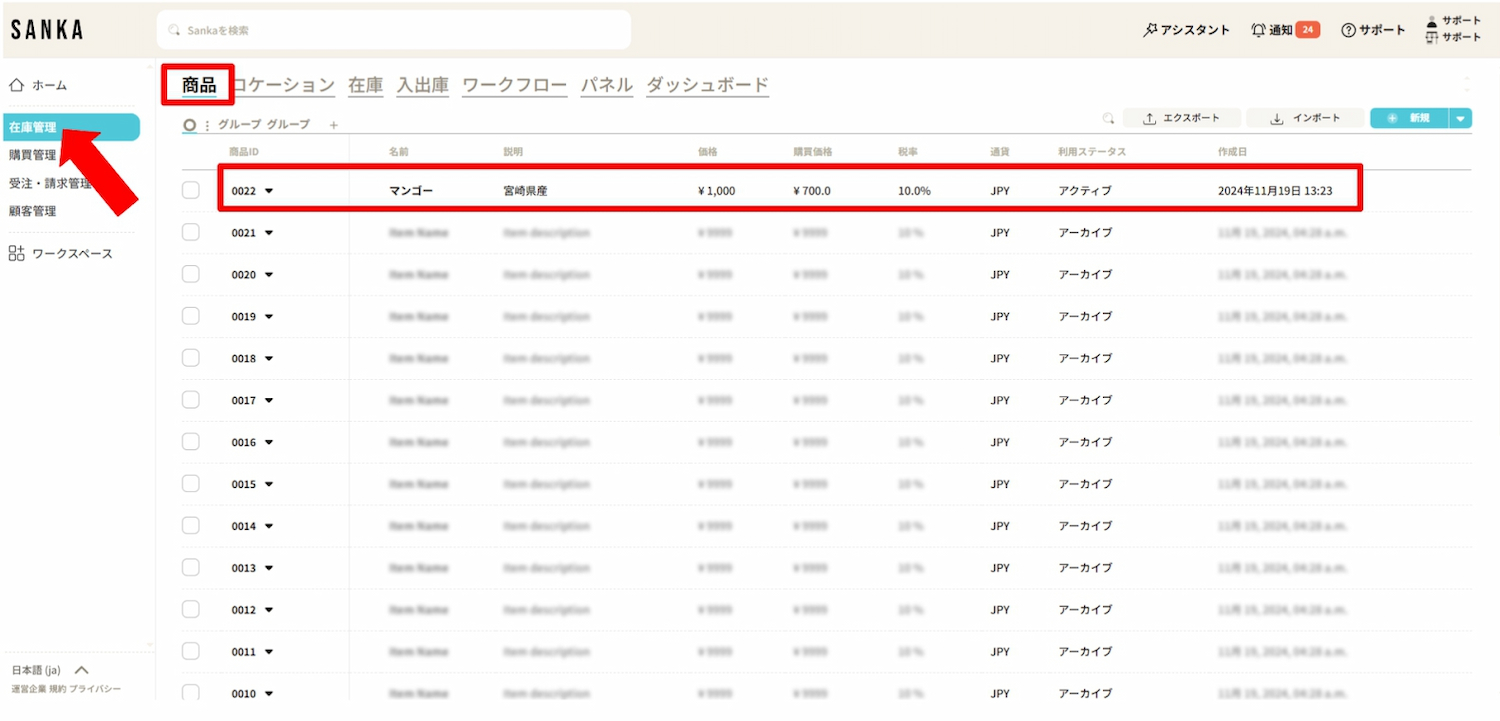
仕入品をSankaのテンプレートで一括登録する方法
仕入品を一括登録する際には、Sankaが用意した「商品インポートテンプレート」を利用することも可能です。
①画面左側の「購買管理」モジュールをクリックし、次に「商品」オブジェクトを選択します。
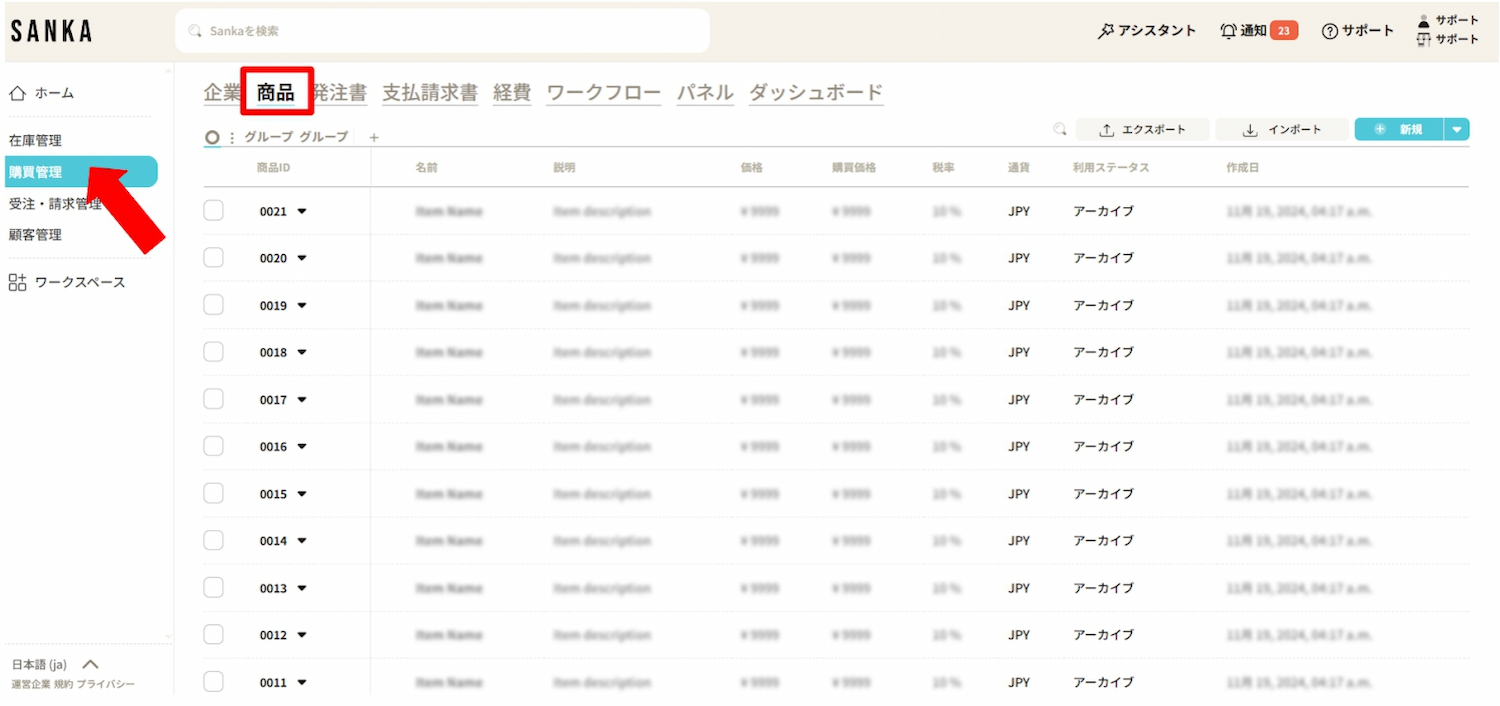
②画面右上の「インポート」ボタンをクリックします。
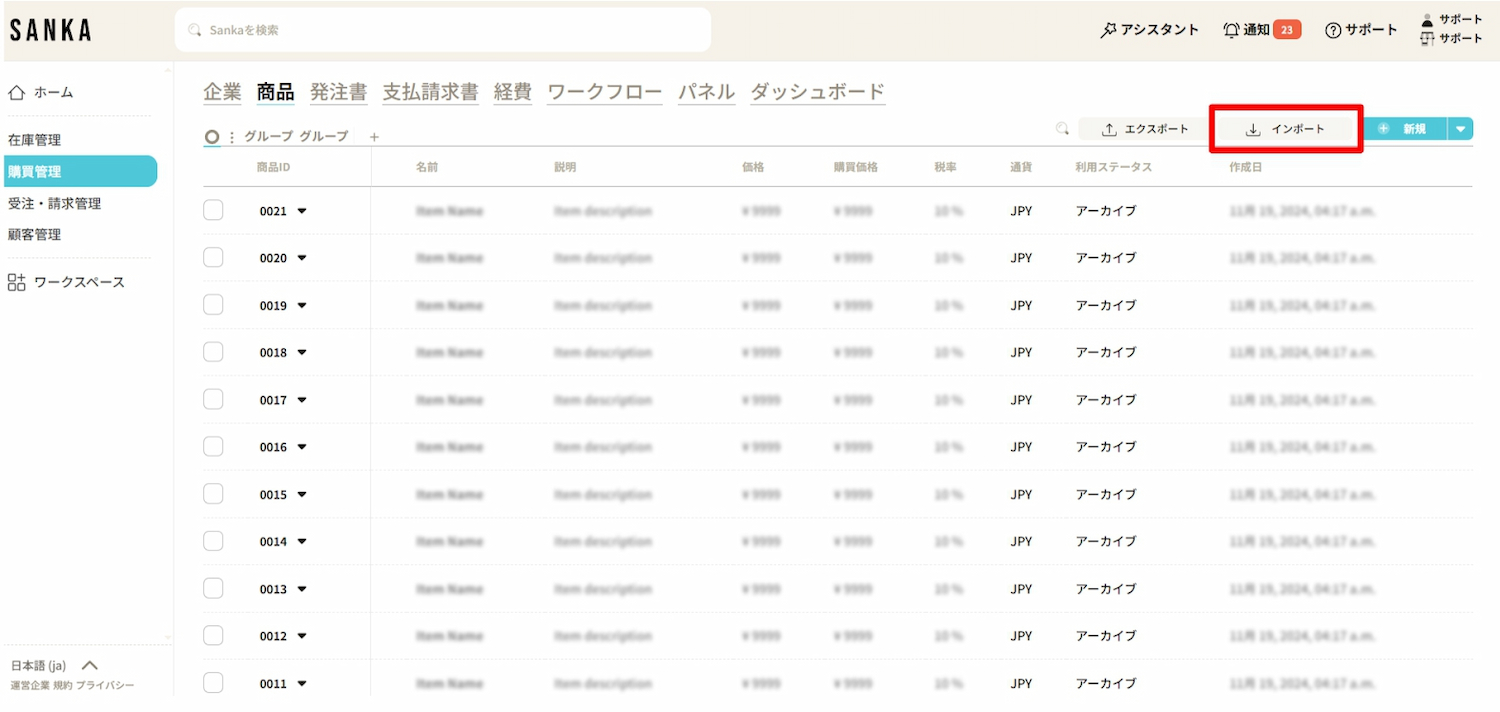
③メニューが表示されるので、「インポート元を選択」をクリックし、「CSVファイル」を選択します。
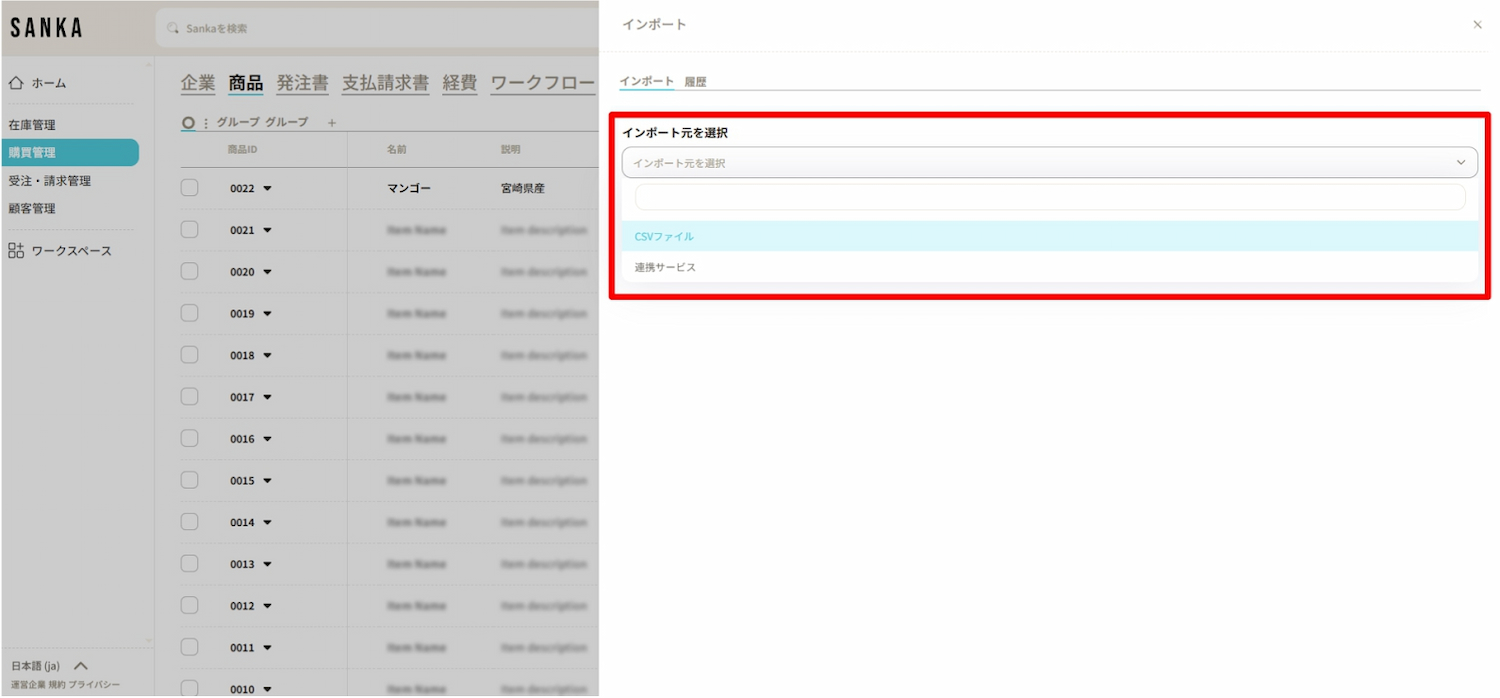
④フォーマットをクリックするとSankaが用意した「商品インポートテンプレート」が開きます。
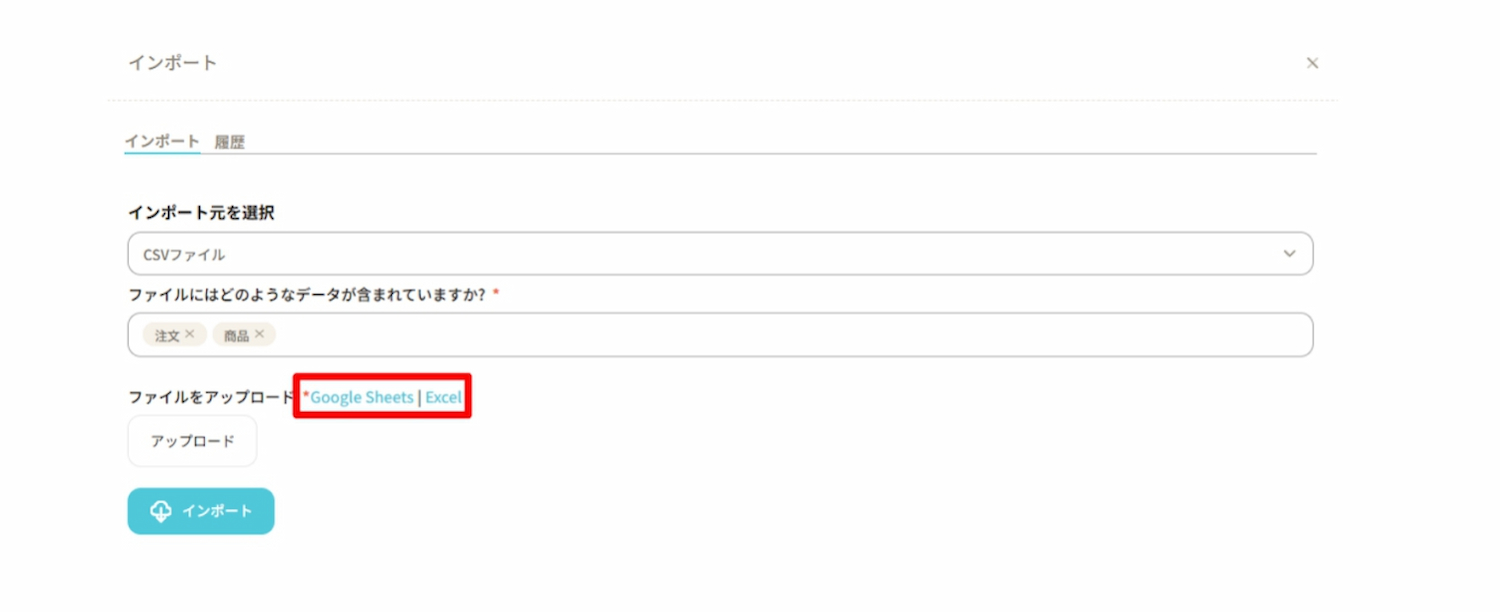
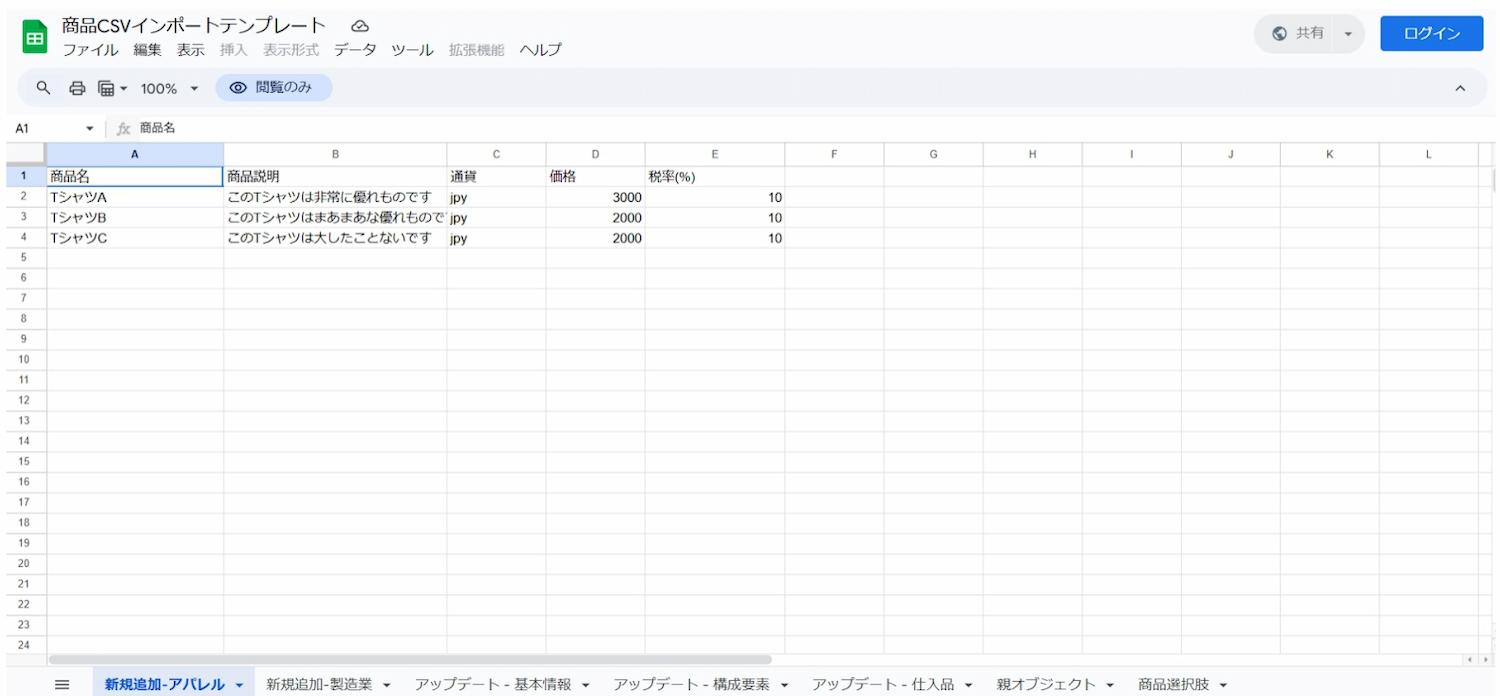
⑤「商品インポートテンプレート」をデスクトップにダウンロードします。
「ファイル」を選択→「ダウンロード」を選択→「カンマ区切り形式(.csv)」を選択し、任意の場所にダウンロードしてください。
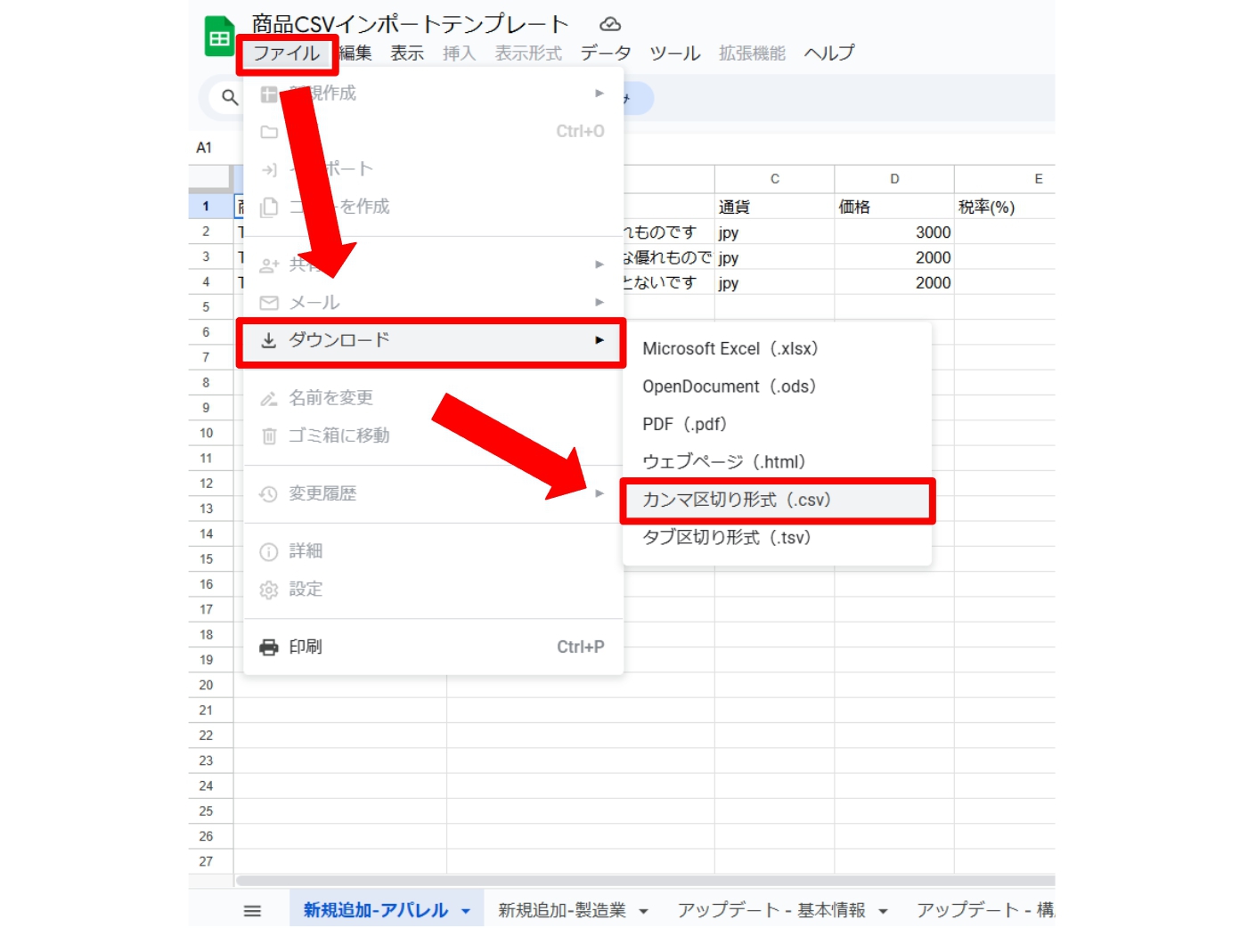
⑥ダウンロードしたテンプレートに必要な情報を入力します。
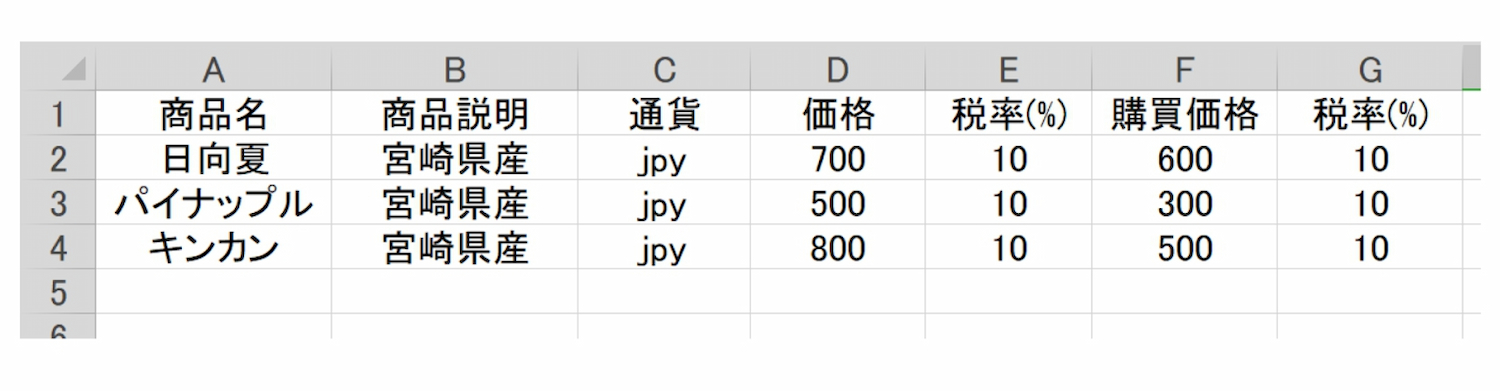
⑦再びSankaの画面に戻り、「アップロード」を選択し、テンプレートファイルを選択します。
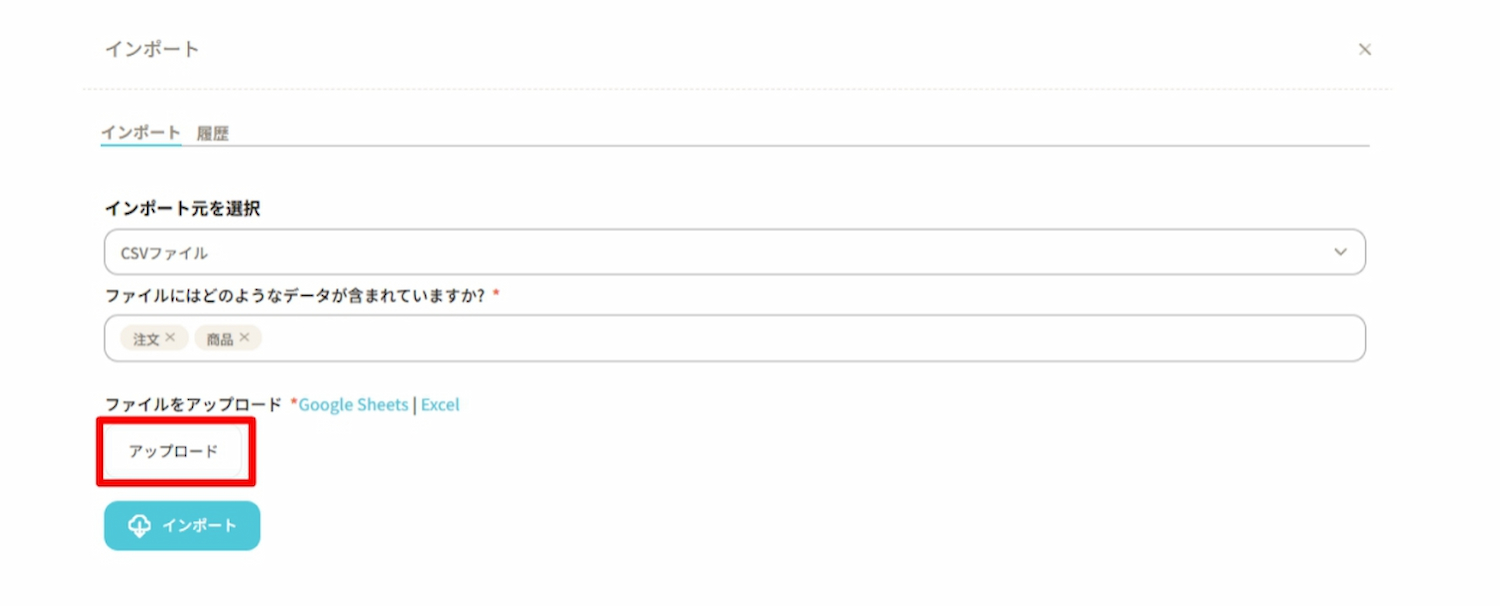
⑧マッピングテーブルが表示されるので、情報を調整します。
・インポート情報:「商品のプロパティ」を選択します。
・Sankaフィールド:テンプレートファイル内の項目とSanka内で表示される項目を合わせます。
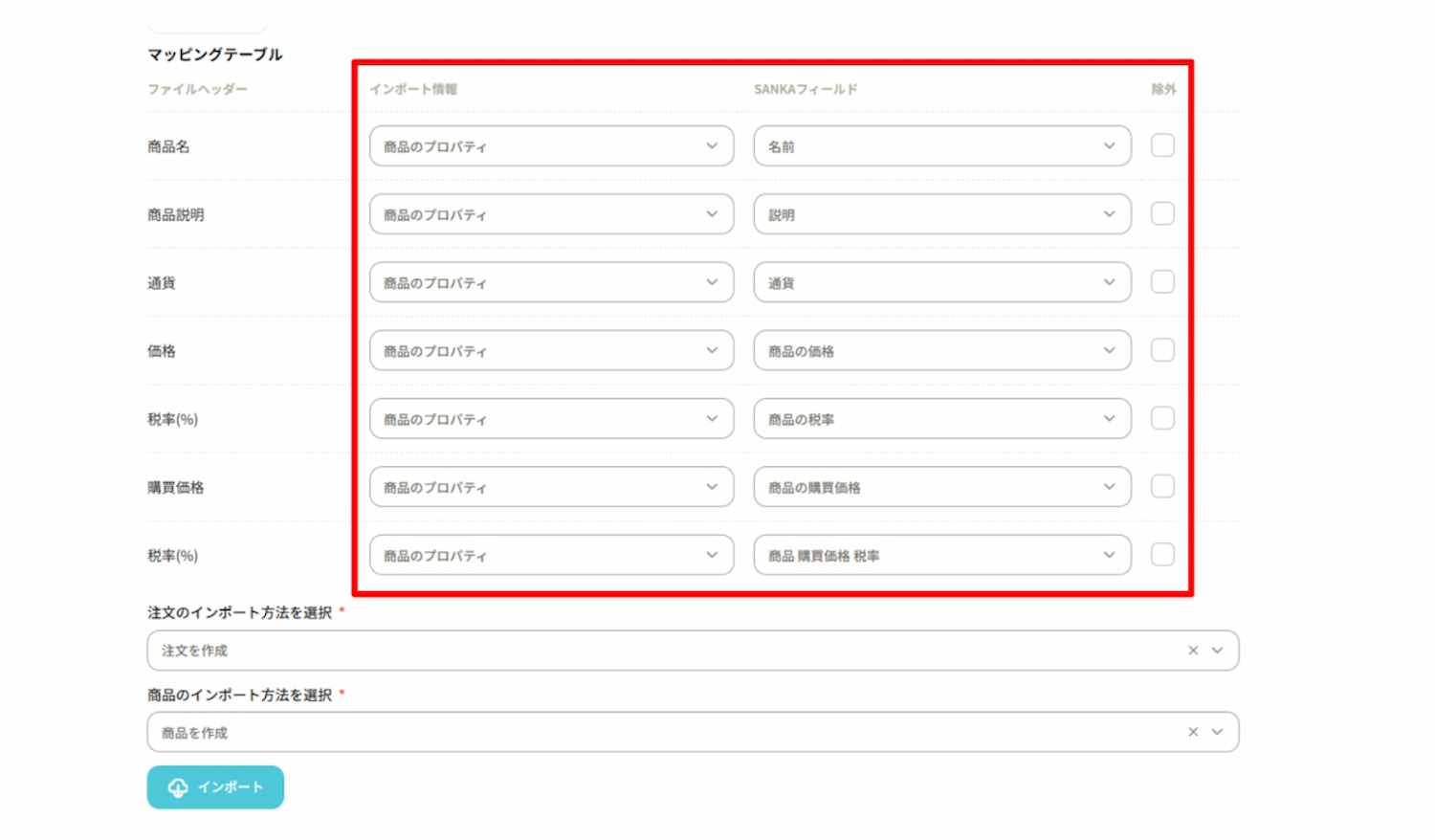
⑨「注文のインポート方法を選択」で「注文を作成」を選択、「商品のインポート方法を選択」で「商品を作成」を選択したら、「インポート」をクリックします。
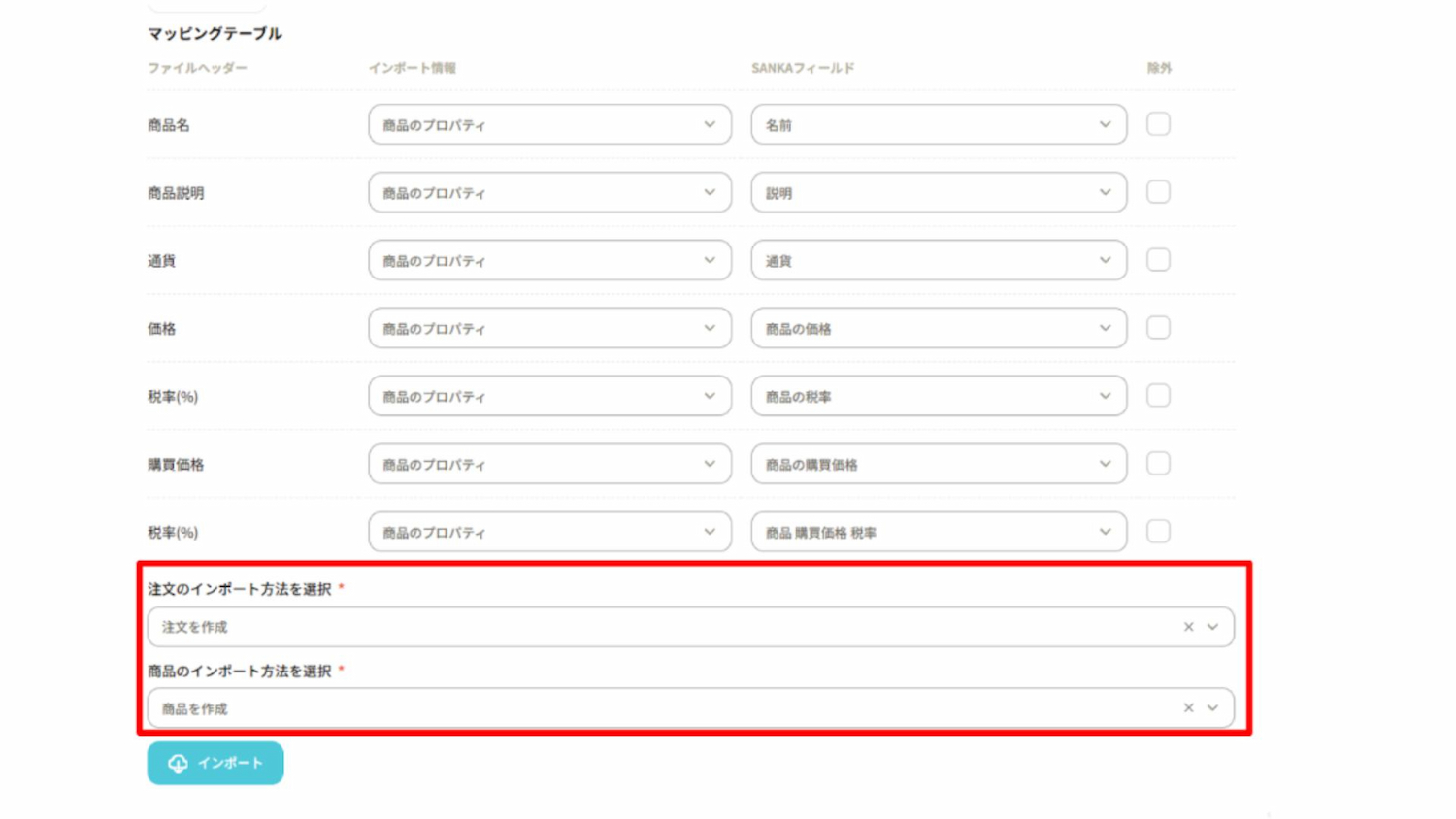
⑩「商品」オブジェクト画面にCSVファイルの内容が登録されました。
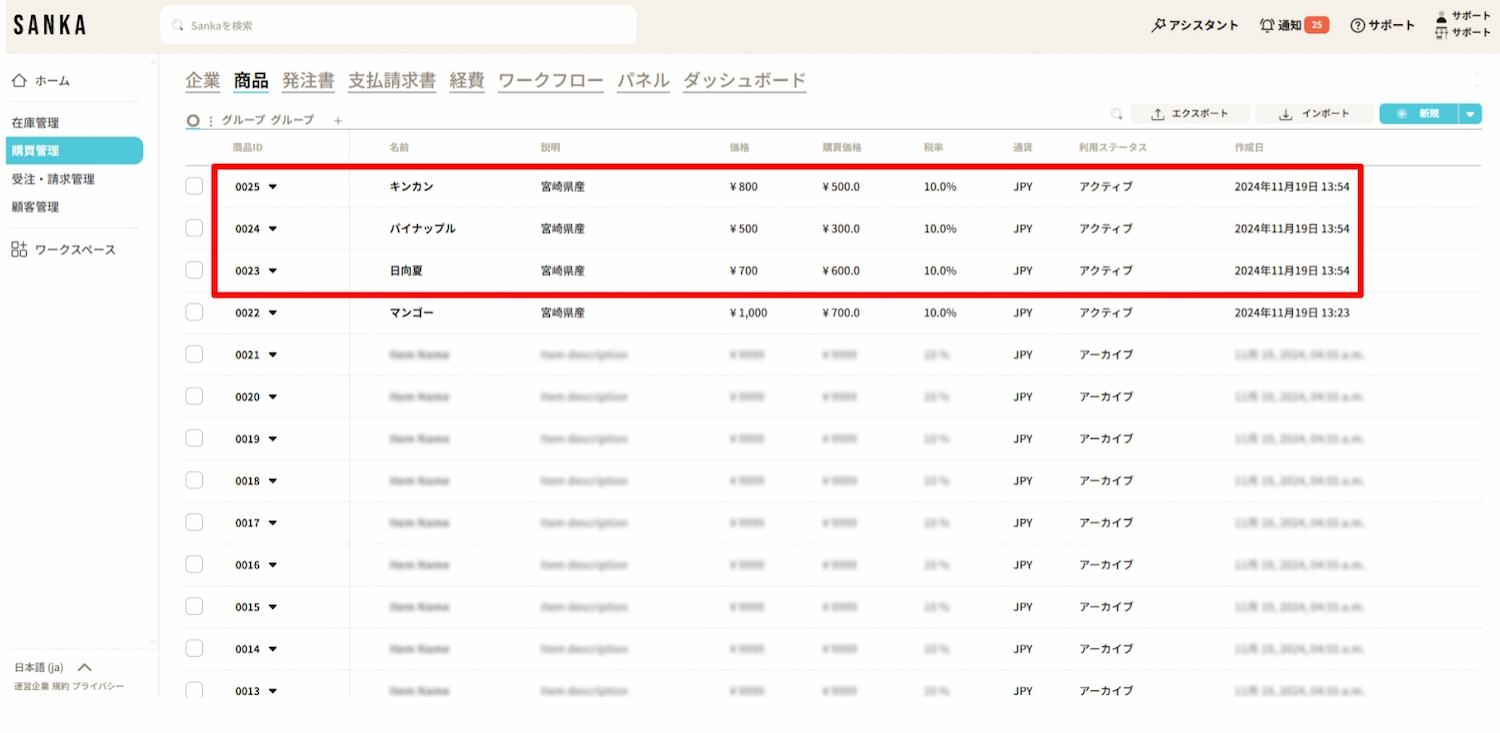
「在庫管理」モジュールの「商品」オブジェクトでも同じ情報が更新されているのが確認できます。
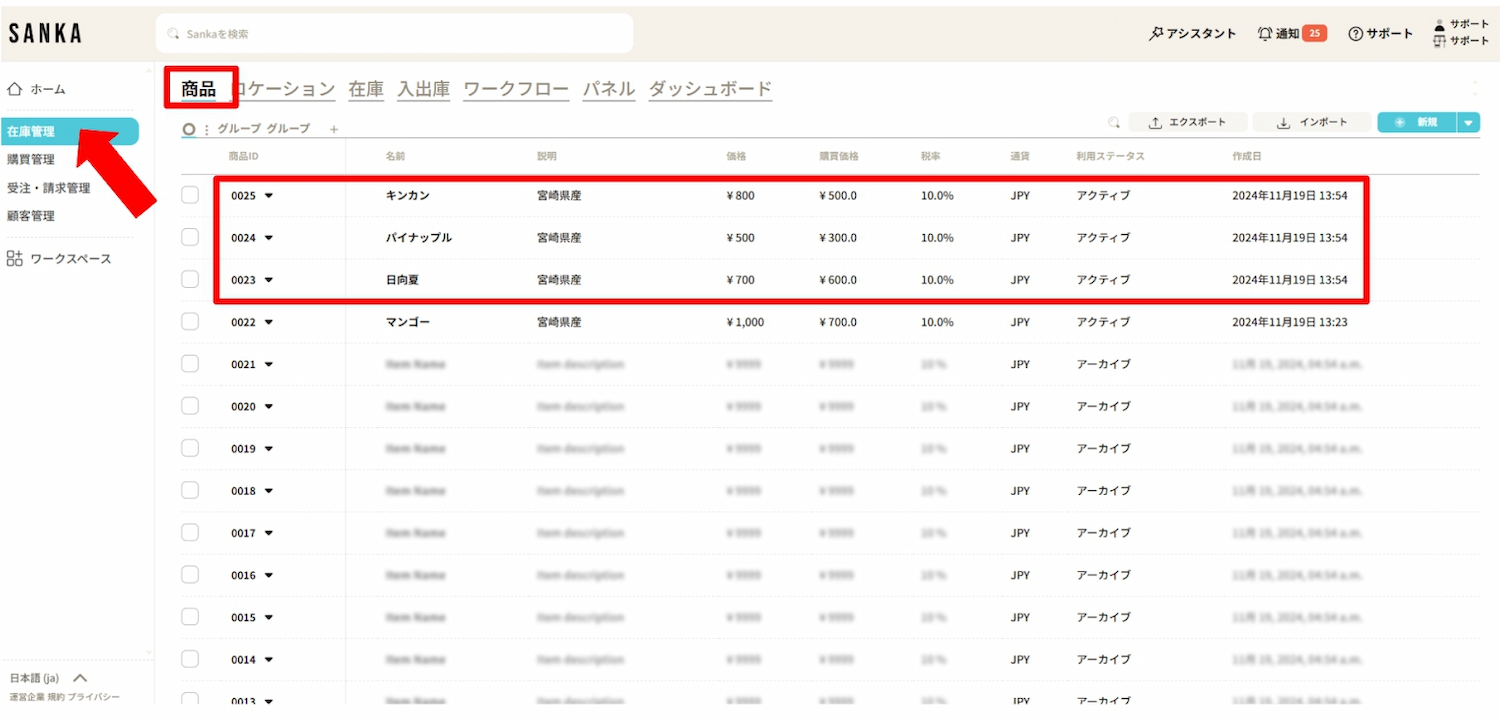
登録した情報を修正する方法
Sankaでは情報を誤って消してしまうことを避けるため、一度登録した情報は削除できない設定になっています。
そのため、ここで情報の修正方法をマスターしておきましょう。
①画面左側の「購買管理」モジュールをクリックし、次に「商品」オブジェクトを選択します。
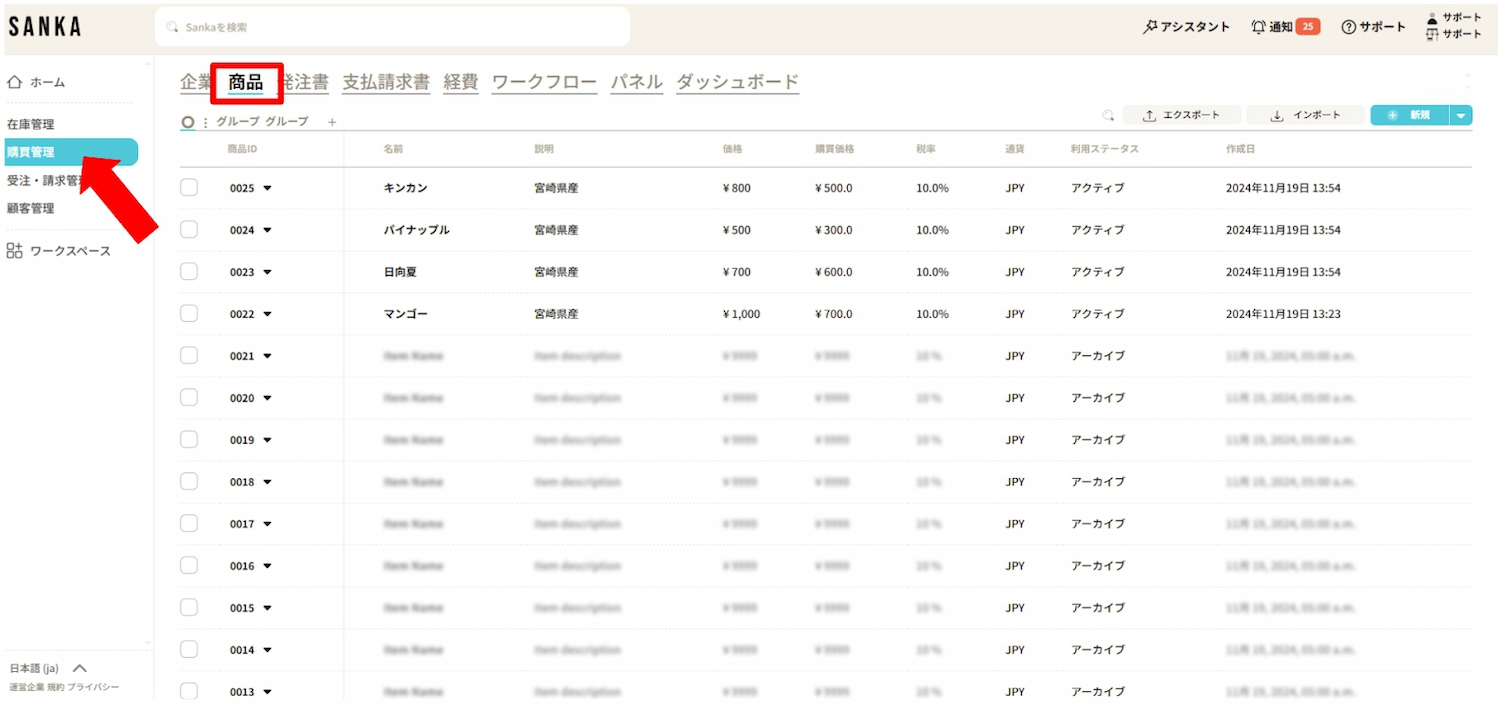
②「商品ID」または「名前」をクリックすると「商品の管理」メニューが立ち上がるので、必要に応じて情報を修正できます。
最後に「更新」をクリックしてください。
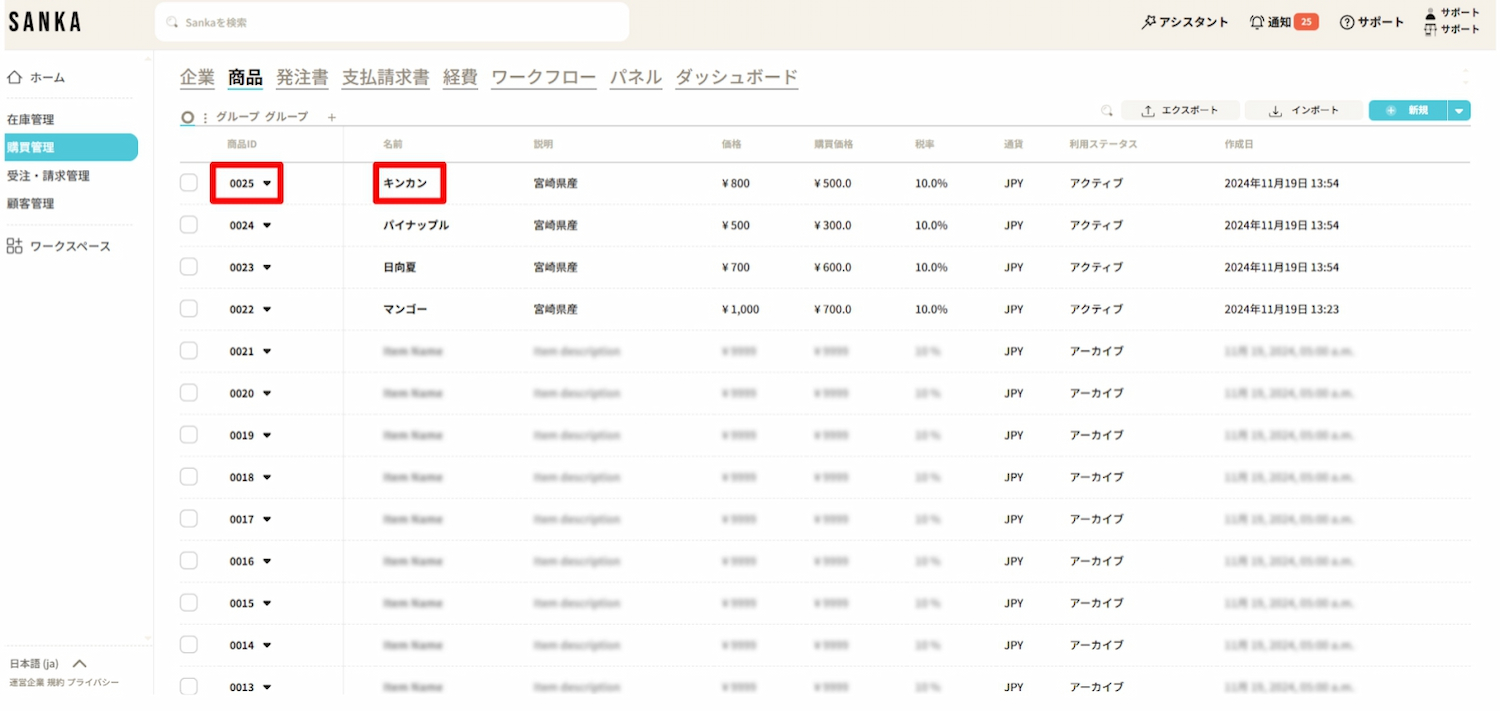
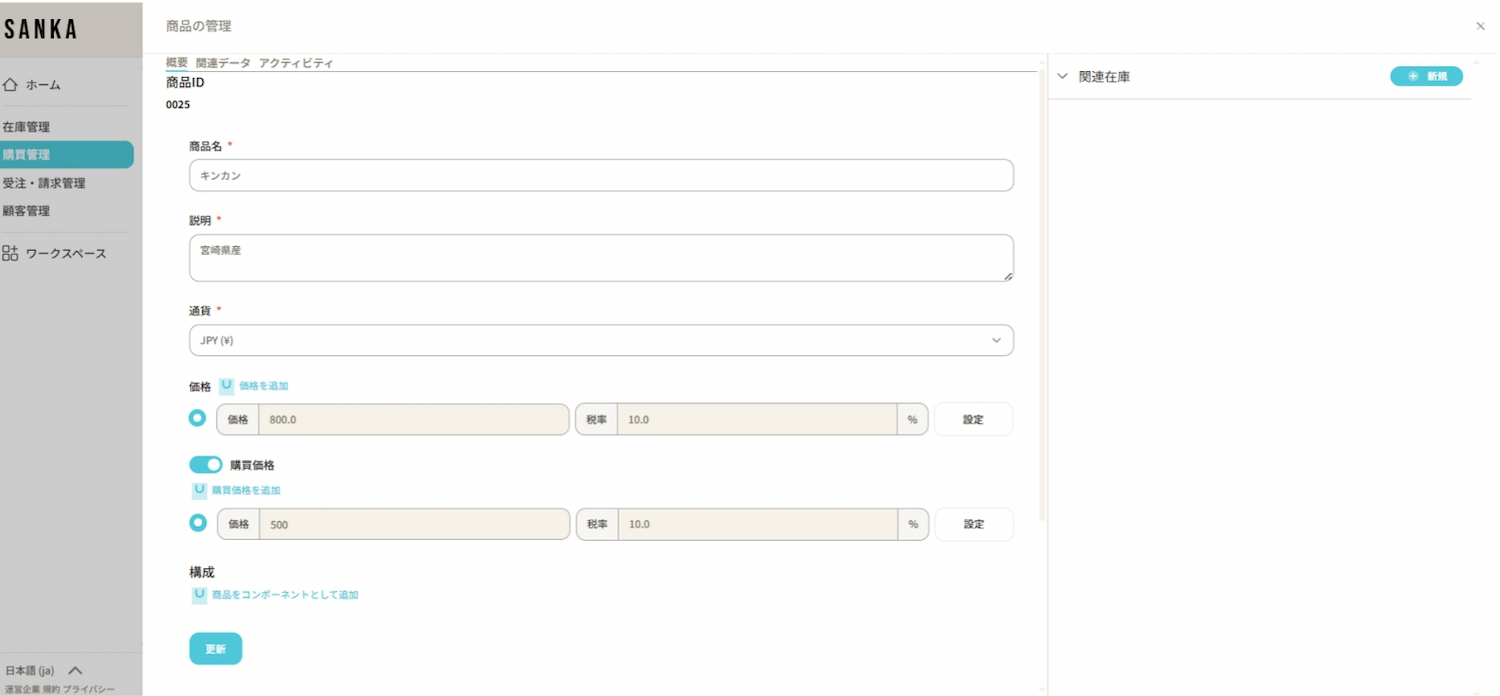
仕入品の情報をアーカイブする方法
アーカイブ機能を使うと、登録した仕入品をテーブルから隠しておくことができます。
①アーカイブしたい仕入品のボックスをクリックし、「アーカイブ」を選択します。
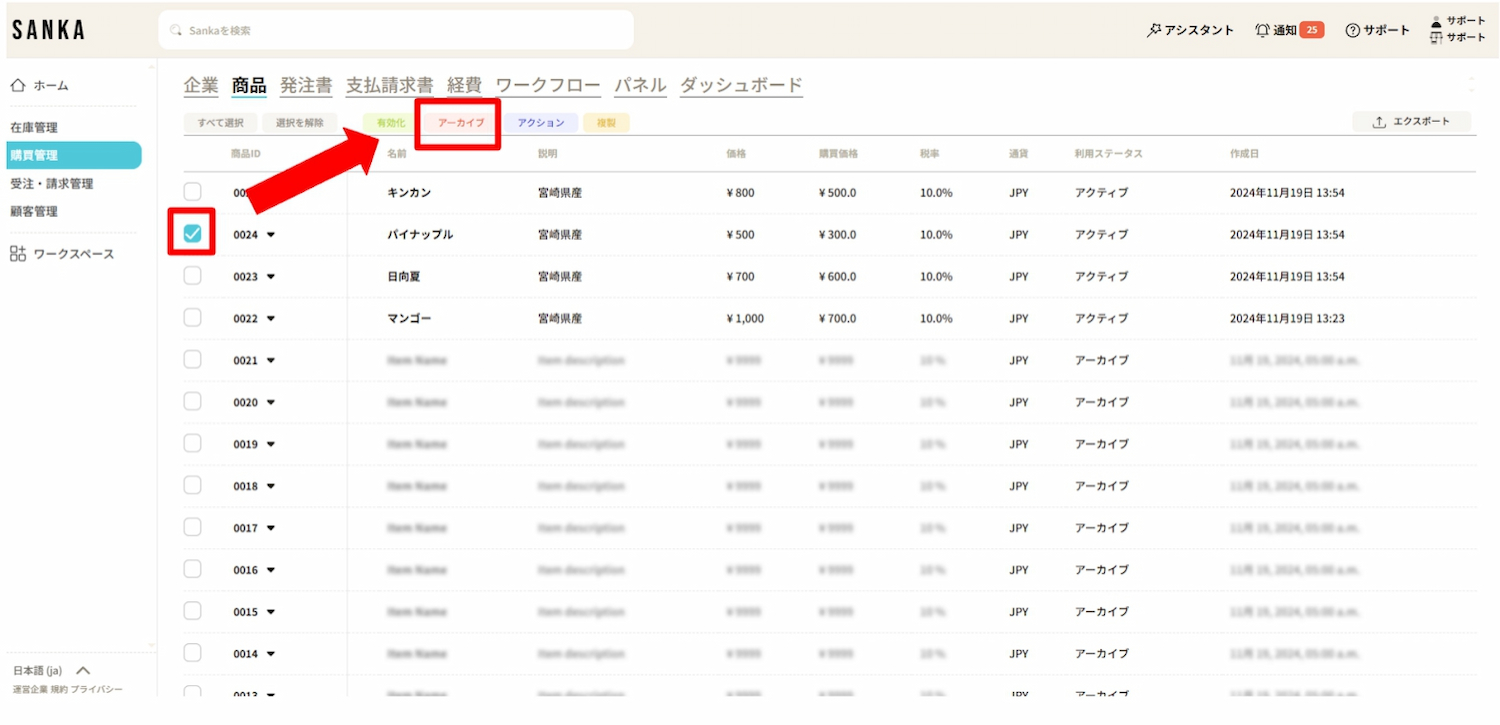
②アーカイブされた仕入品はグレーアウト表示されます。
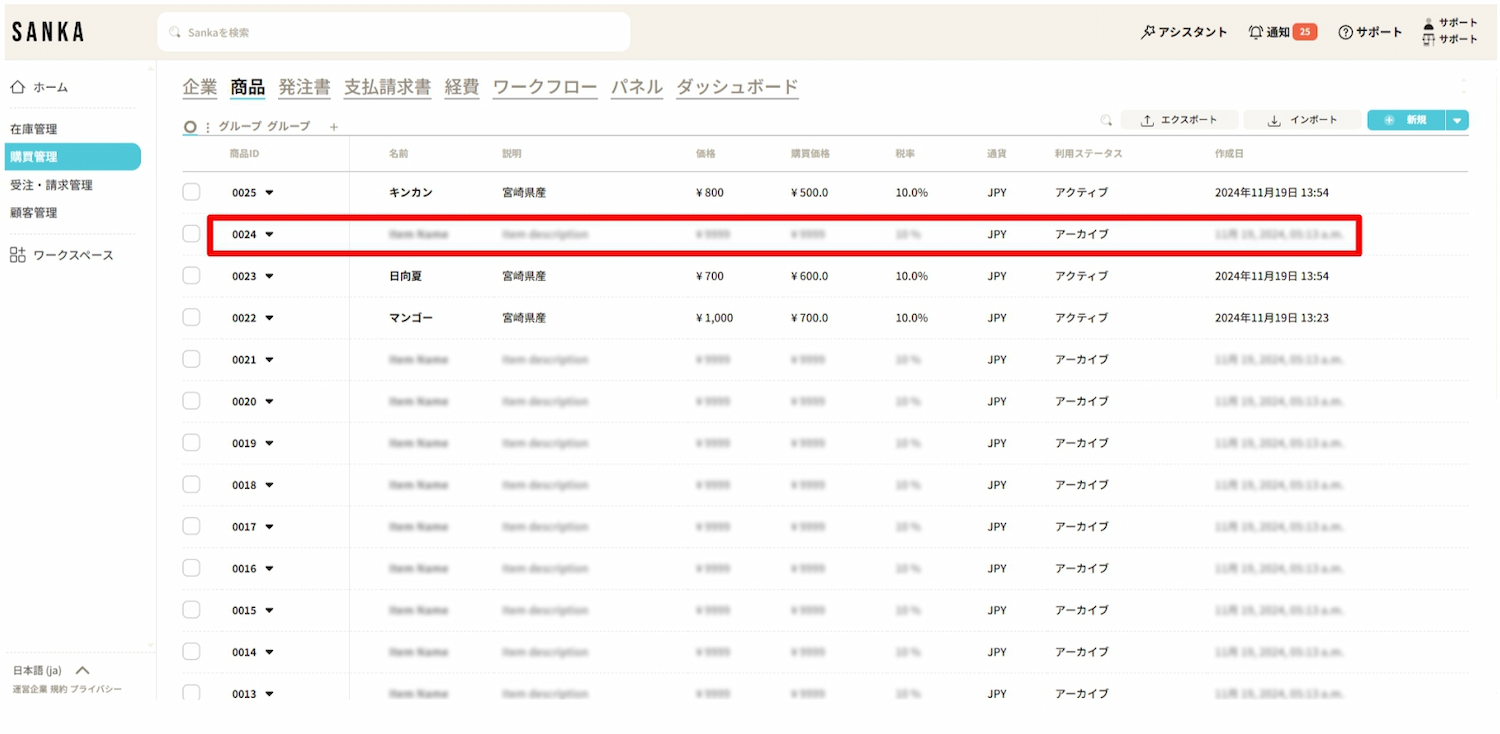
③アーカイブを解除したい場合は、該当商品のボックスをクリックし、「有効化」を選択します。
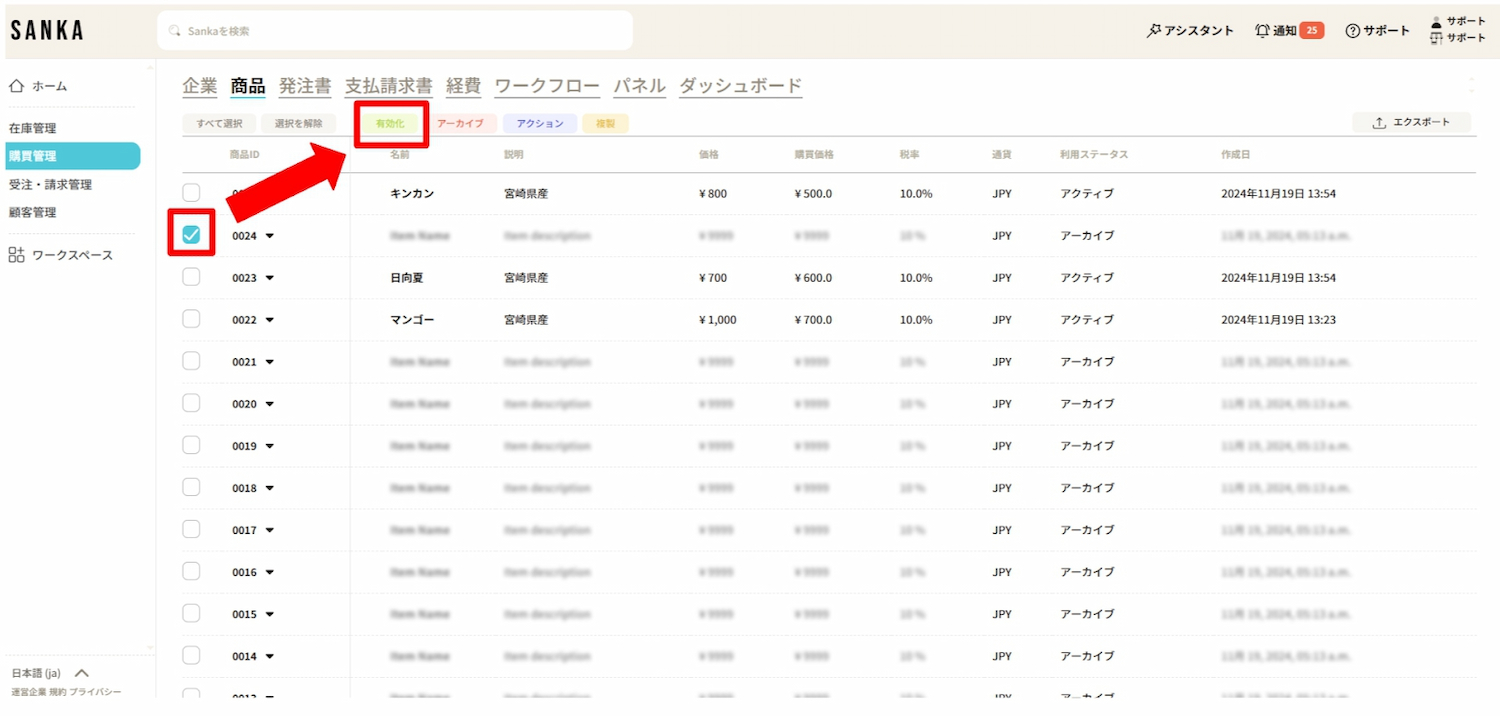
④有効化された仕入品はグレーアウトが解除され、通常の表示に戻ります。
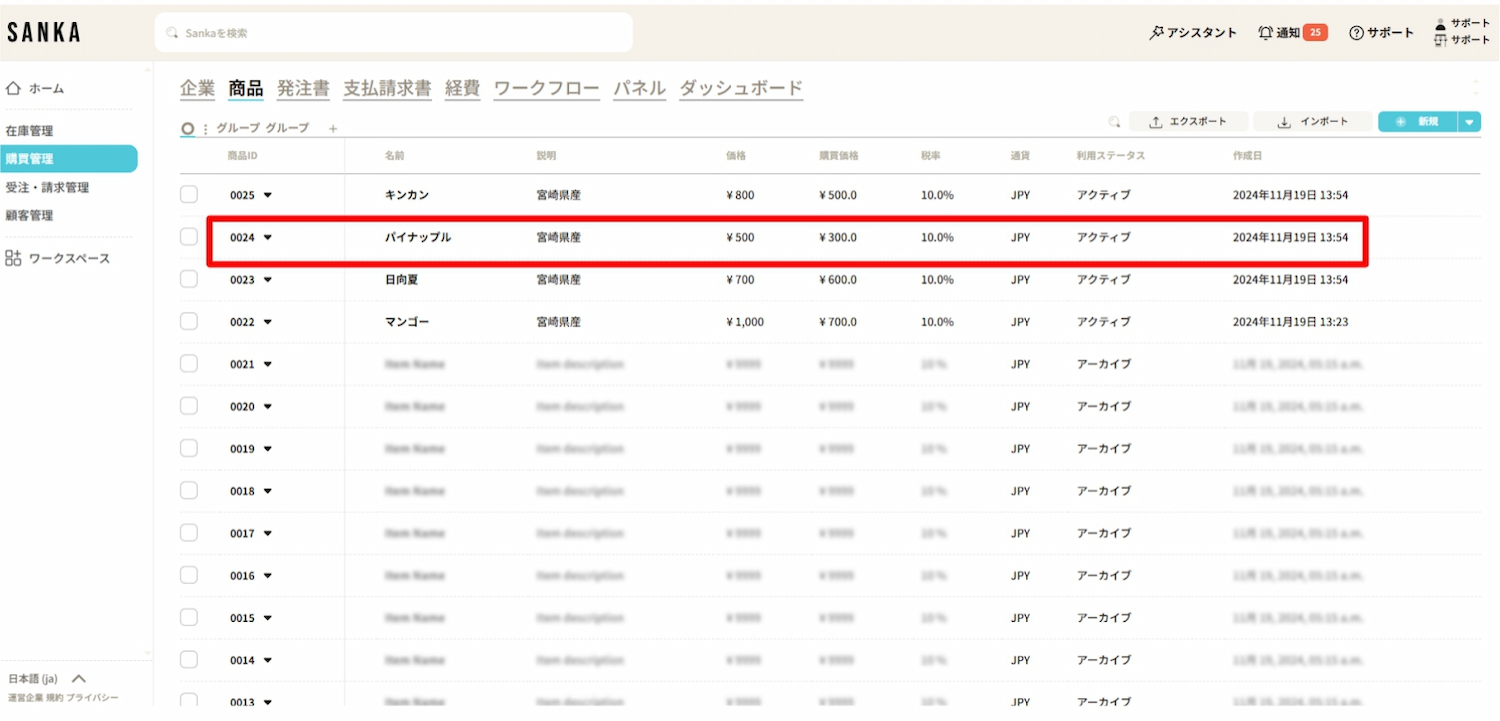
次のステップ
仕入品を登録したら、次は発注書を作成しましょう。
→「 発注書を作成する方法」







