Sankaでは領収書ごとに固有のIDが付与され、商品や取引先などの必要な情報と連携させることが可能です。
また、領収書ごとにステータス(下書き、送信済み、予定済み、支払い済み)を設定できるので、状況の追跡が容易になります。
※「オブジェクト」や「モジュール」などの基本概念の確認は「Sankaの基本」をご覧ください。
この記事でわかること
- 領収書を作成する方法
- 登録した情報を修正する方法
- 領収書の情報をアーカイブする方法
- 次のステップ
領収書を作成する方法
①画面左側の「受注・請求管理」モジュールをクリックし、次に「領収書」オブジェクトを選択します。

②画面右上の「新規」ボタンをクリックします。
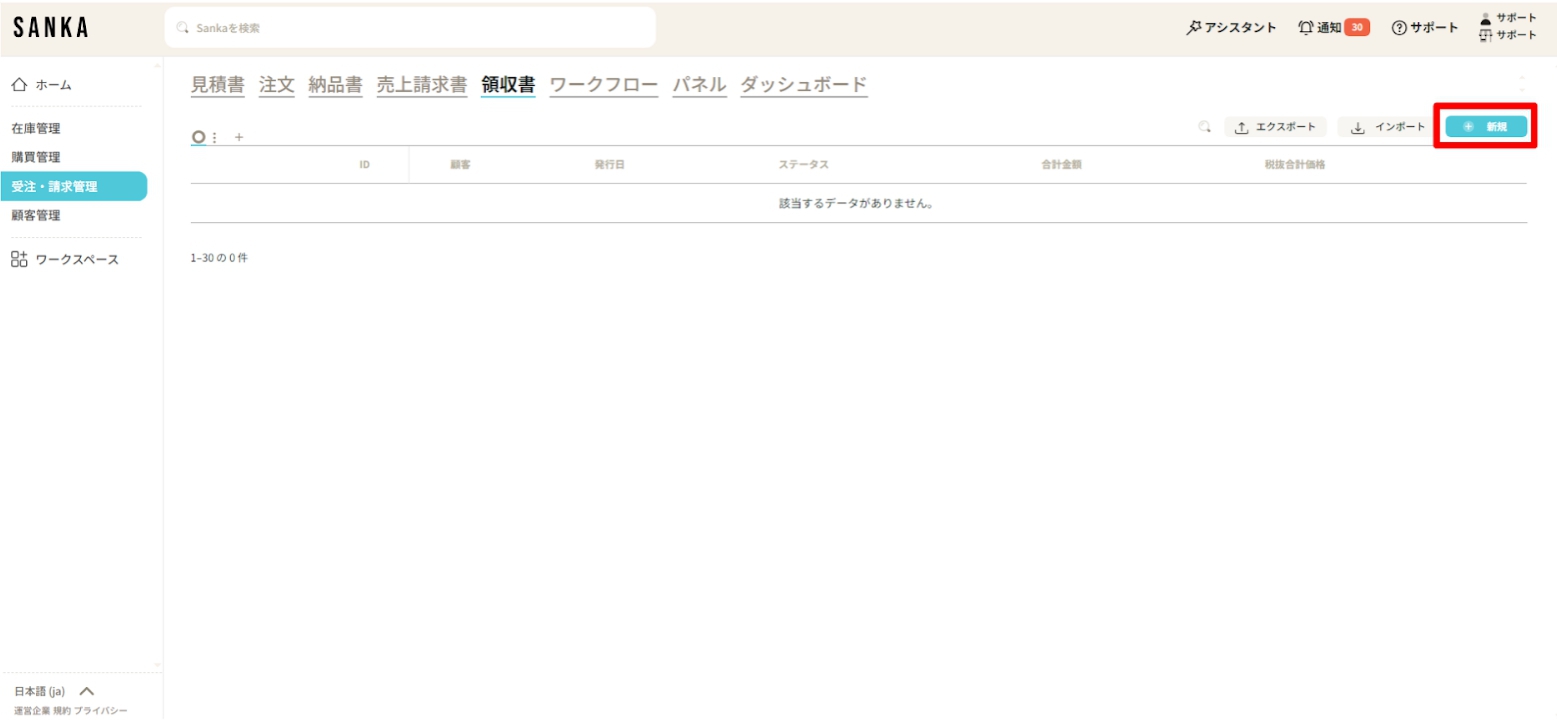
③「領収書を作成」メニューが表示されるので、必要事項を入力していきます。
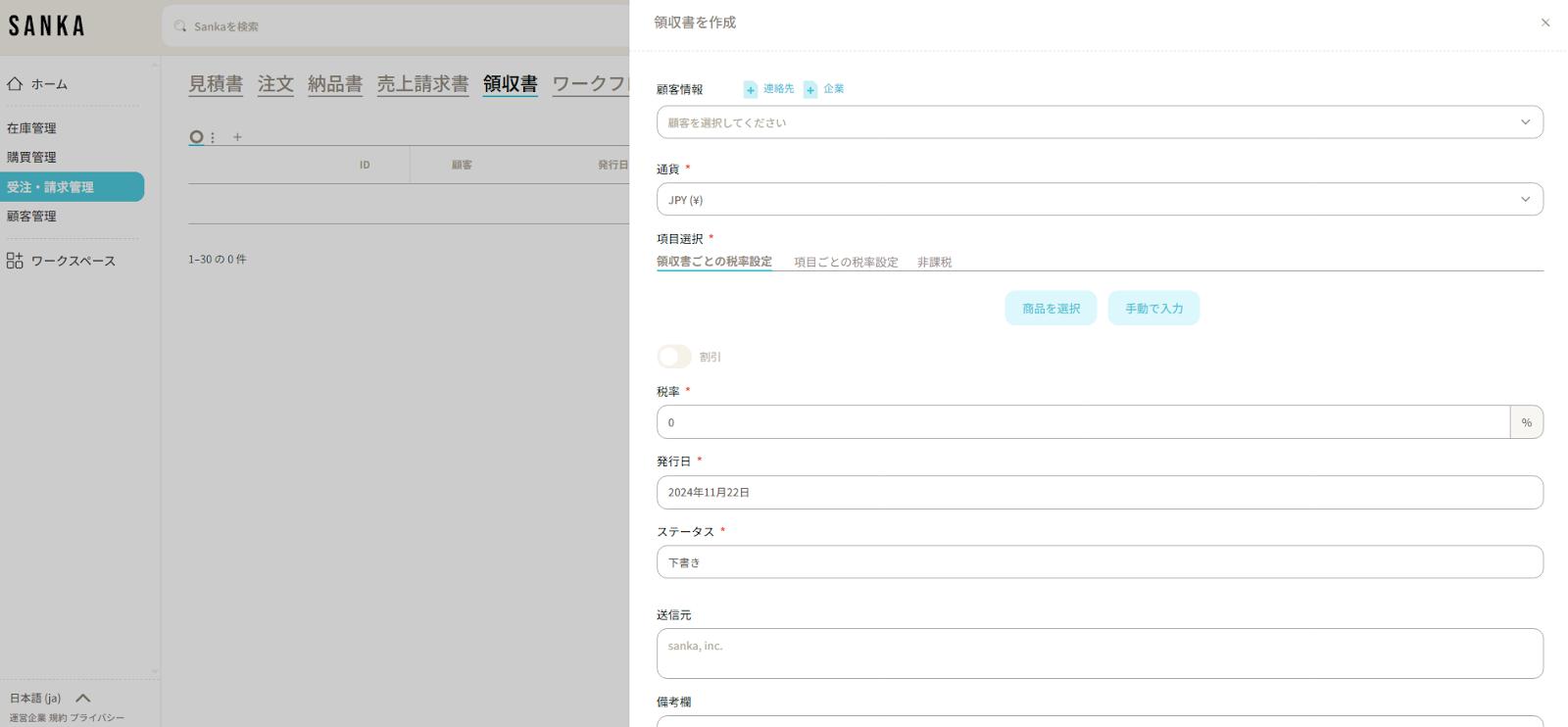
④「顧客情報」をクリックすると、登録済みの取引先情報が表示されます(サプライヤーマスタの作成方法はこちら)。
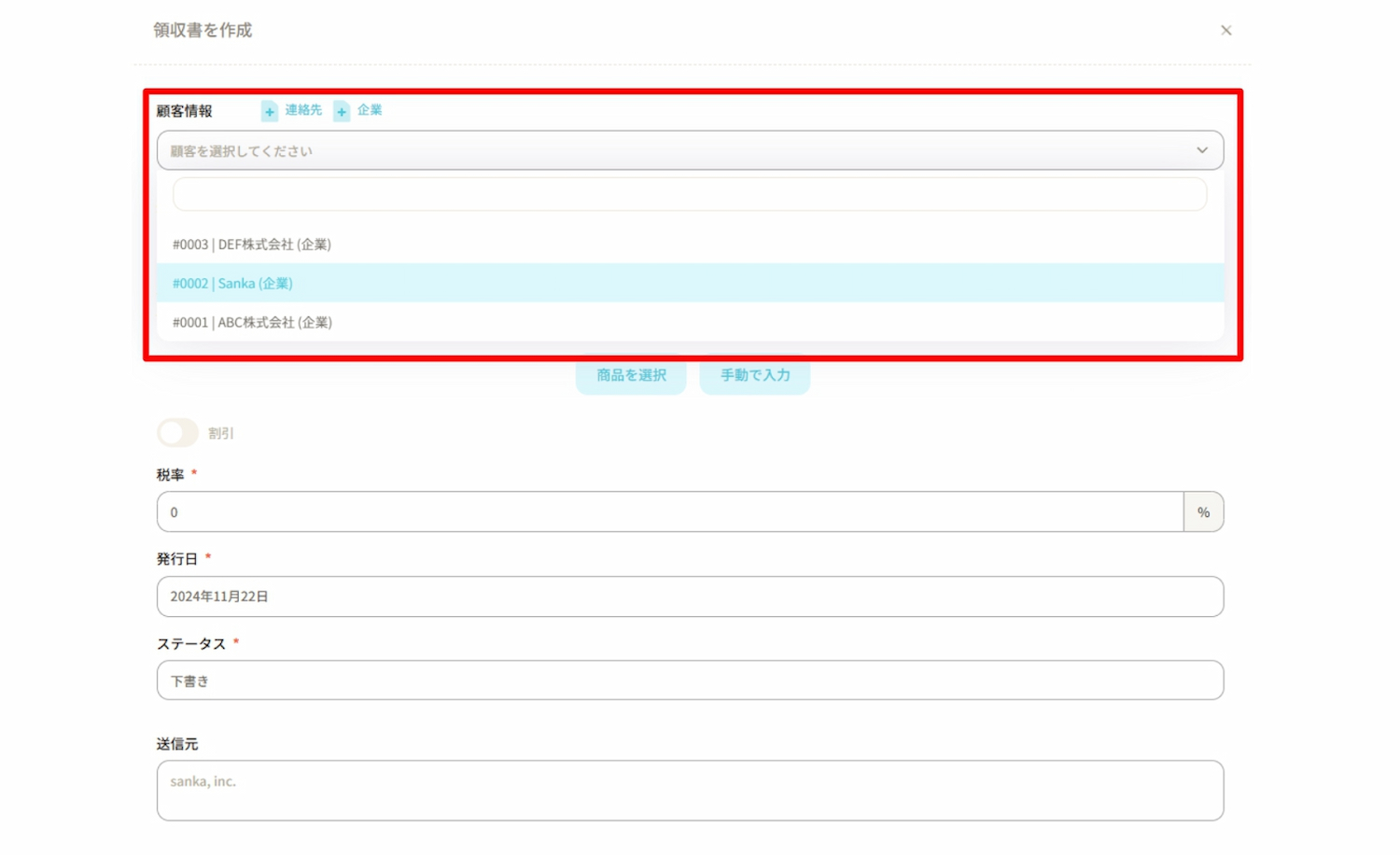
取引先の情報がない場合は、「+連絡先」「+企業」ボタンから直接追加することも可能です。
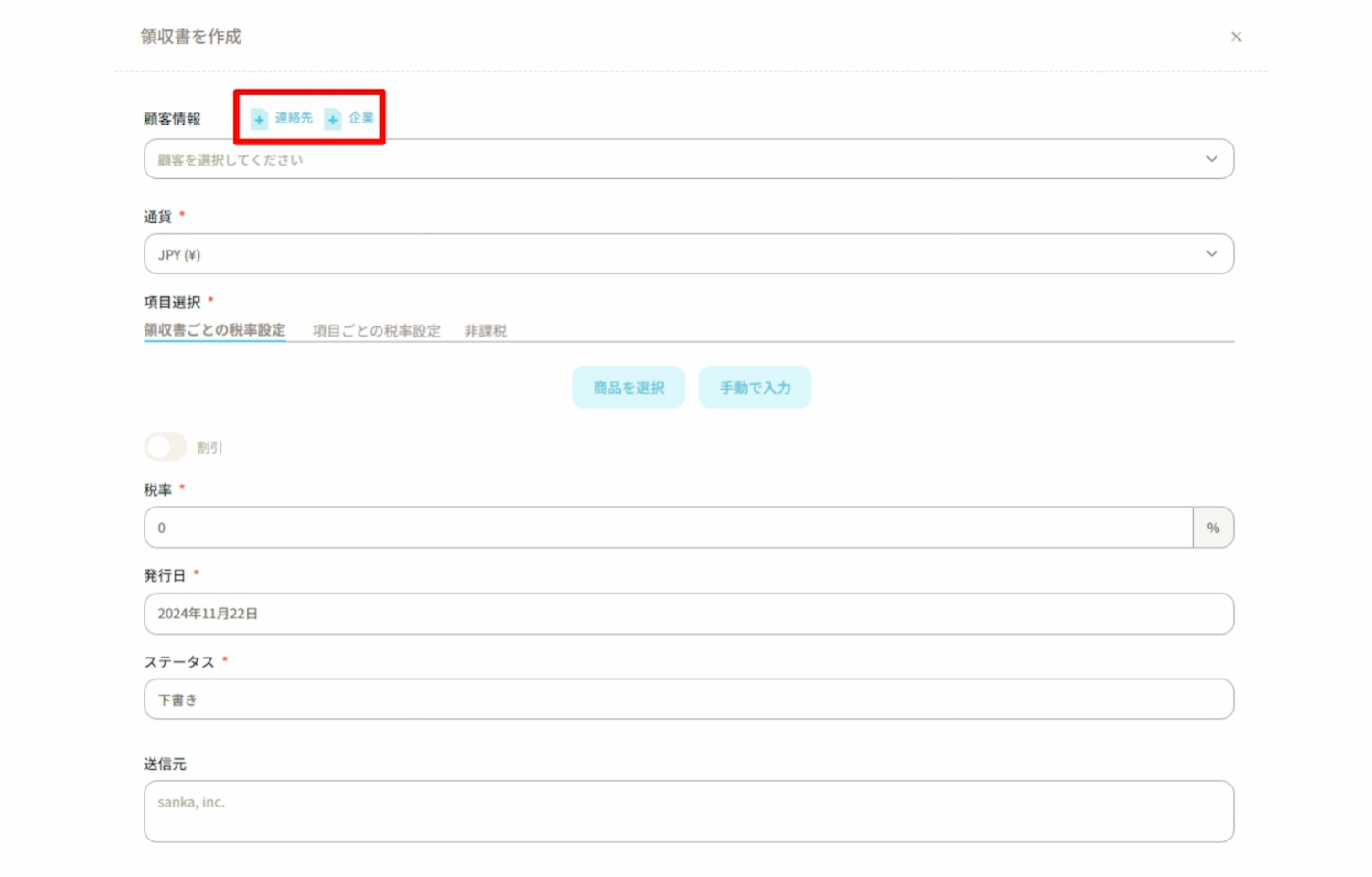
⑤「通貨」を選択します。
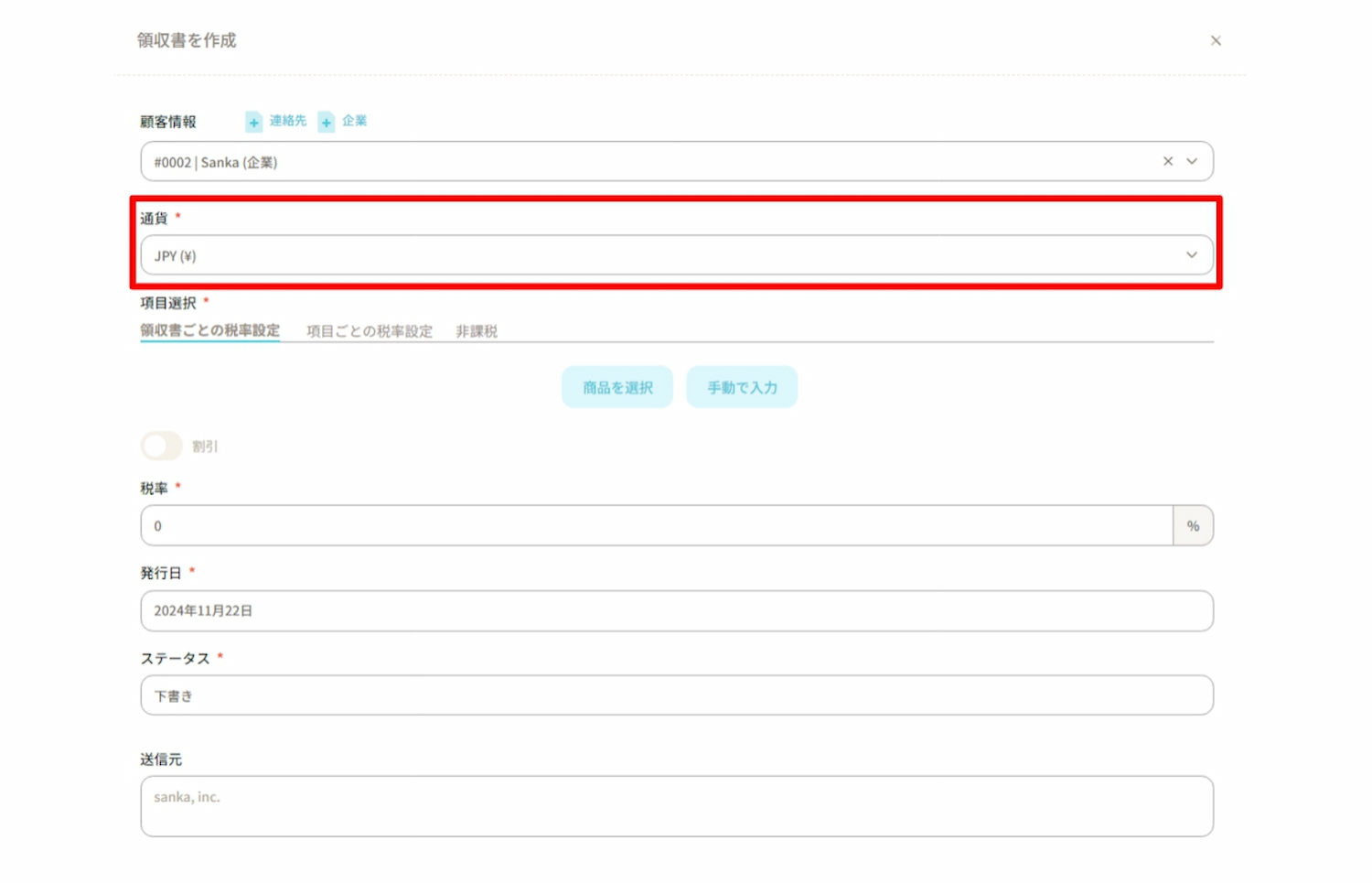
⑥領収書に記載する商品を選びます。
商品の入力方法には以下2つの方法があります。
・商品を選択:Sankaに登録済みの商品マスタから該当商品を選ぶ方法です。商品マスタの作成方法はこちら。
・手動で入力:商品情報を手入力する方法です。
ここでは、「商品を選択」をクリックし作業を進めます。
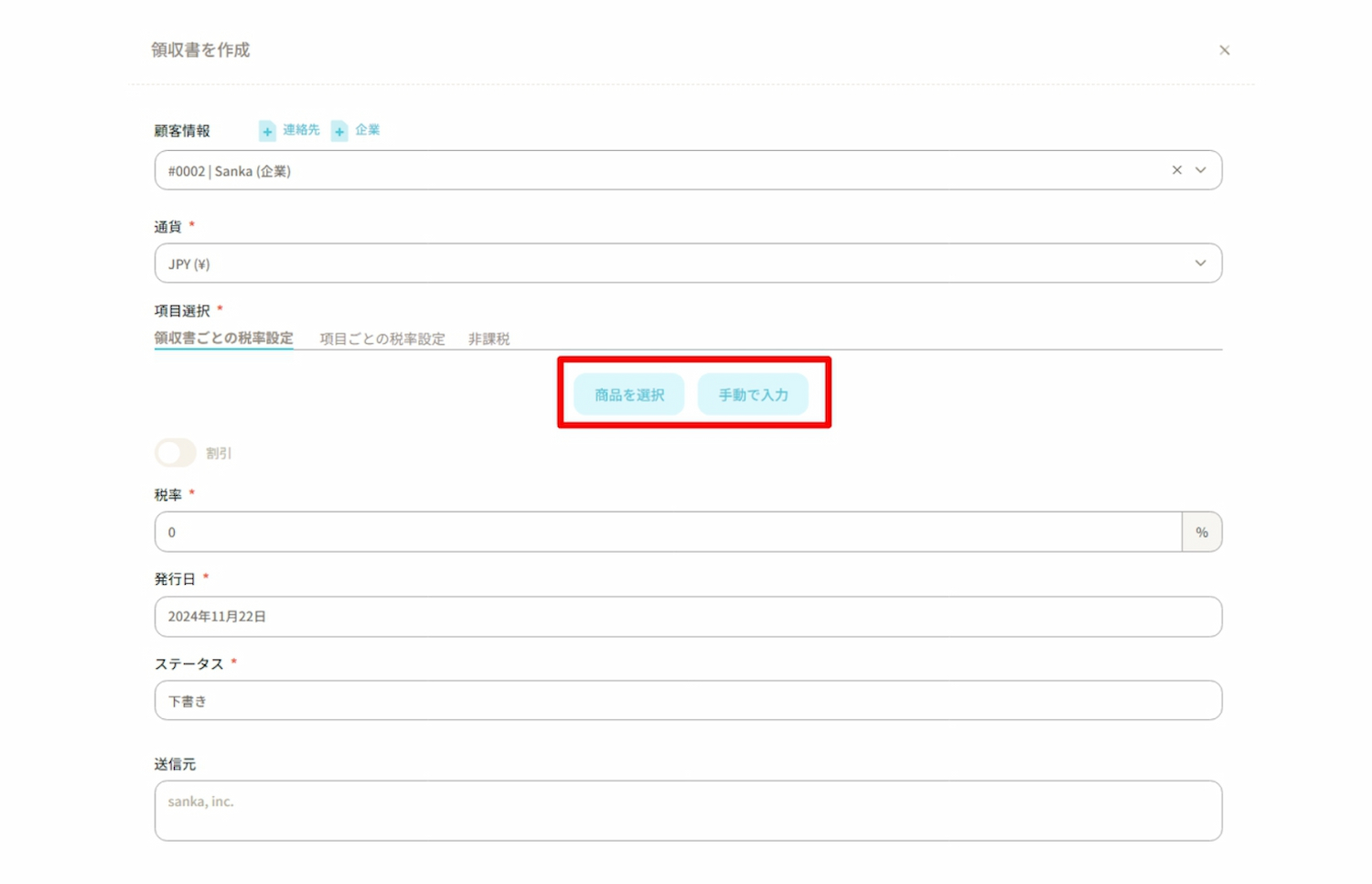
⑦商品を選択すると、商品マスタに登録してある商品が表示されます。
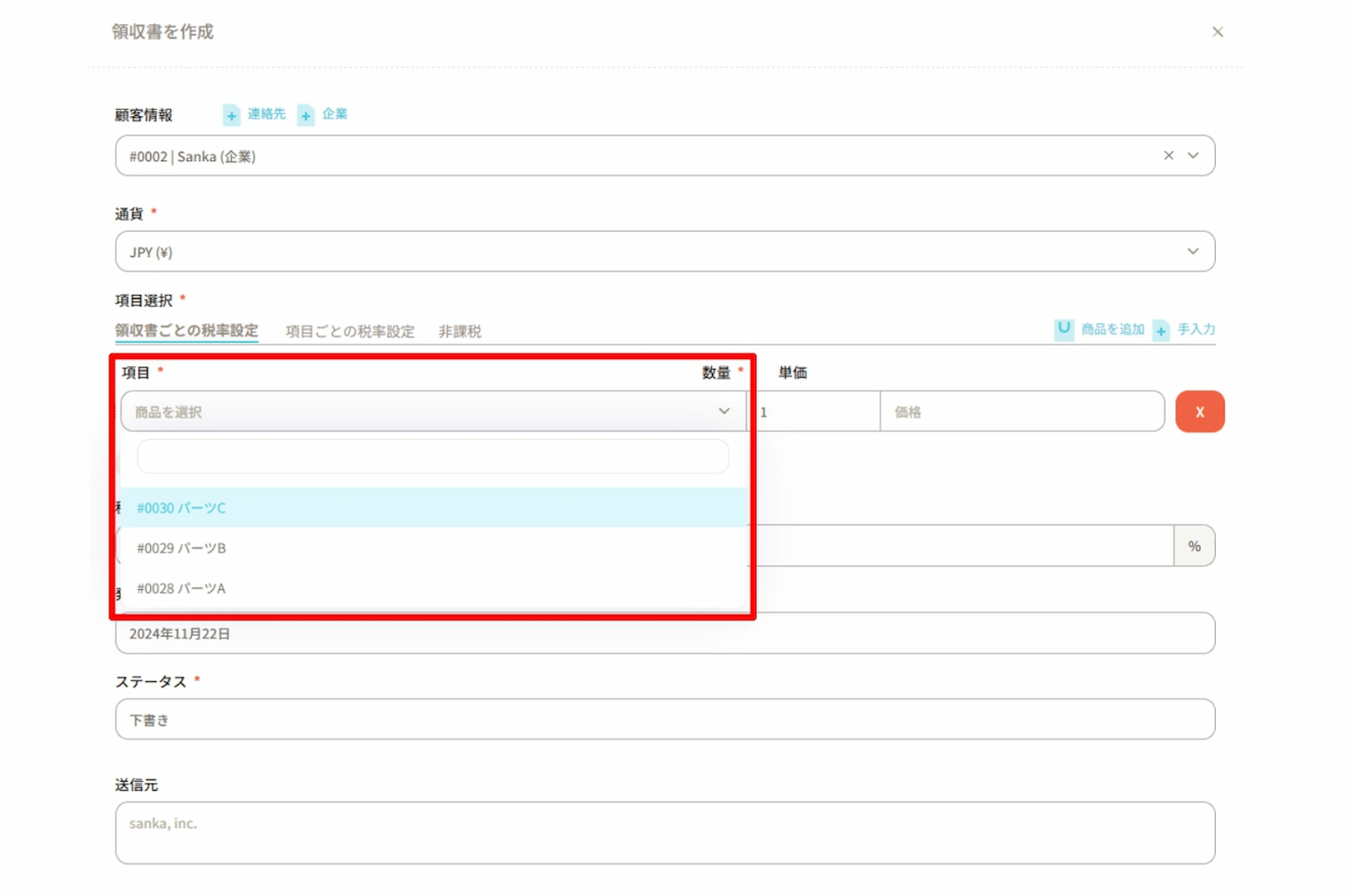
今回は例として、パーツA500個、パーツB300個の領収書を作成します。
まず、パーツAを選択し、数量500個を入力します。
なお、単価は商品マスタ登録時の金額が自動で追加されます。
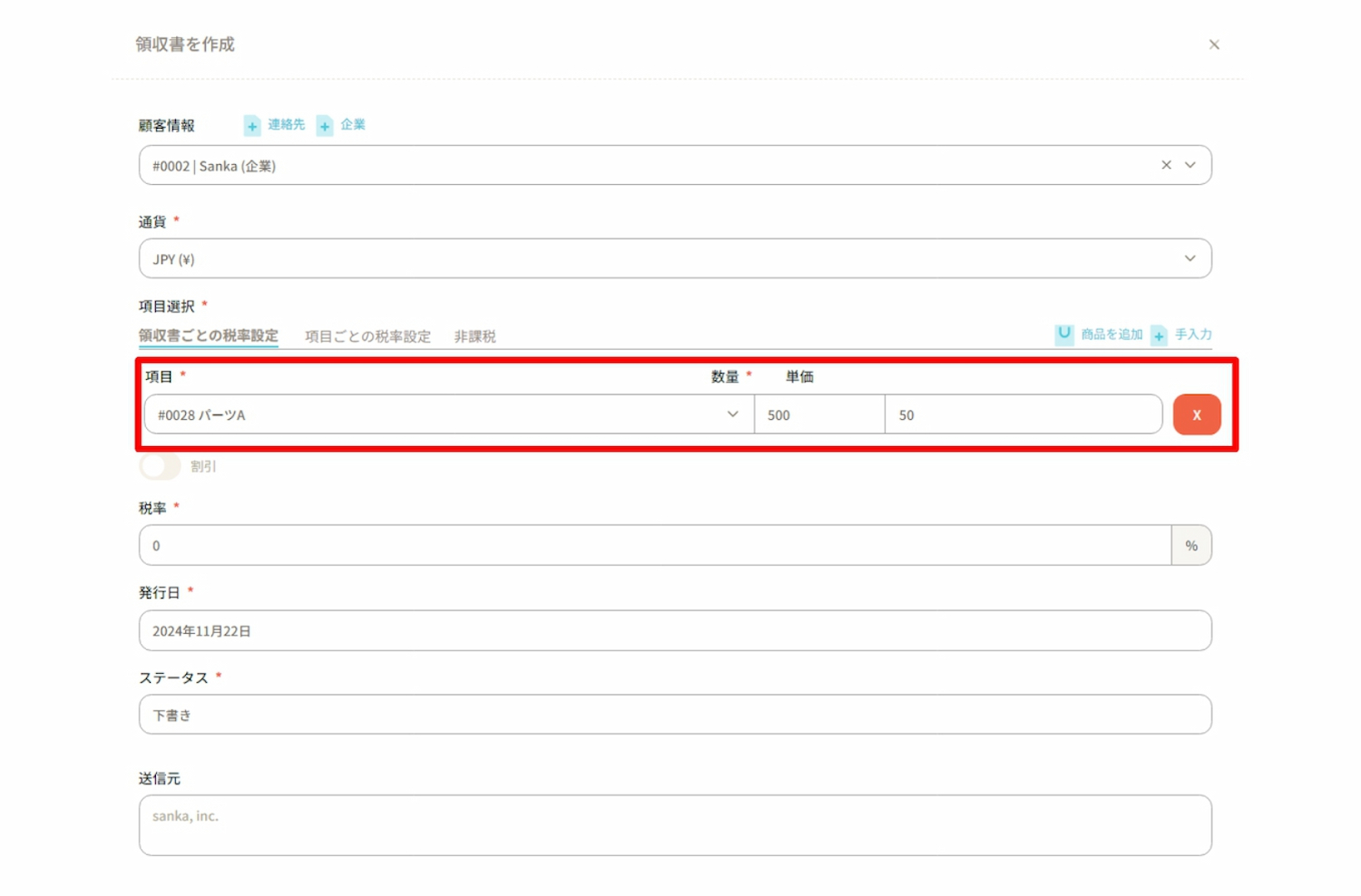
領収書に掲載する項目を増やしたい場合は、右上にある「+項目を追加」をクリックすると空欄が追加表示されます。
パーツB、300個を入力します。
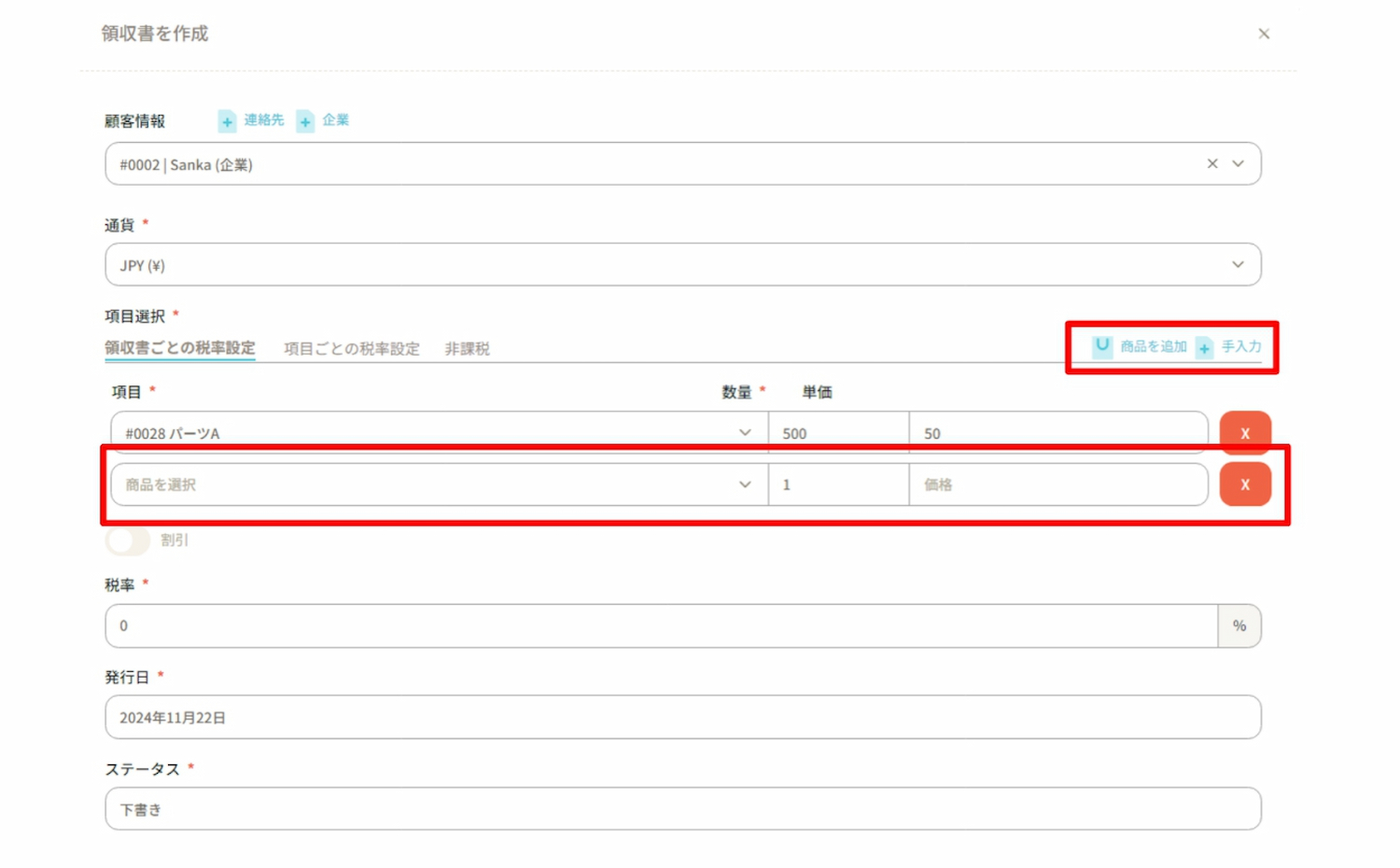
⑧割引を適用したい場合は「割引」をオンにすれば設定ができます。
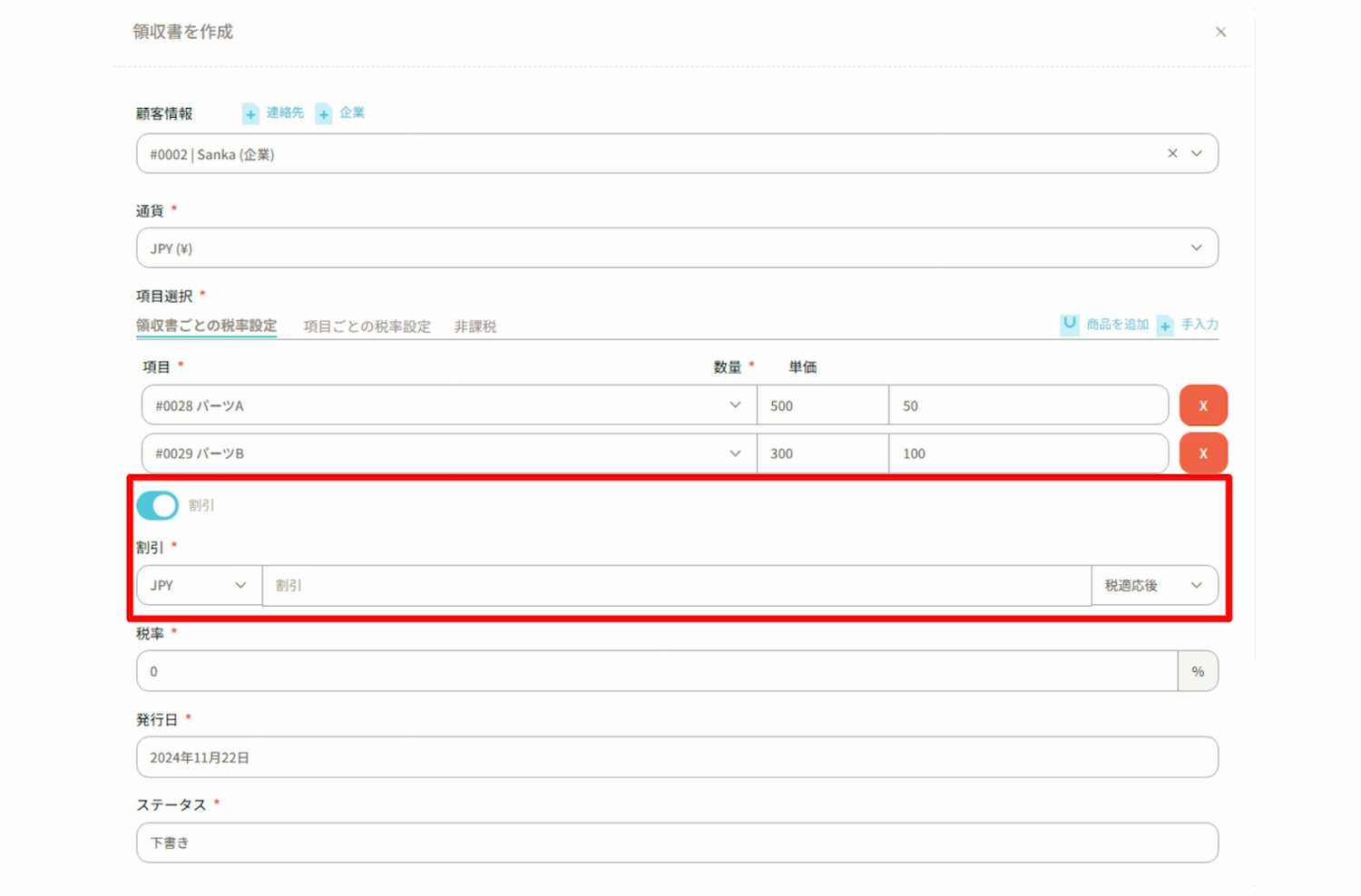
⑨「税率」を入力します。
税率は以下の3つの方法で設定が可能です。
・領収書ごとの税率設定:領収書内の商品すべてに同じ税率が設定されます。
・項目ごとの税率設定:商品ごとに異なる税率を設定できます。
・非課税:税率が設定されず、領収書にも適用されません。
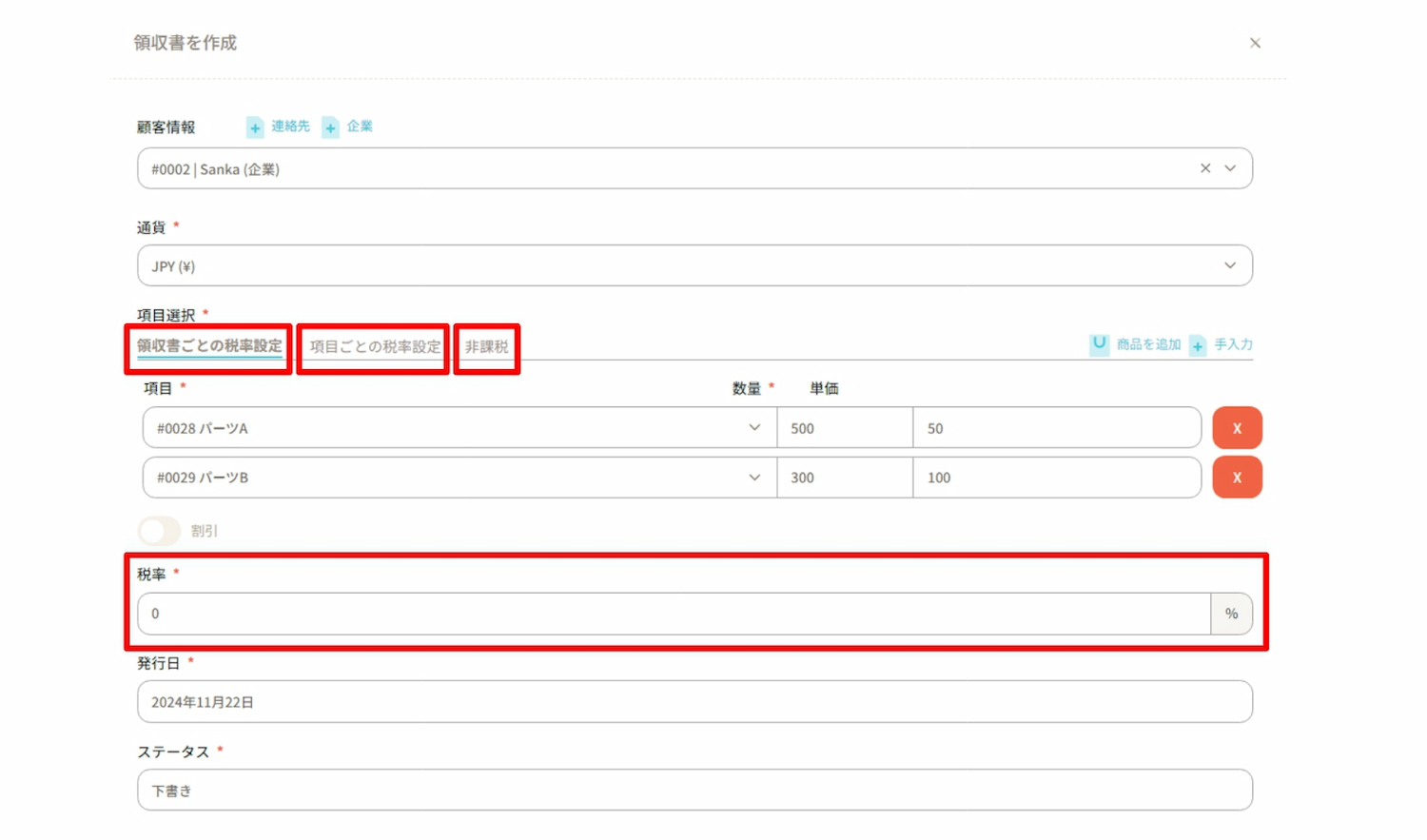
例1:領収書ごとの税率設定
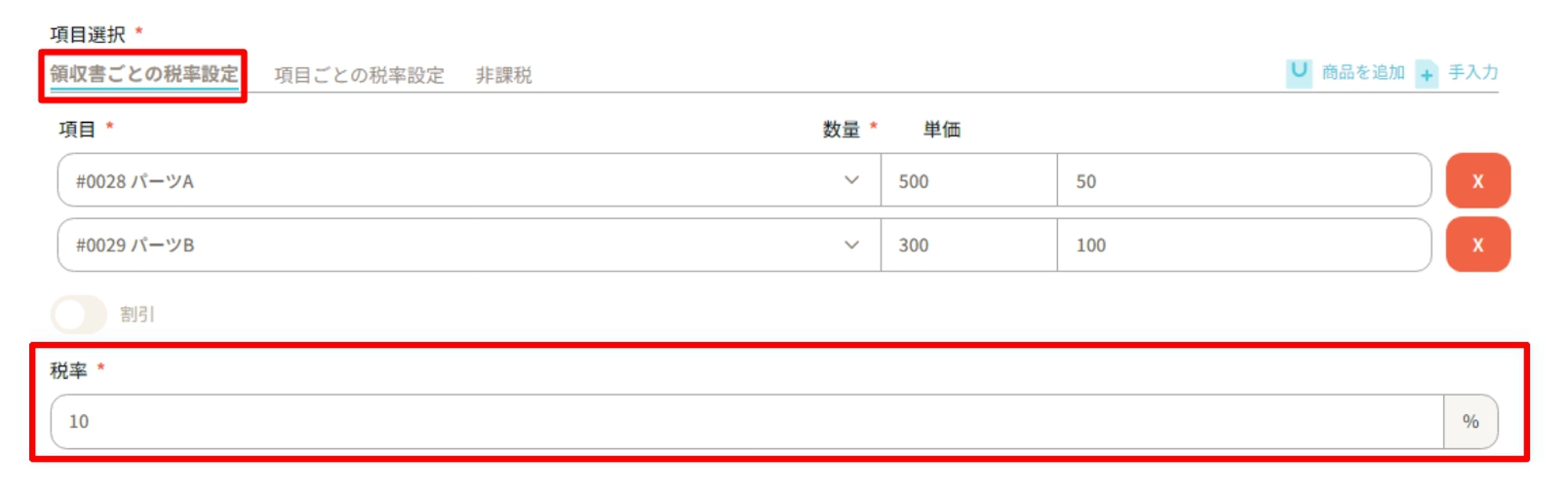
例2:項目ごとの税率設定
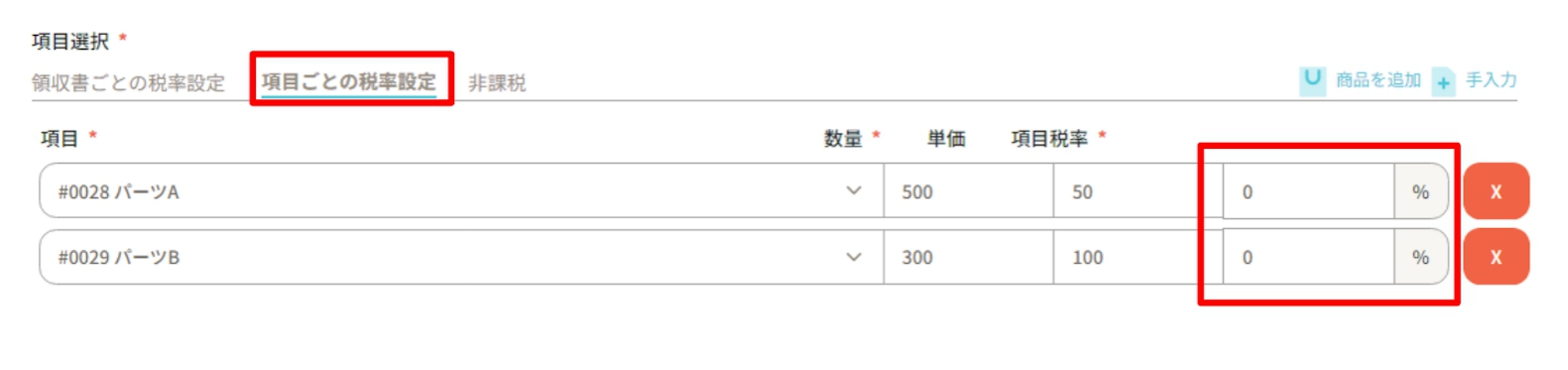
例3:非課税
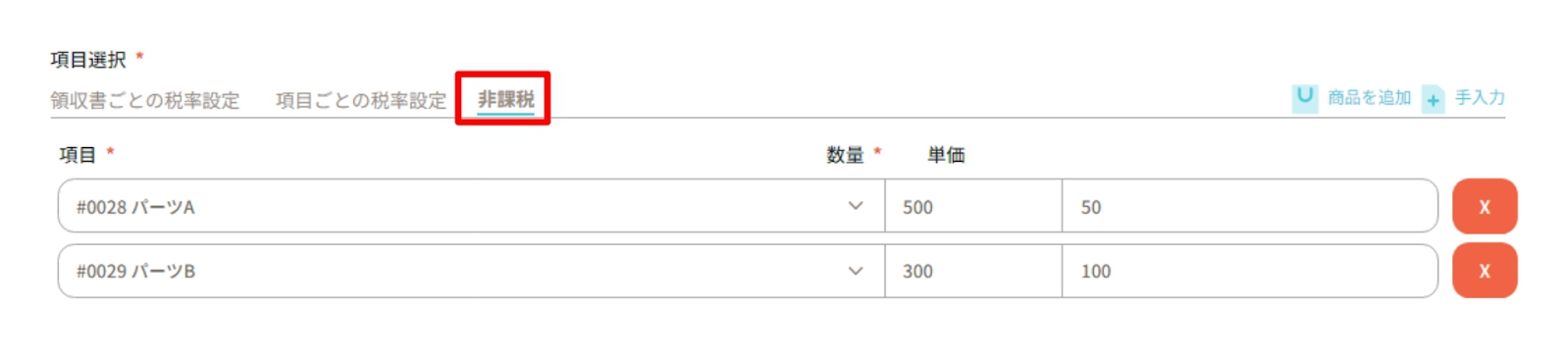
⑩「発行日」はデフォルトで領収書を作成した日の日付が表示されますが、必要に応じて変更が可能です。
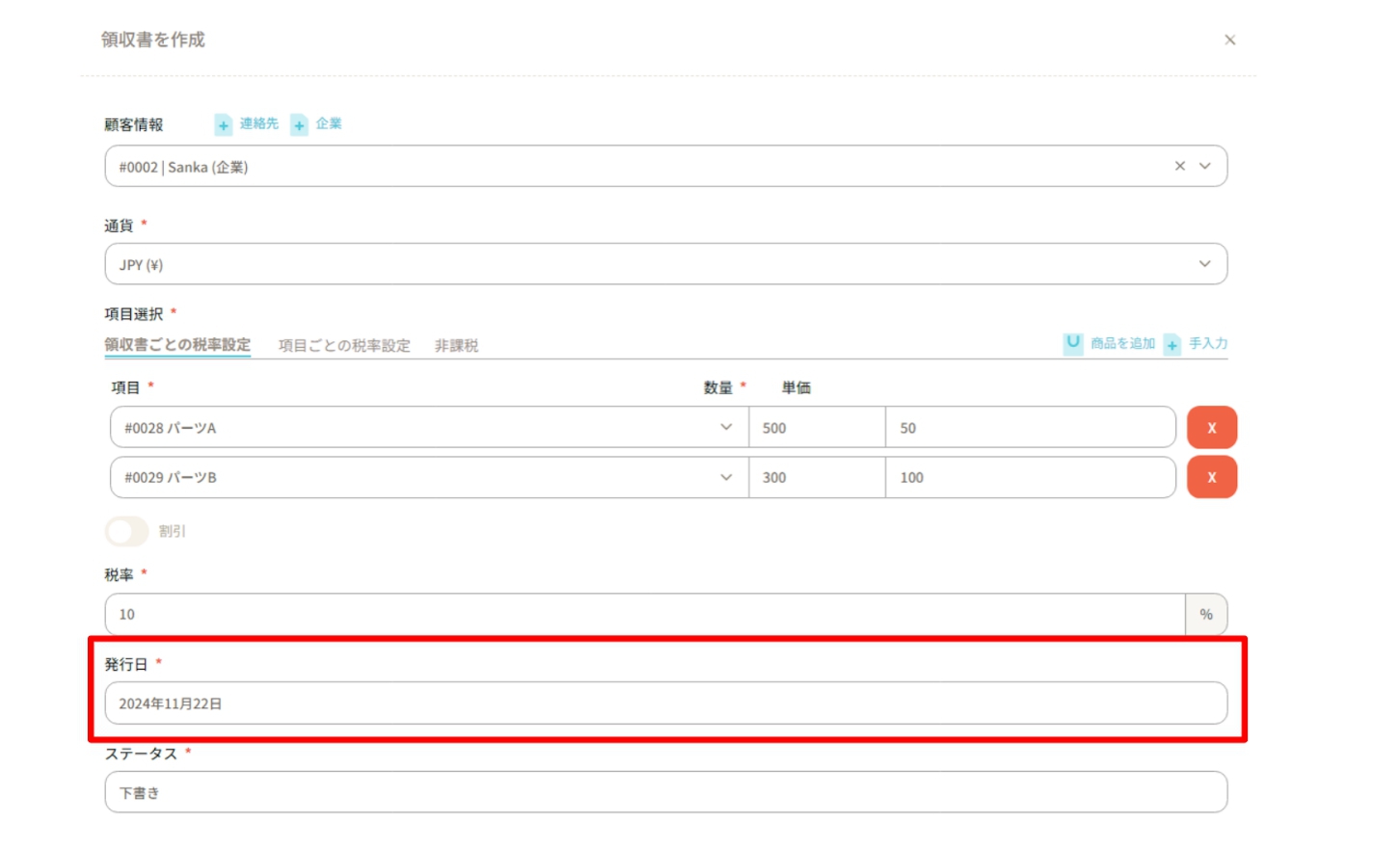
⑪「ステータス」で売上請求書の状況を選択します。
下書き、送信済み、予定済み、支払い済みから選択できます。
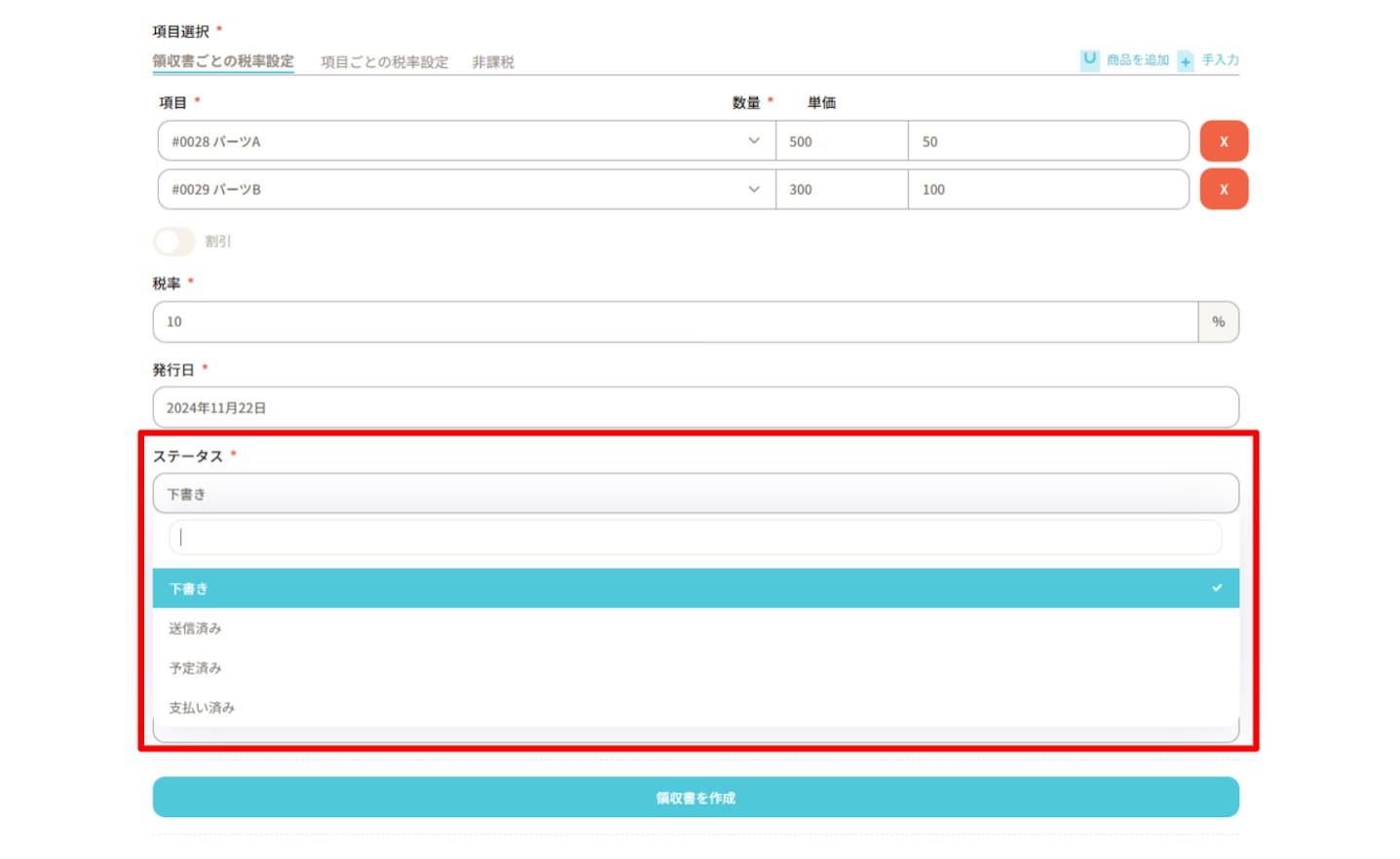
⑫必要事項を入力し終えたら「領収書を作成」をクリックします。
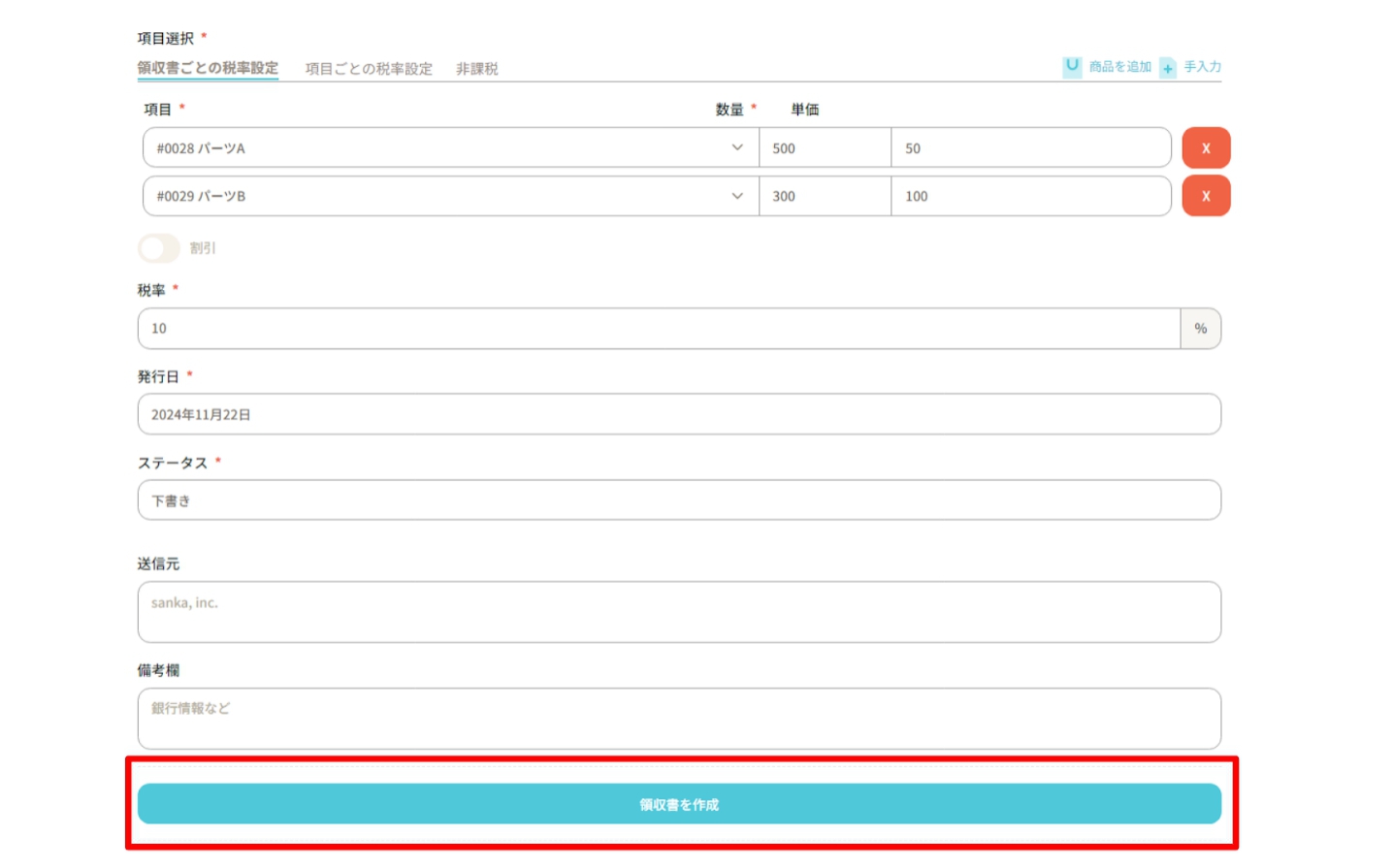
⑬「領収書」オブジェクト画面に登録した内容が表示されます。
「合計金額」や「税抜合計価格」は自動で計算されます。
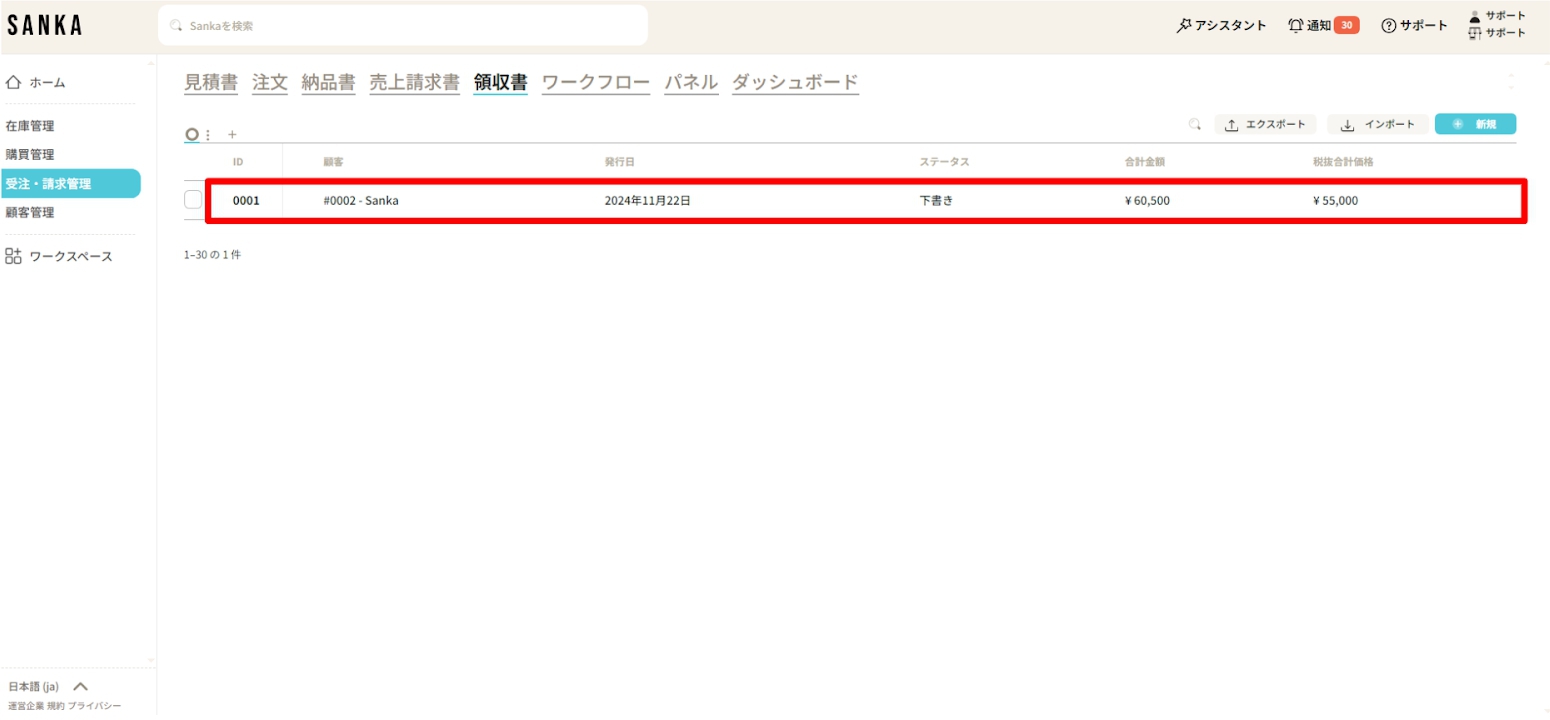
登録した情報を修正する方法
Sankaでは情報を誤って消してしまうことを避けるため、一度登録した情報は削除できない設定になっています。
そのため、ここで情報の修正方法をマスターしておきましょう。
①画面左側の「受注・請求管理」モジュールをクリックし、次に「領収書」オブジェクトを選択します。
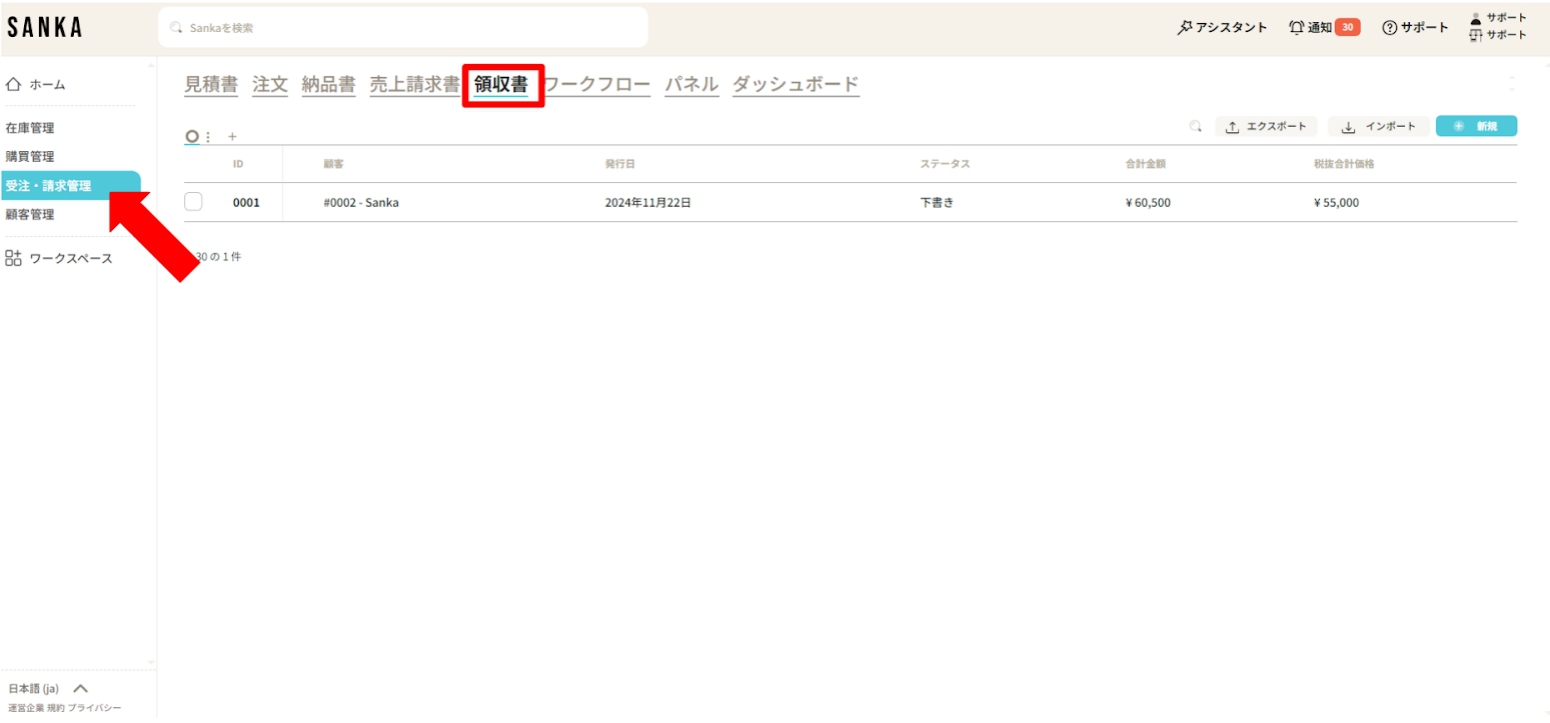
②「ID」をクリックすると「領収書を編集」メニューが表示されるので、情報の修正が可能です。
最後に「更新」をクリックしてください。
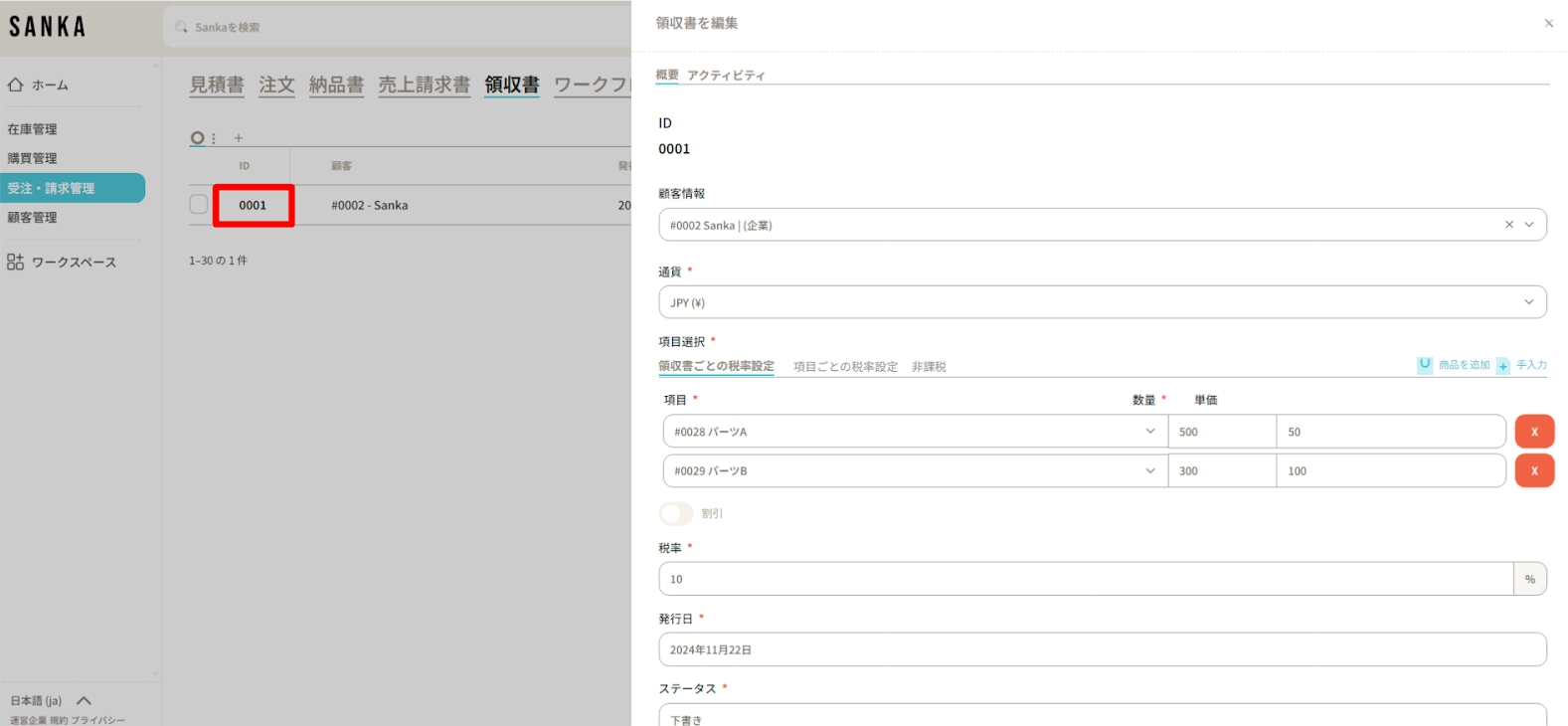
領収書の情報をアーカイブする方法
アーカイブ機能を使うと、登録した領収書の情報をテーブルから隠しておくことができます。
①アーカイブしたい領収書のボックスをクリックし、「アーカイブ」を選択します。
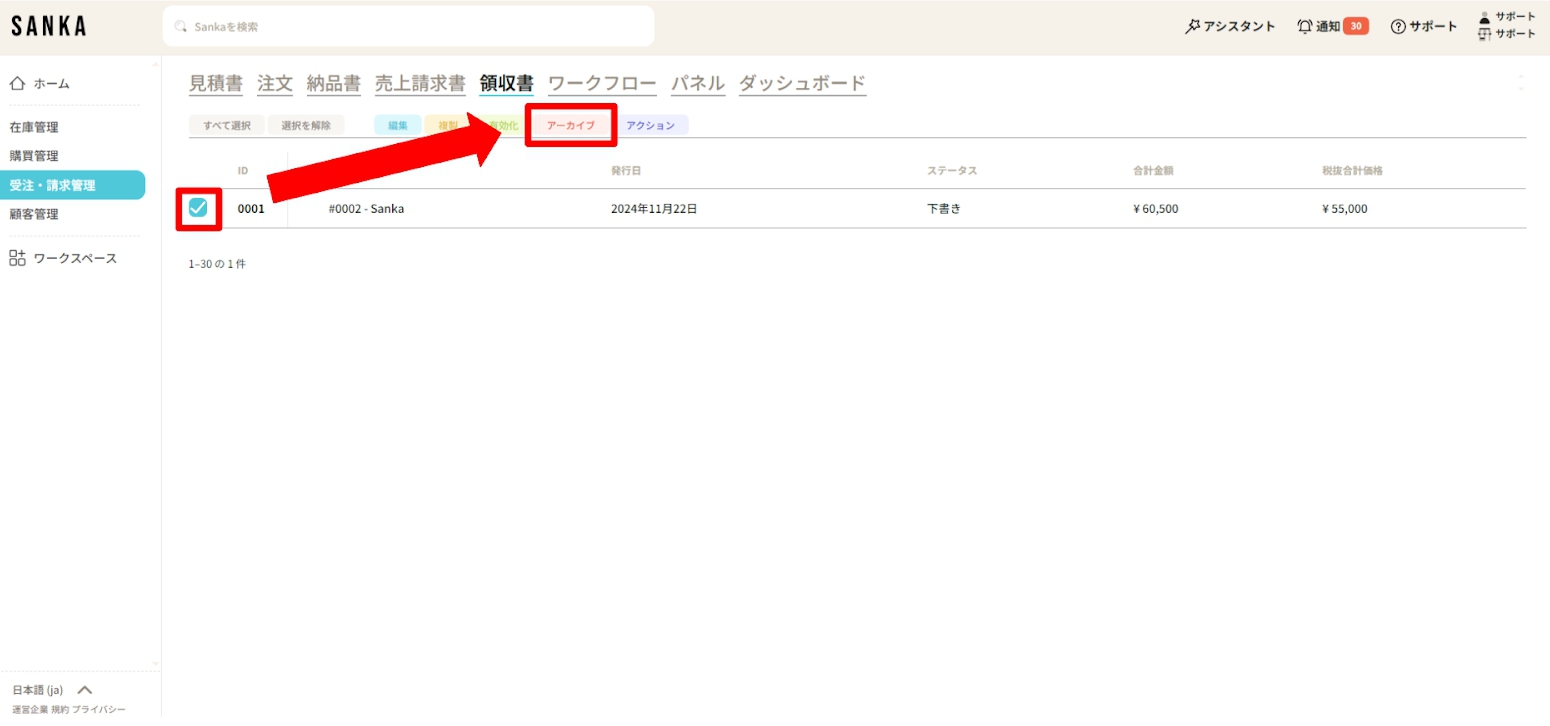
②アーカイブされた領収書はグレーアウト表示されます。
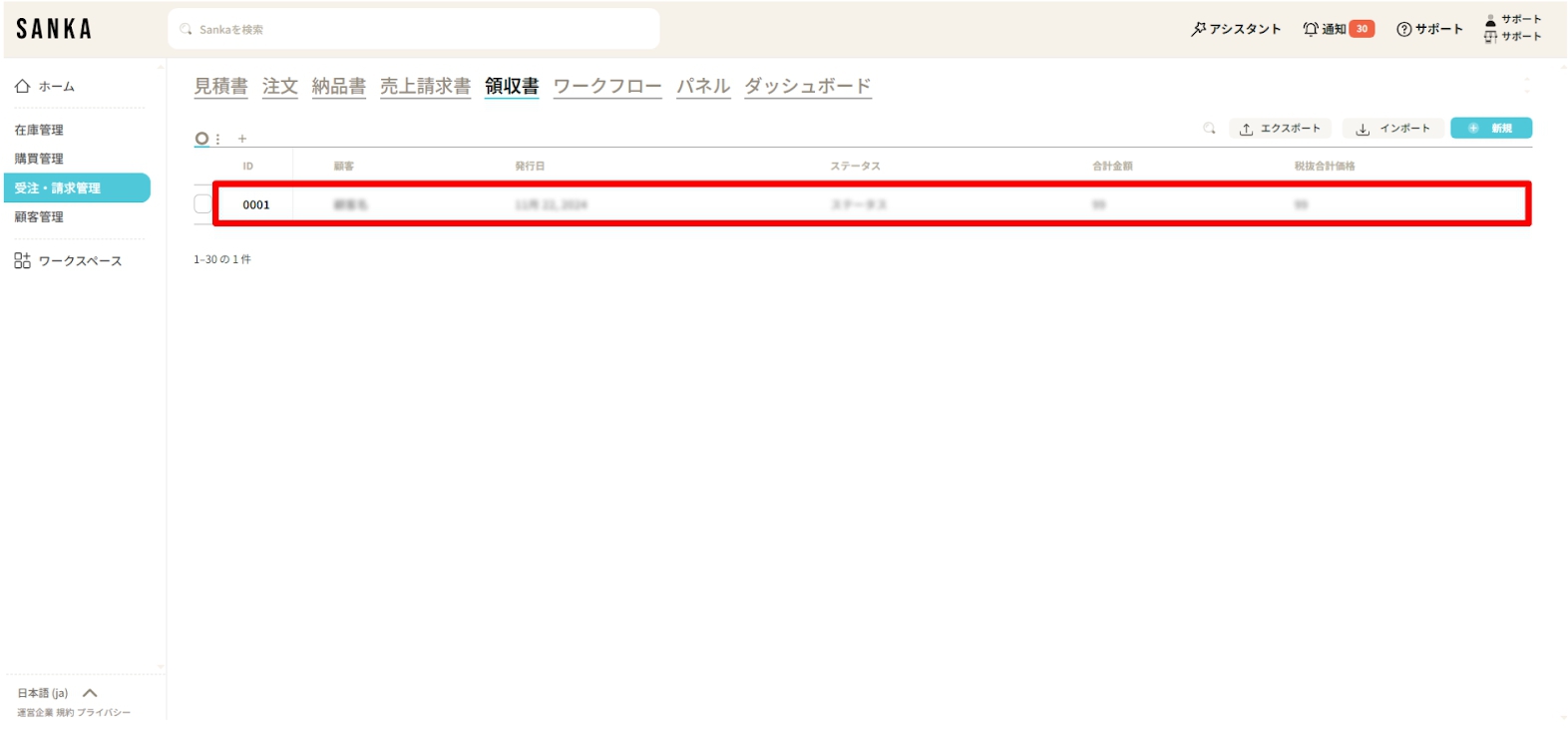
③アーカイブを解除したい場合は、該当する領収書のボックスをクリックし、「有効化」を選択します。
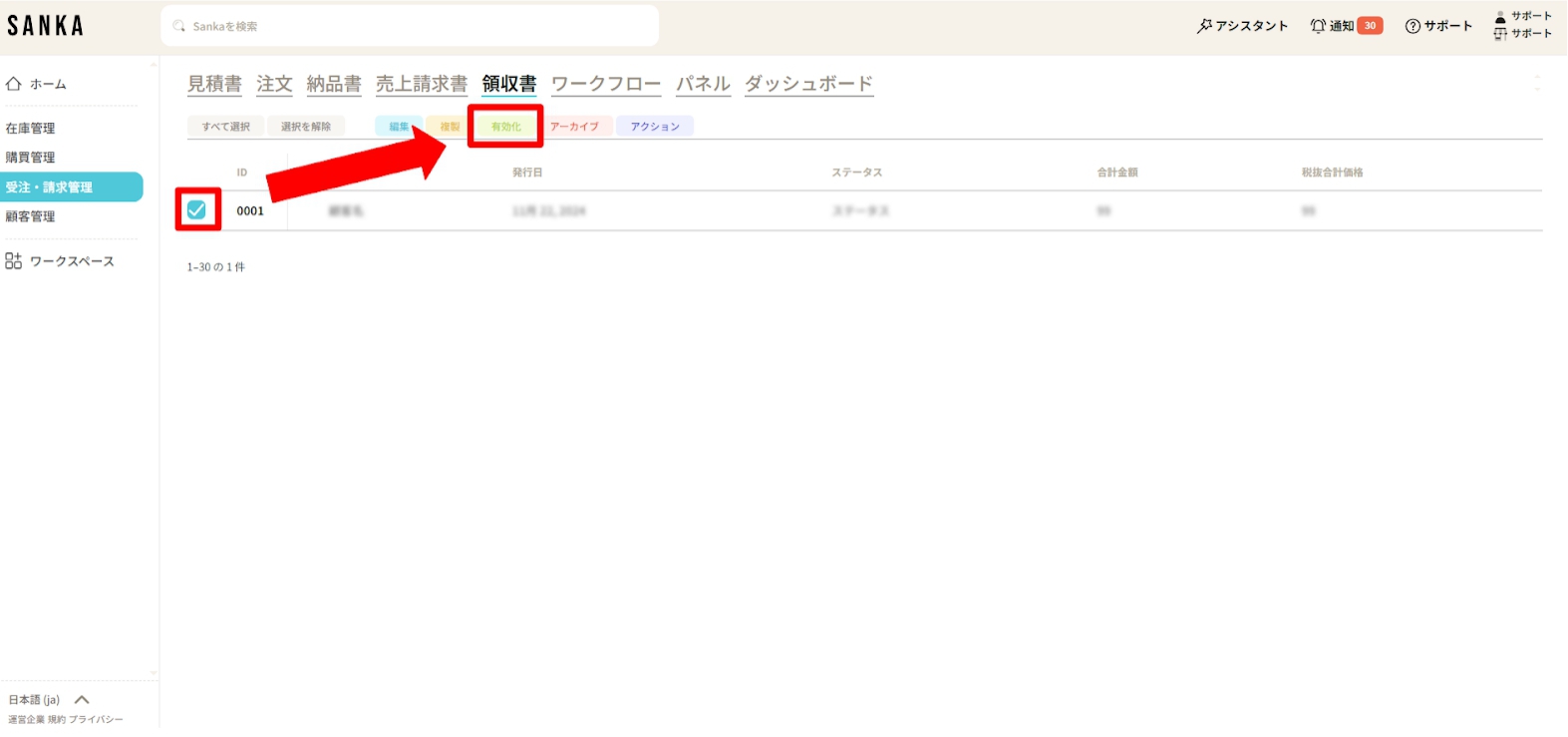
④有効化された領収書はグレーアウトが解除され、通常の表示に戻ります。
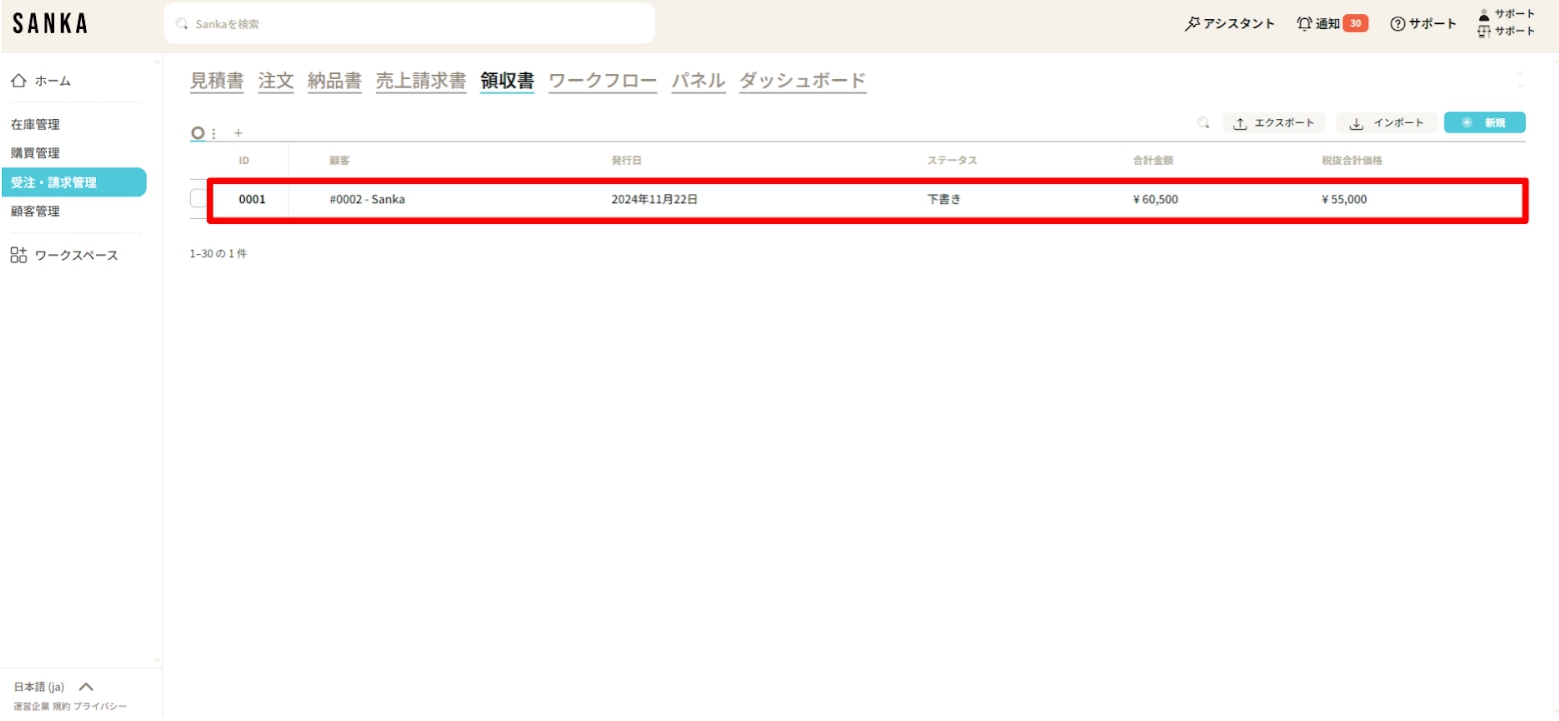
次のステップ
基本的な受注・請求管理方法をマスターしたら、高度な機能も取り入れてみましょう。
詳しくは、下記のヘルプガイドを参考にしてください。
詳細な情報やサポートが必要な場合は、ぜひサポートチームまでお気軽にお問い合わせください。







