この記事では、商品マスタ(商品情報)を作成する方法について紹介します。
商品、仕入品、部品などは全てこのマスタで管理します。
※「オブジェクト」や「モジュール」などの基本概念の確認は「SANKAの基本」をご覧ください。
この記事でわかること
- 商品を個別に登録する方法
- 商品をCSVファイルで一括登録する方法
- 商品をSANKAのテンプレートで一括登録する方法
- 登録した情報を修正する方法
- 商品をアーカイブする方法
- 次のステップ
商品を個別に登録する方法
①画面左側の「在庫管理」モジュールをクリックし、次に「商品」オブジェクトを選択します。
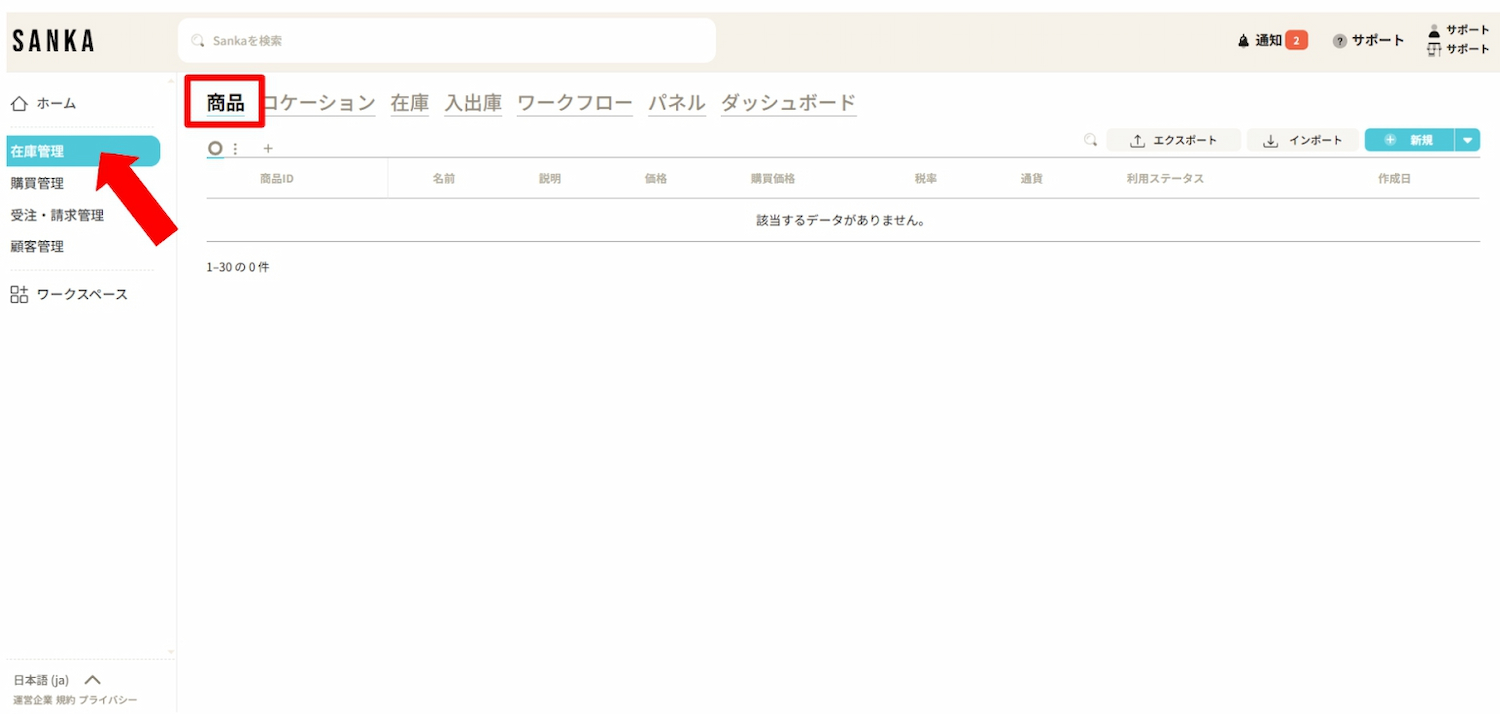
②画面右上の「新規」ボタンをクリックします。
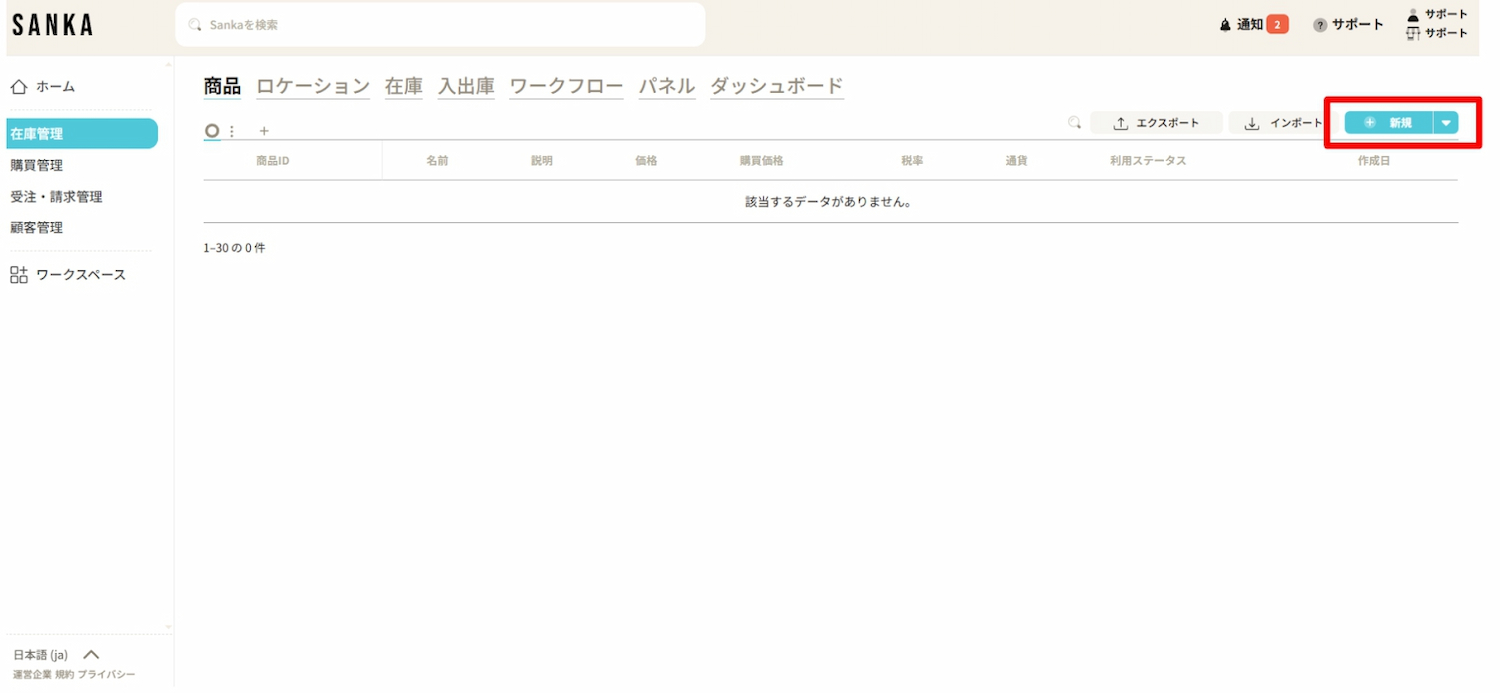
③「新しい商品の作成」ページが表示されます。
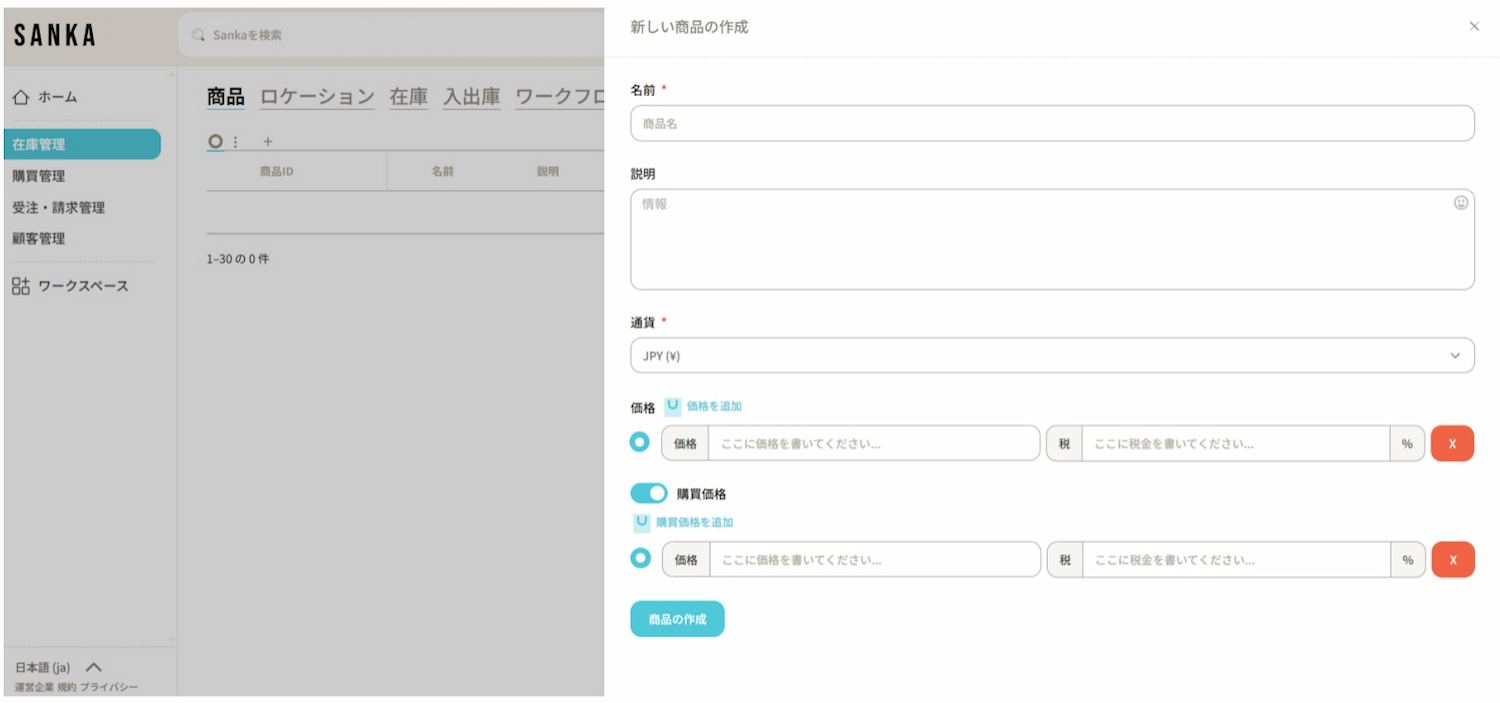
④商品情報を入力します。
・名前:商品名を入力します。
・説明:付け加えたい説明があれば入力します。
・通貨:該当する通貨を選択します。
・価格:商品の販売予定価格を入力します。
・購買価格:商品の仕入れにかかった費用を入力します。
ここでは、例として青森県産のリンゴを登録します。
販売予定価格は1個350円(税率10%)、仕入れ費用は1個300円(税率10%)とします。
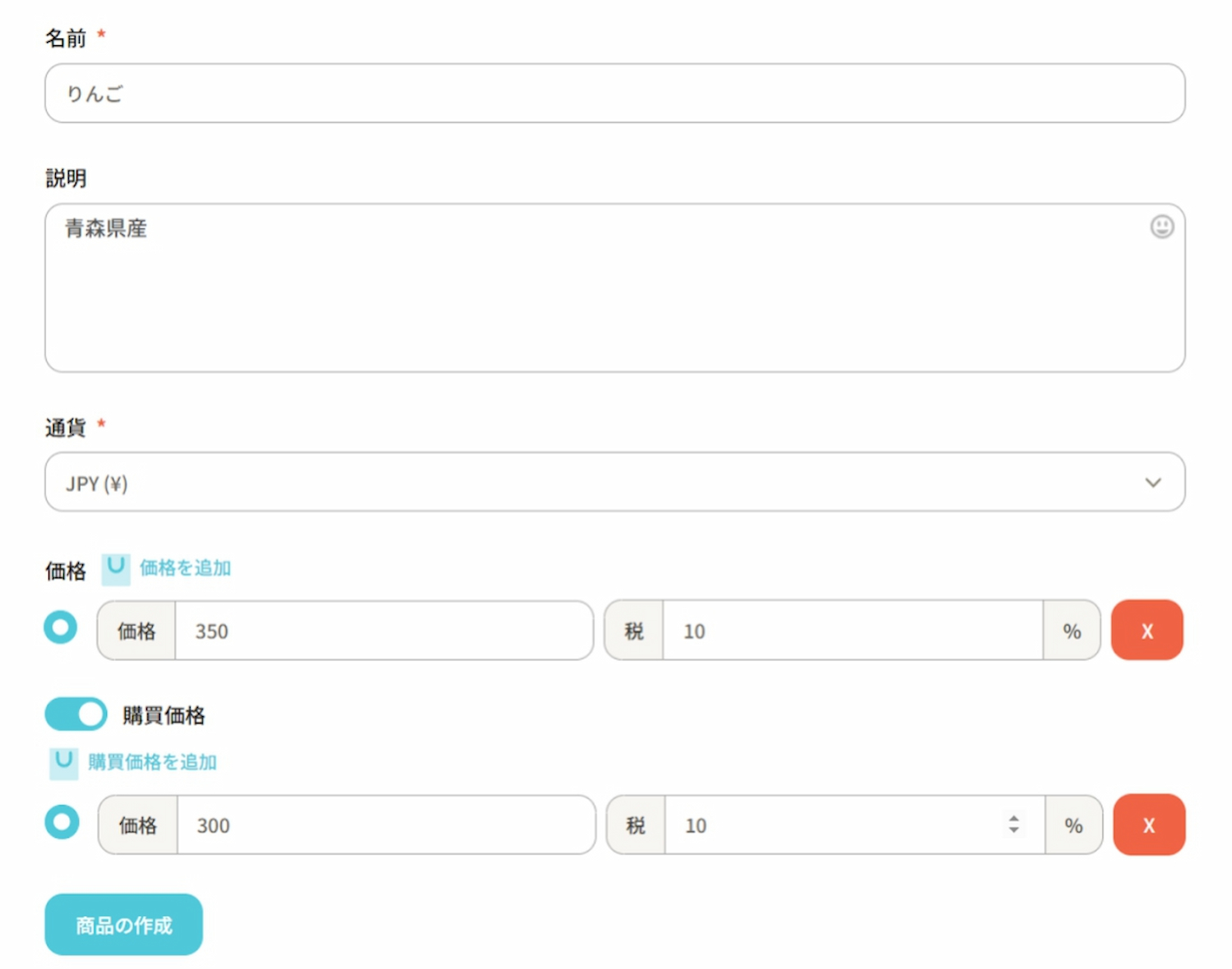
⑤「商品の作成」をクリックします。
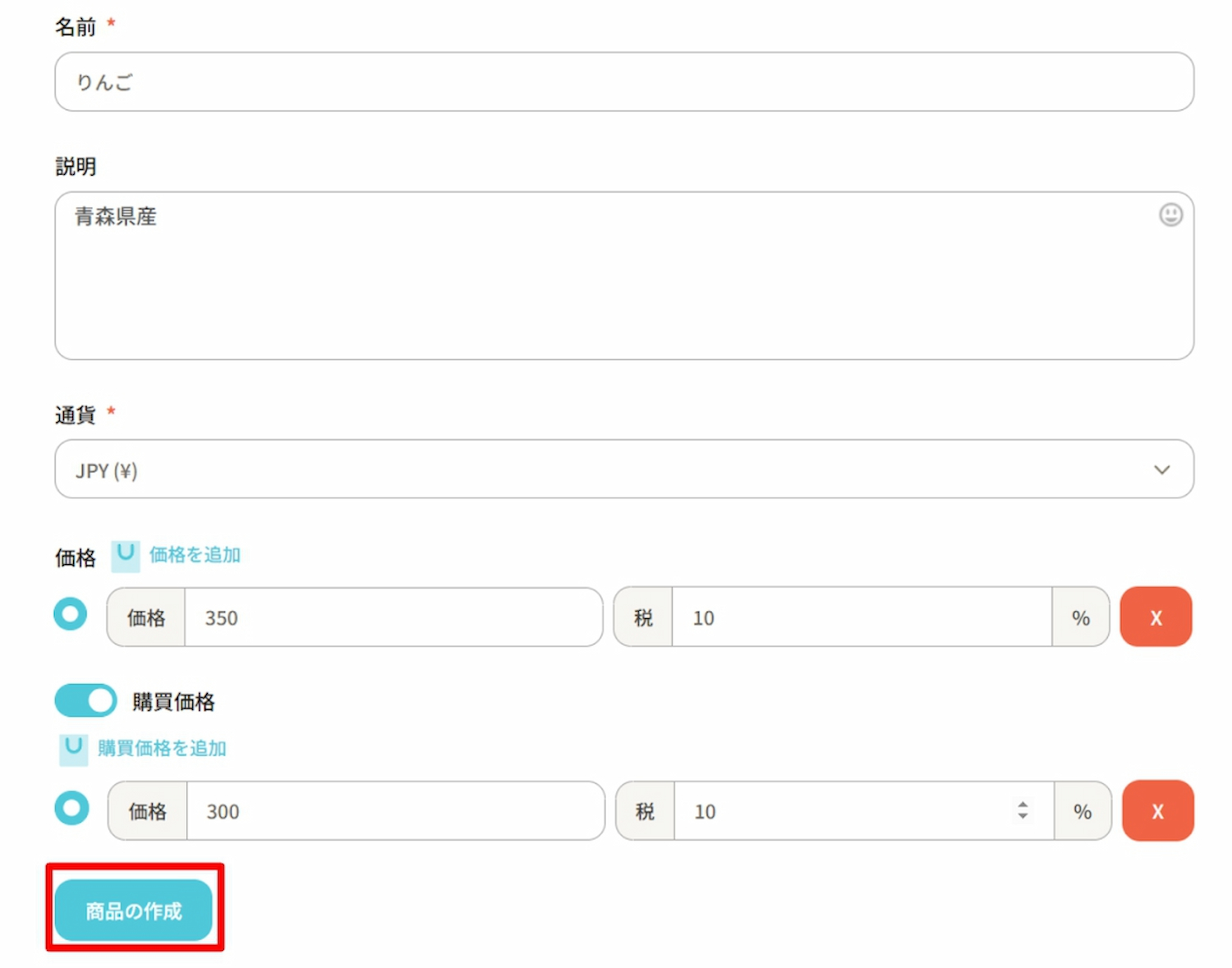
⑥登録した商品が商品一覧テーブルに表示されます。
商品IDは登録した順に自動的に番号が振られます。
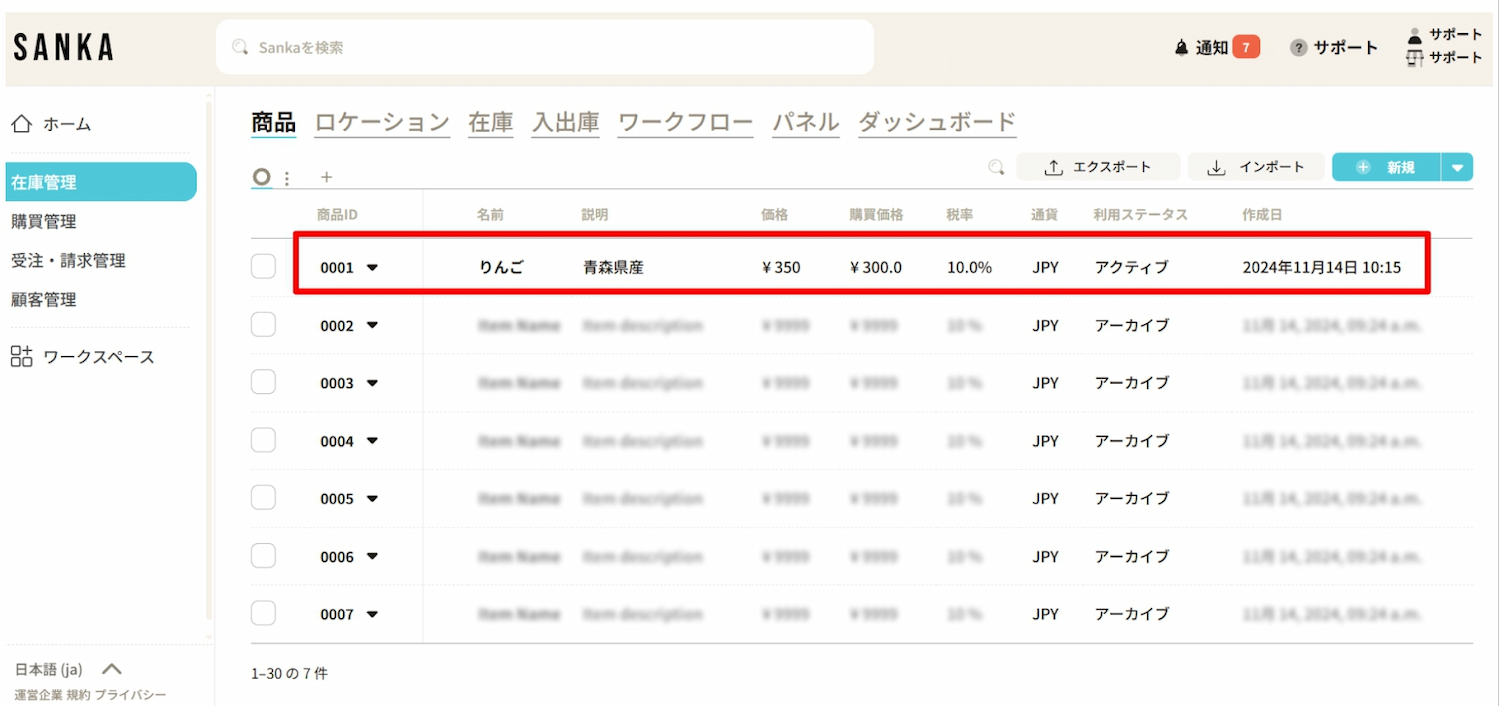
商品をCSVファイルで一括登録する方法
自社でExcelやスプレッドシートに商品リストを作成済みの場合は、CSV形式で取り込むことで商品を一括入力することが可能です。
①画面左側の「在庫管理」モジュールをクリックし、次に「商品」オブジェクトを選択します。
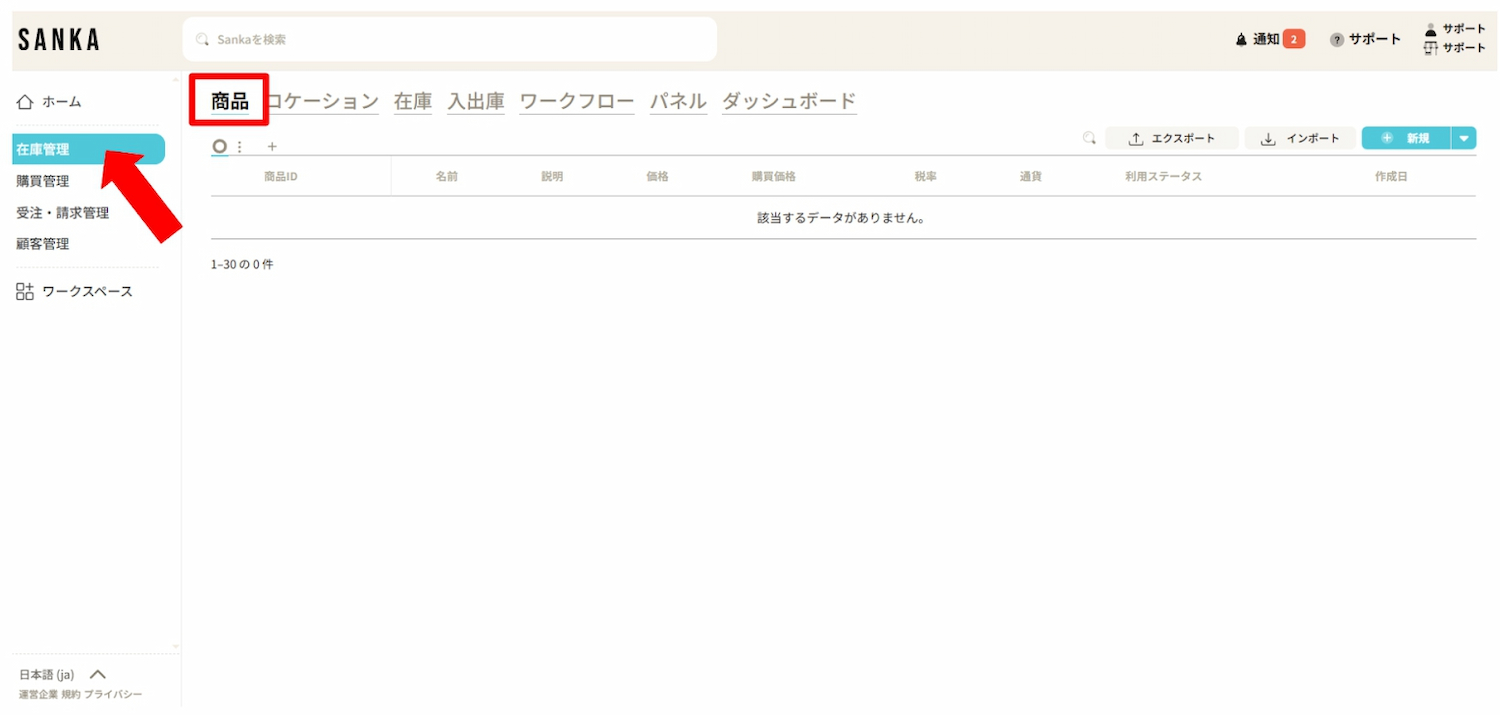
②画面右上の「インポート」ボタンをクリックします。
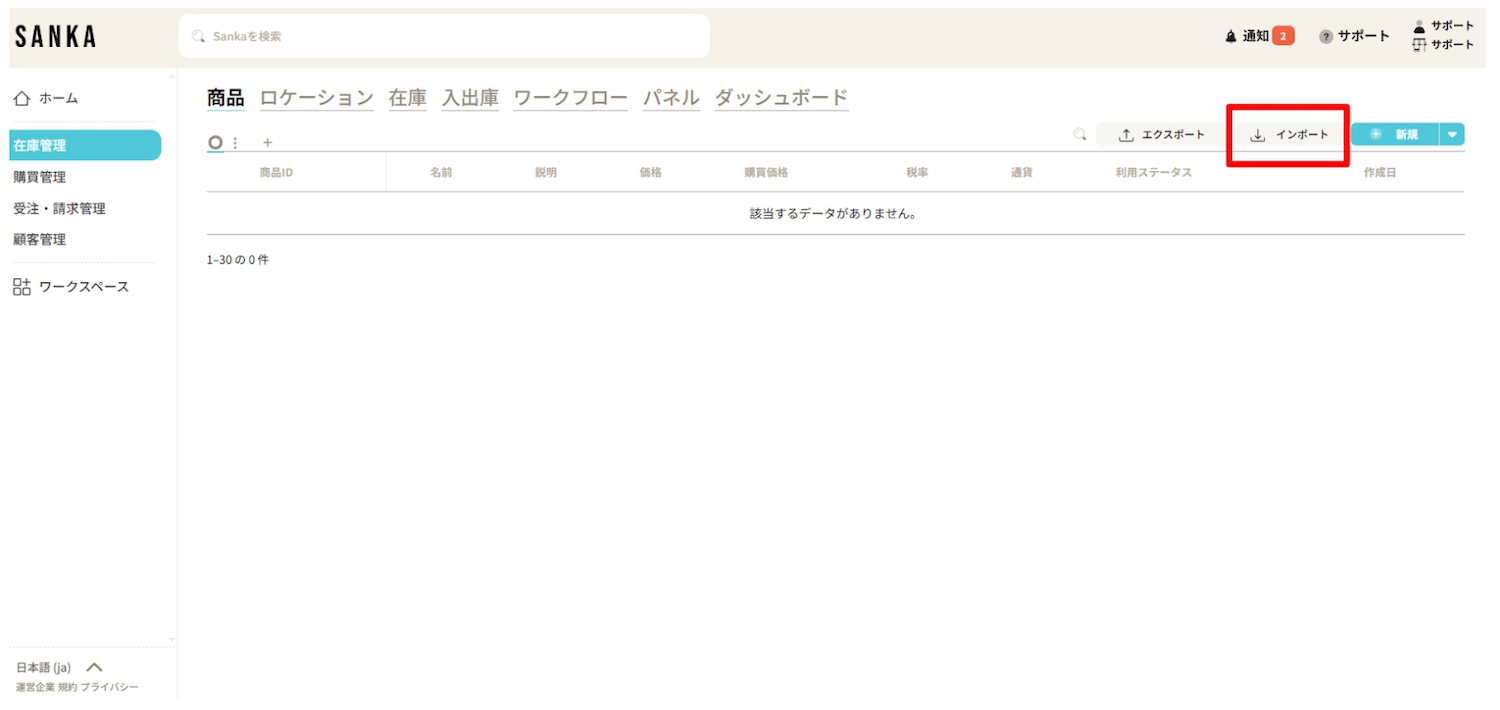
③「インポート」メニューが表示されるので、「インポート元を選択」をクリックし、「CSVファイル」を選択します。
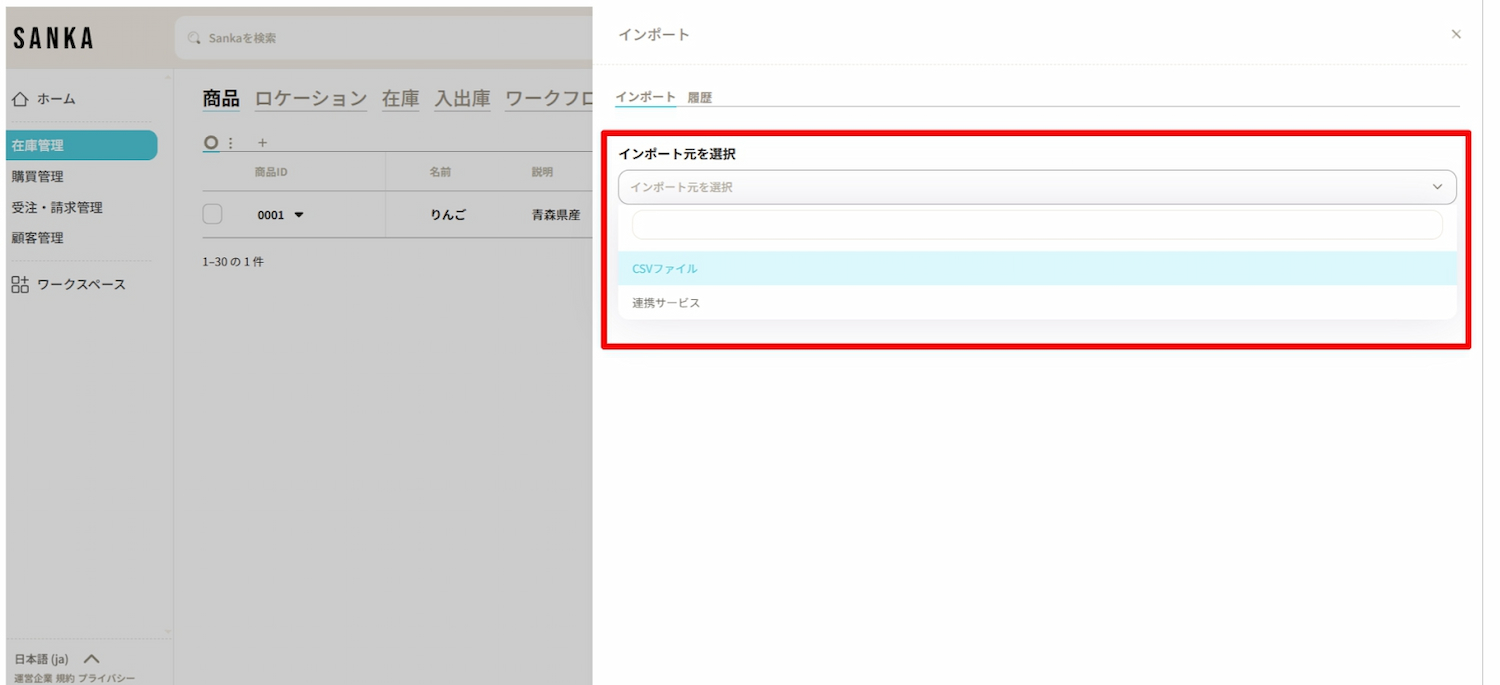
④CSVファイルに含まれている項目を選択し、「インポート」を選択すると情報が取り込まれます。
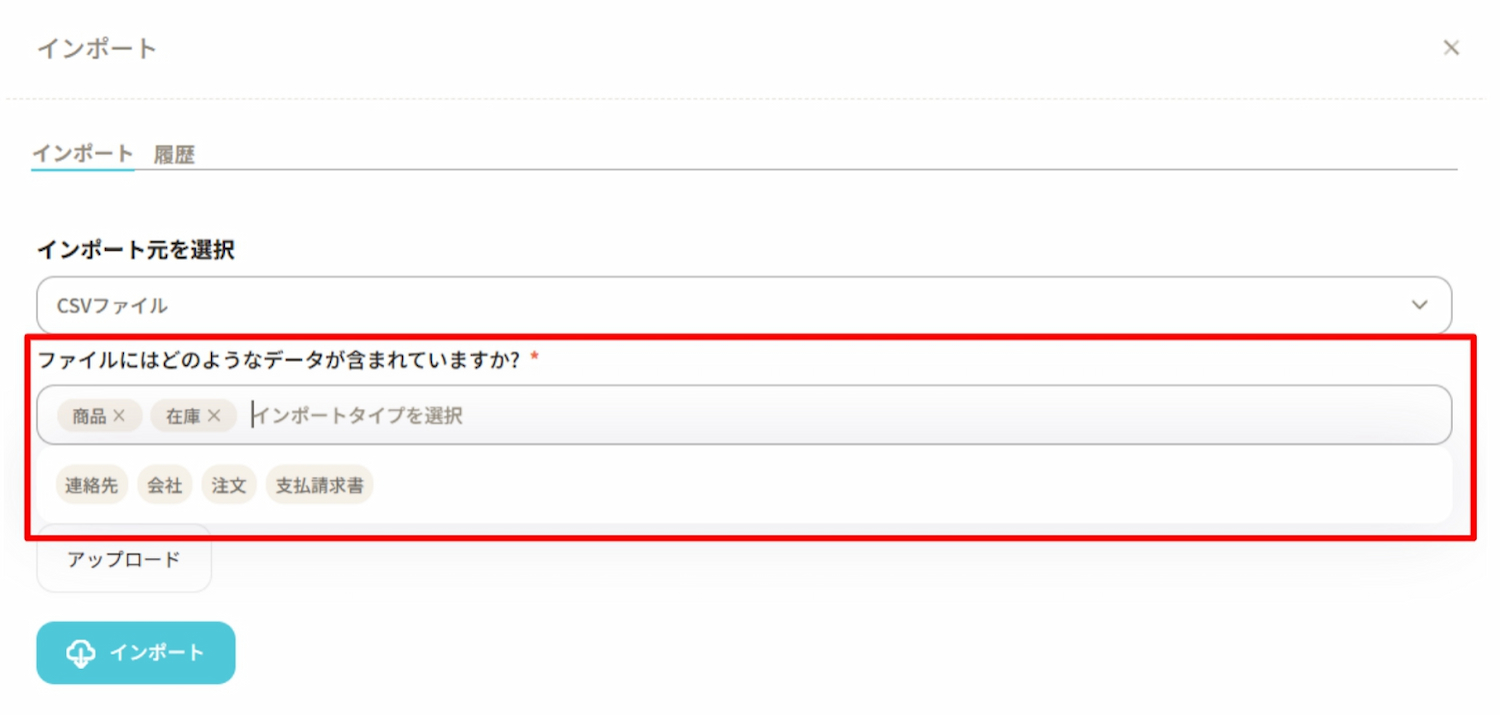
商品をSANKAのテンプレートで一括登録する方法
商品を一括登録する際には、SANKAが用意した「商品CSVインポートテンプレート」を利用することも可能です。
①画面左側の「在庫管理」モジュールをクリックし、次に「商品」オブジェクトを選択します。
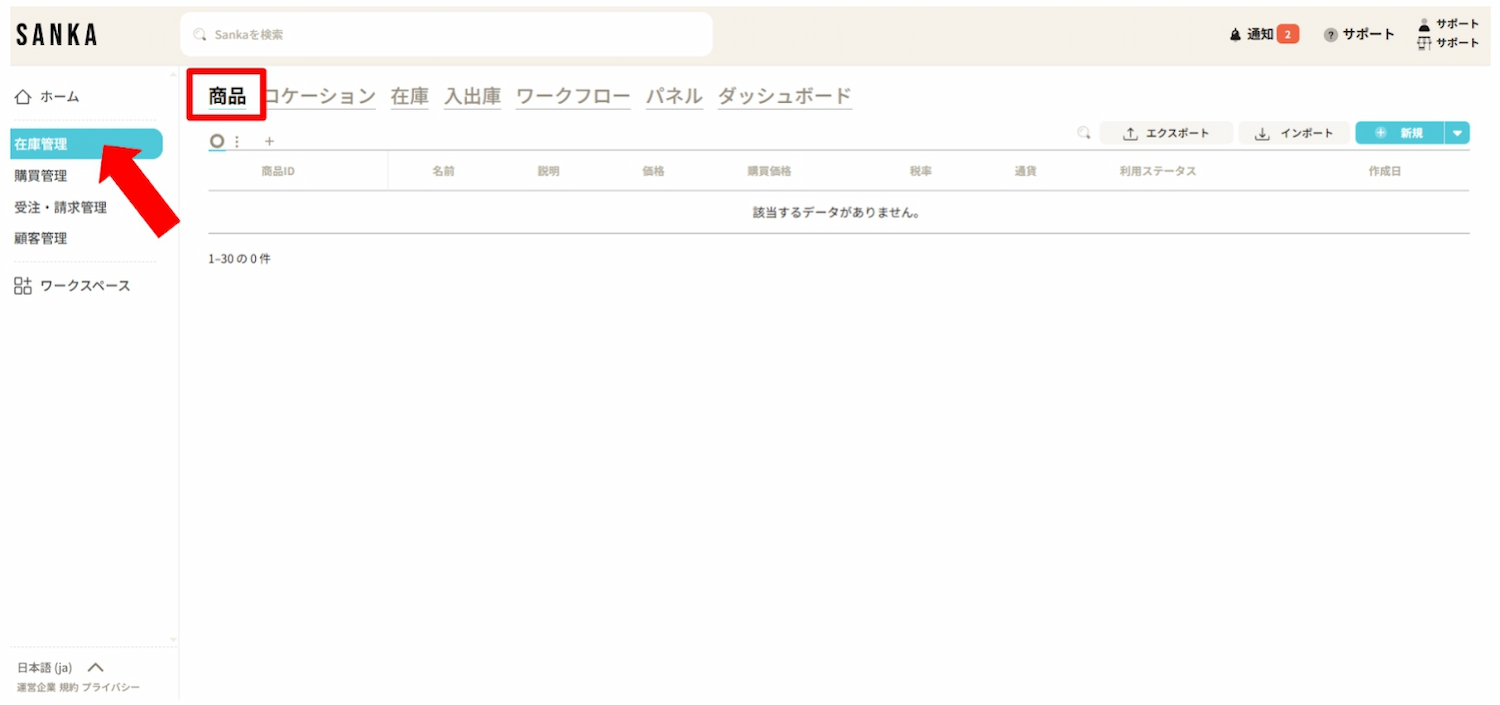
②画面右上の「インポート」ボタンをクリックします。
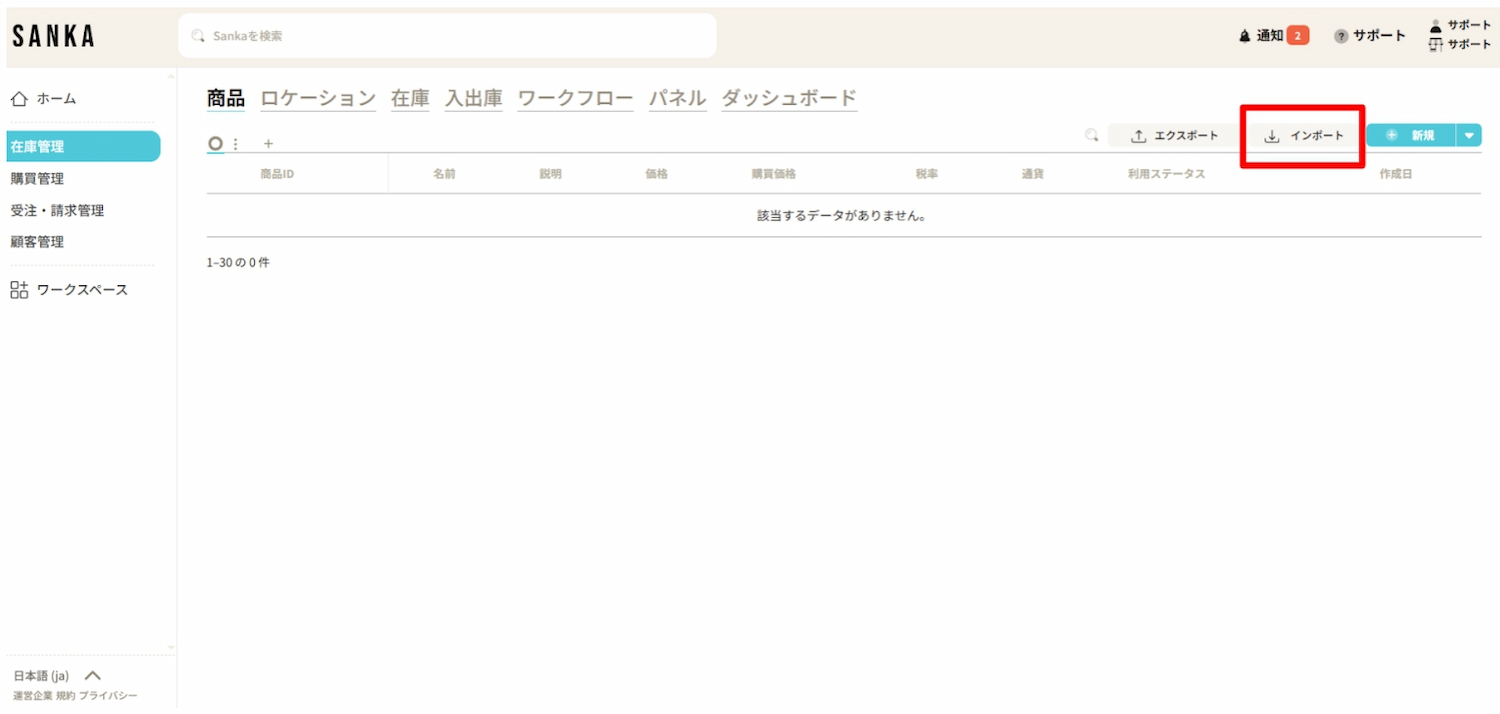
③メニューが表示されるので、「インポート元を選択」をクリックし、「CSVファイル」を選択します。
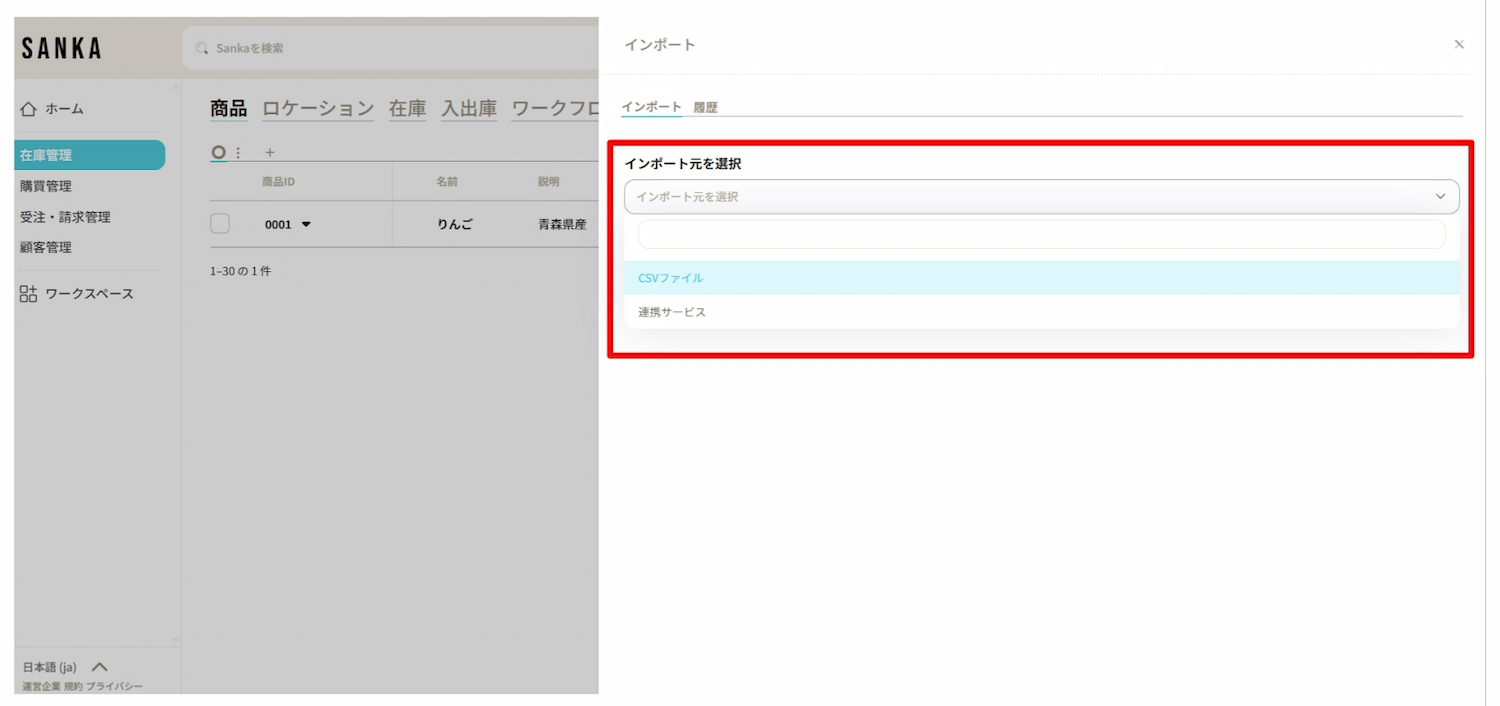
④「フォーマット」をクリックするとSANKAが用意した「商品CSVインポートテンプレート」が開きます。
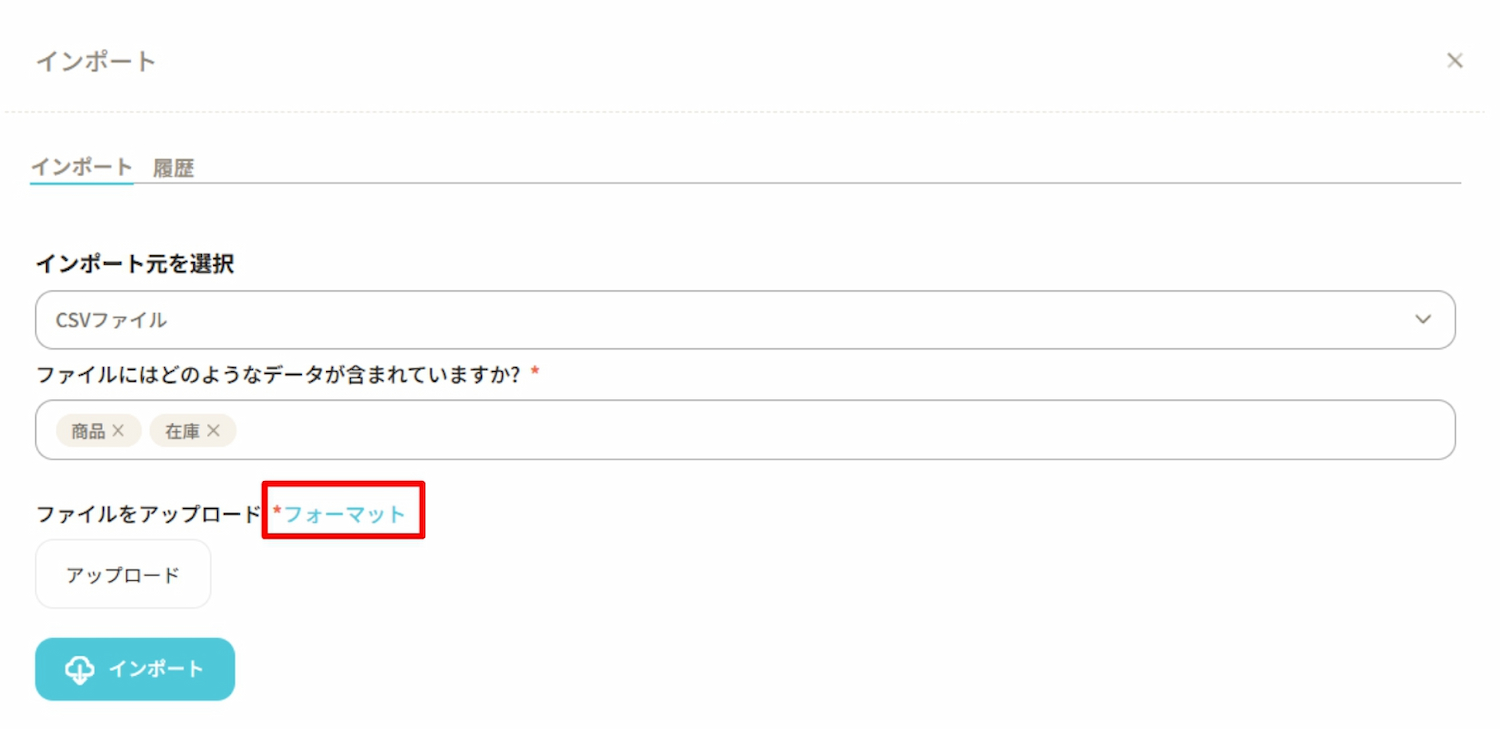
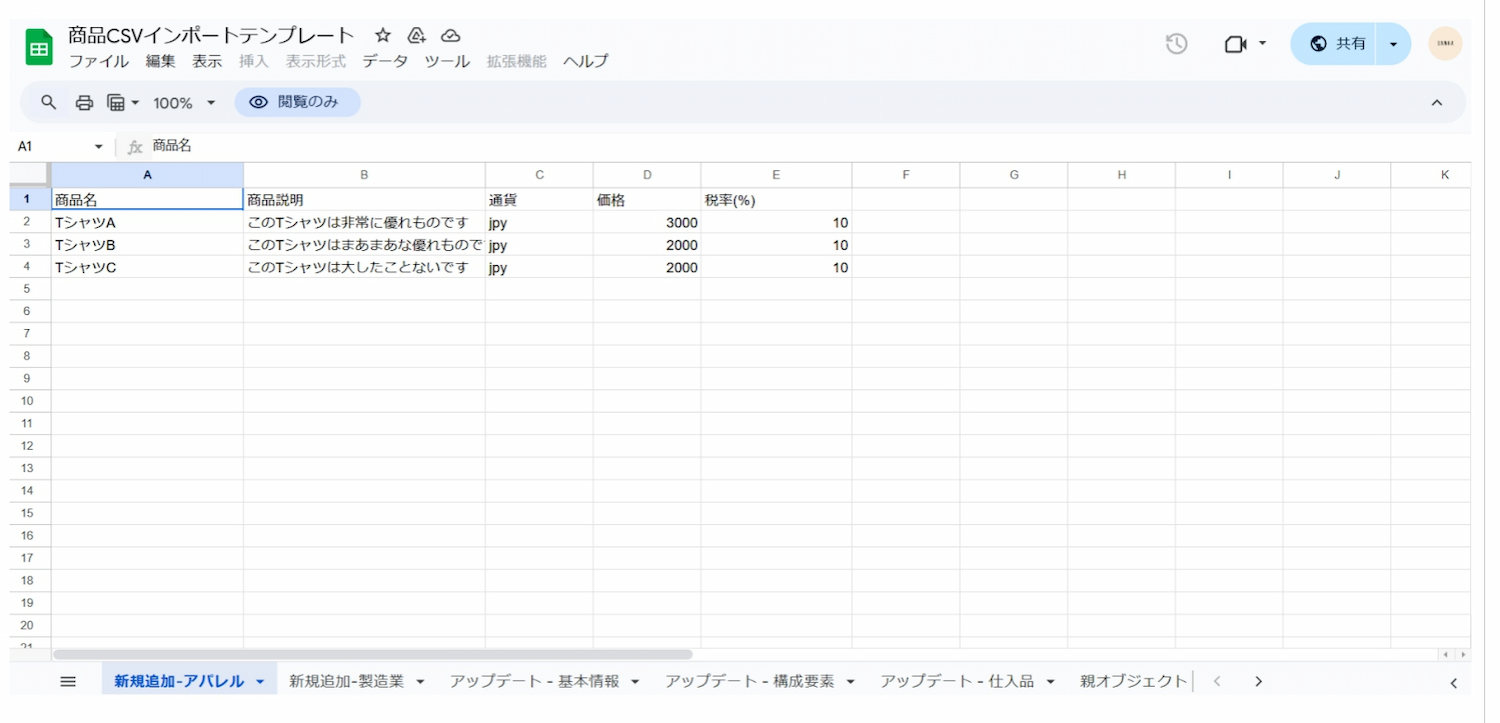
⑤「商品CSVインポートテンプレート」をデスクトップにダウンロードします。
「ファイル」を選択→「ダウンロード」を選択→「カンマ区切り形式(.csv)」を選択し、任意の場所にダウンロードしてください。
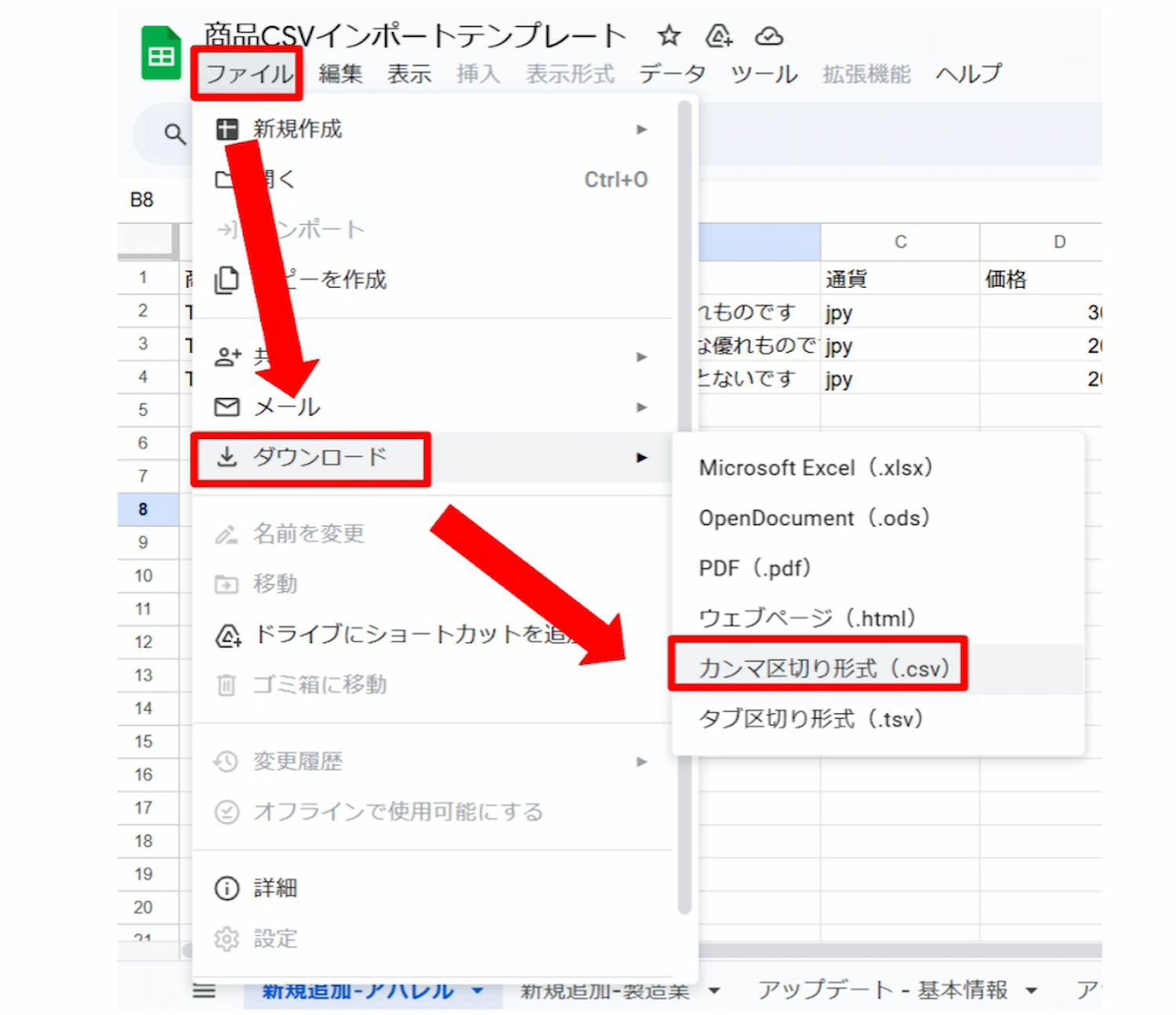
⑥ダウンロードしたテンプレートに必要な情報を入力します。
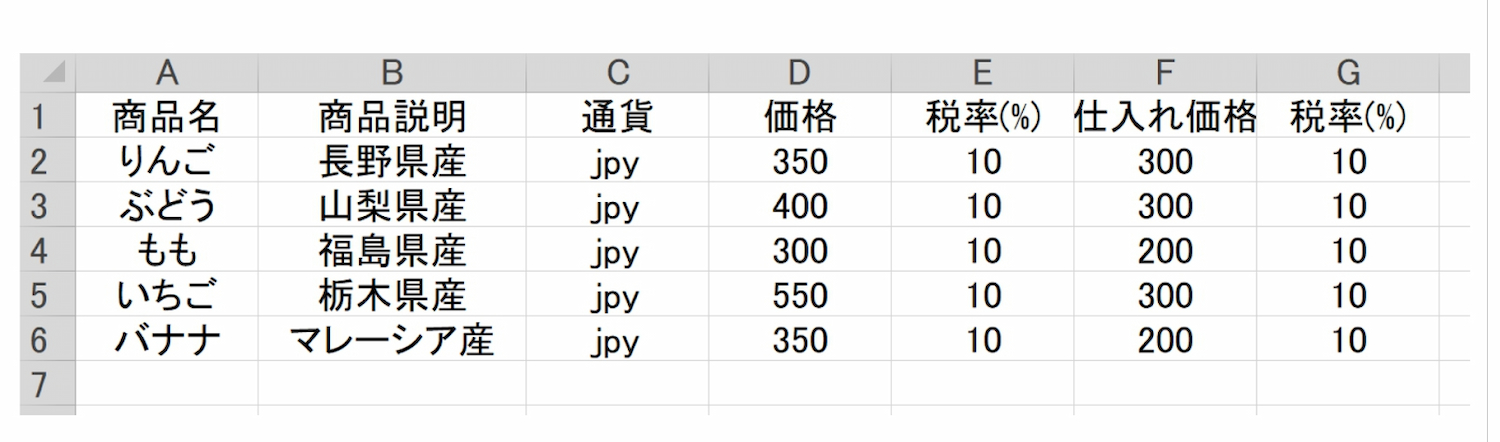
⑦再びSANKAの画面に戻り、「アップロード」を選択し、テンプレートファイルを選択します。
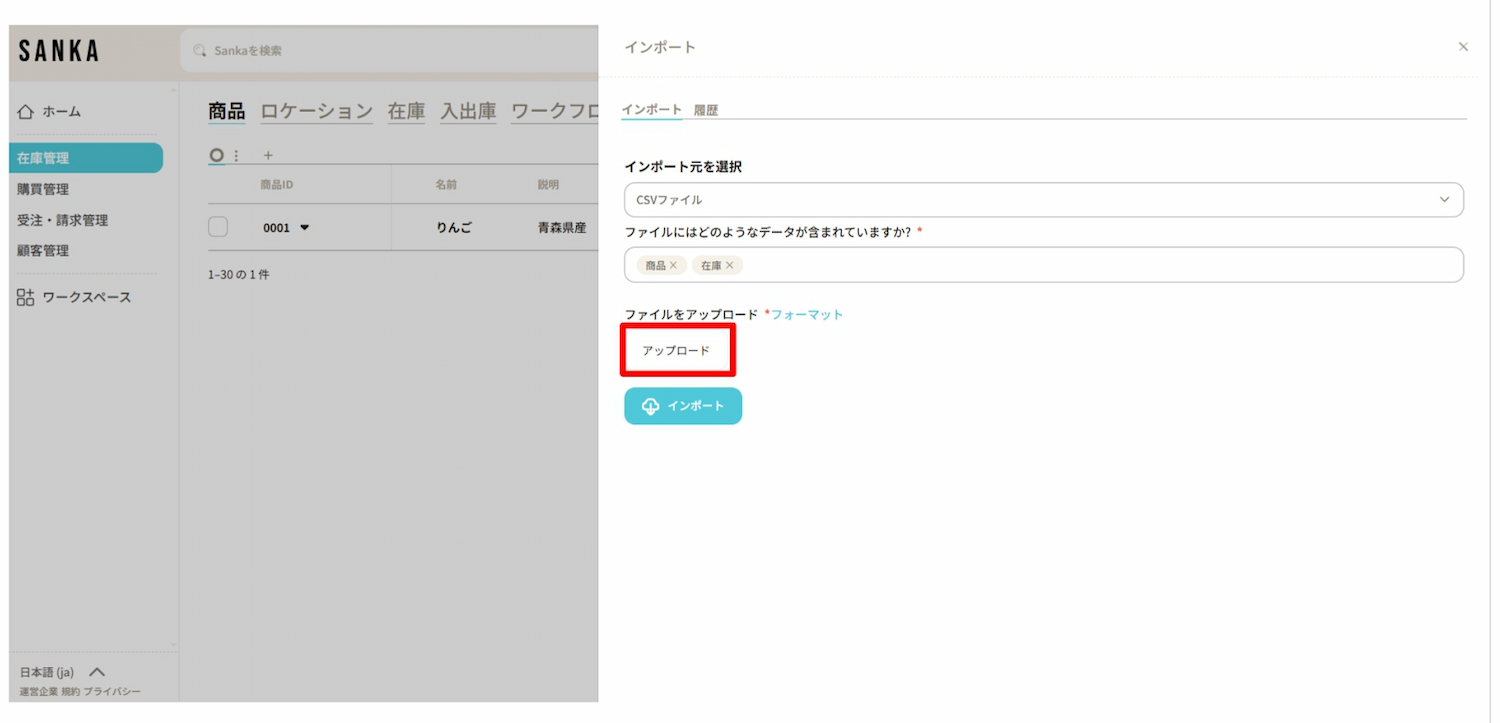
⑧マッピングテーブルが表示されるので、情報を調整します。
・インポート情報:「商品のプロパティ」を選択します。
・SANKAフィールド:テンプレートファイル内の項目とSANKA内で表示される項目を合わせます。
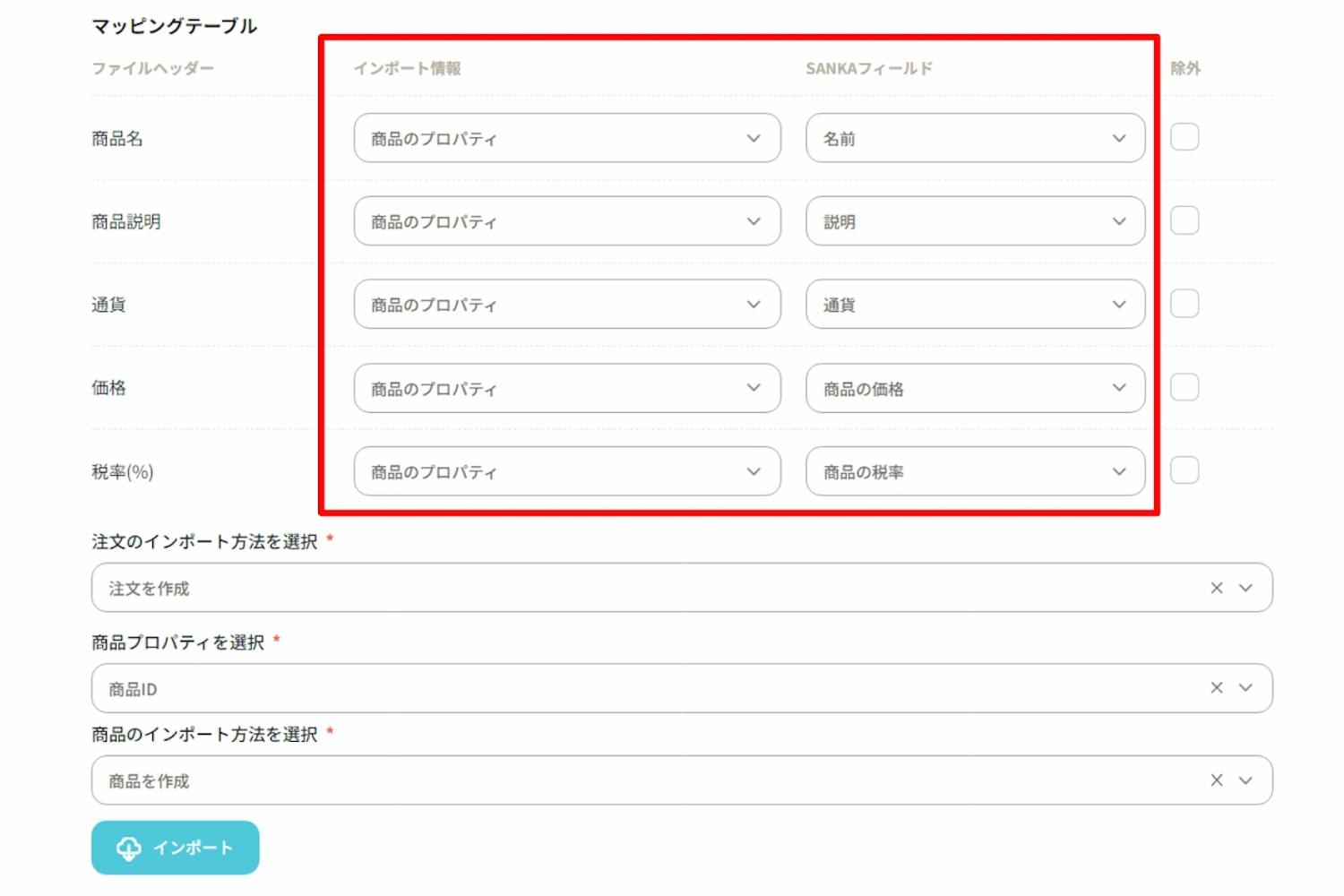
⑨「商品インポート方法」で「商品を作成」を選択し、「インポート」をクリックします。
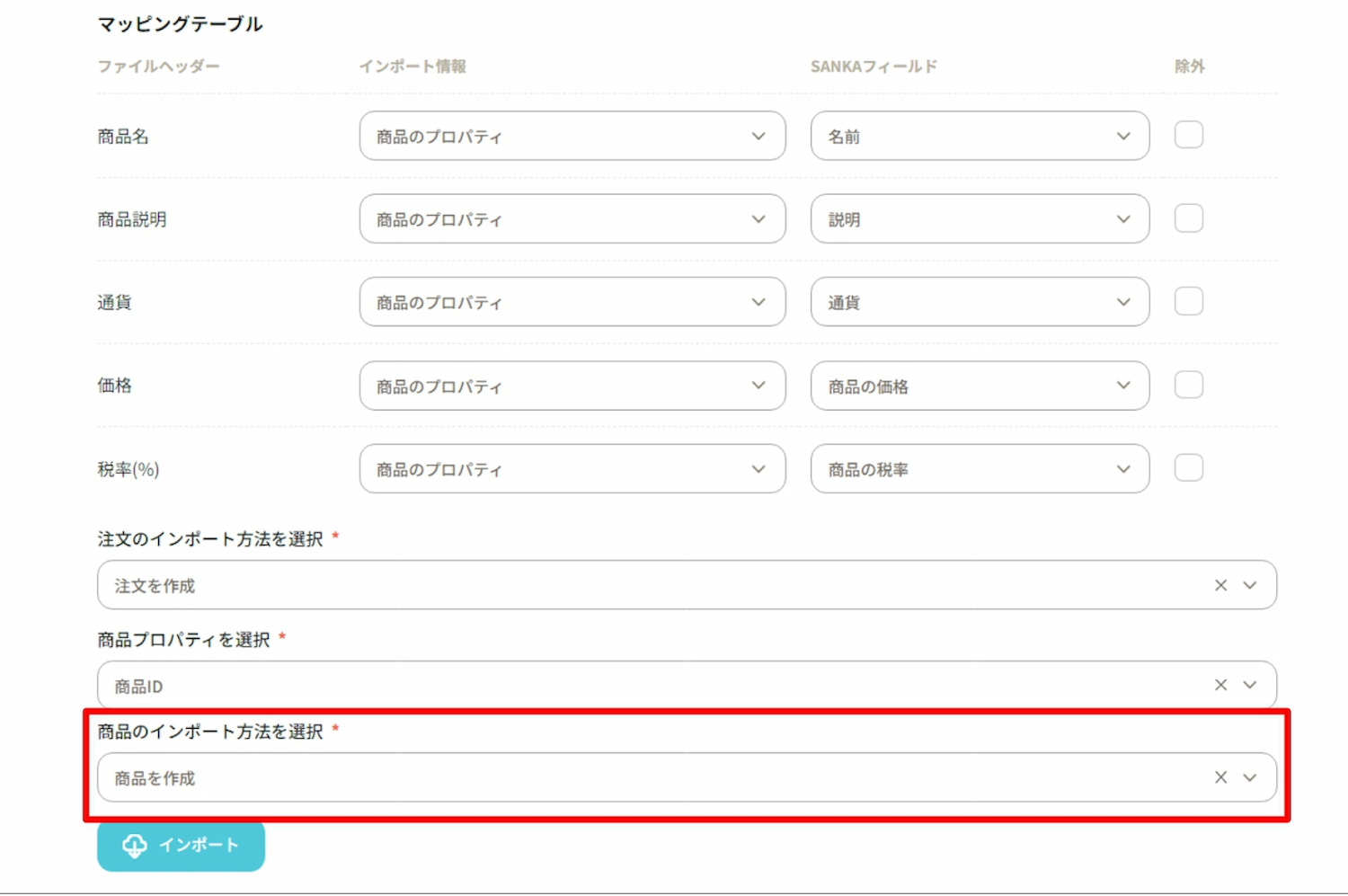
⑩「商品」オブジェクト画面にCSVファイルの内容が登録されました。
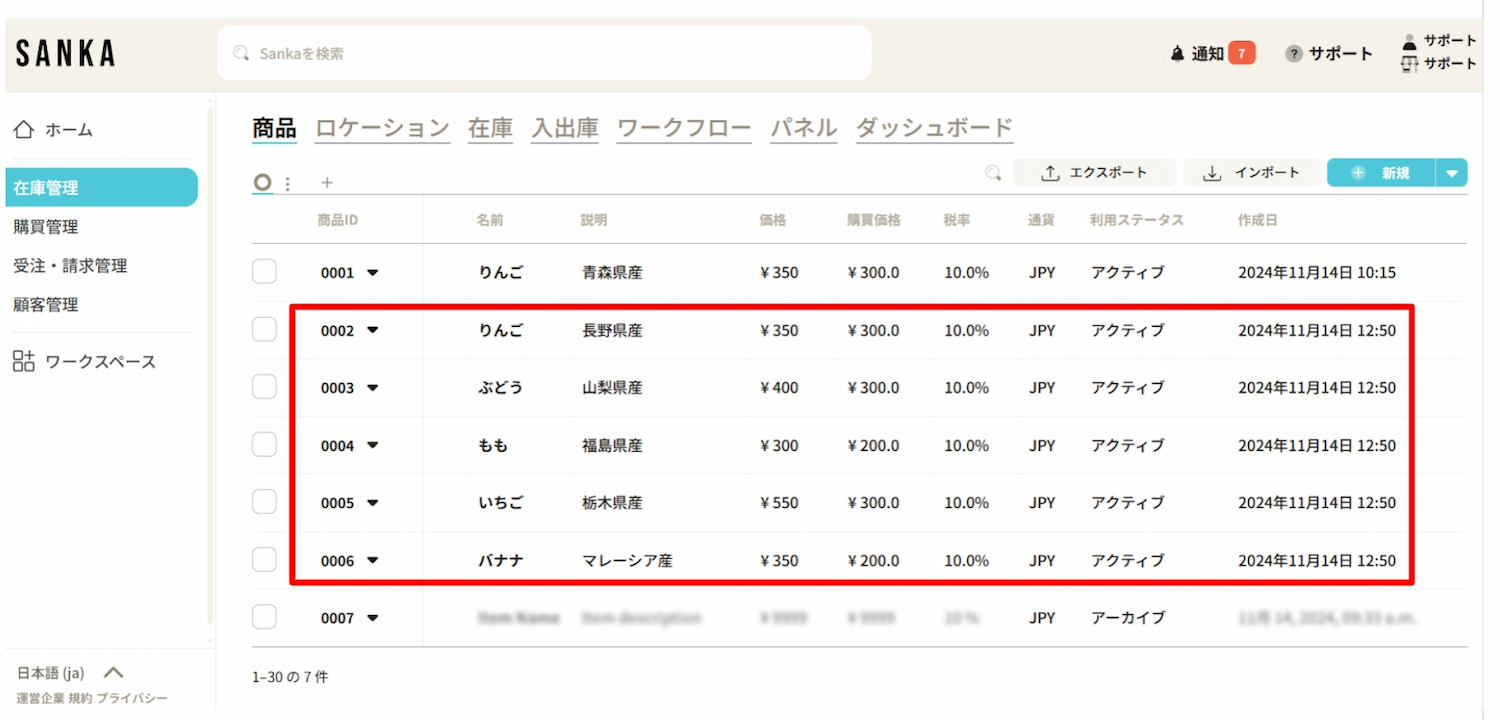
登録した情報を修正する方法
SANKAでは情報を誤って消してしまうことを避けるため、一度登録した情報は削除できない設定になっています。
そのため、ここで情報の修正方法をマスターしておきましょう。
①画面左側の「在庫管理」モジュールをクリックし、次に「商品」オブジェクトを選択します。
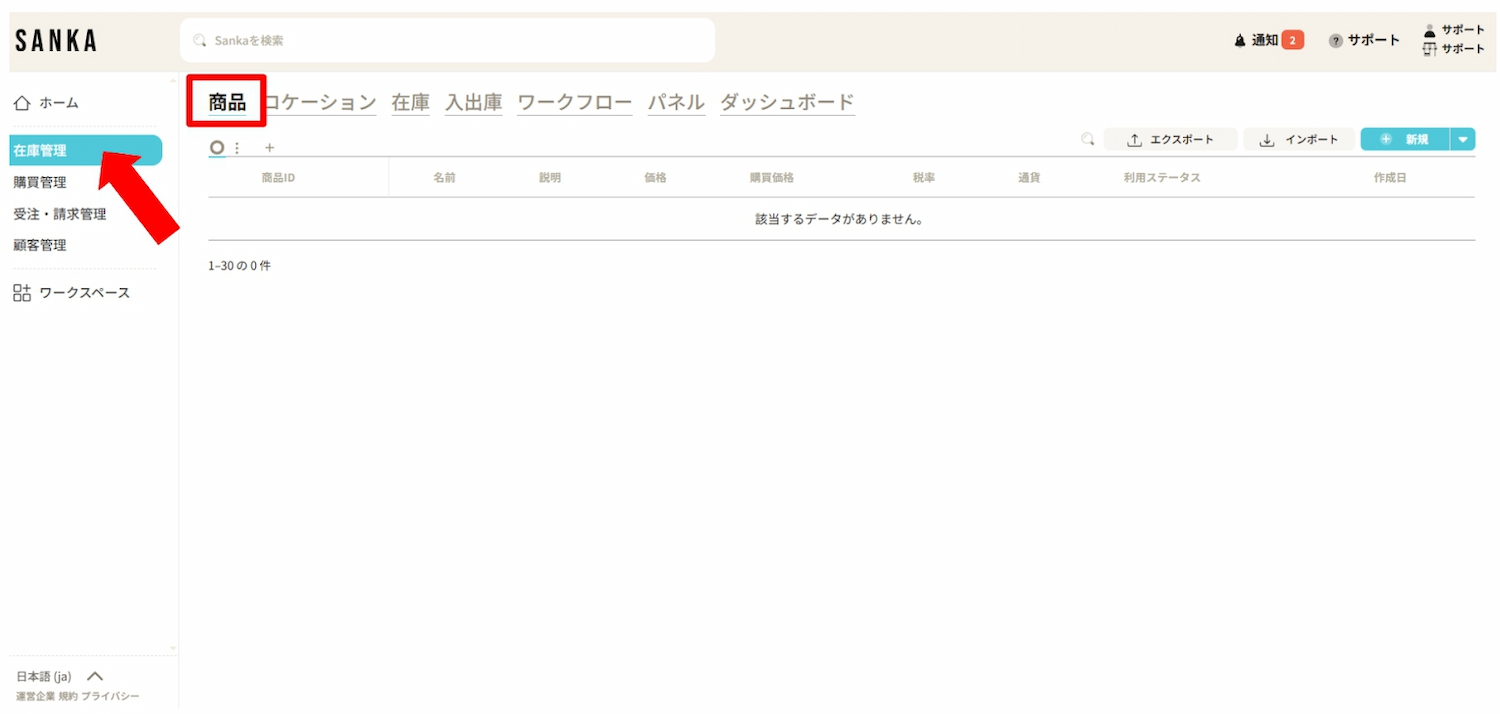
②「商品ID」または「名前」をクリックすると詳細情報が表示されるので、必要に応じて情報の修正が可能です。
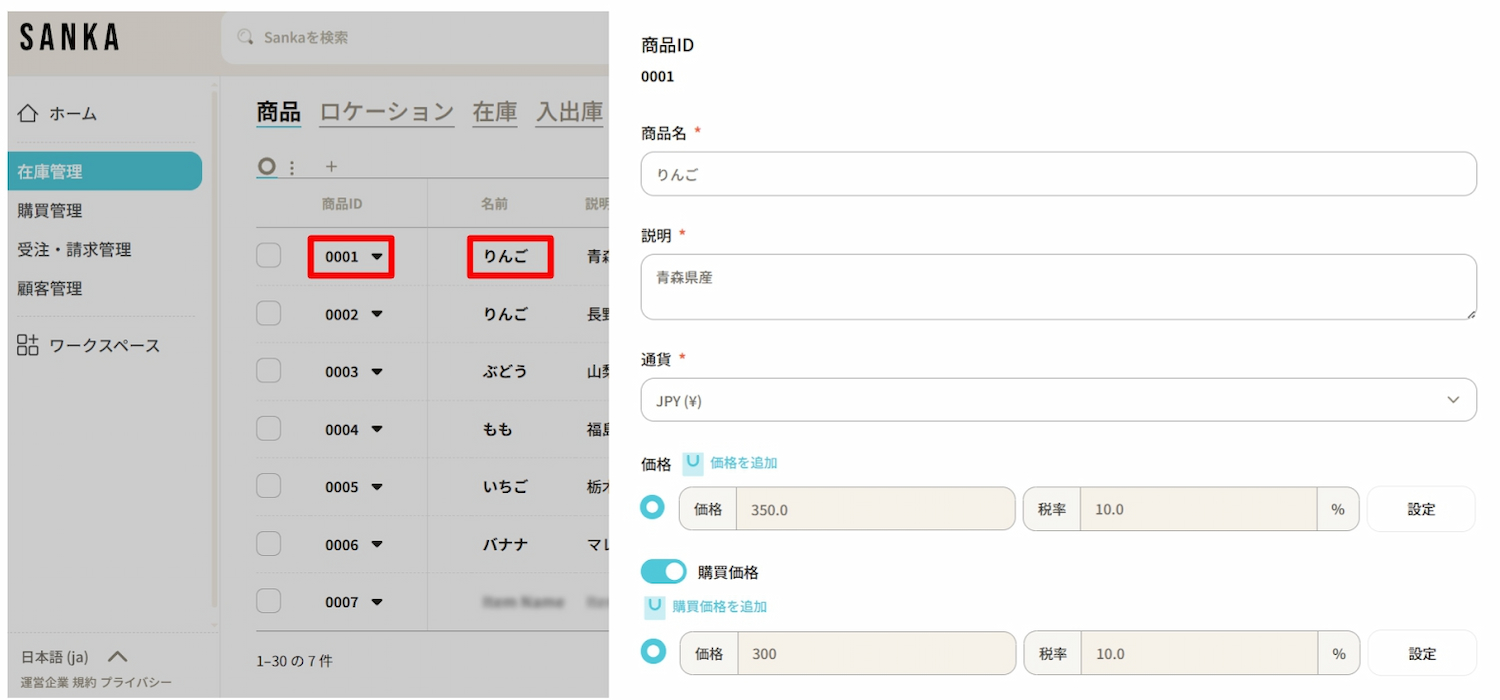
商品をアーカイブする方法
アーカイブ機能を使うと、登録した商品をテーブルから隠しておくことができます。 在庫状況をリアルタイムに表示させる必要がない商品はアーカイブ設定しておくと良いでしょう。
①アーカイブしたい商品のボックスをクリックし、「アーカイブ」を選択します。
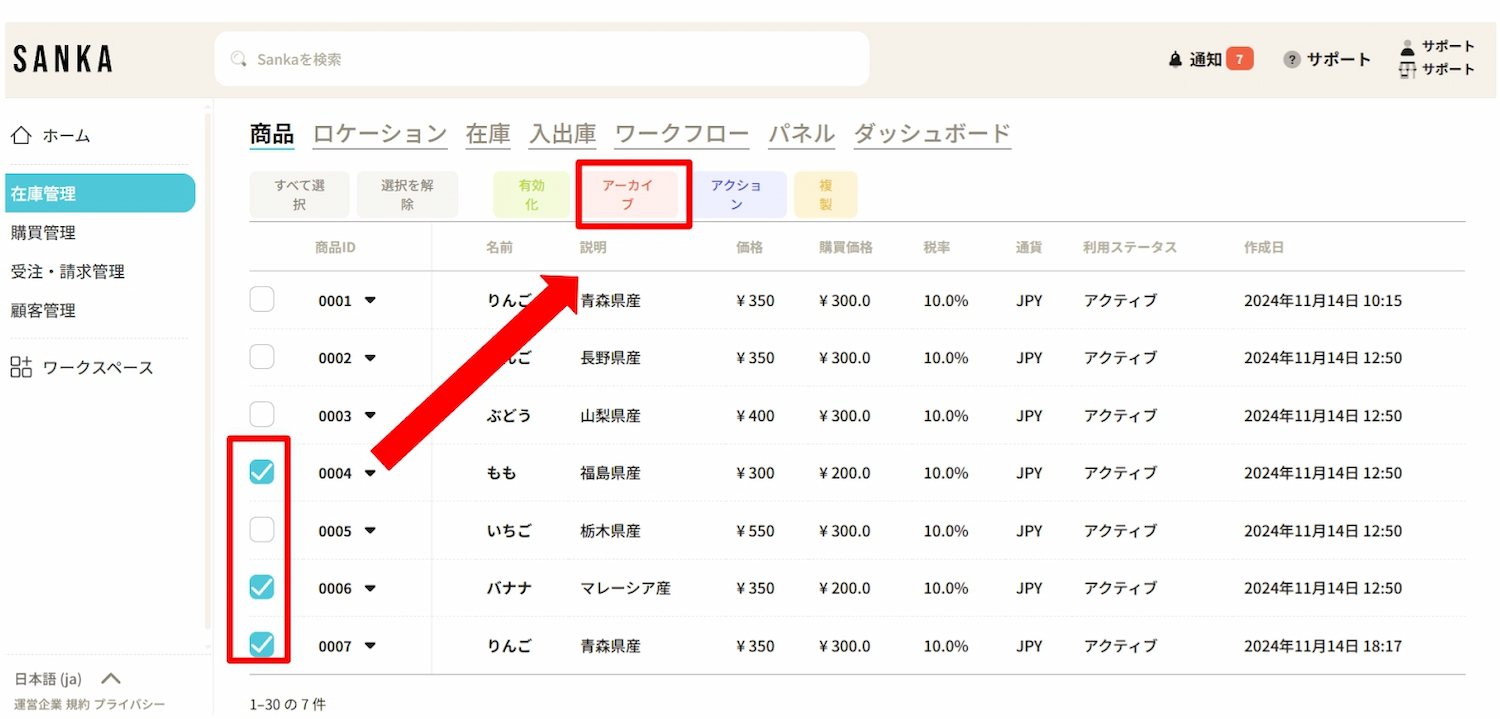
②アーカイブされた商品はグレーアウト表示されます。
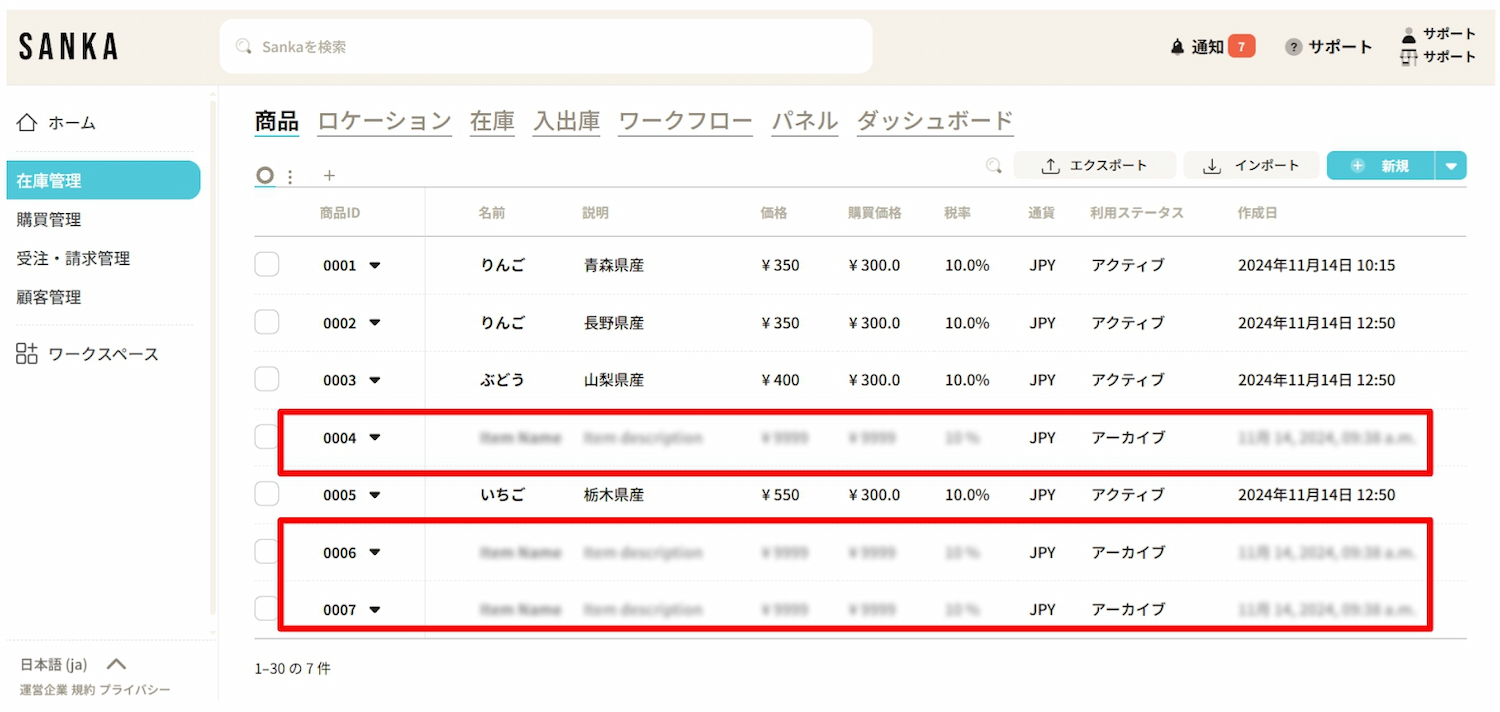
③アーカイブを解除したい場合は、該当商品のボックスをクリックし、「有効化」を選択します。
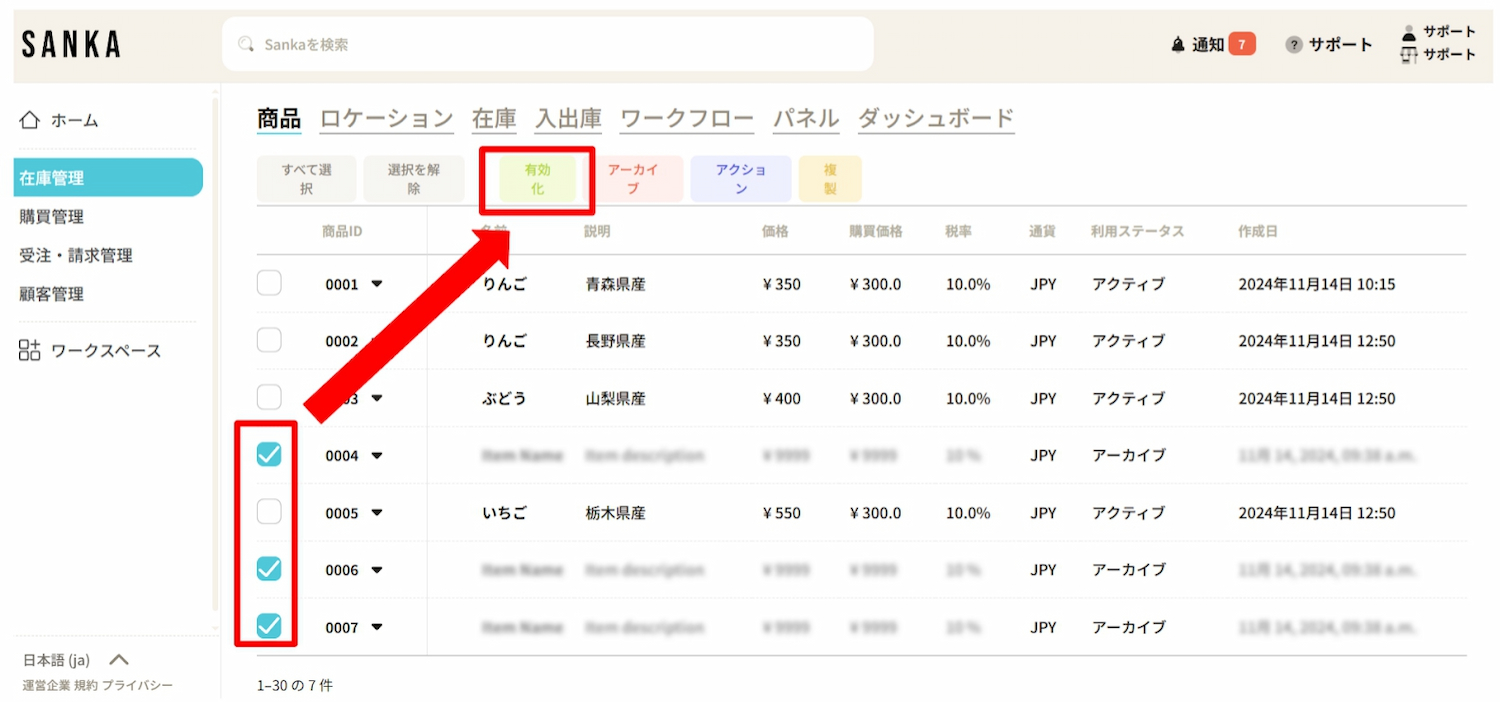
④有効化された商品はグレーアウトが解除され、通常の表示に戻ります。
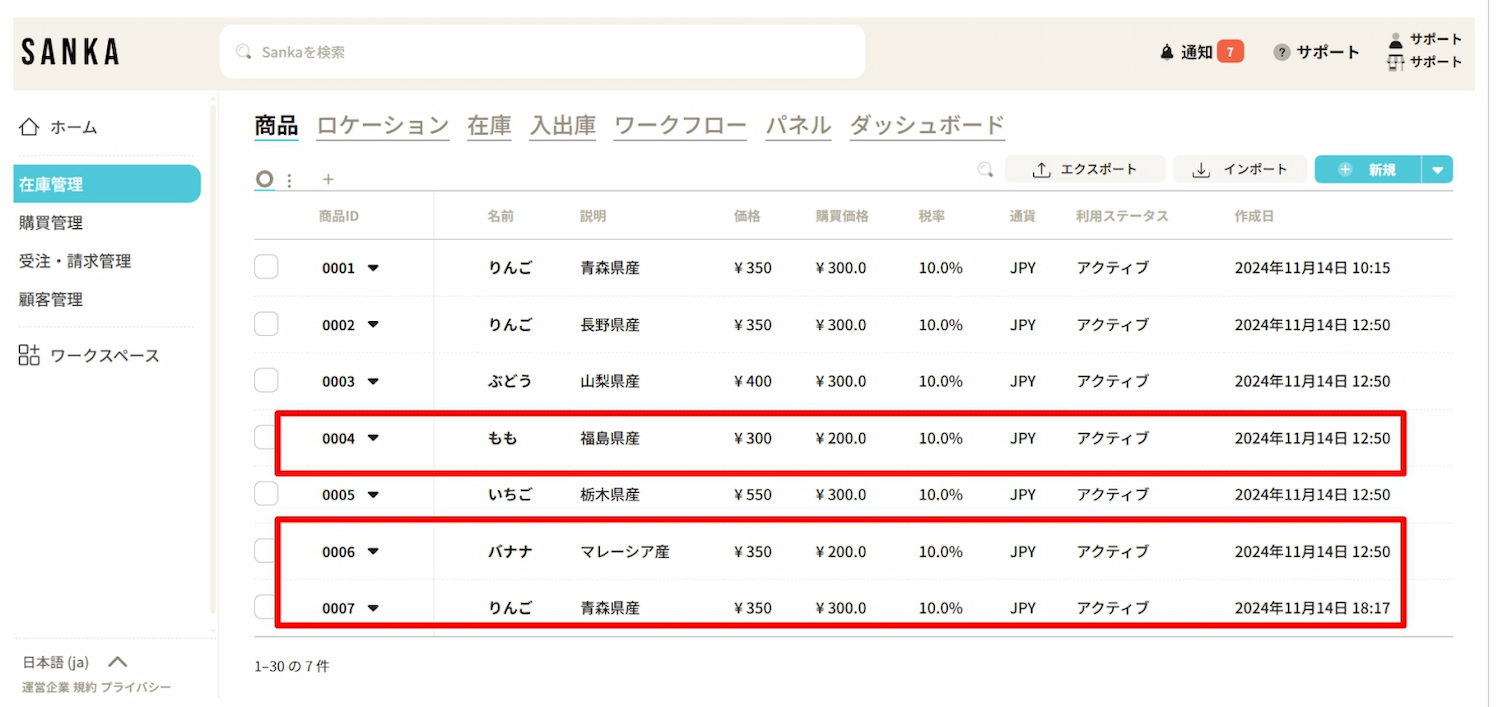
次のステップ
商品マスタを登録したら、次は在庫を保管する場所(ロケーション)を登録しましょう。
→「ロケーションを管理する方法」
もし、在庫を保管する場所を管理する必要がない場合は在庫の追加に移りましょう。
→「在庫を追加する方法」







