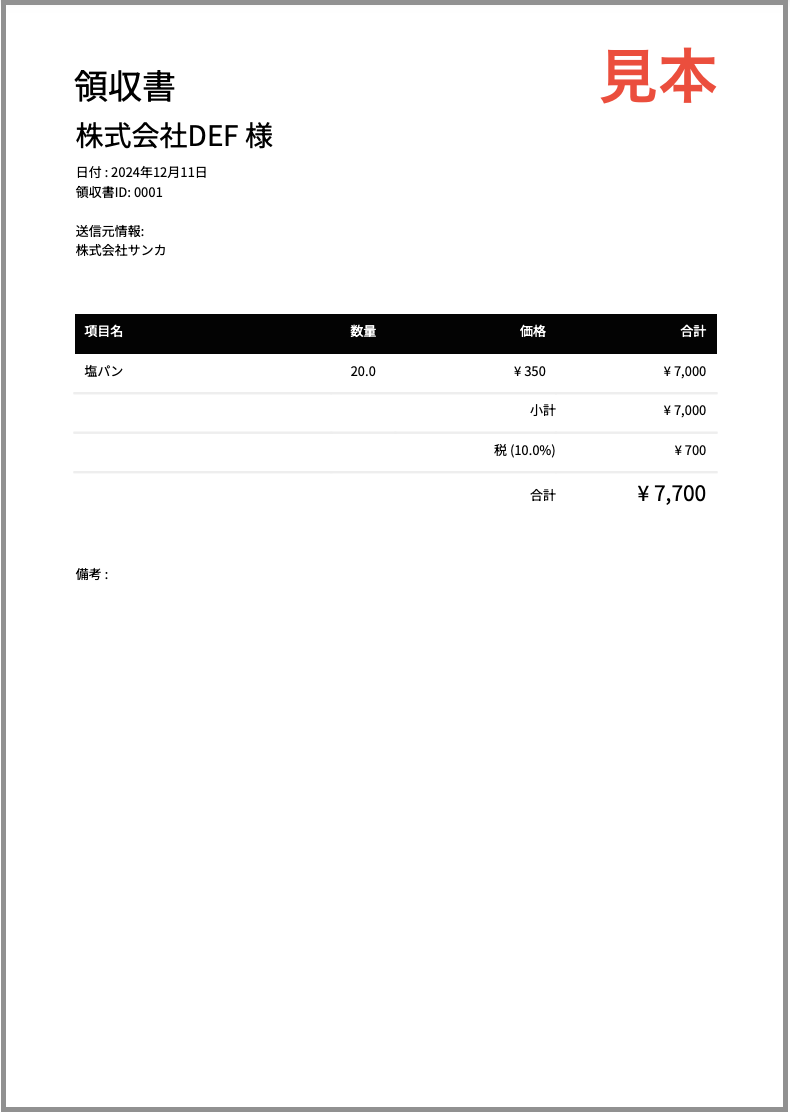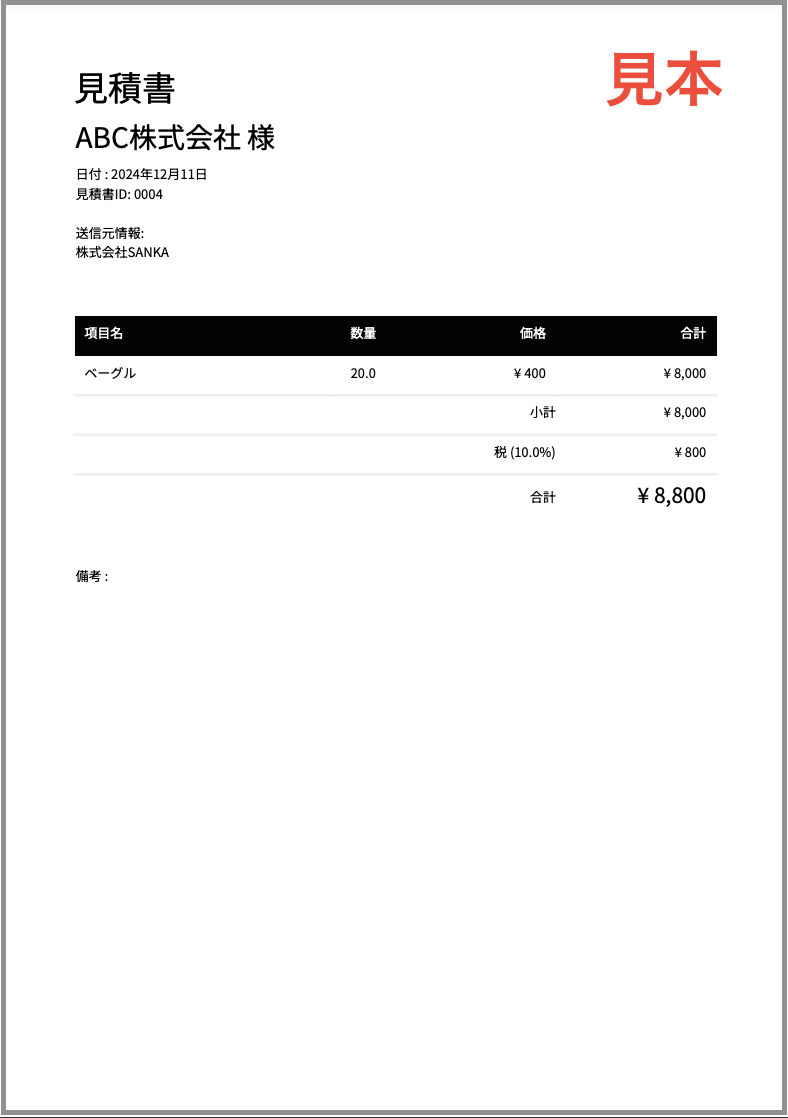販売管理 -「受注・出荷管理」
この記事では、Sankaでの受注管理の業務フローの流れや各オブジェクトの使い方を紹介します。
Sankaでの受注・出荷管理の業務フロー
Sankaでの在庫管理の業務フローは以下の通りです。
- 見積書の作成
- 受注・出荷登録(注文内容を登録)
- 納品書を発行
- 領収書を発行
見積書を作成する
事前に取引先や商品情報を入力しておけば、Sankaでは少ないステップで簡単に見積書を作成できます。見積書ごとにステータス(下書き、送信済み、スケジュール済み、支払い済みなど)を設定できるので、状況の追跡も簡単です。
①「見積書」オブジェクトから作成します。右上の「+新規」をクリックします。
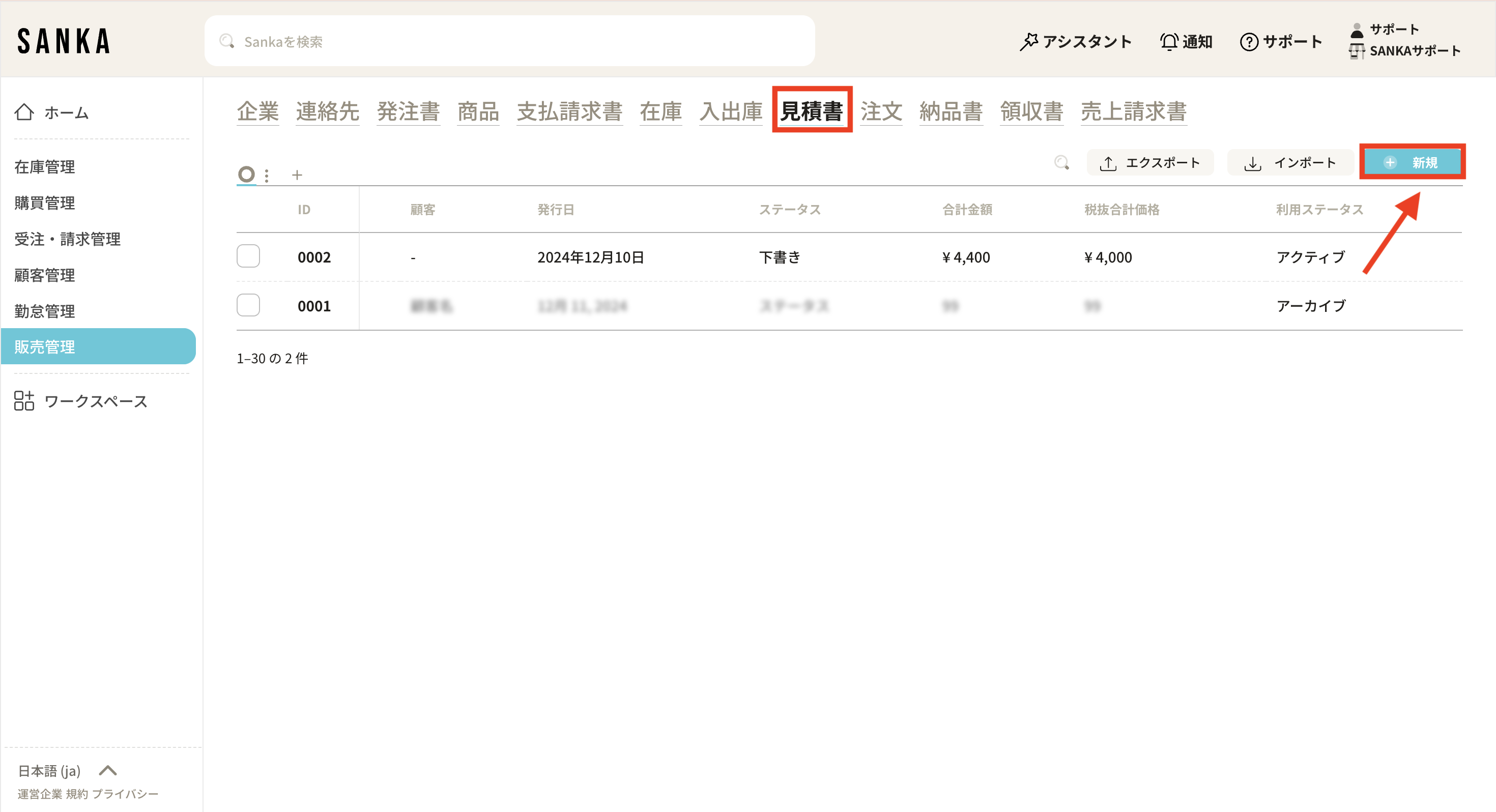
②「見積書を作成」画面が表示されるので、必要事項を入力していきます。
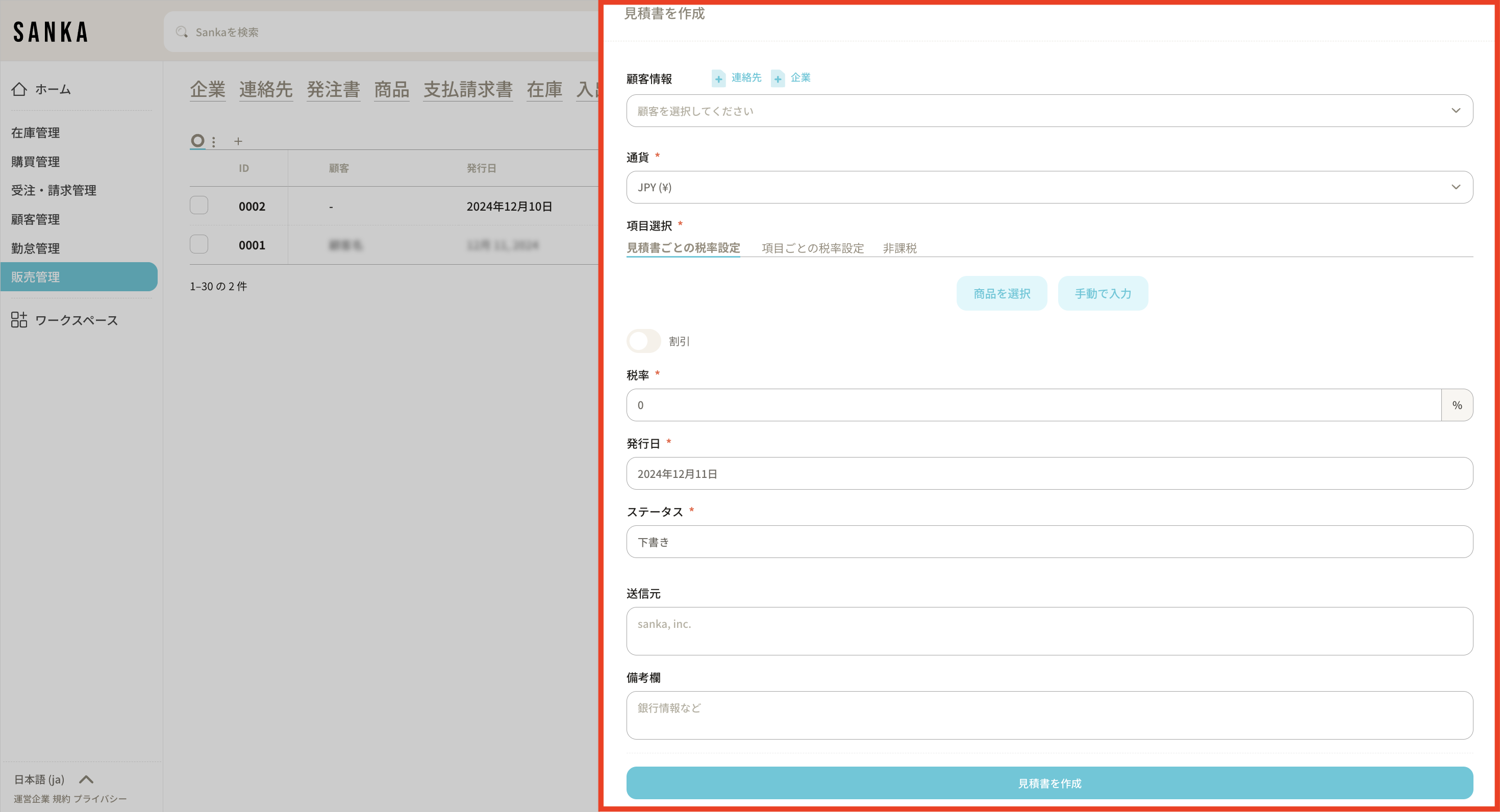
- 登録手順 -
-
「顧客情報」をクリックすると、登録済みの取引先情報が表示されます。取引先の情報がない場合は、「+連絡先」「+企業」ボタンから直接追加することも可能です。
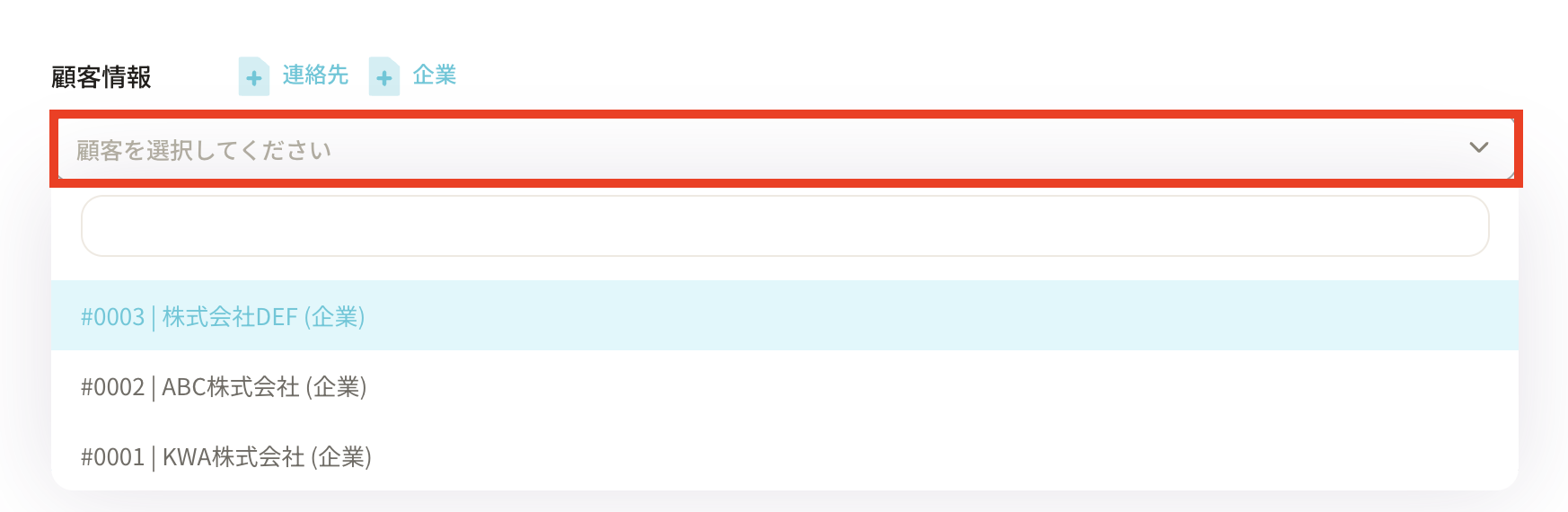
-
「通貨」を選択します。

-
見積書に記載する商品を選びます。 商品の入力方法には以下2つの方法があります。
・「商品を選択」:Sankaに登録済みの商品マスタから該当商品を選ぶ方法です。 ・「手動で入力」:商品情報を手入力する方法です。
-
商品を選択すると、商品マスタに登録してある商品が表示されます。合わせて「数量」「単価」を入力します。見積書に掲載する項目を増やしたい場合は、右上にある「+商品を追加」「+手入力」をクリックすると空欄が追加表示されます。
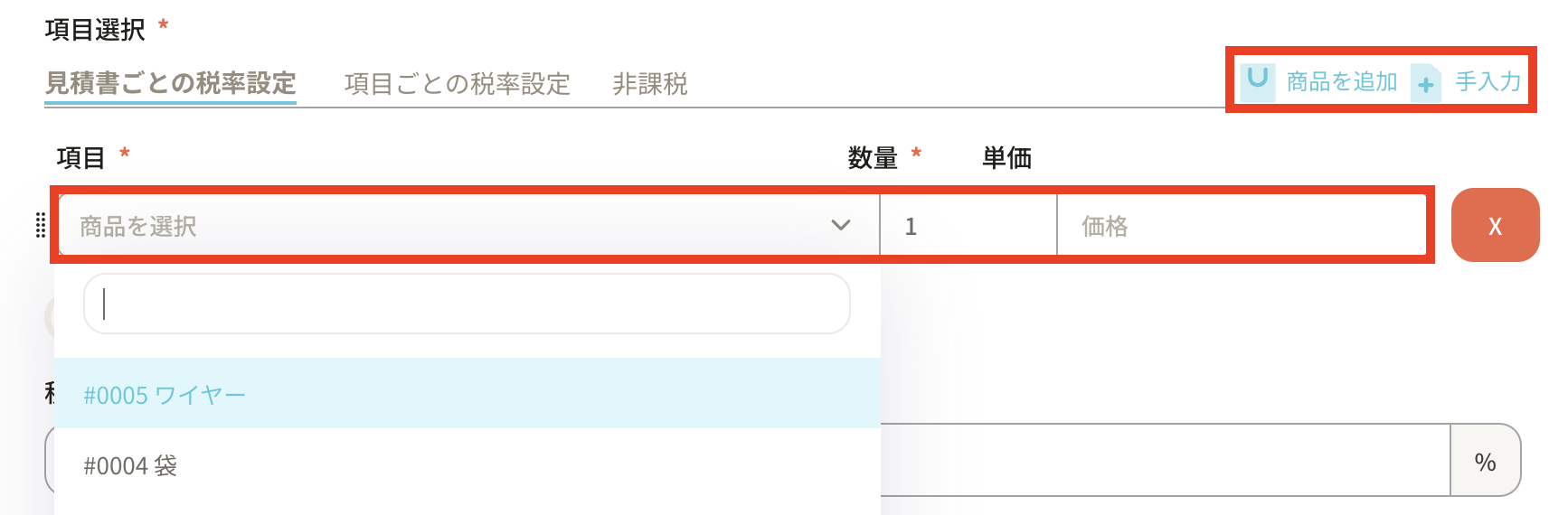
-
割引が適用される場合は「割引」をオンにすれば設定ができます。

-
「税率」を入力します。 項目選択の下部にある税率は以下の3つの方法で設定が可能です。
・見積書ごとの税率設定:見積書内の商品すべてに同じ税率が設定されます。
・項目ごとの税率設定:商品ごとに異なる税率を設定できます。
・非課税:税率が設定されず、見積書にも適用されません。
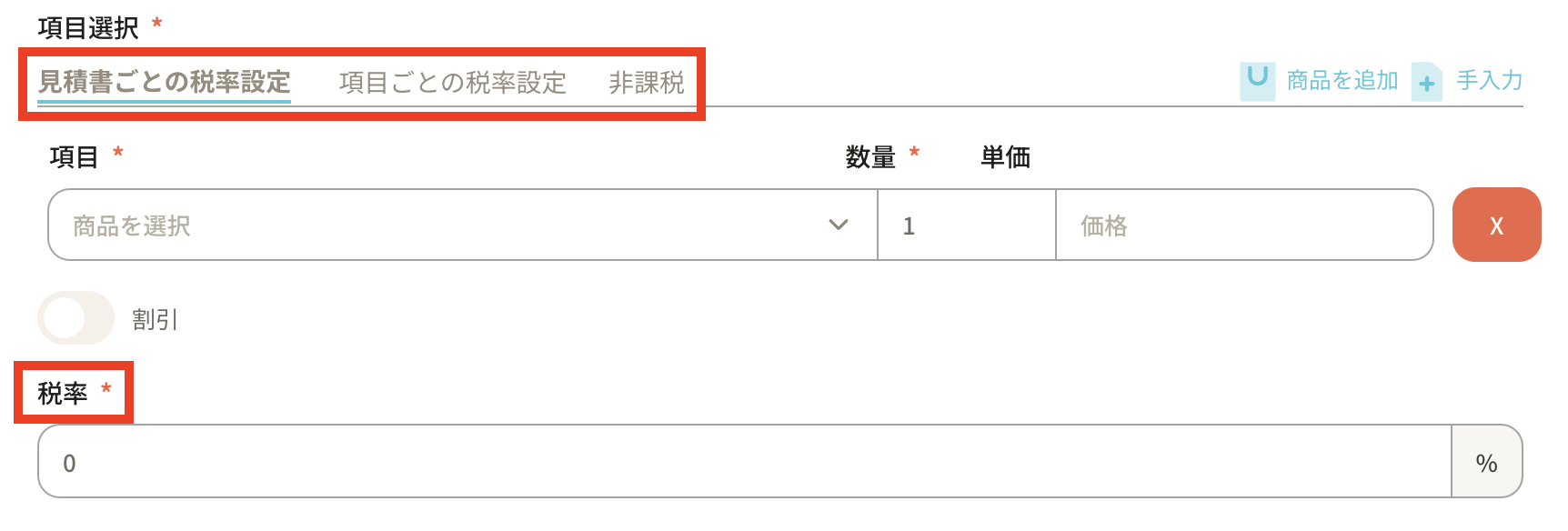
-
「発行日」はデフォルトで見積書を作成した日の日付が表示されますが、必要に応じて変更が可能です。
- 「ステータス」で見積書の状況を選択します。 下書き、送信済み、承認済み、受注済み、支払い済みから選択できます。
- 「送信元」は自社の情報を入れます。
- 「備考欄」はあれば入力します。
- 必要事項を入力し終えたら「見積書を作成」ボタンをクリックします。
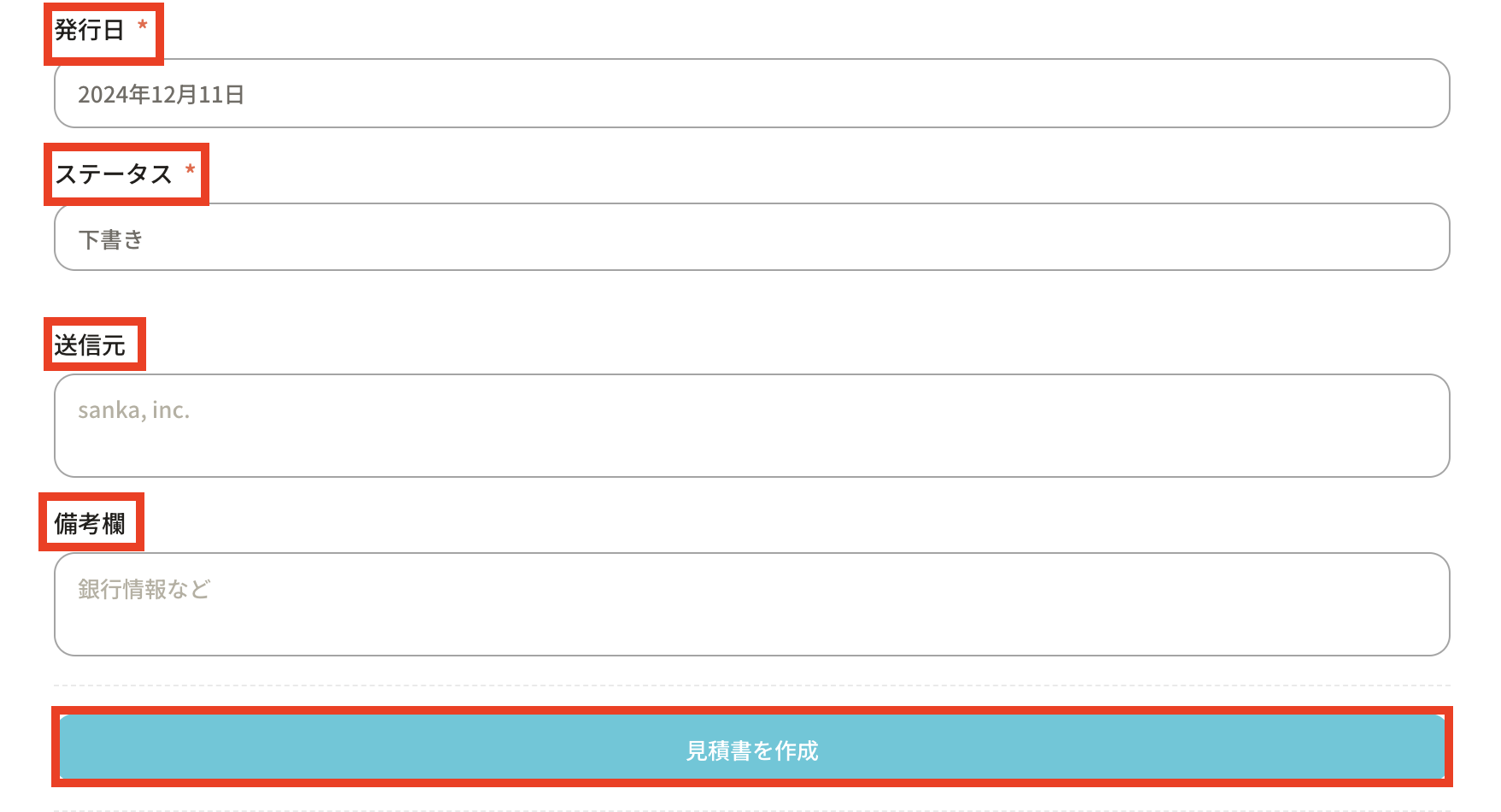
③登録された情報は、見積書オブジェクト一覧で登録を確認できます。
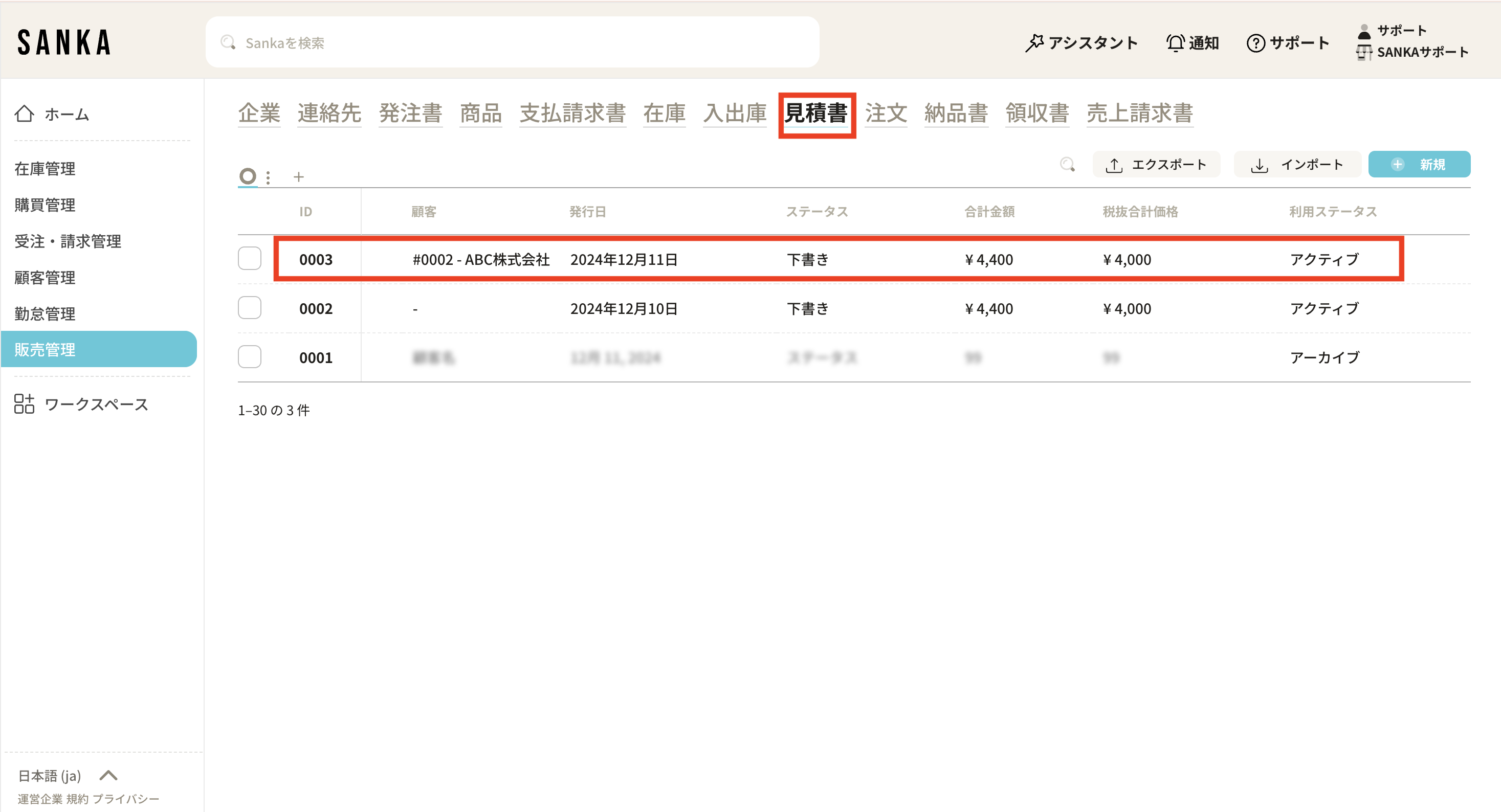
④該当のIDをクリックすると「見積書を編集」画面になります。下部の「ダウンロード(PDF)」のボタンを押すとPDFをダウンロードすることができます。
見積書見本
受注・出荷状況(注文内容)を登録する
顧客が購入した商品やサービスを管理します。
商品や顧客情報、請求書や領収書など多くのオブジェクトと連携することができます。
現在のステータス(下書き、送信済み、受注済み、配達済み、支払い済みなど)も設定できるので、受注・出荷などの状況の追跡が容易になります。また、長期顧客向けの定期的な支払いを自動化するサブスクリプション機能にも対応しています。
①「注文」オブジェクトから登録します。画面右上の「新規」ボタンをクリックします。
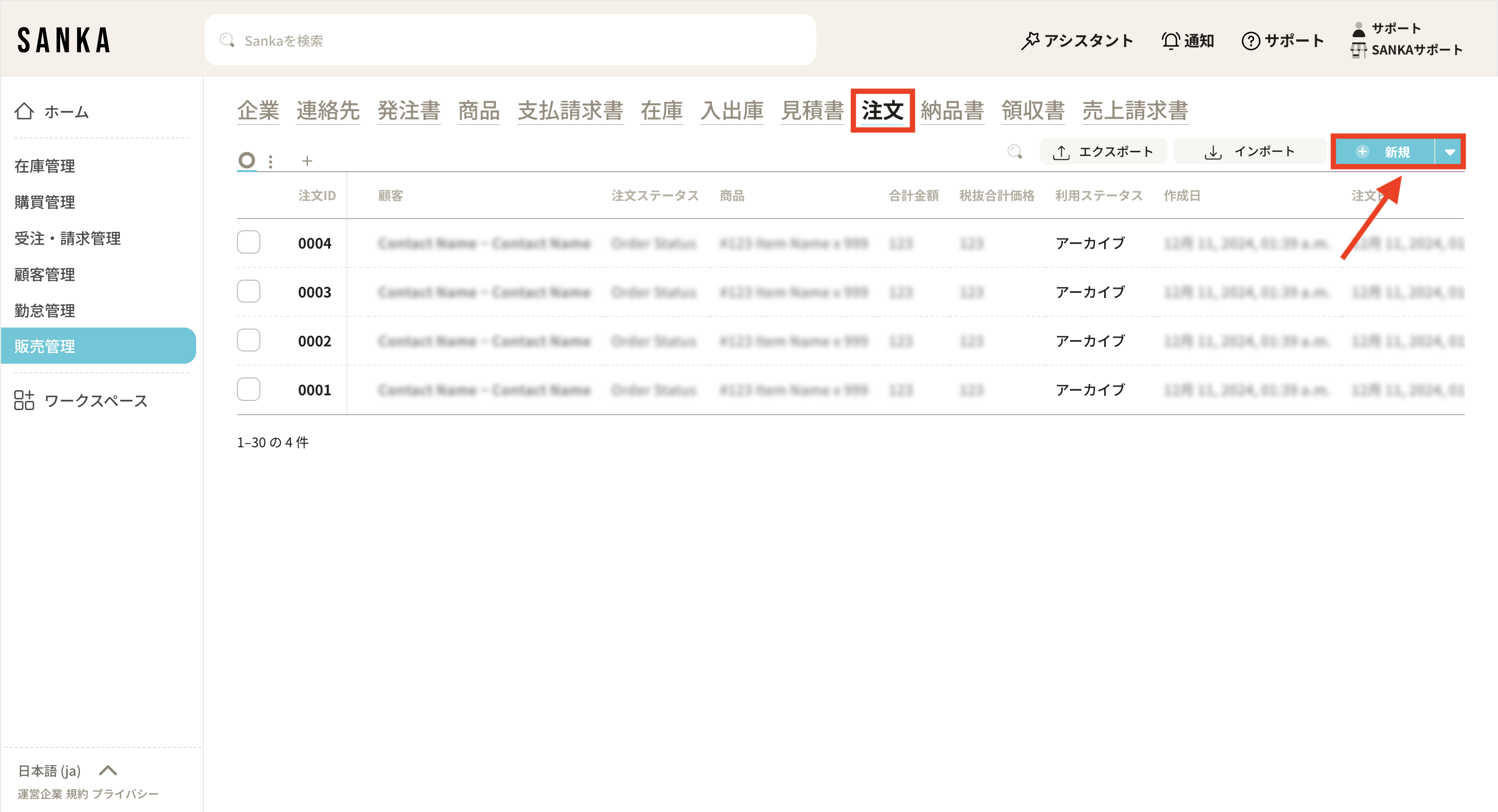
②「新しい注文の作成」画面が表示されるので、必要事項を入力していきます。
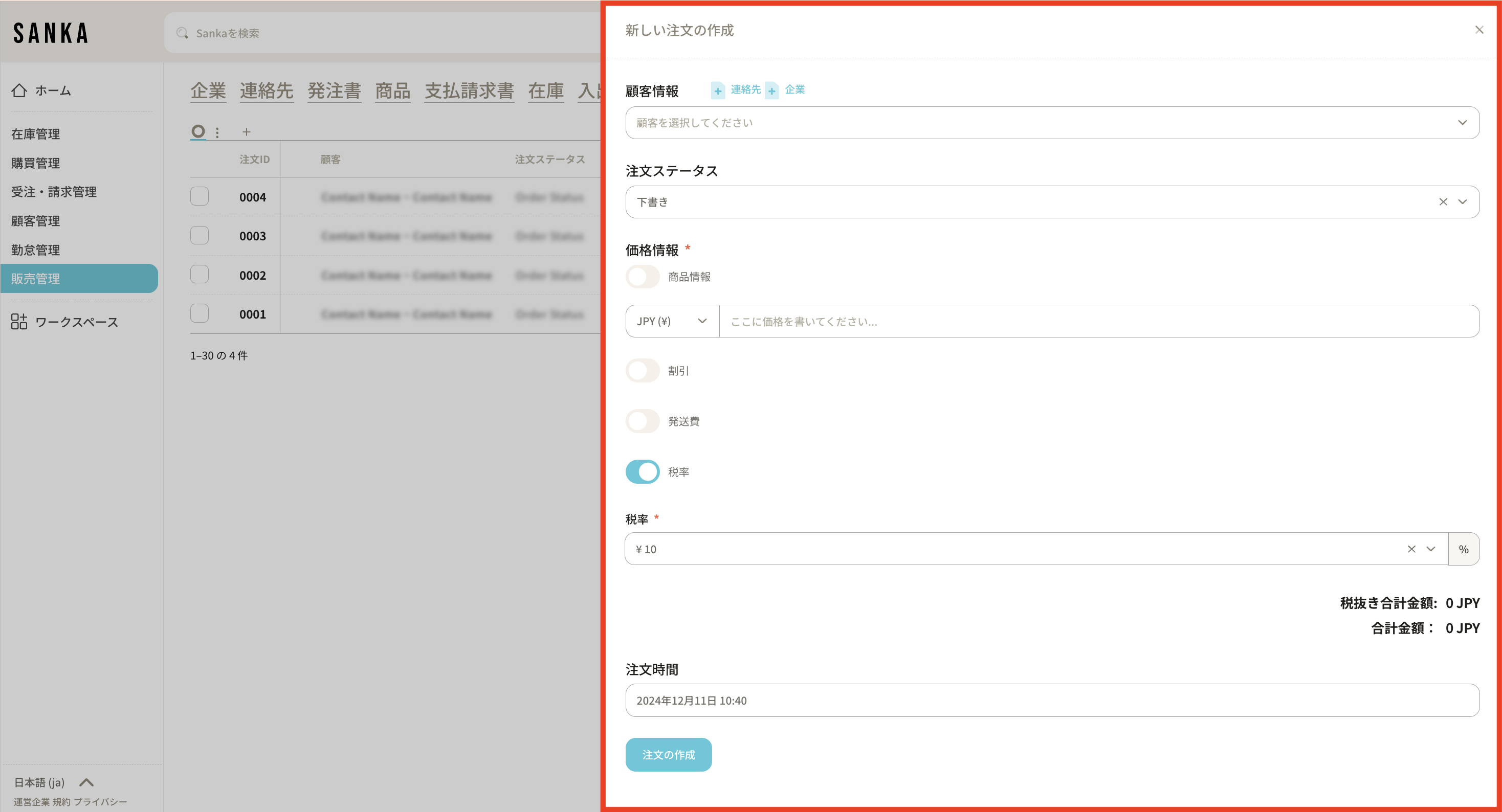
- 登録手順 -
- 「顧客情報」をクリックすると、登録済みの取引先情報が表示されます。取引先の情報がない場合は、「+連絡先」「+企業」ボタンから直接追加することも可能です。
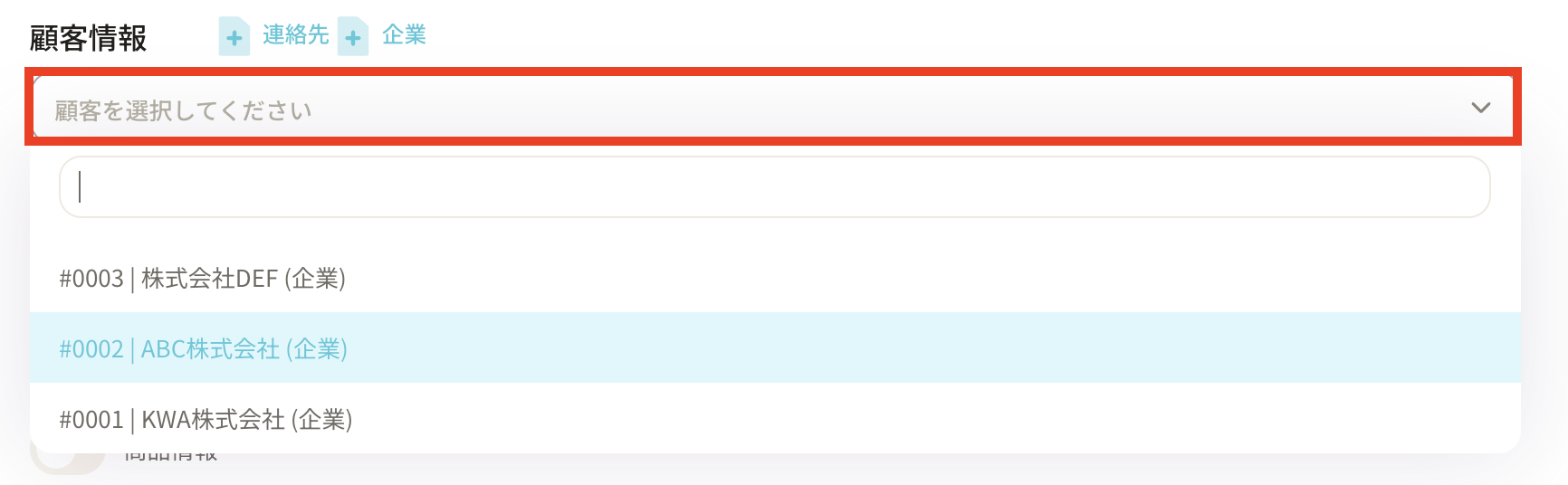
-
「注文ステータス」で注文の状況を選択します。
下書き、受注済み、決済済み、注文処理中、配達中、配達完了、キャンセル受付済み、返品済み、返金済み、キャンセル対応済みから選択できます。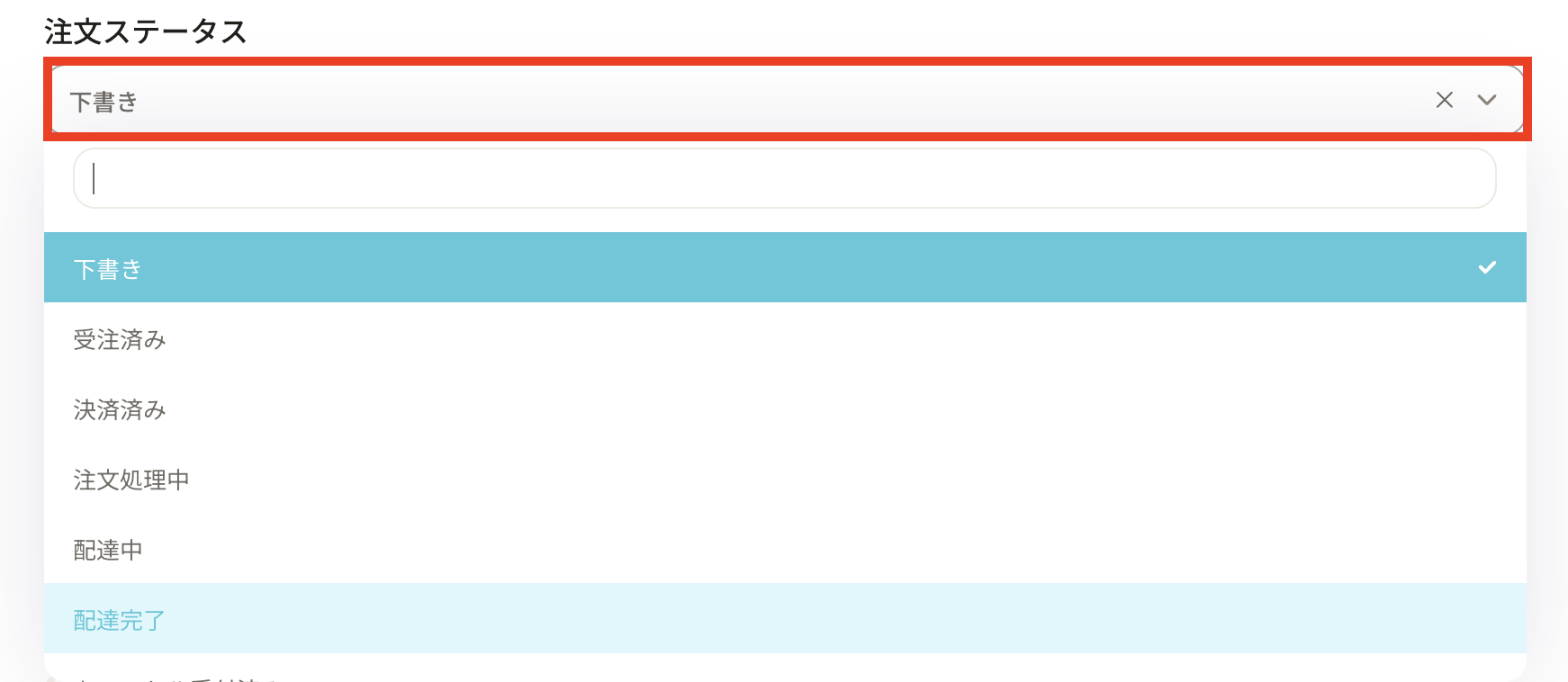
-
「価格情報」の「商品情報」をオンにして注文する商品を選びます。すでにSankaの商品マスタに登録済みの商品であれば選択肢に表示されます。新しく商品を追加したい場合は「+手入力」で入力できます。
- 数量を記入すると、右下の合計金額が自動で更新されます。
- 注文する項目を増やしたい場合は、右上にある「+商品を追加」「+手入力」をクリックすると空欄が追加表示されます。
- 必要に応じて「発送費」「割引」「税率」の設定が可能です。オンすると設定できます。
- 「通貨」は該当するものを選択します。
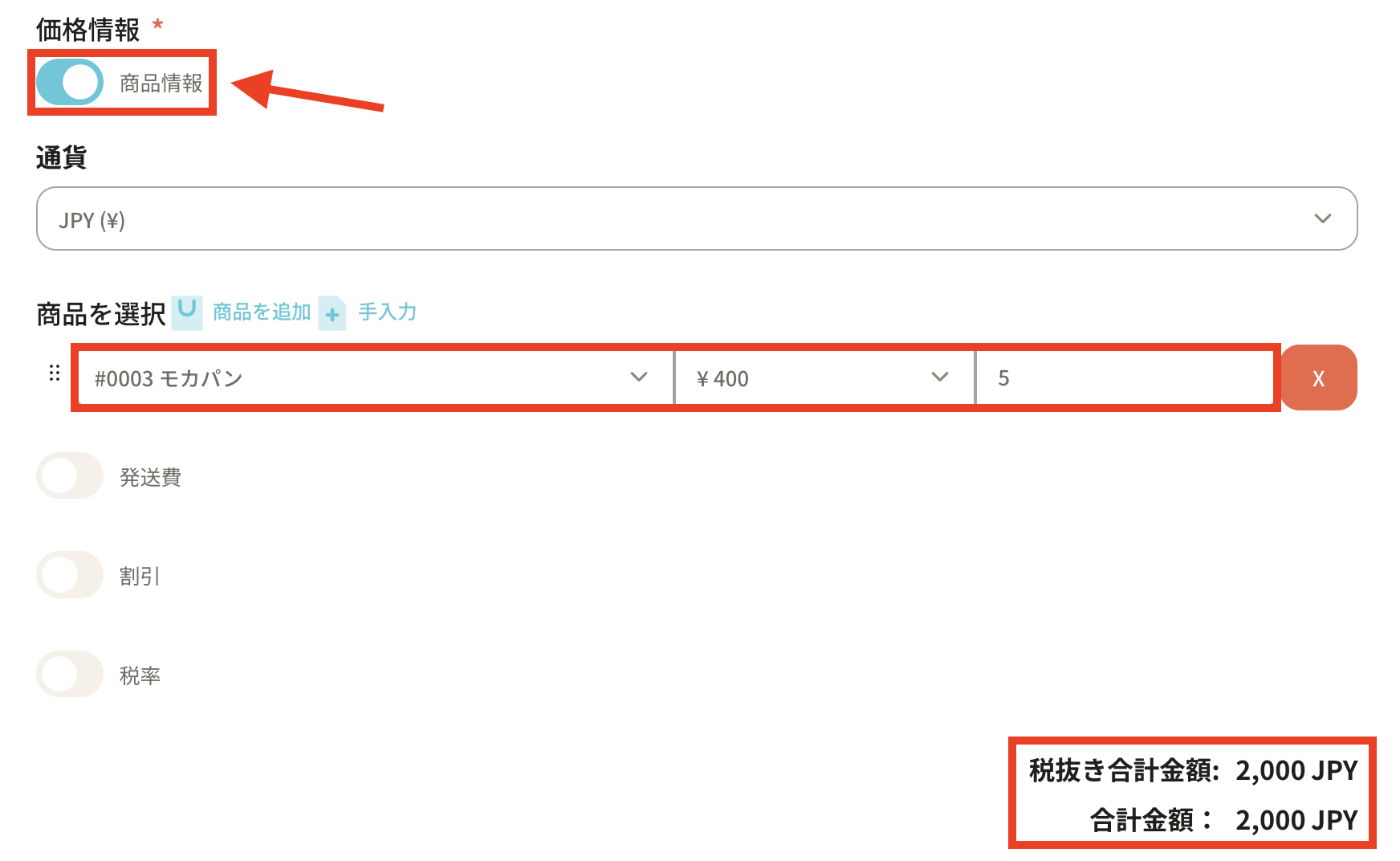
- 「注文時間」は注文内容登録時点の時間が設定されますが、変更も可能です。
- 必要な情報を入力したら「注文を作成」をクリックします。

③受注や出荷が確定したらステータスを変更しましょう。
「注文」オブジェクト画面に登録した内容が表示されます。登録した注文IDをクリックします。
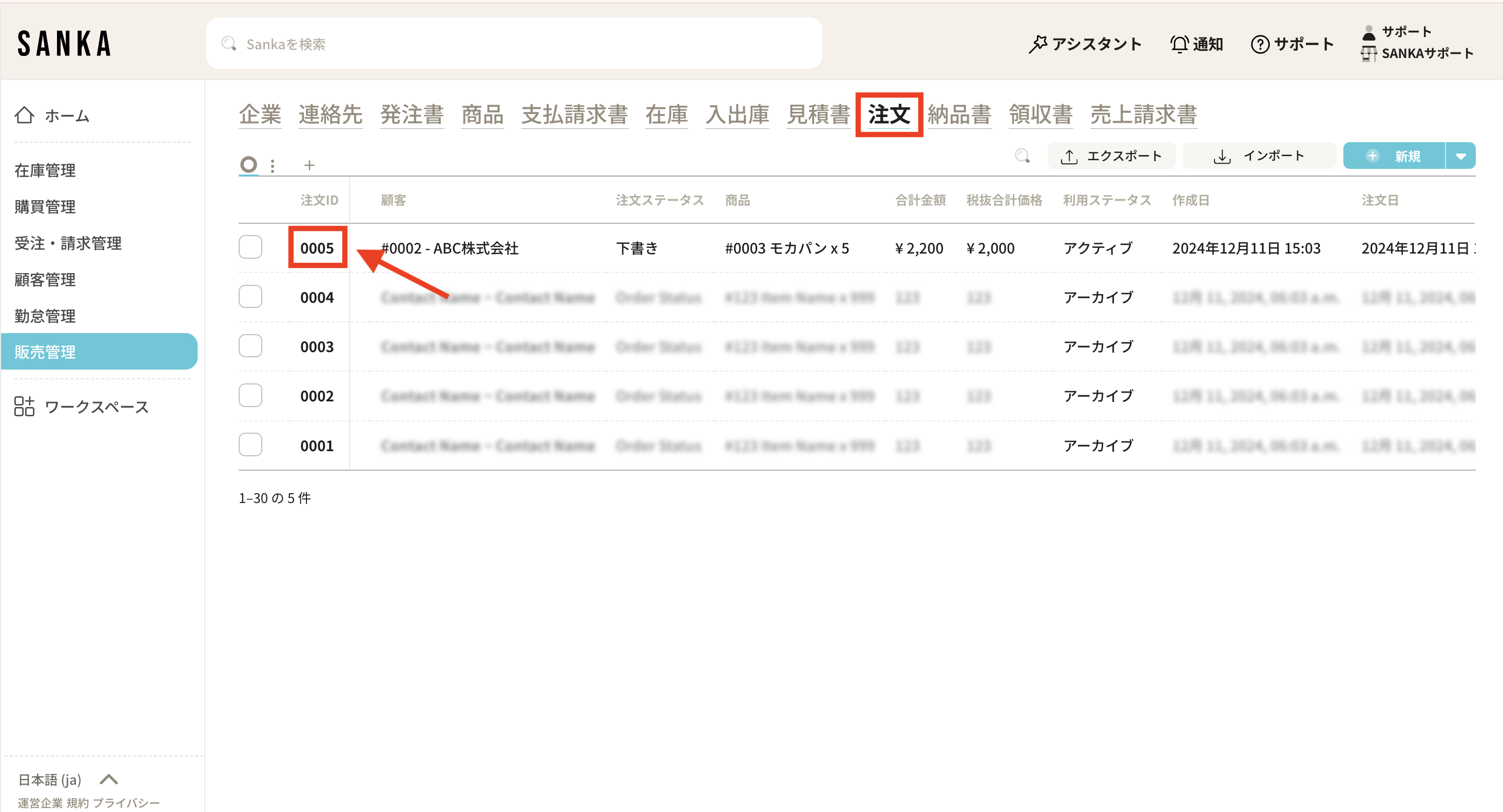
- 「注文の管理」画面になります。状況に合わせて「注文ステータス」を変更いたします。下部にある「更新ボタン」を押すと更新されます。
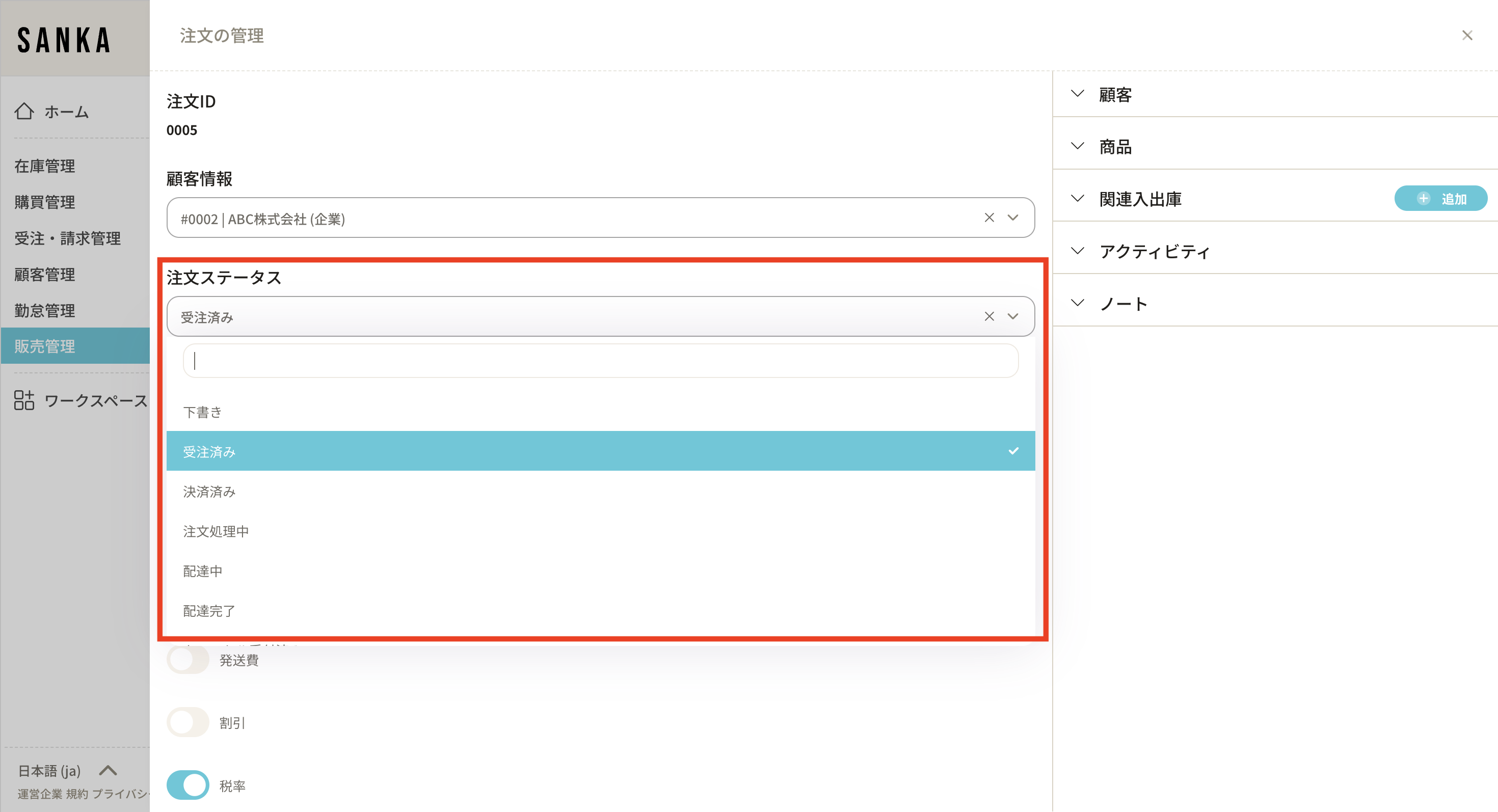
納品書を作成する
商品、数量、価格、発行日などを記載した納品書を作成できます。
事前に取引先や商品情報を登録しておけば手間をかけずに作成できます。
注文内容に対応した納品書を作成できるので、紙やエクセルで管理するより情報の管理が簡単になります。
①「納品書」オブジェクトから登録します。画面右上の「新規」ボタンをクリックします。
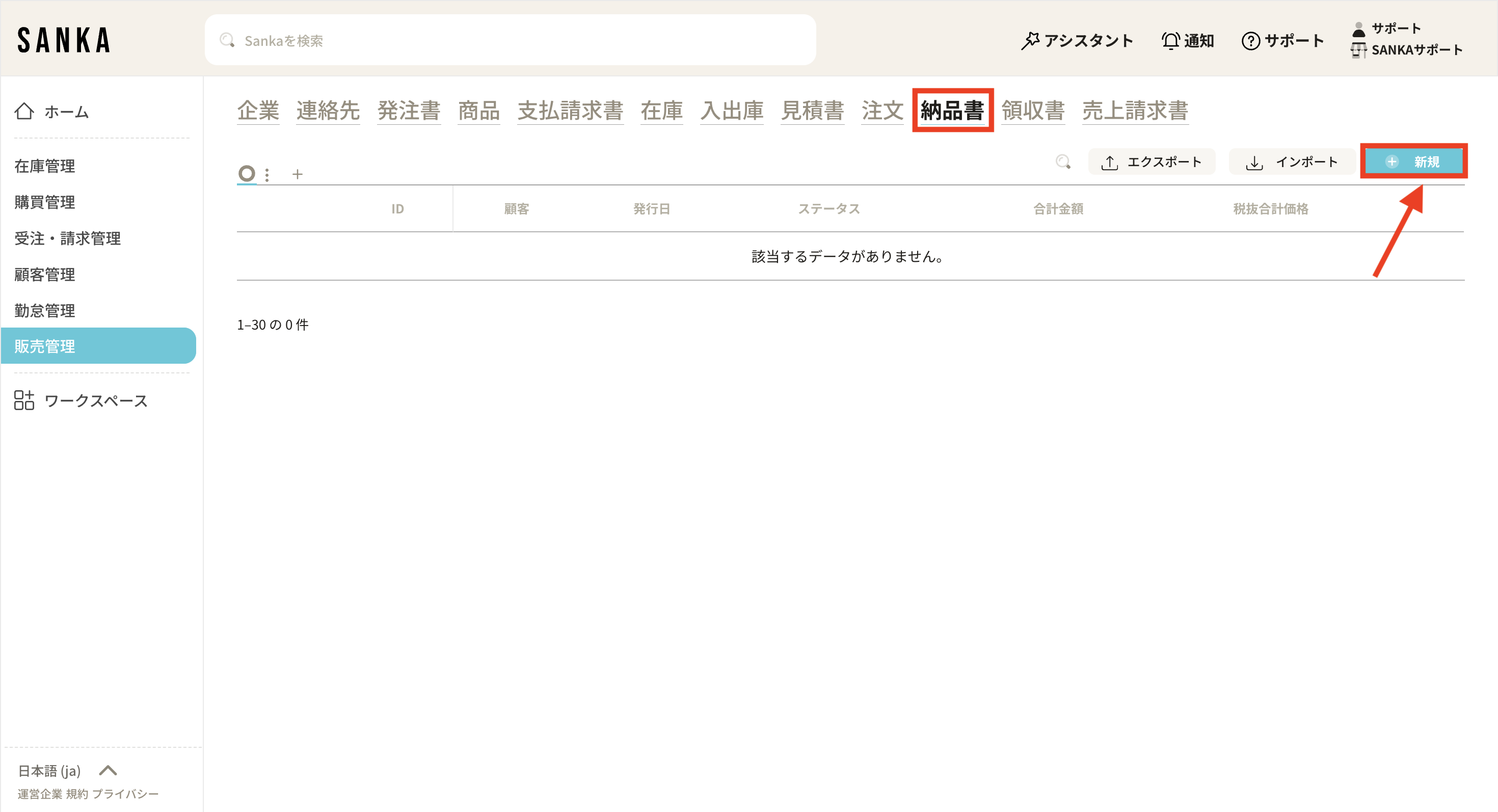
②「配達メモを作成」画面が表示されるので、必要事項を入力していきます。
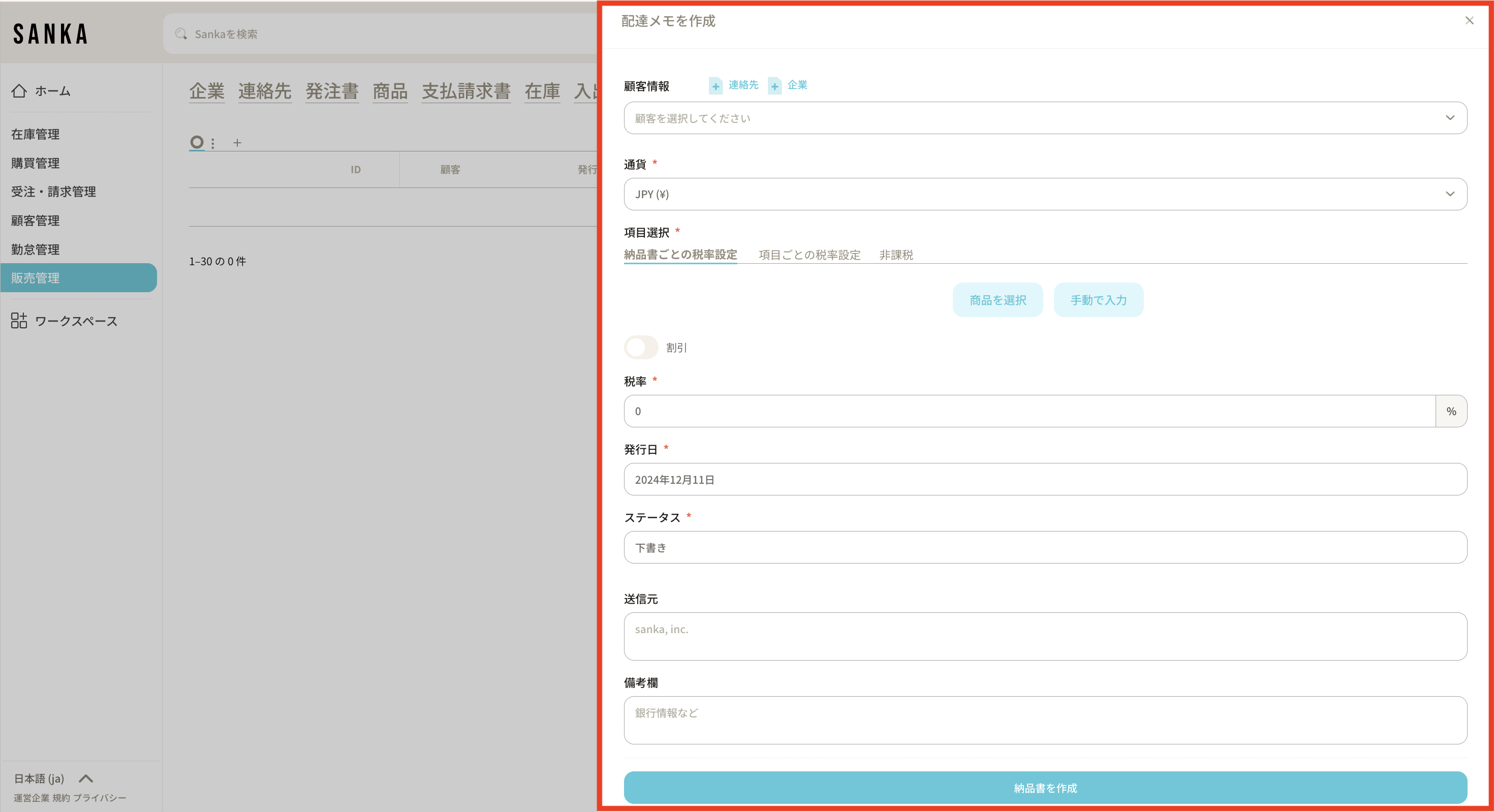
- 登録手順 -
- 「顧客情報」をクリックすると、登録済みの取引先情報が表示されます。取引先の情報がない場合は、「+連絡先」「+企業」ボタンから直接追加することも可能です。
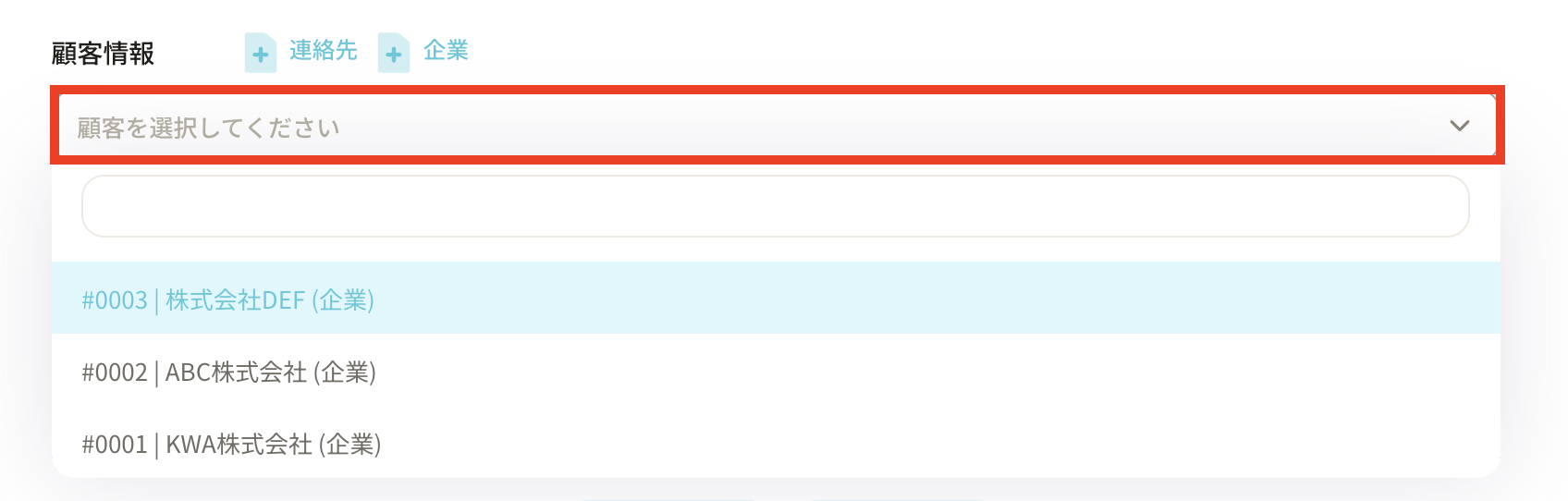
- 「通貨」を選択します。

-
「項目選択」から納品書に記載する商品を選びます。 商品の入力方法には以下2つの方法があります。
・「商品を選択」:Sankaに登録済みの商品マスタから該当商品を選ぶ方法です。
・「手動で入力」:商品情報を手入力する方法です。

-
商品を選択すると、商品マスタに登録してある商品が表示されます。
- 納品書に掲載する項目を増やしたい場合は、右上にある「+商品を追加」「+手入力」をクリックすると空欄が追加表示されます。
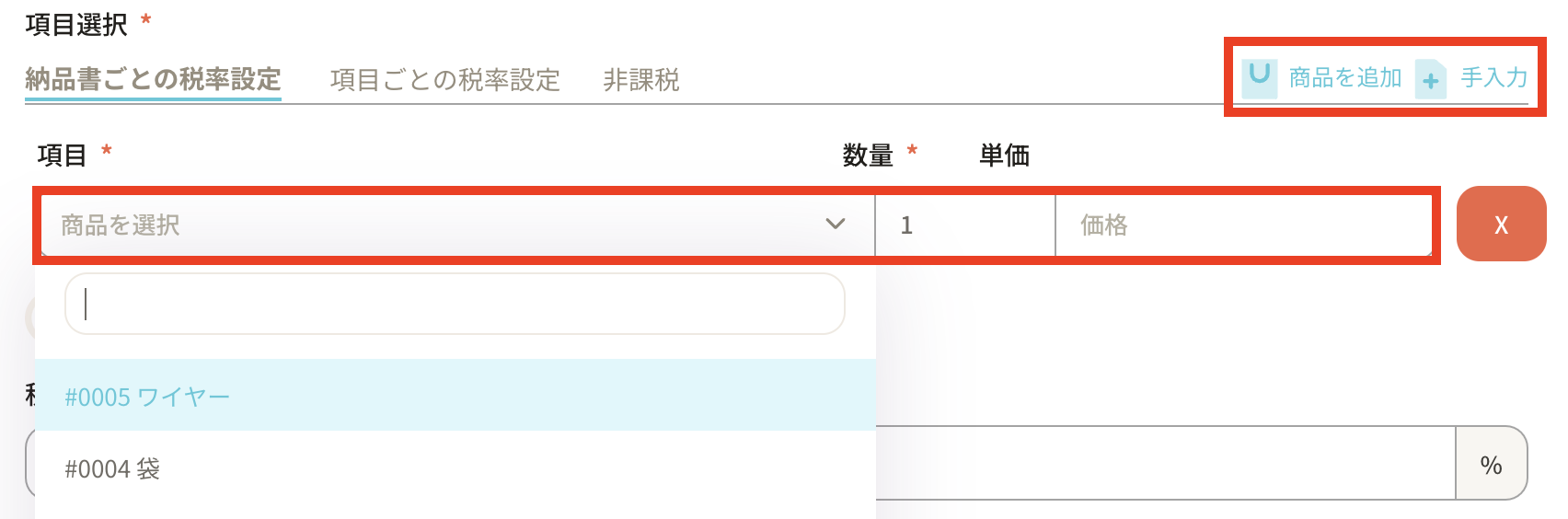
- 割引を適用したい場合は「割引」をオンにすれば設定ができます。

-
「税率」を入力します。 税率は以下の3つの方法で設定が可能です。
・納品書ごとの税率設定:納品書内の商品すべてに同じ税率が設定されます。
・項目ごとの税率設定:商品ごとに異なる税率を設定できます。
・非課税:税率が設定されず、納品書にも適用されません。
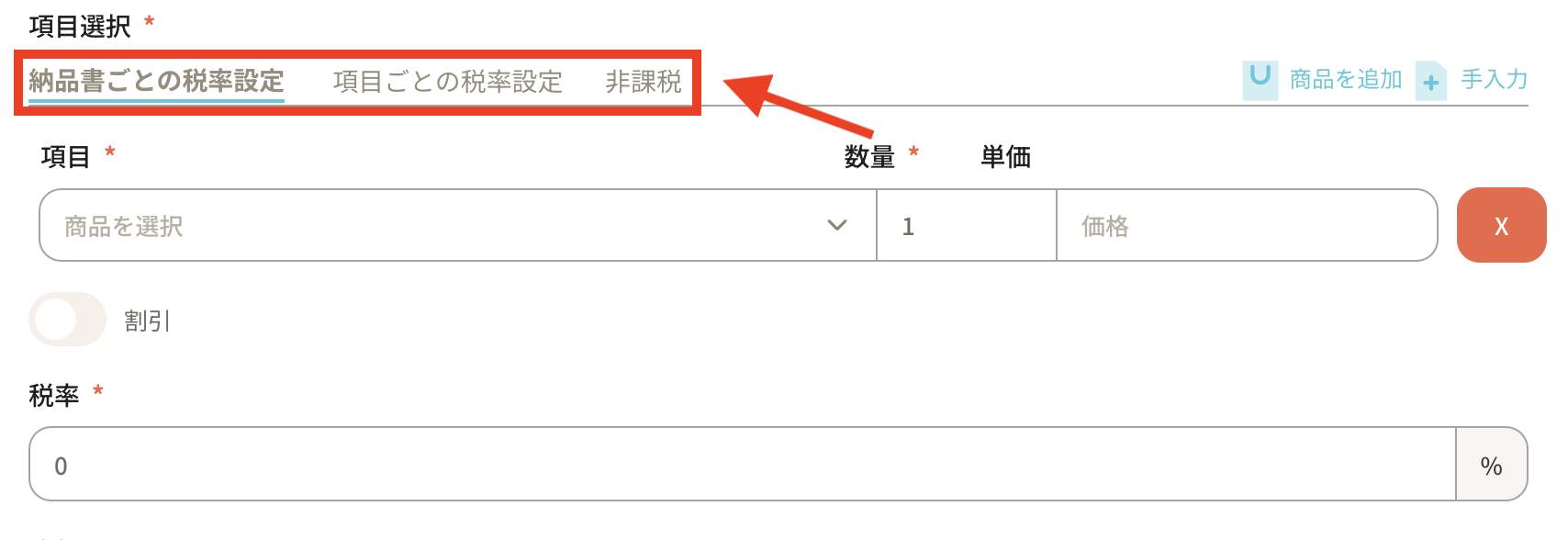
-
「発行日」はデフォルトで納品書を作成した日の日付が表示されますが、必要に応じて変更が可能です。
- 「ステータス」で納品書の状況を選択します。 下書き、送信済み、予定済み、支払い済みから選択できます。
- 「送信元」は自社の情報を入れます。
- 「備考欄」は備考があれば入れます。
- 必要事項を入力し終えたら「納品書を作成」ボタンをクリックします。
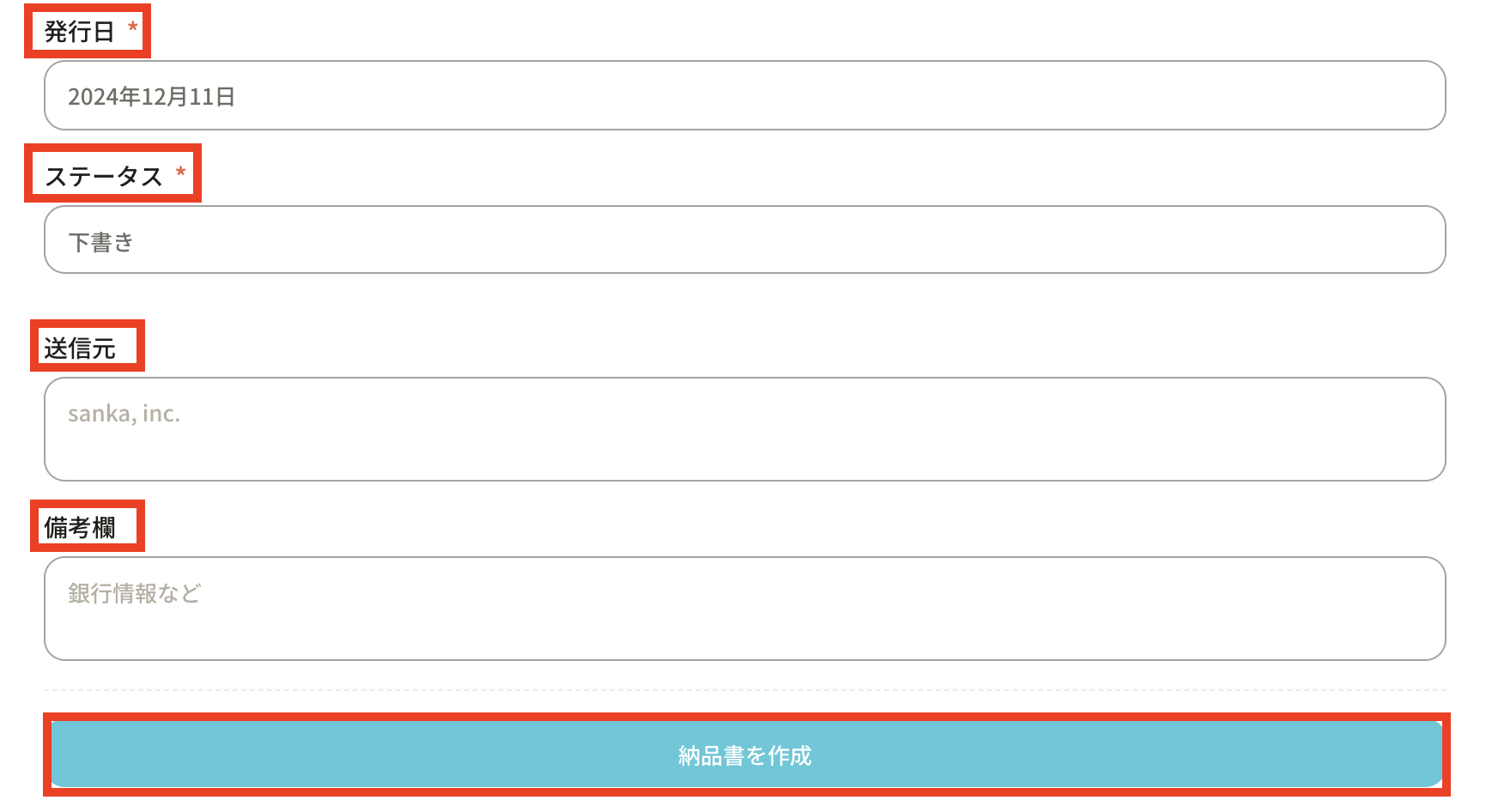
- 登録した内容は「納品書」オブジェクト画面一覧に表示されます。該当IDをクリックすると「納品書を編集」の画面が表示されます。
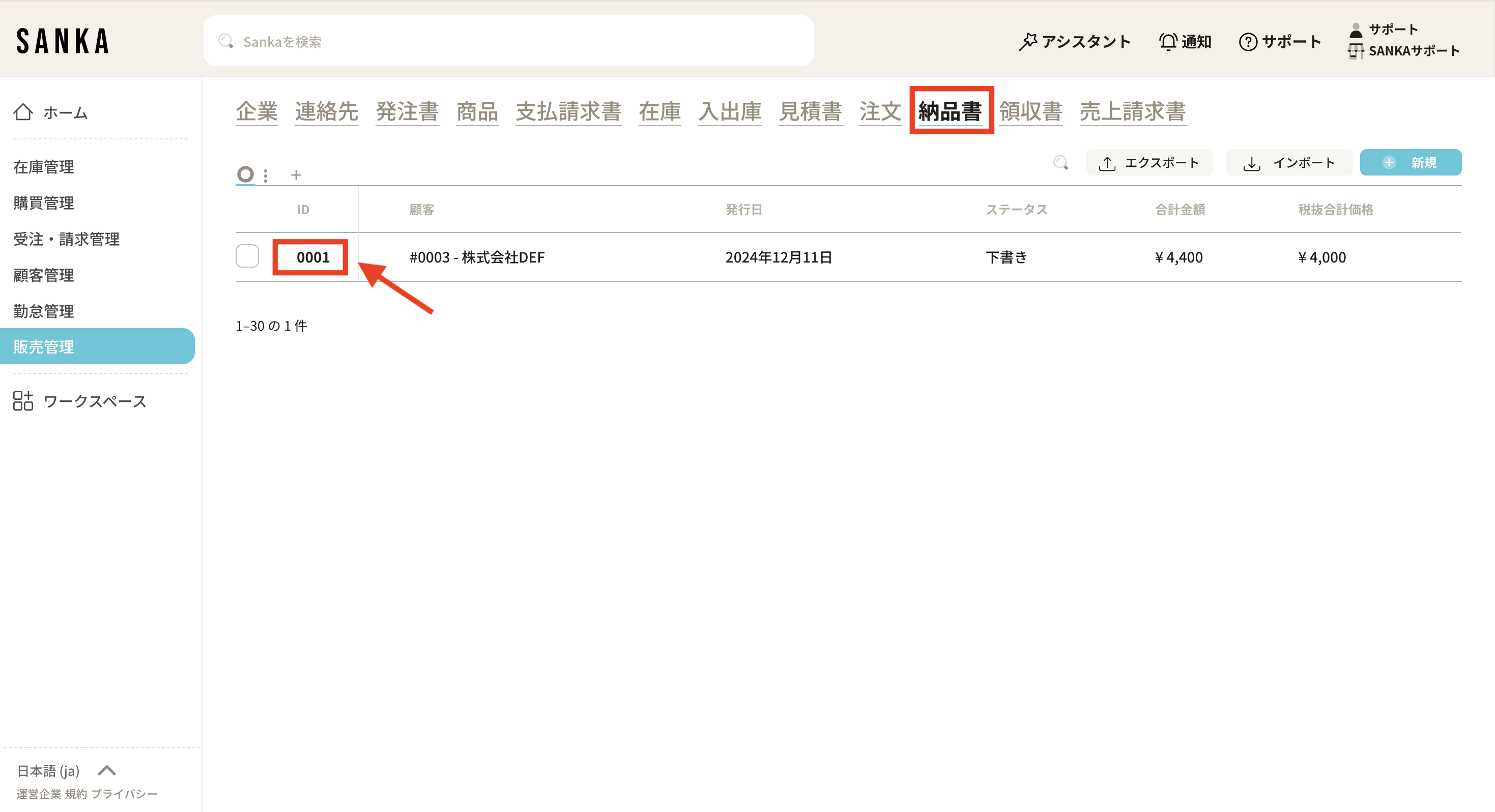
- 下部にあるダウンロード(PDF)のボタンを押すと納品書のPDFファイルが表示されます。

納品書見本
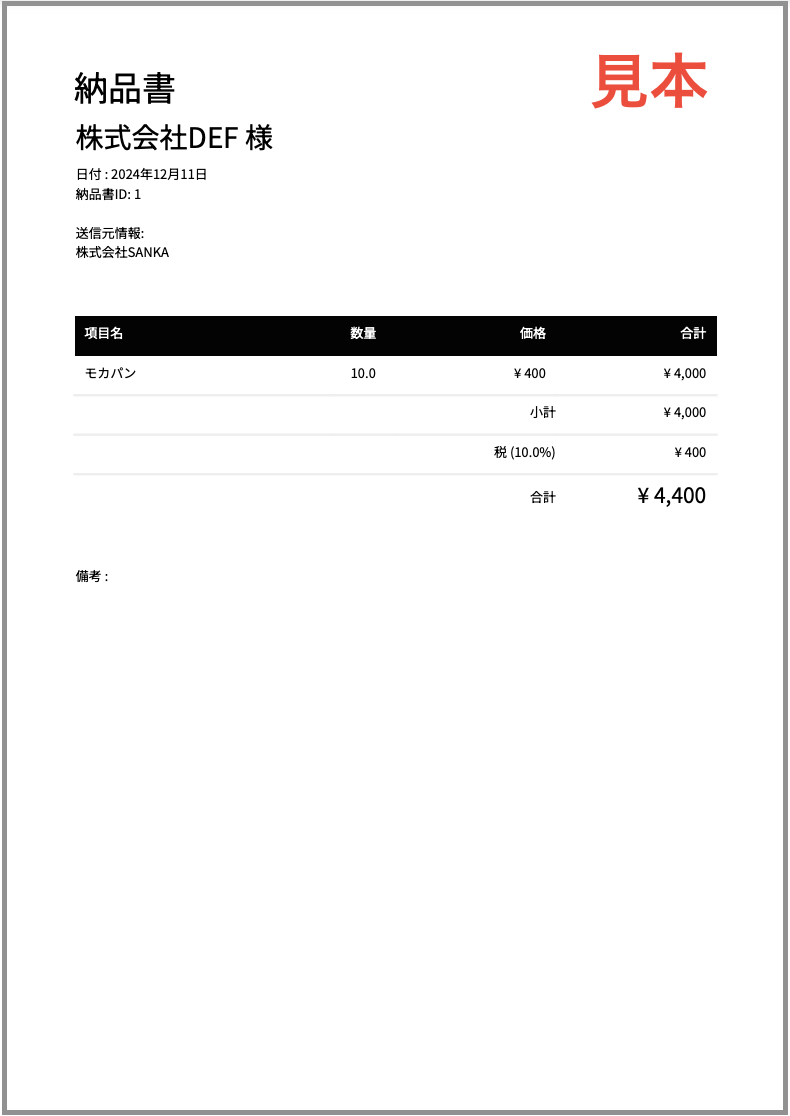
領収書を作成する
Sankaでは完了した注文やサブスクリプションから簡単に領収書を生成できます。
Sankaでは割引や税率などの詳細な設定も可能です。領収書と対応する注文と情報を連携できるので、状況の確認もスムーズにできます。
①「領収書」オブジェクトから作成します。画面右上の「新規」ボタンをクリックします。
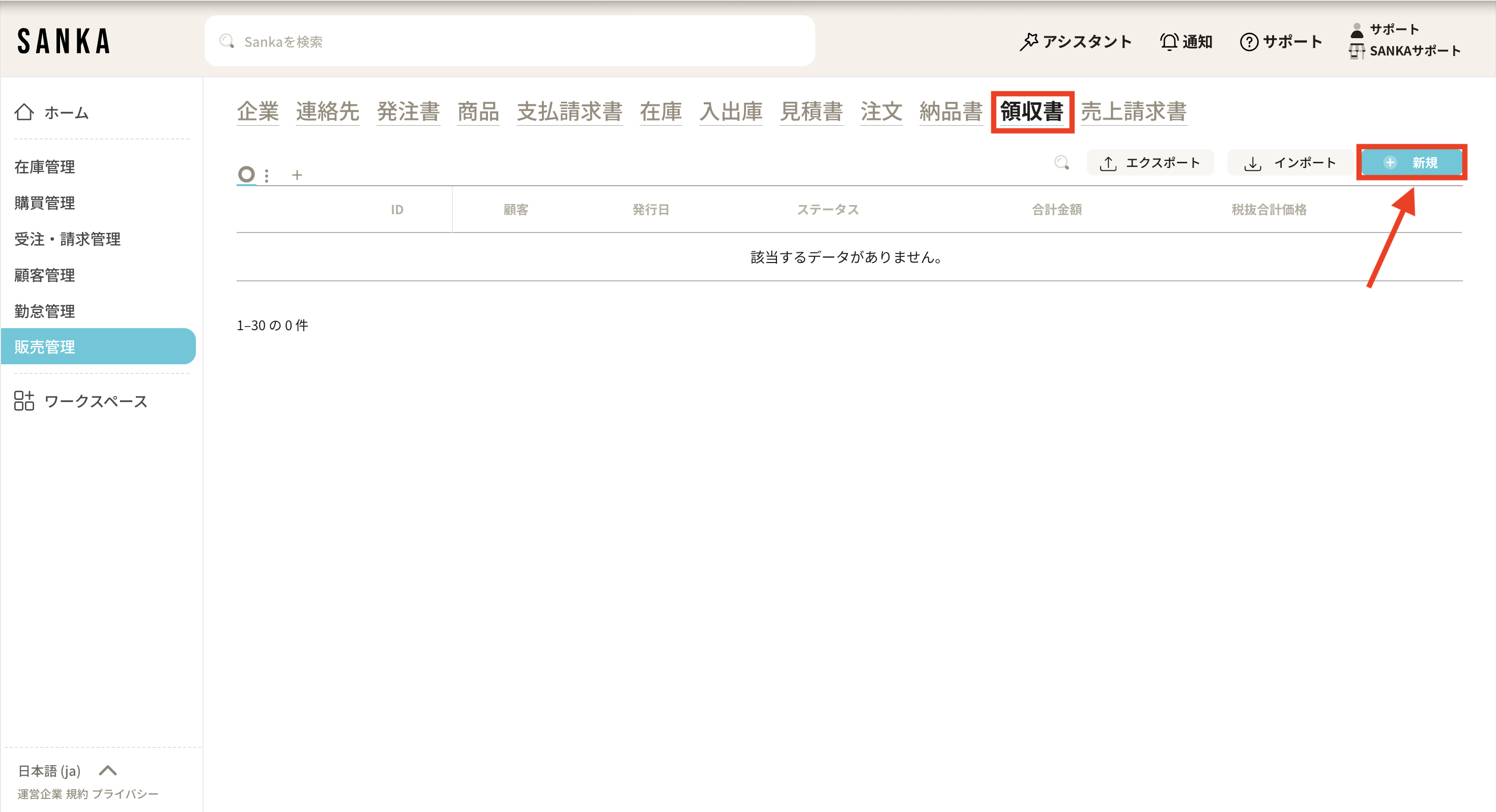
②「領収書を作成」画面が表示されるので、必要事項を入力していきます。
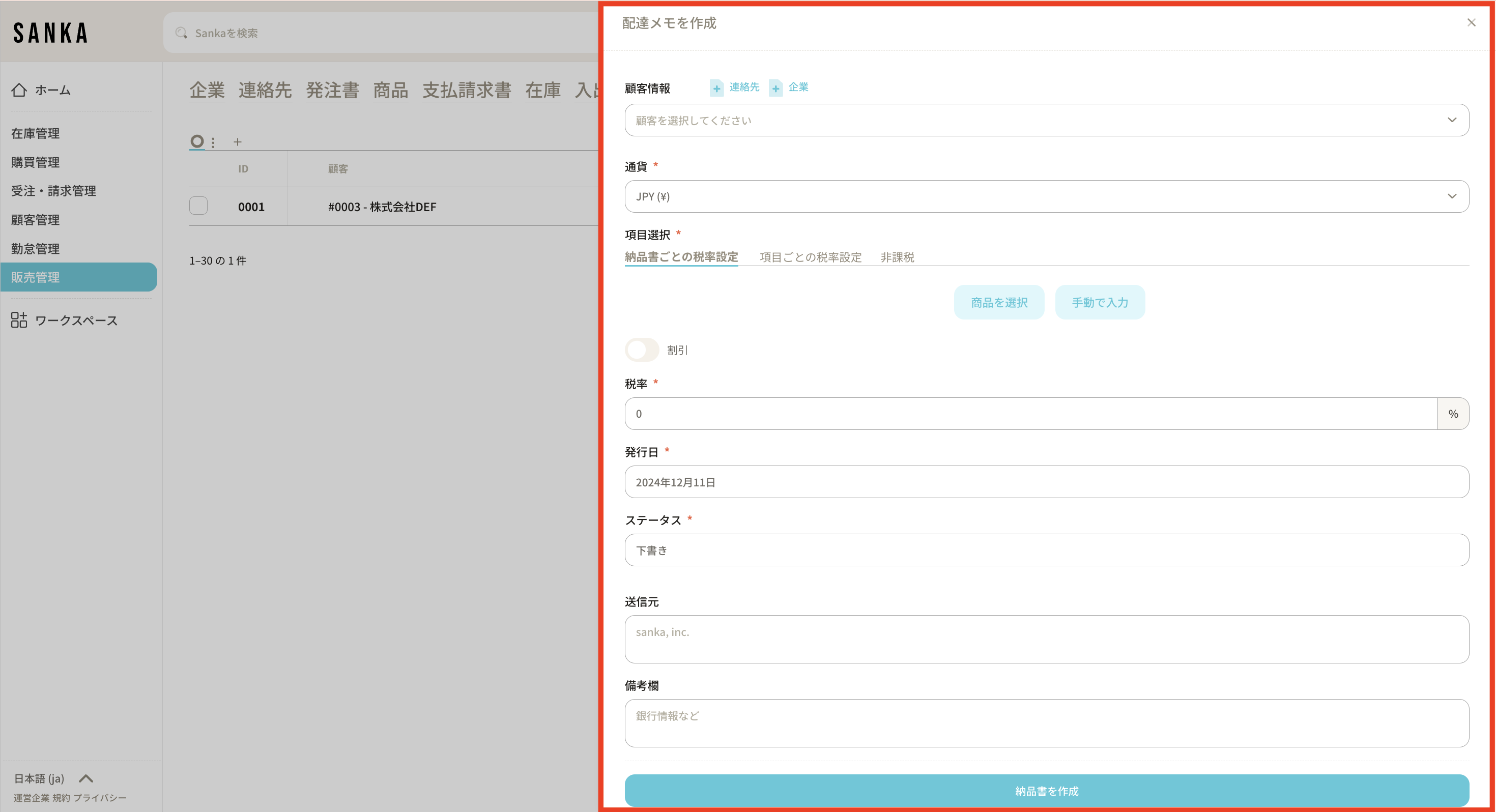
- 登録手順 -
- 「顧客情報」をクリックすると、登録済みの取引先情報が表示されます。取引先の情報がない場合は、「+連絡先」「+企業」ボタンから直接追加することも可能です。
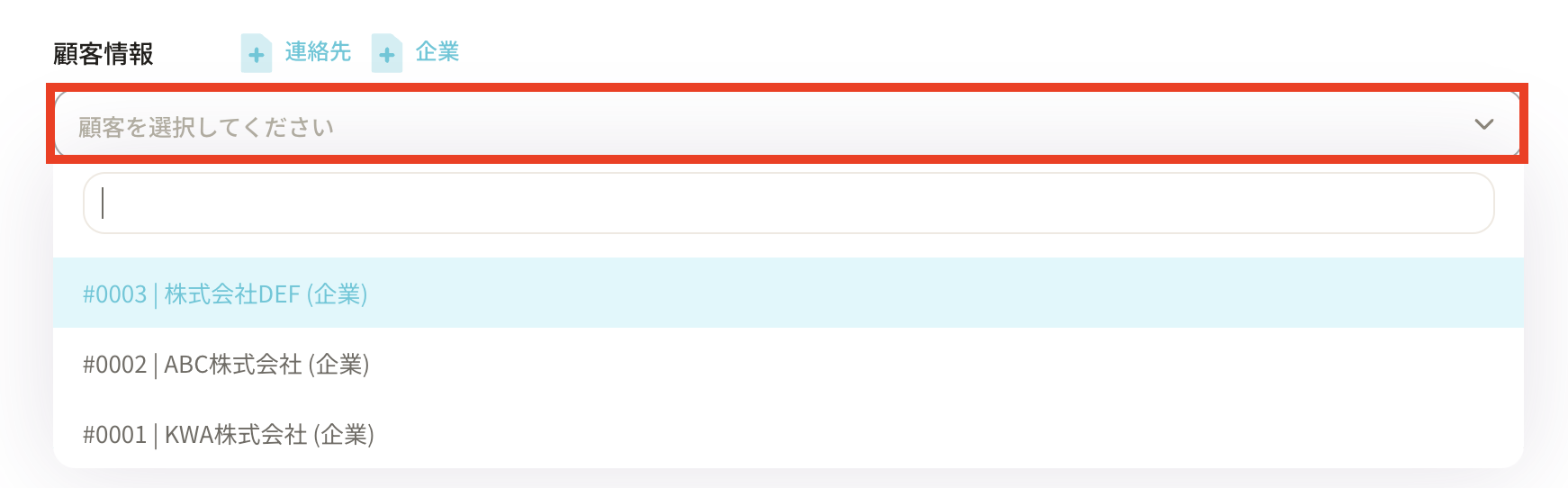
- 「通貨」を選択します。

-
領収書に記載する商品を選びます。
商品の入力方法には以下2つの方法があります。
・商品を選択:Sankaに登録済みの商品マスタから該当商品を選ぶ方法です。 ・手動で入力:商品情報を手入力する方法です。

-
商品を選択すると、商品マスタに登録してある商品が表示されます。領収書に掲載する項目を増やしたい場合は、右上にある「+商品を追加」「+手入力」をクリックすると空欄が追加表示されます。
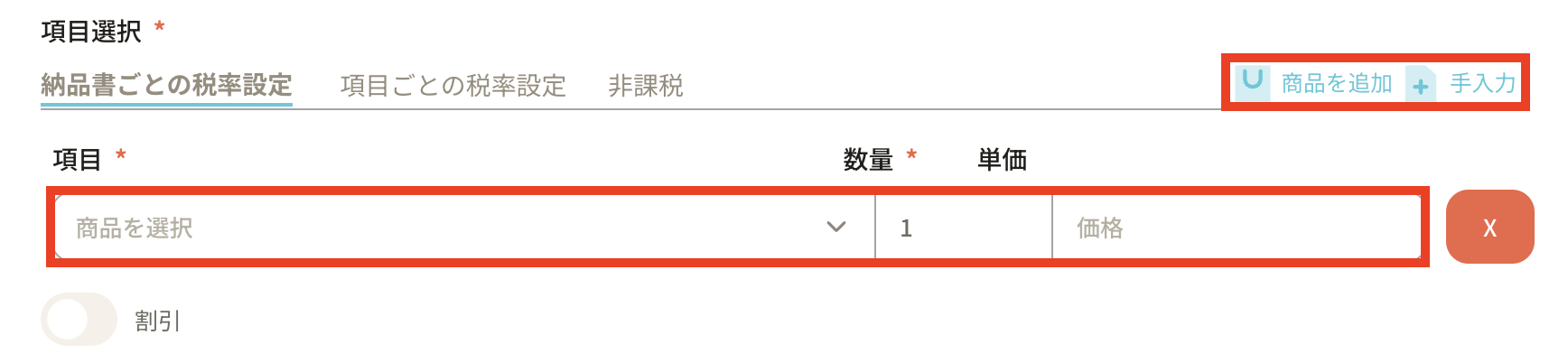
- 割引を適用したい場合は「割引」をオンにすれば設定ができます。

- 「税率」を入力します。
税率は以下の3つの方法で設定が可能です。
・領収書ごとの税率設定:領収書内の商品すべてに同じ税率が設定されます。
・項目ごとの税率設定:商品ごとに異なる税率を設定できます。
・非課税:税率が設定されず、領収書にも適用されません。
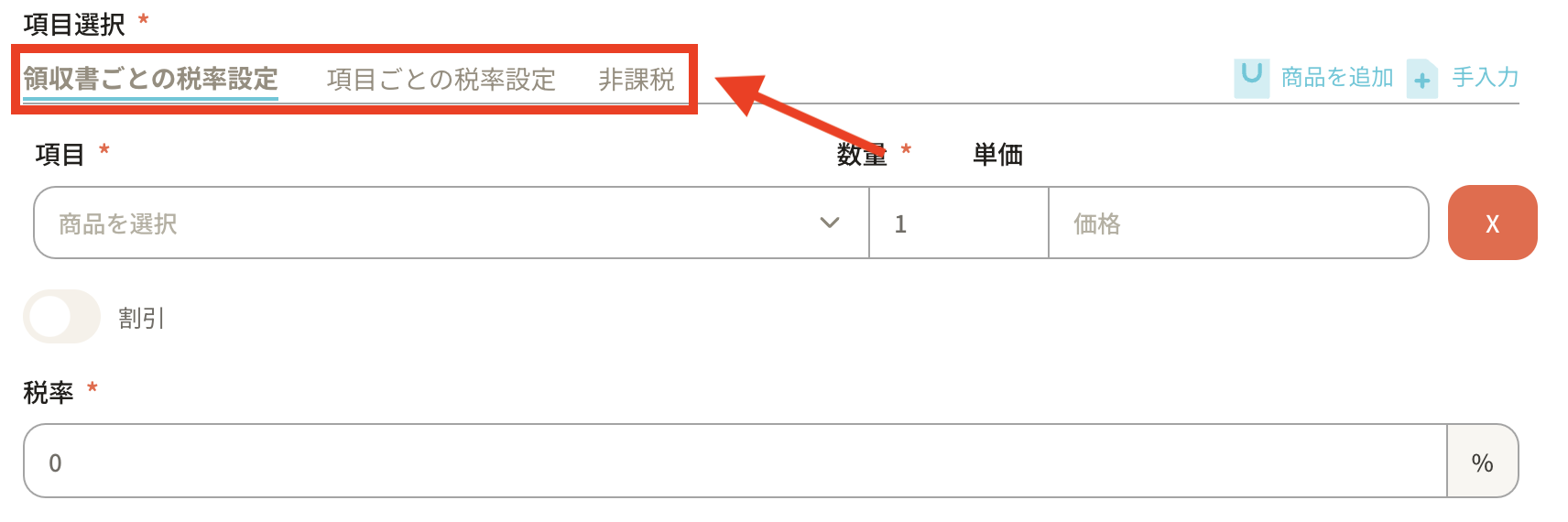
- 「発行日」はデフォルトで領収書を作成した日の日付が表示されますが、必要に応じて変更が可能です。
- 「ステータス」の状況を選択します。 下書き、送信済み、予定済み、支払い済みから選択できます。
- 必要事項を入力し終えたら「領収書を作成」をクリックします。
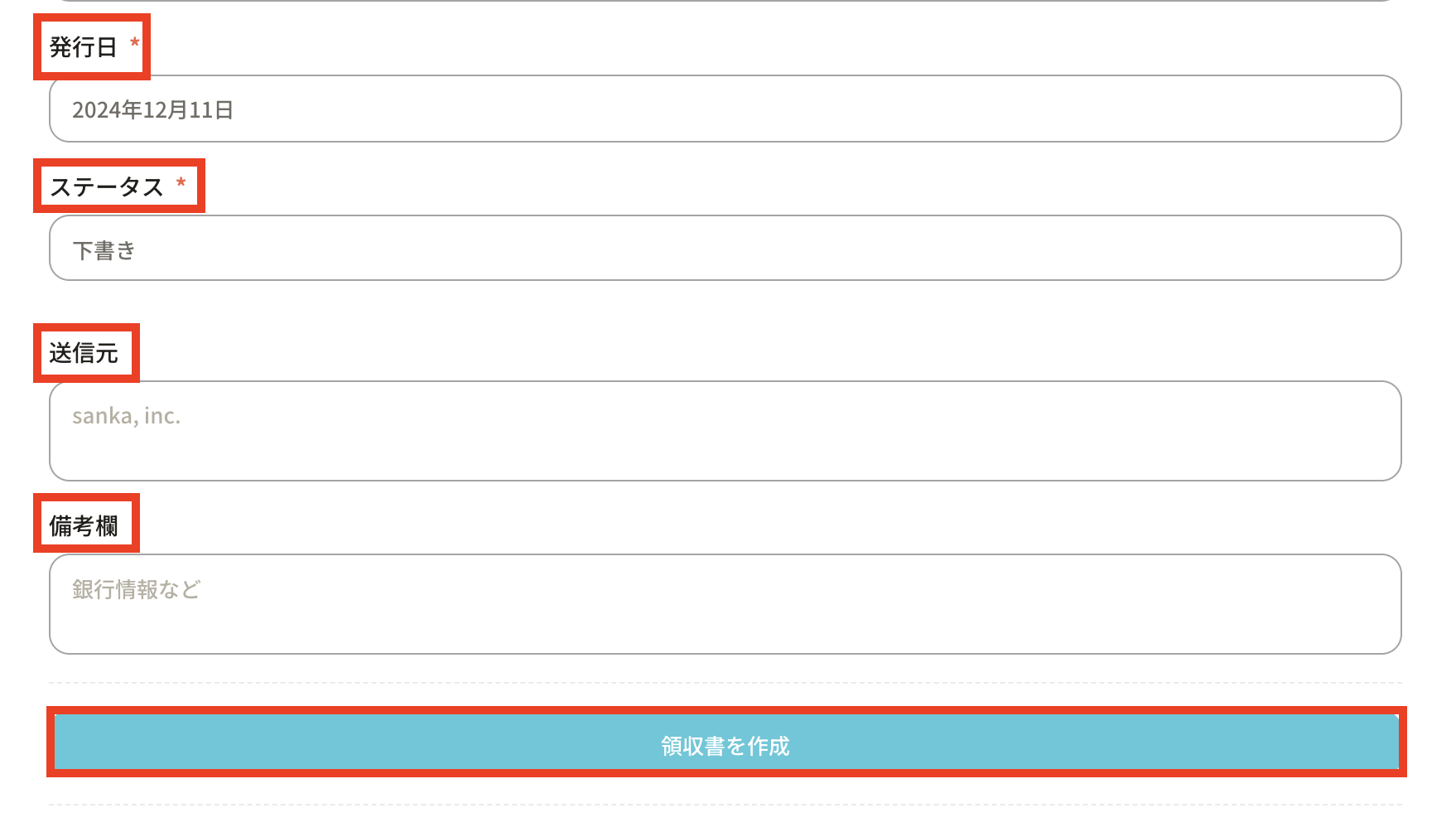
- 「領収書」オブジェクト画面に登録した内容が表示されます。
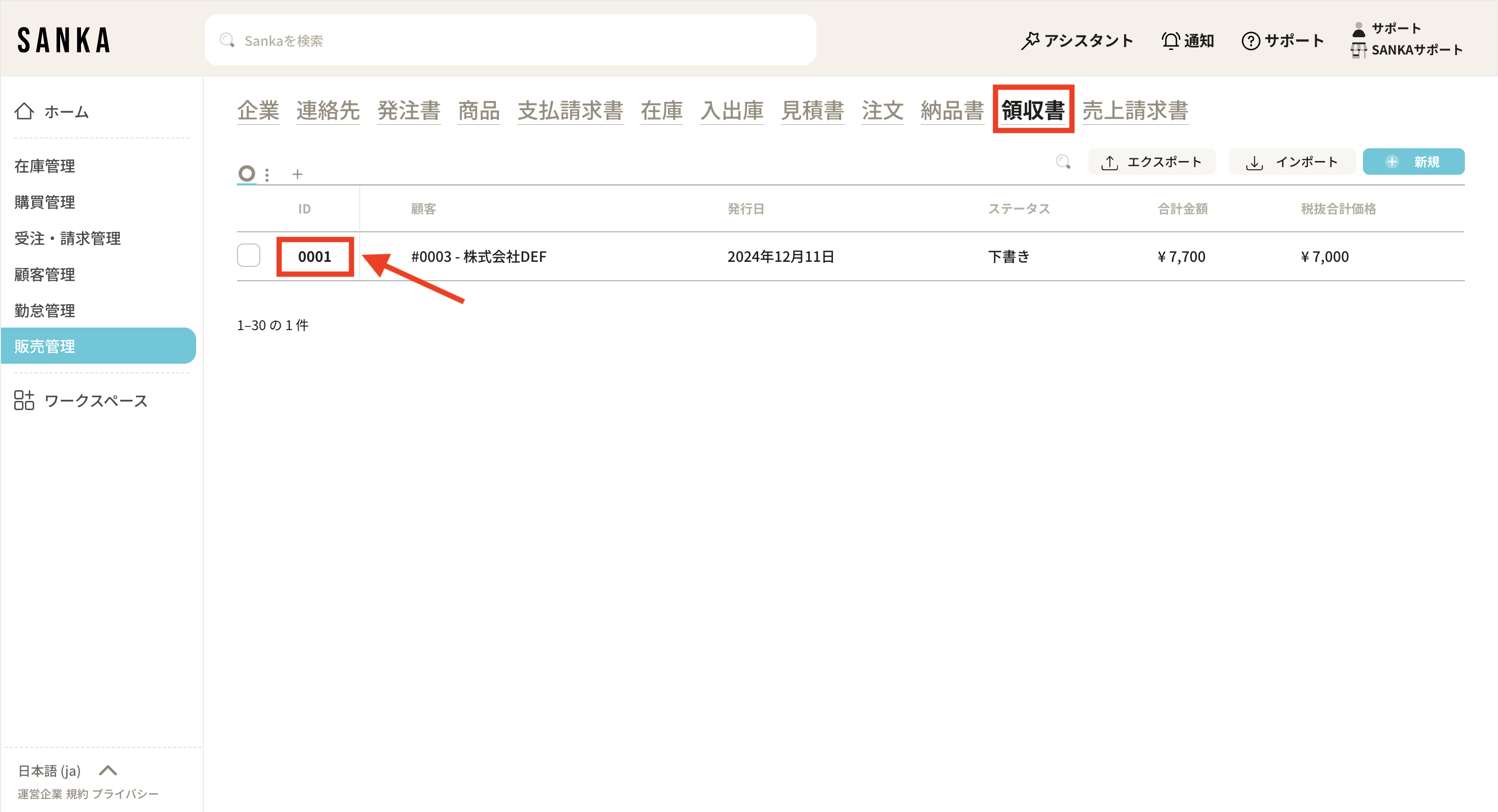
- 下部にあるダウンロード(PDF)のボタンを押すと納品書のPDFファイルが表示されます。

領収書見本