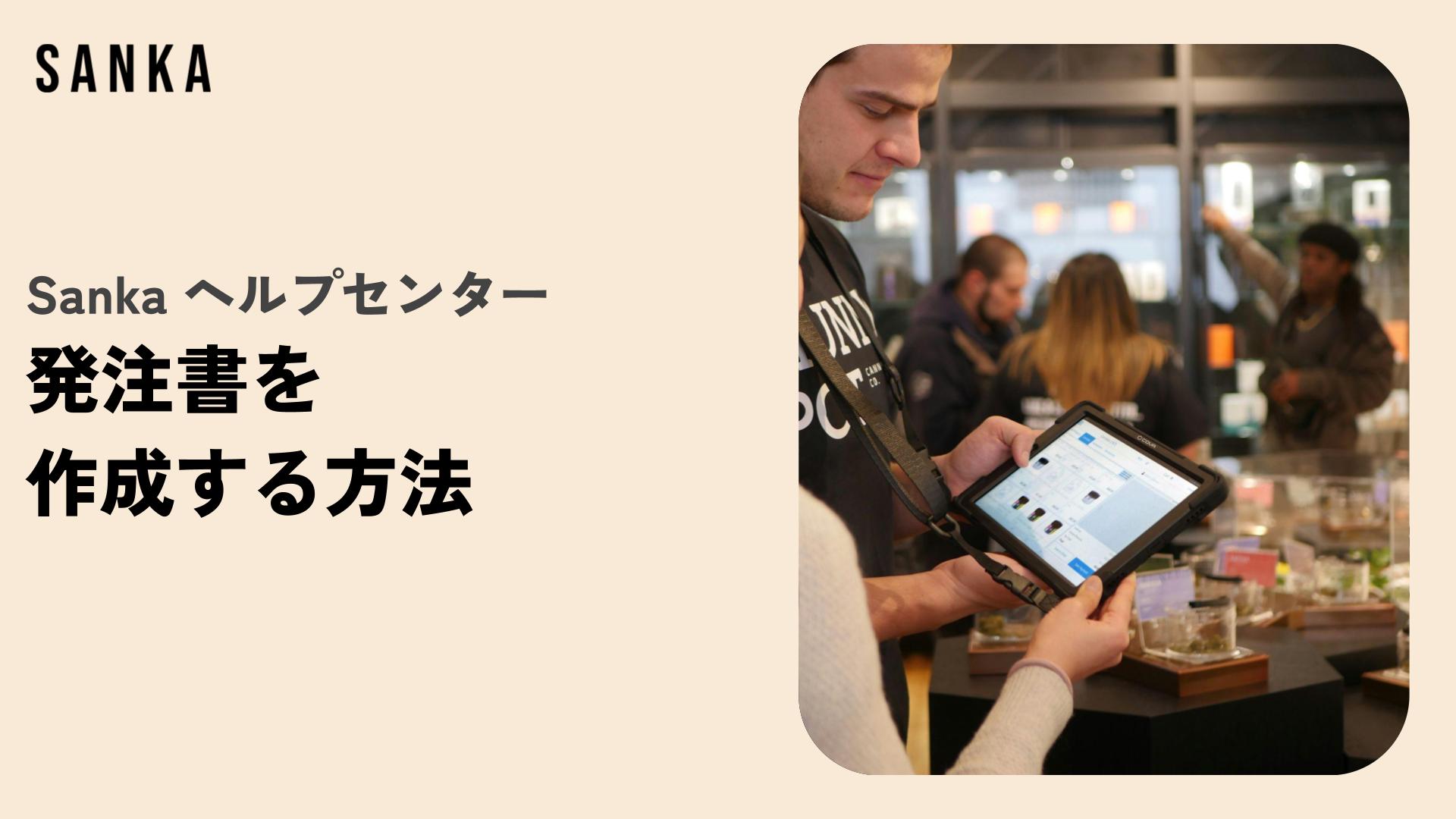Sankaでは発注書ごとに固有のIDが付与され、商品やサプライヤーなどの必要な情報と連携させることが可能です。
また、発注書ごとにステータス(下書き、送信済み、内部承認済み、サプライヤー承認済みなど)を設定できるので、状況の追跡が容易になります。
※「オブジェクト」や「モジュール」などの基本概念の確認は「Sankaの基本」をご覧ください。
この記事でわかること
- 発注書を作成する方法
- 登録した情報を修正する方法
- 発注書の情報をアーカイブする方法
- 次のステップ
発注書を作成する方法
①画面左側の「購買管理」モジュールをクリックし、次に「発注書」オブジェクトを選択します。
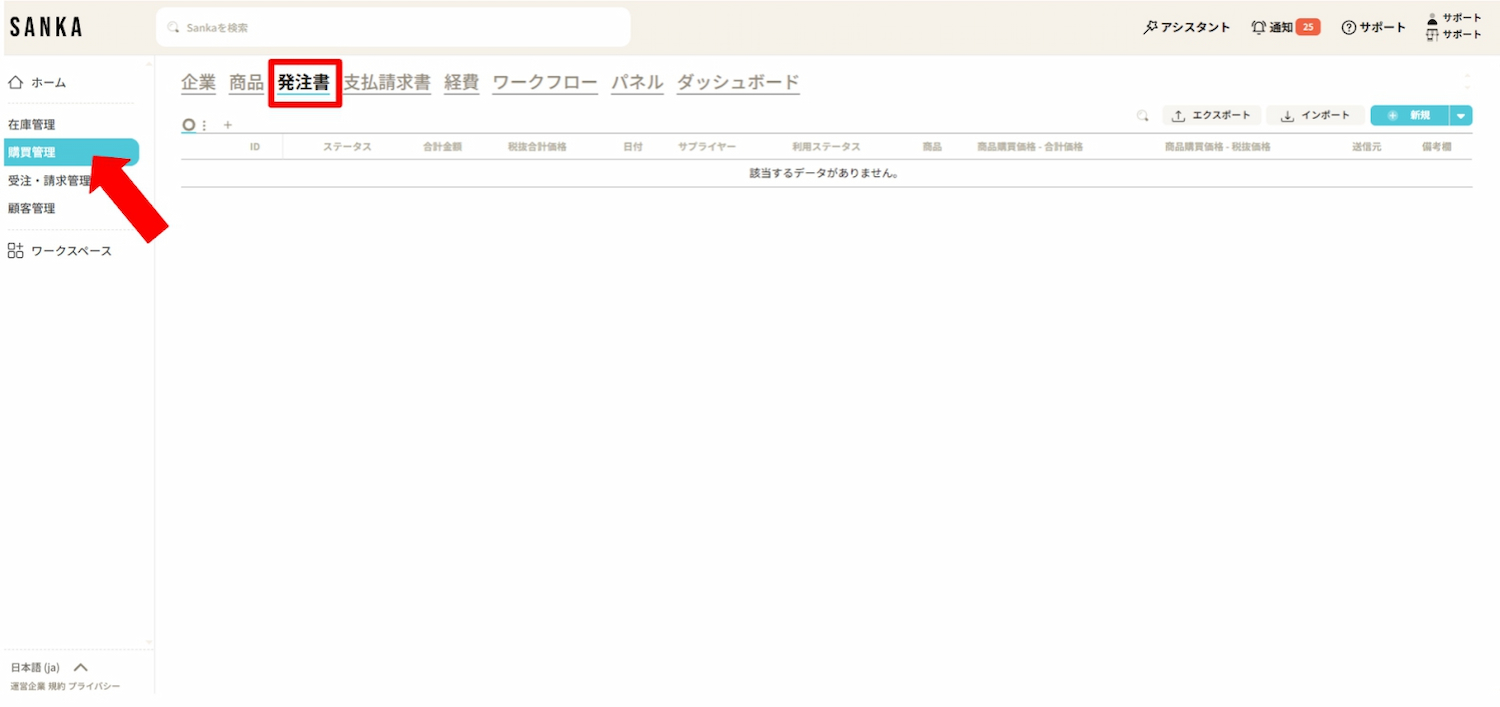
②画面右上の「新規」ボタンをクリックします。
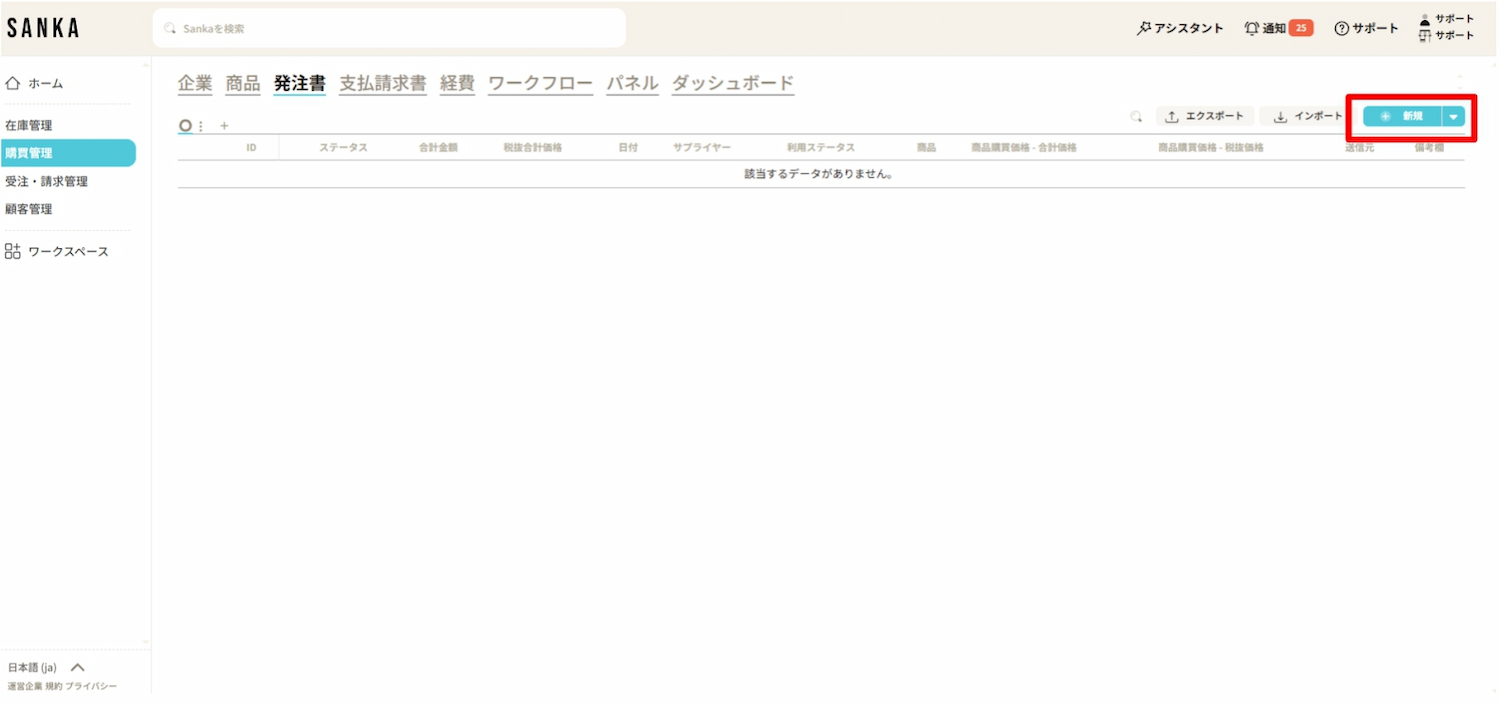
③「新しい発注書の作成」メニューが表示されるので、必要事項を入力していきます。
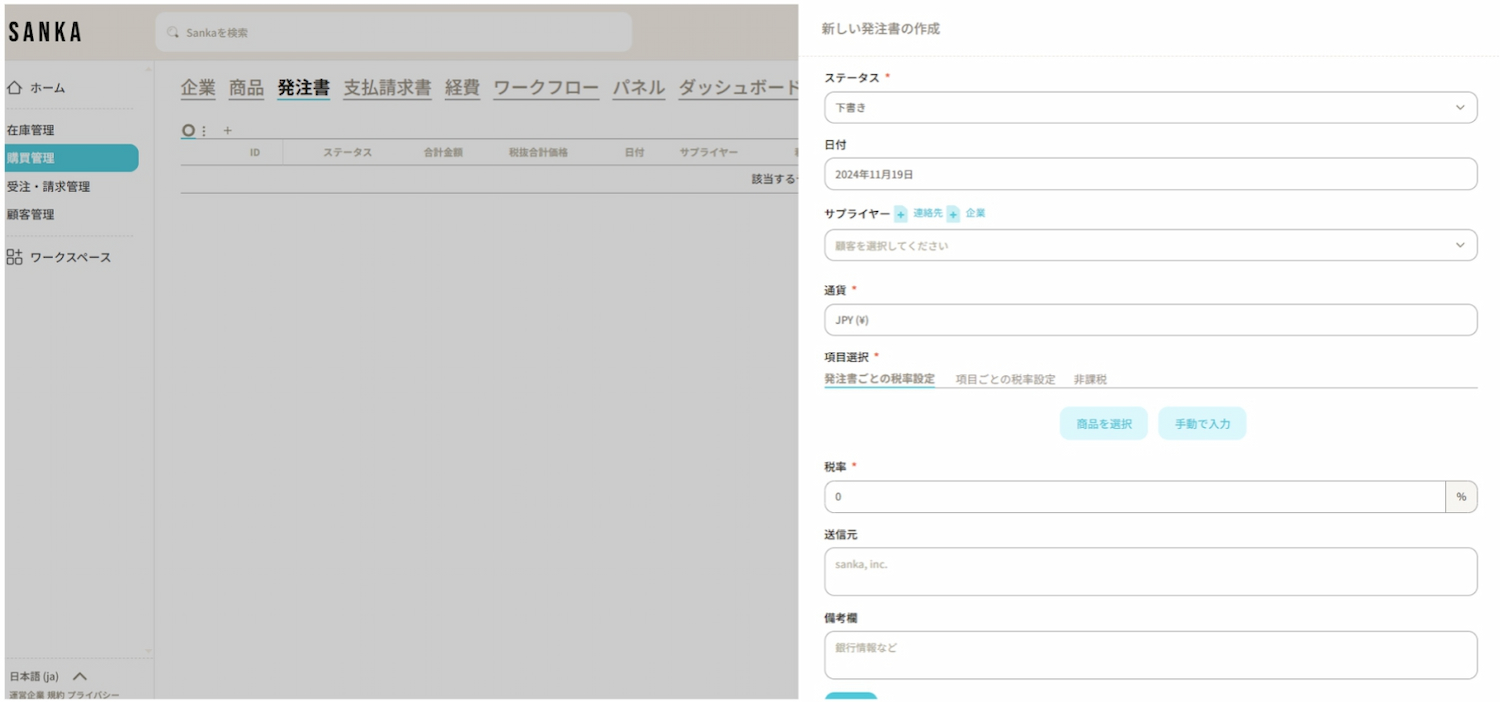
④「ステータス」で発注書の状況を選択します。
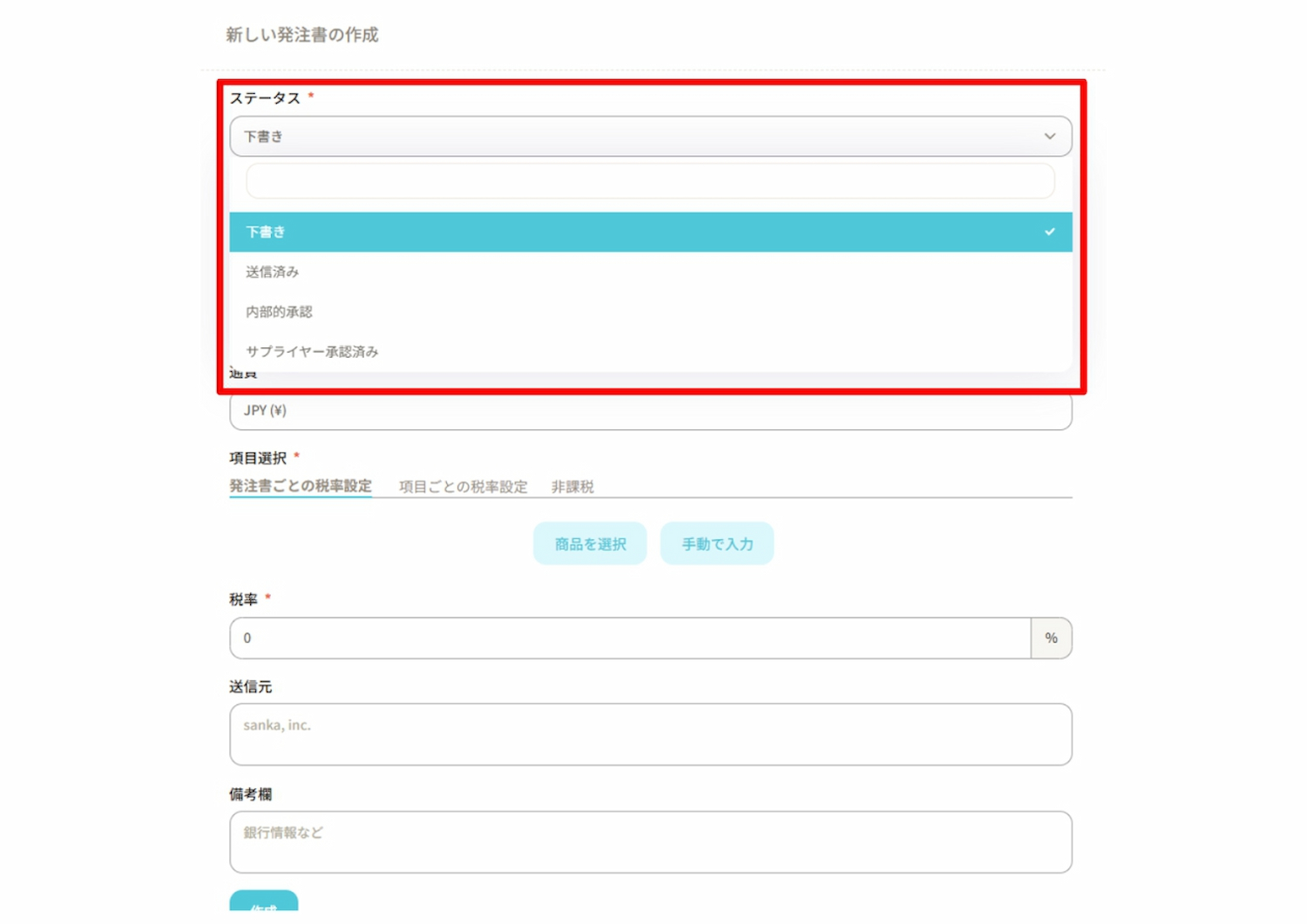
⑤「日付」にはデフォルトで「本日」が設定されますが、必要に応じて変更が可能です。
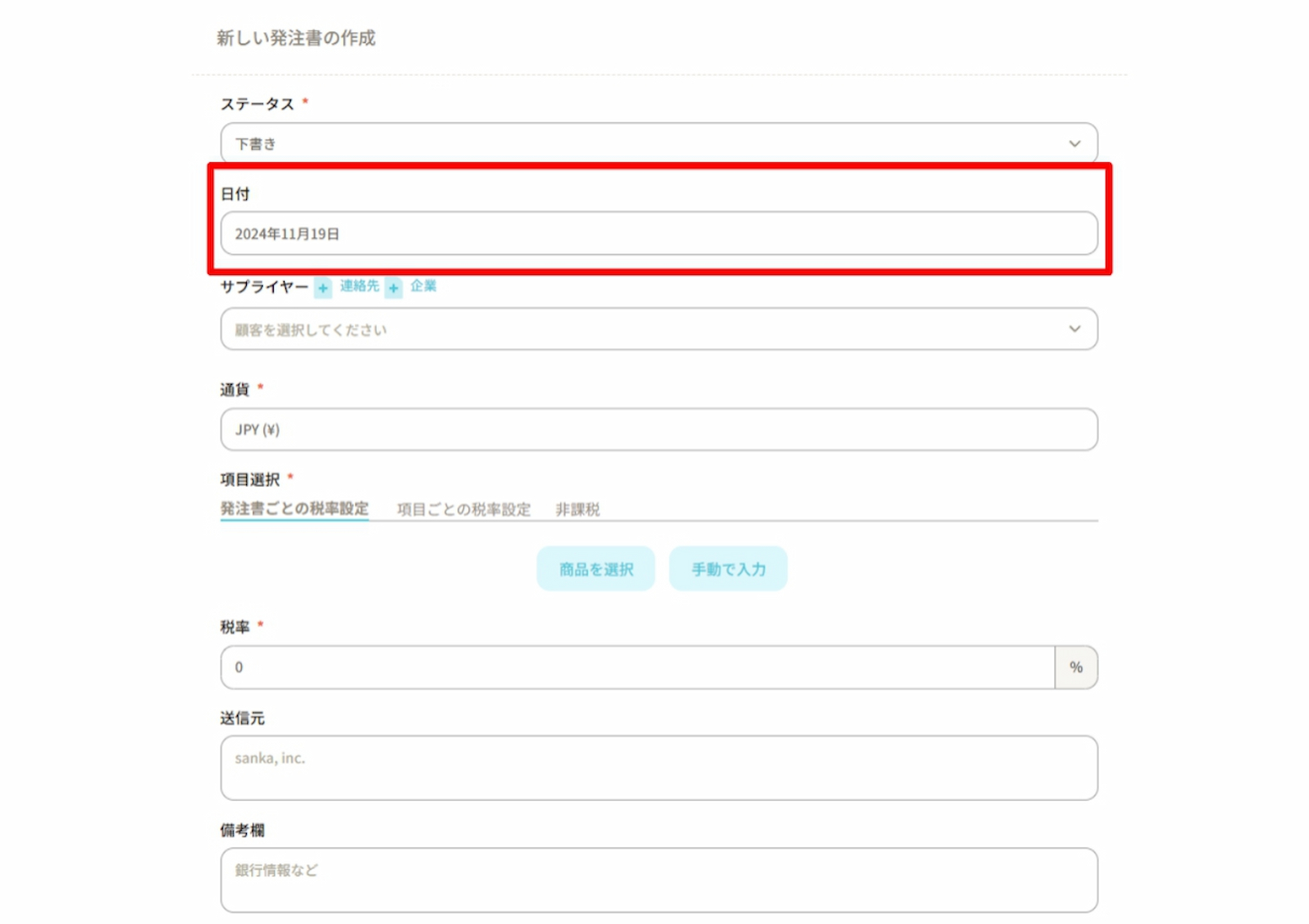
⑥「サプライヤー」をクリックすると、登録済みのサプライヤー情報が表示されます(サプライヤーマスタの作成方法はこちら)。
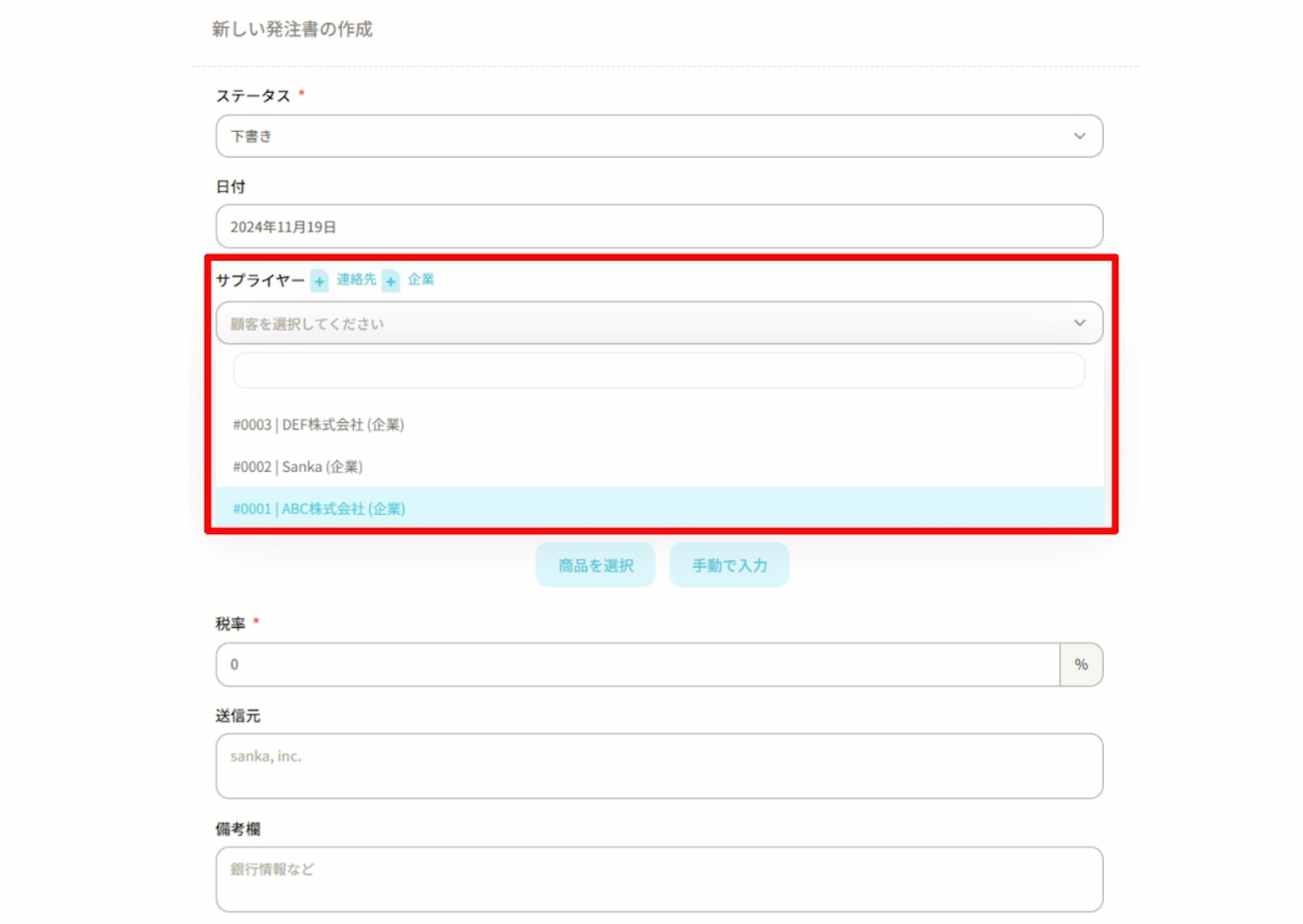
サプライヤー情報がない場合は、「+連絡先」「+企業」ボタンから直接追加することも可能です。
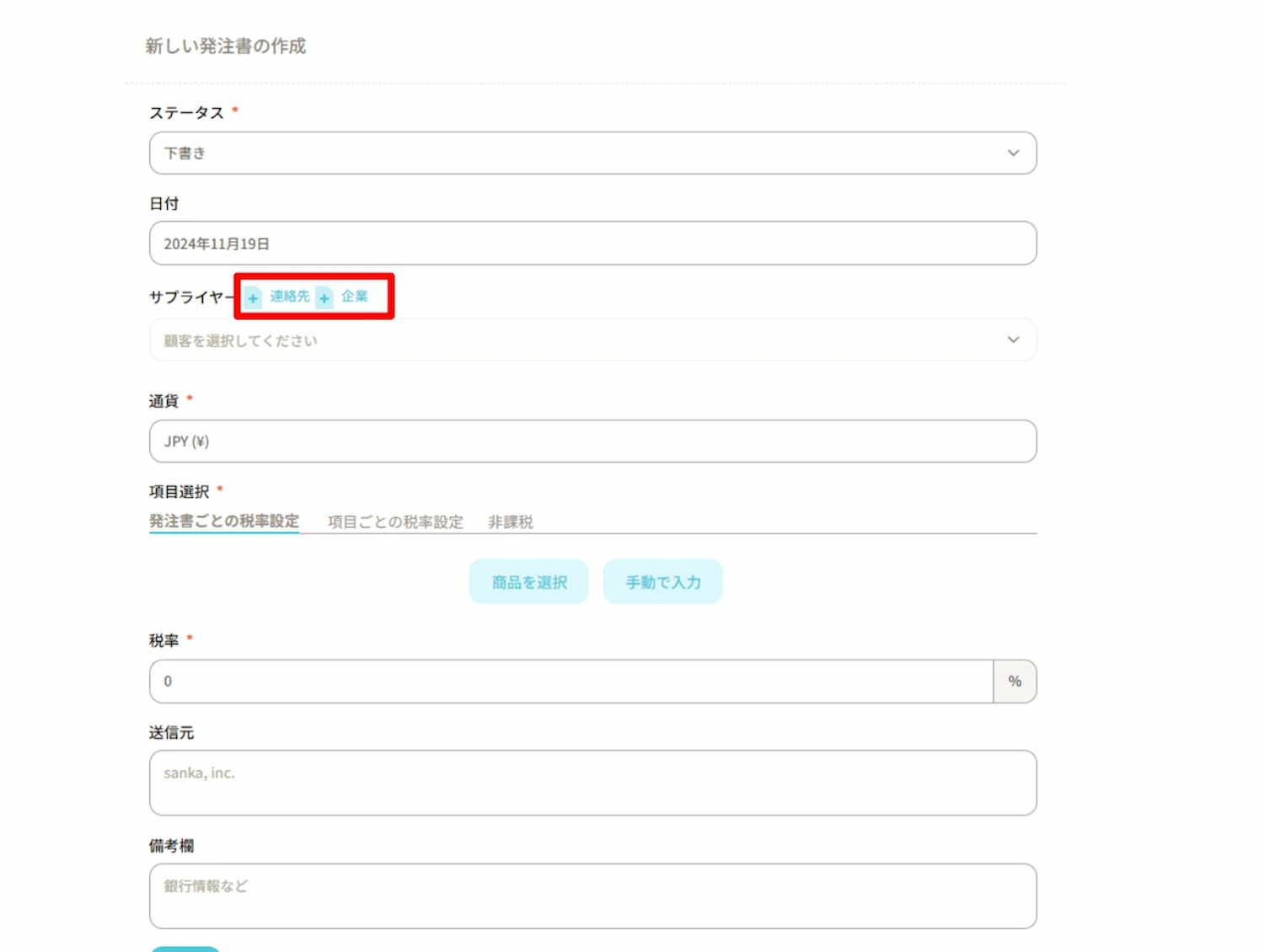
⑦次に、発注書に掲載する商品を選択します。
商品の入力方法には以下2つの方法があります。
・商品を選択:Sankaに登録済みの仕入品から該当商品を選ぶ方法です。仕入品の作成方法はこちら。
・手動で入力:商品情報を手入力する方法です。
ここでは、「商品を選択」をクリックし作業を進めます。
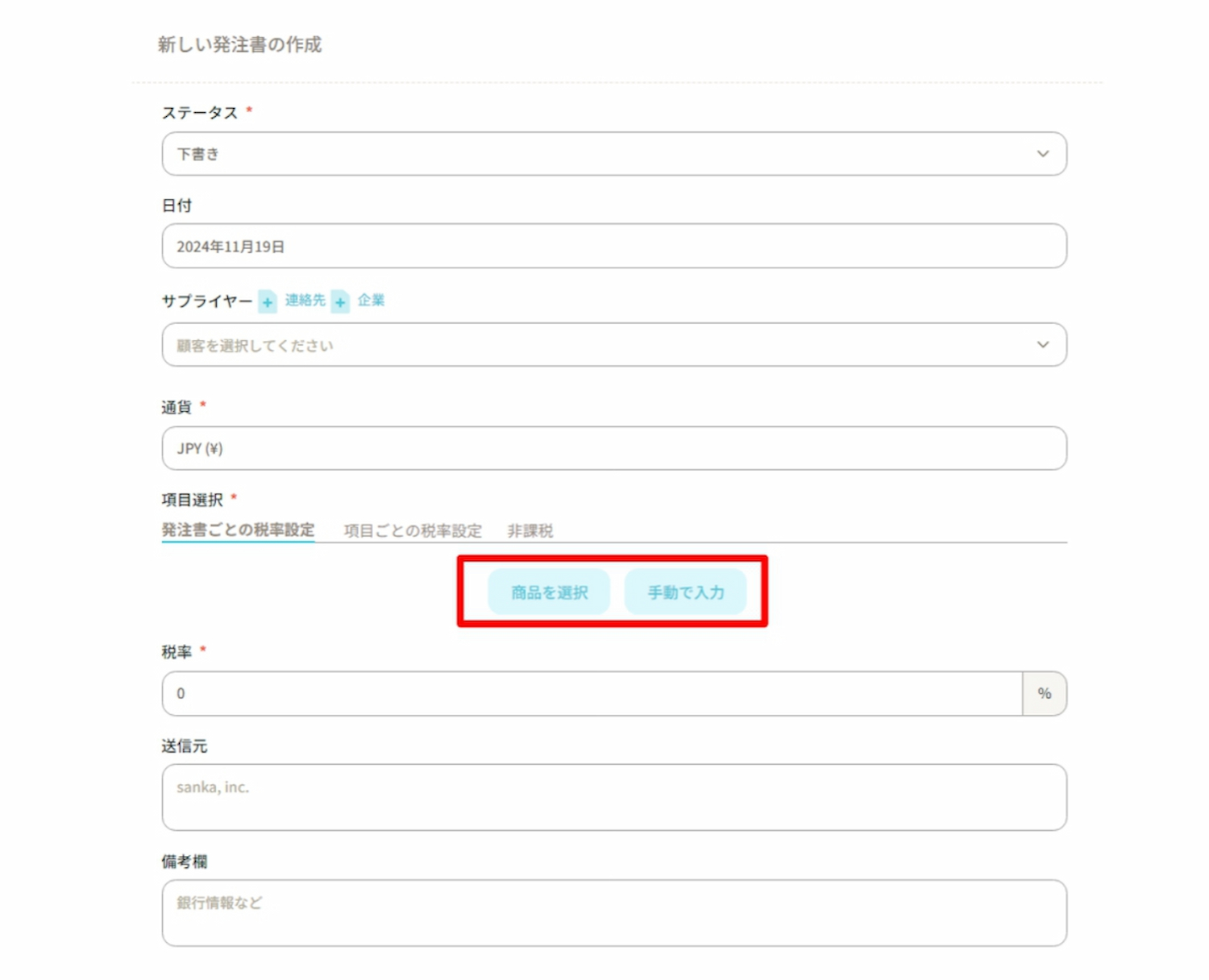
⑧商品を選択すると、仕入品に登録してある商品が表示されます。
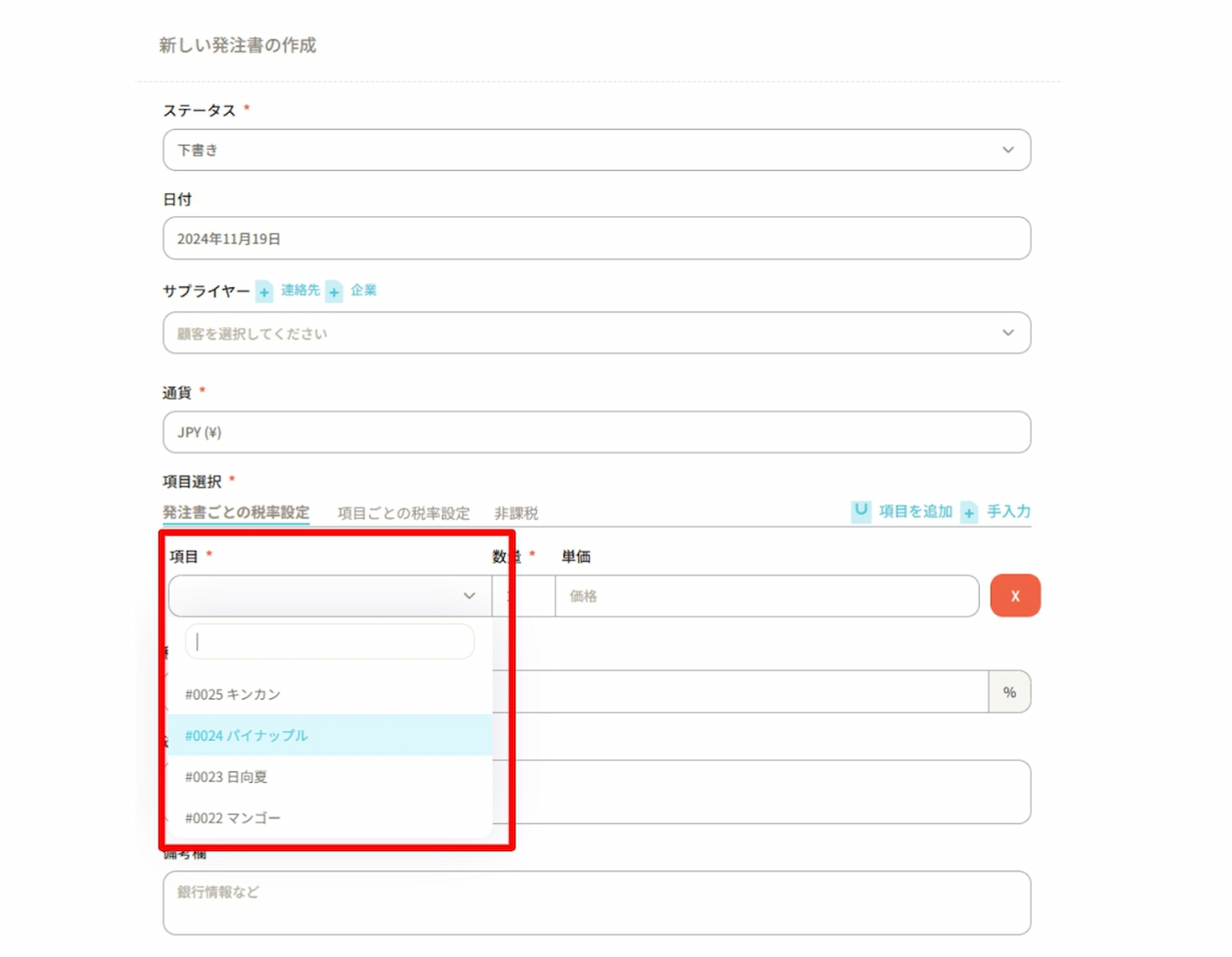
⑨該当する商品を選び、数量を入力します。
今回は例として、パイナップル10個と日向夏10個の発注書を作成します。
なお、単価は仕入品情報登録時の金額が自動で追加されます。
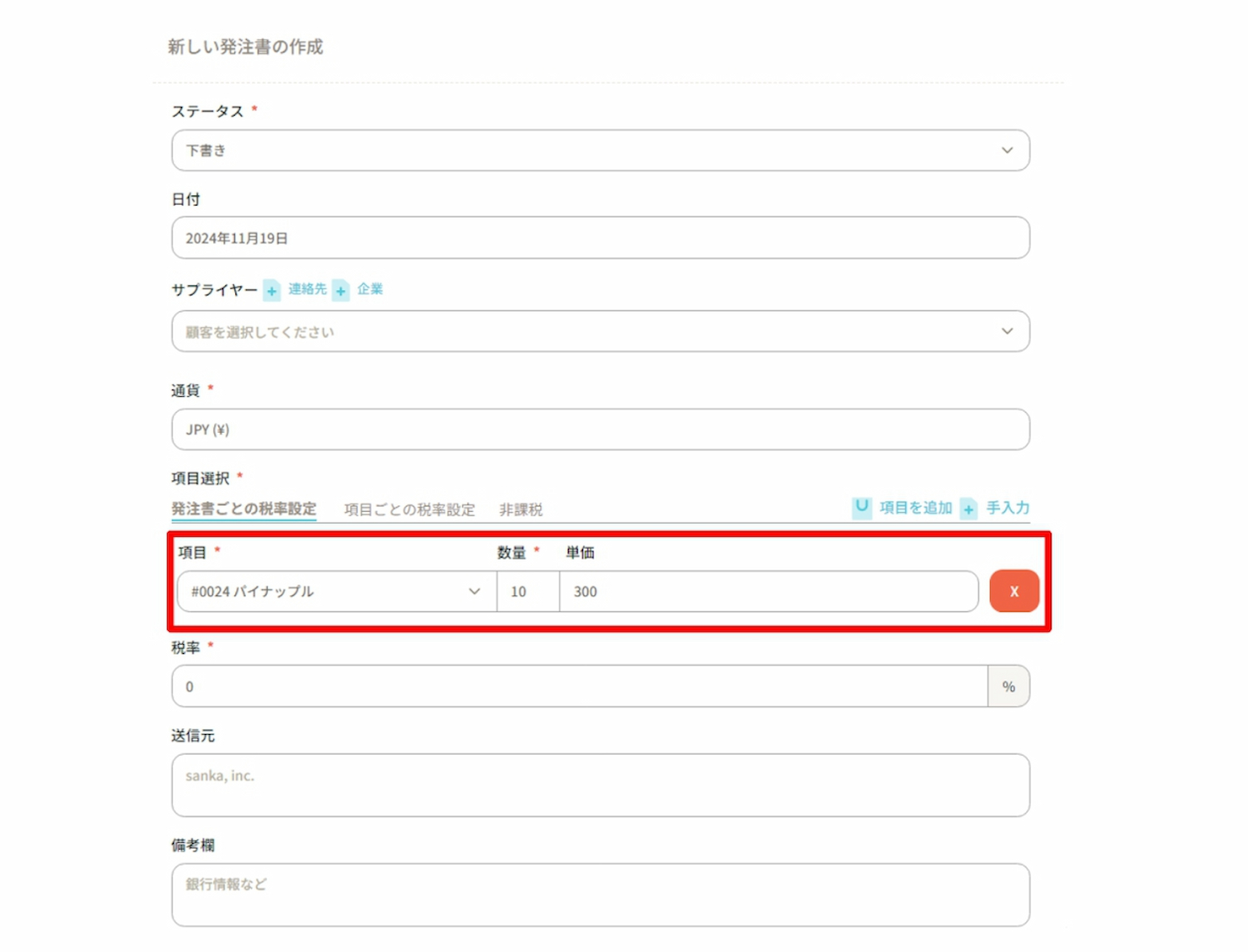
発注書に掲載する項目を増やしたい場合は、右上にある「+項目を追加」をクリックすると空欄が追加表示されます。
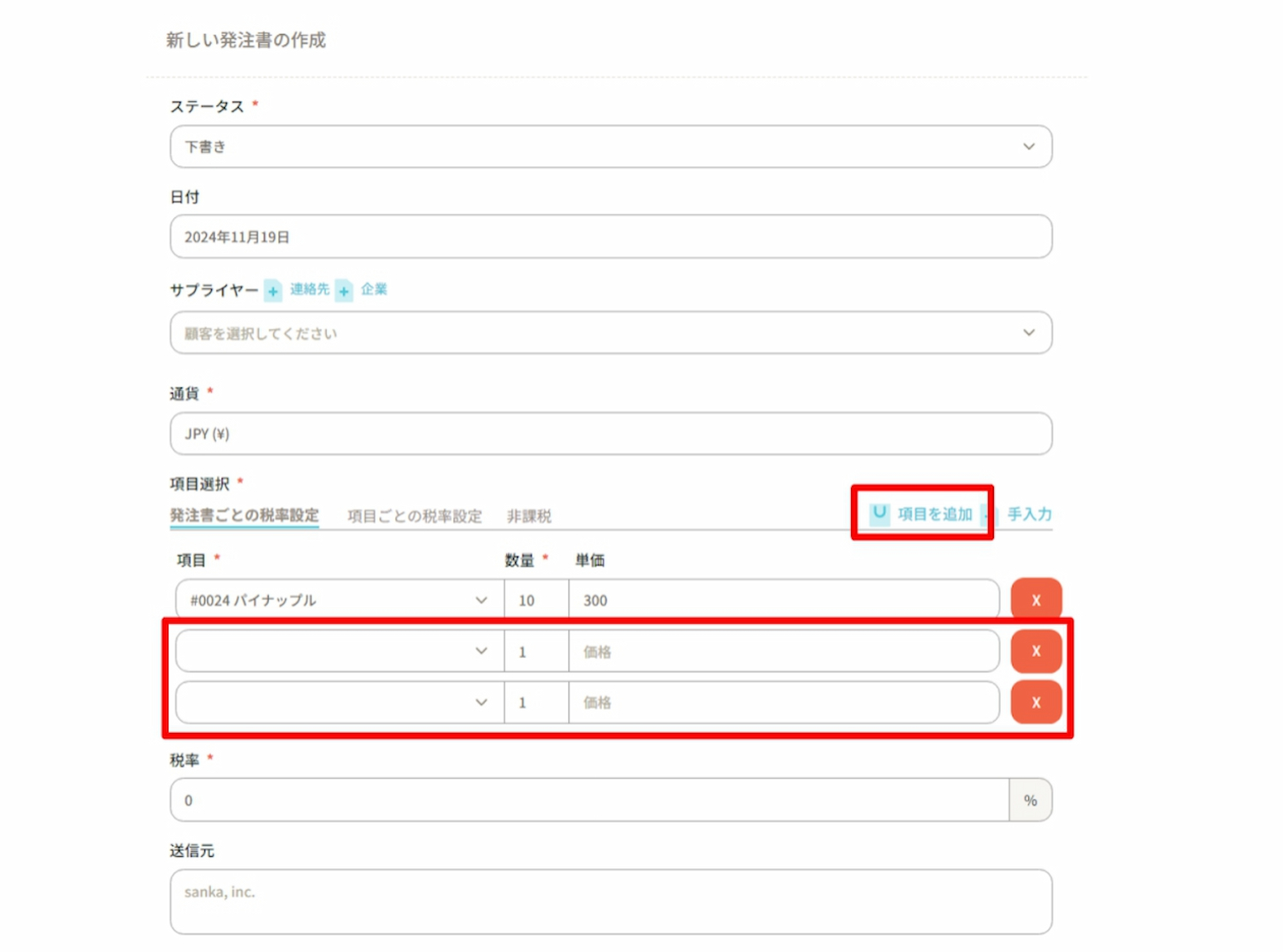
⑩次に、「税率」を入力します。
税率は以下の3つの方法で設定が可能です。
・発注書ごとの税率設定:発注書内の商品すべてに同じ税率が設定されます。
・項目ごとの税率設定:商品ごとに異なる税率を設定できます。
・非課税:税率が設定されず、発注書にも適用されません。
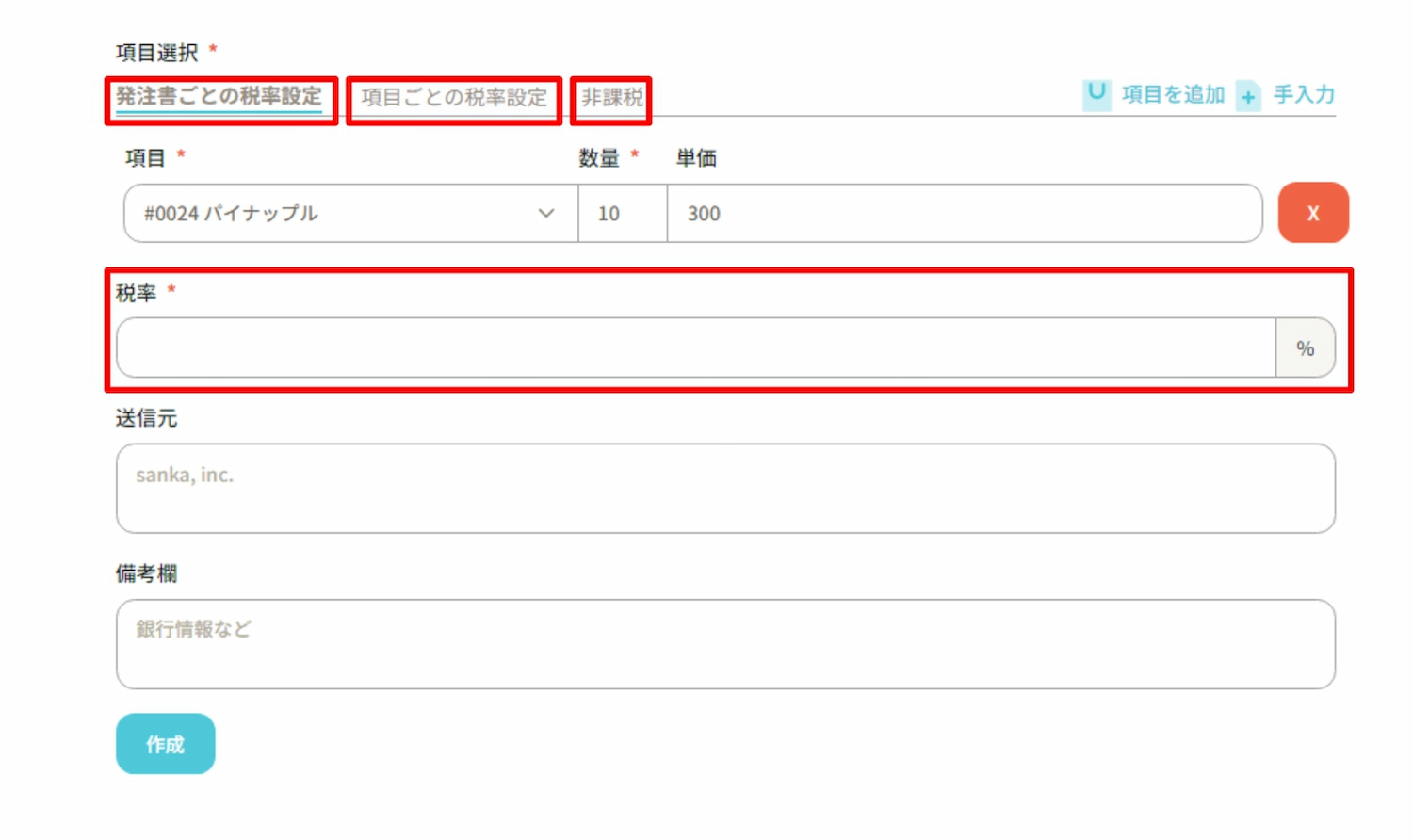
例1:発注書ごとの税率設定
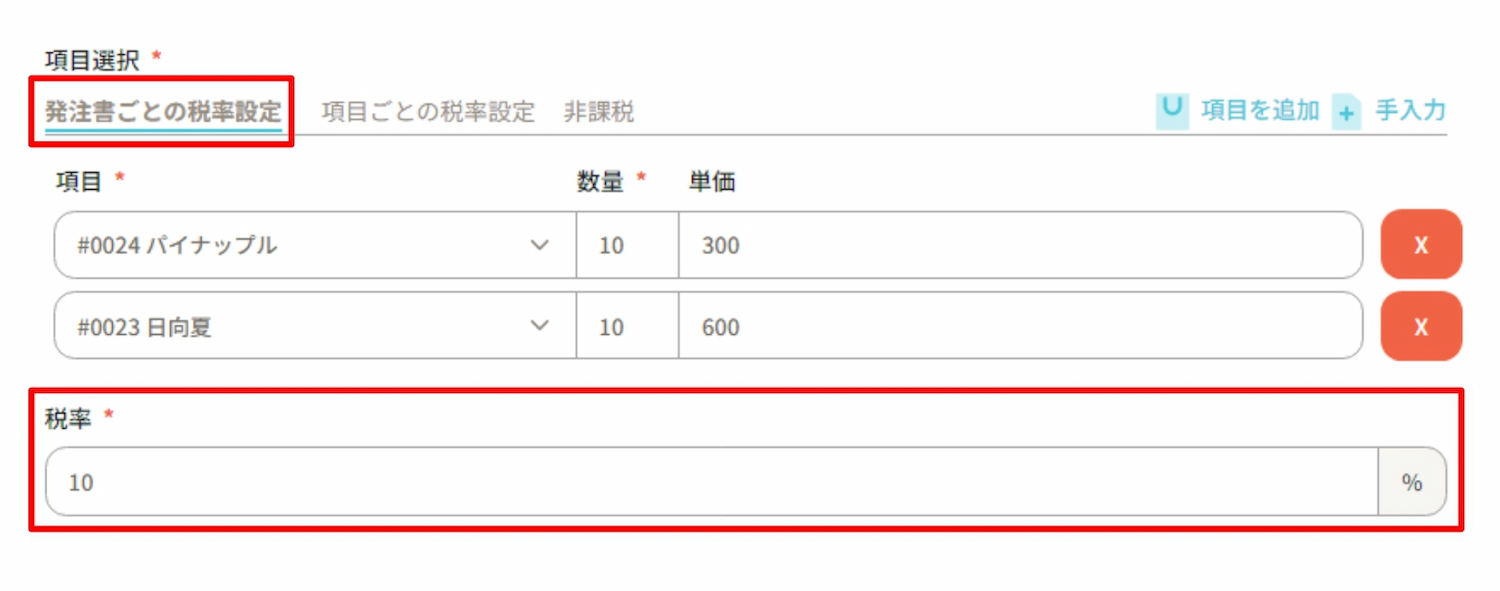
例2:項目ごとの税率設定
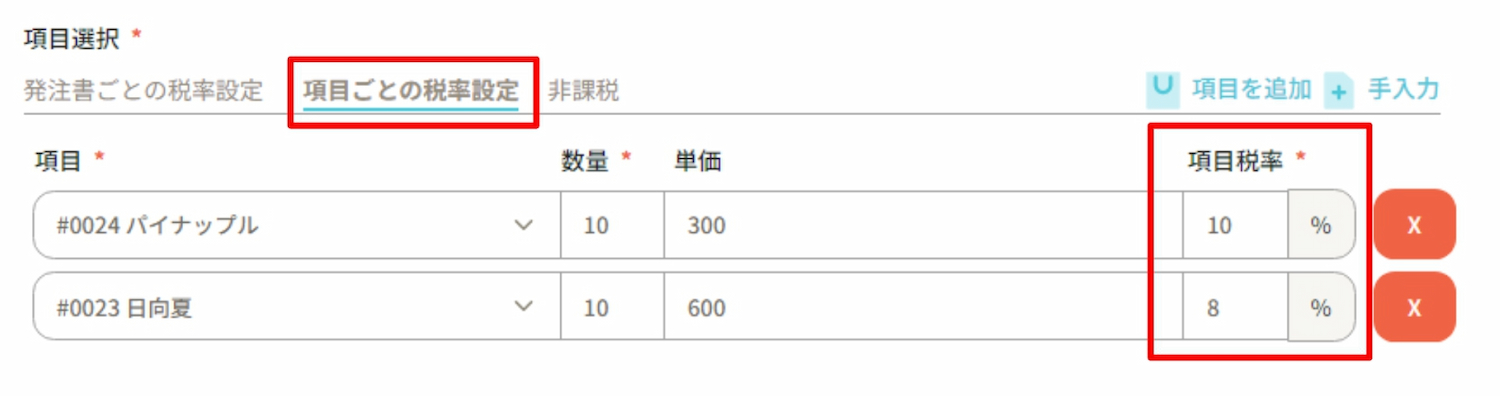
例3:非課税
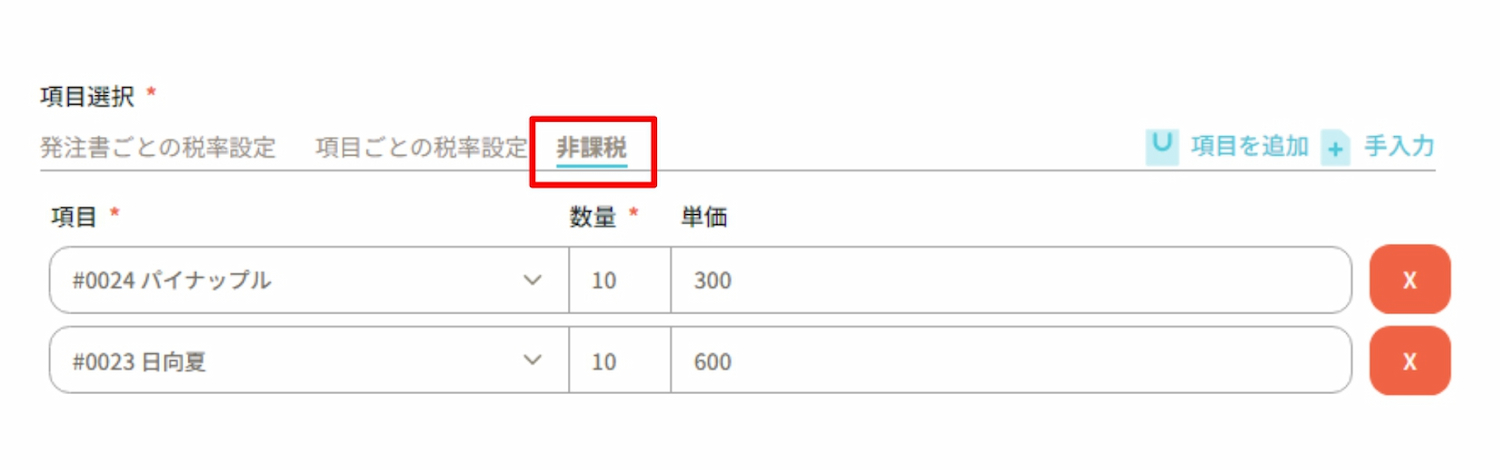
⑪情報を入力し終えたら「作成」をクリックします。
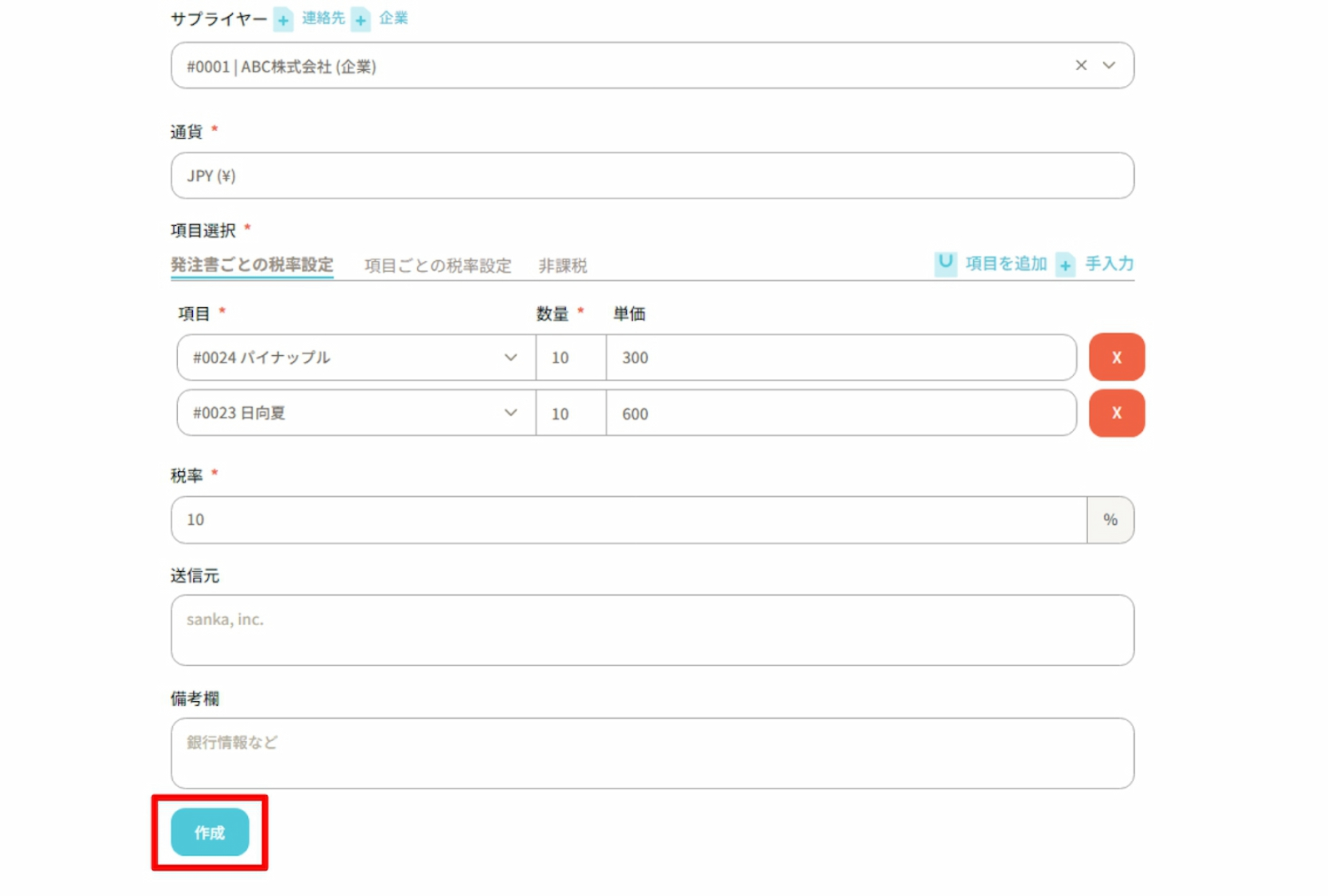
⑫「発注書」オブジェクト画面に登録した内容が表示されます。
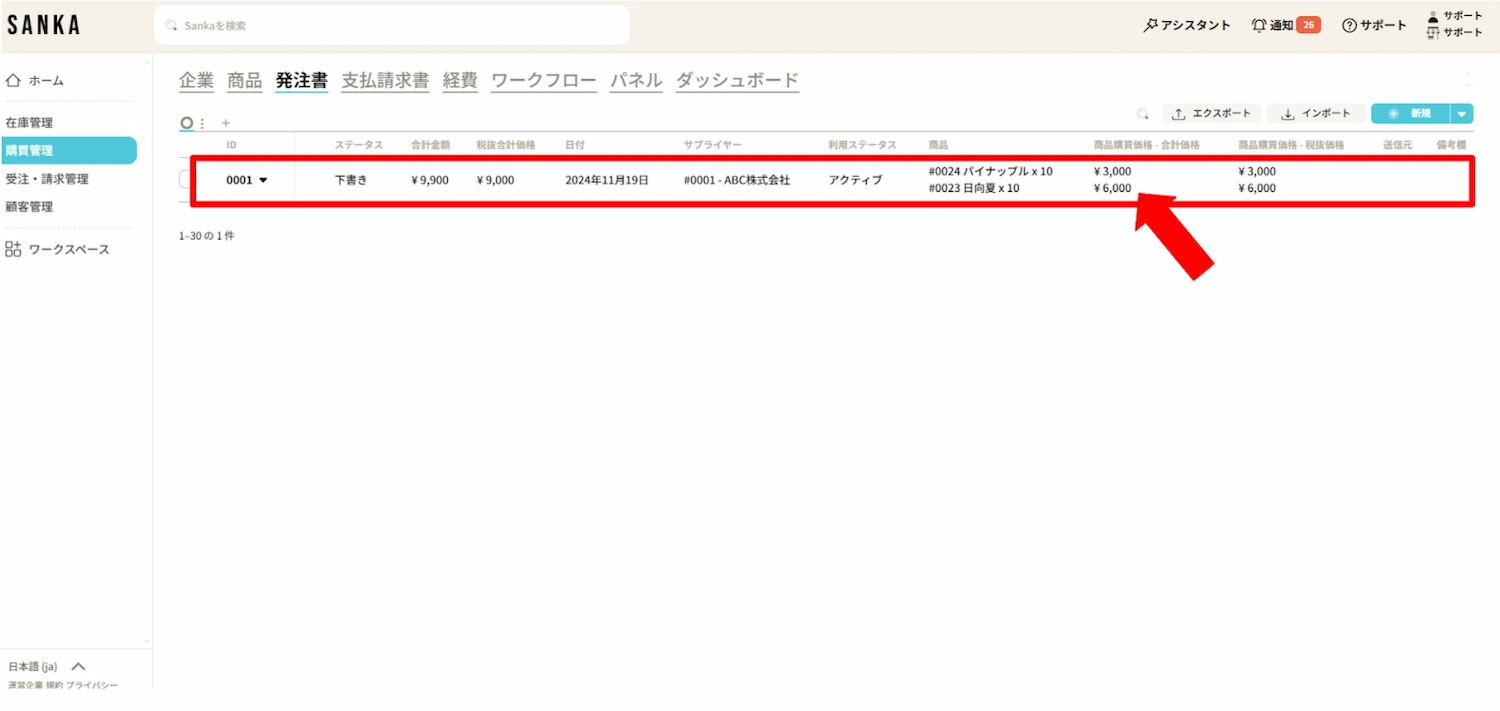
登録した情報を修正する方法
Sankaでは情報を誤って消してしまうことを避けるため、一度登録した情報は削除できない設定になっています。
そのため、ここで情報の修正方法をマスターしておきましょう。
①画面左側の「購買管理」モジュールをクリックし、次に「発注書」オブジェクトを選択します。
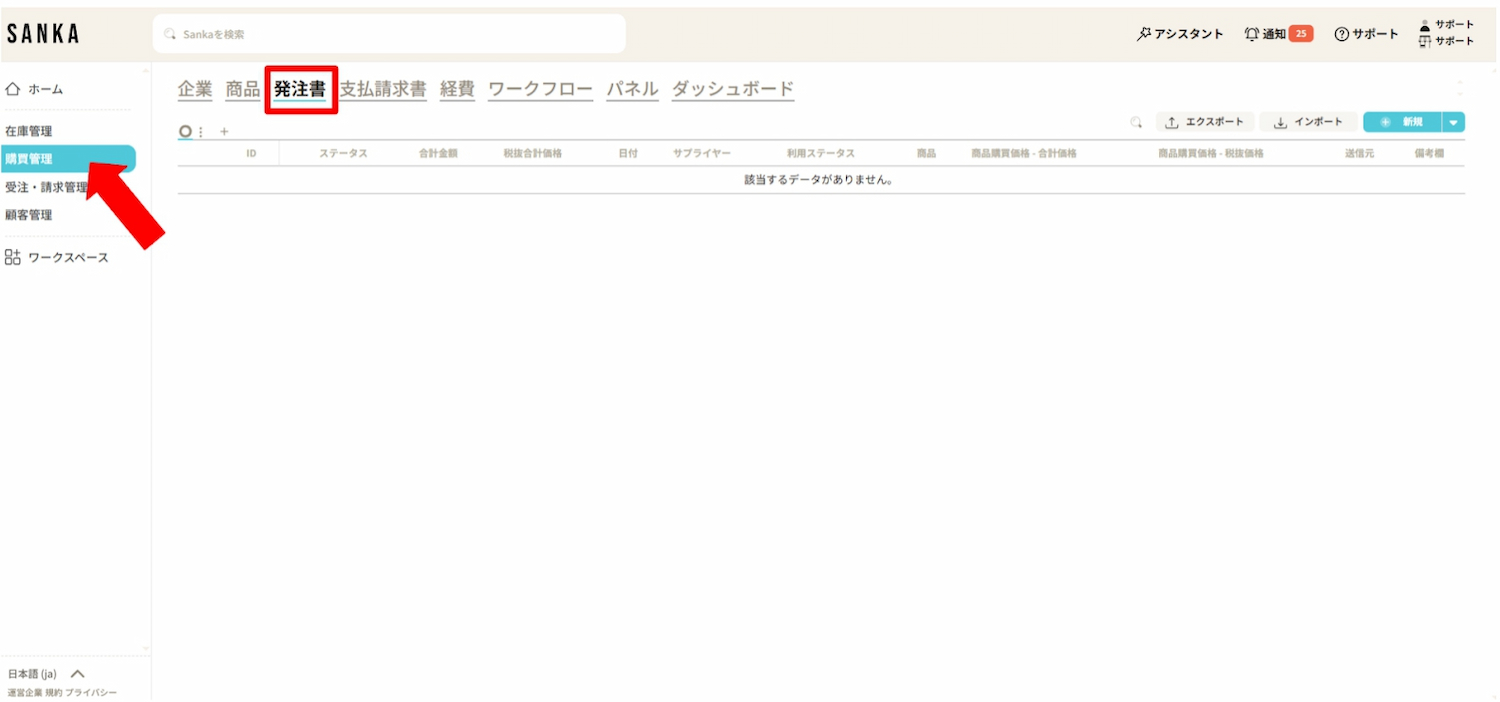
②「ID」をクリックすると「発注書の編集」メニューが表示されるので、情報の修正が可能です。
最後に「更新」をクリックしてください。
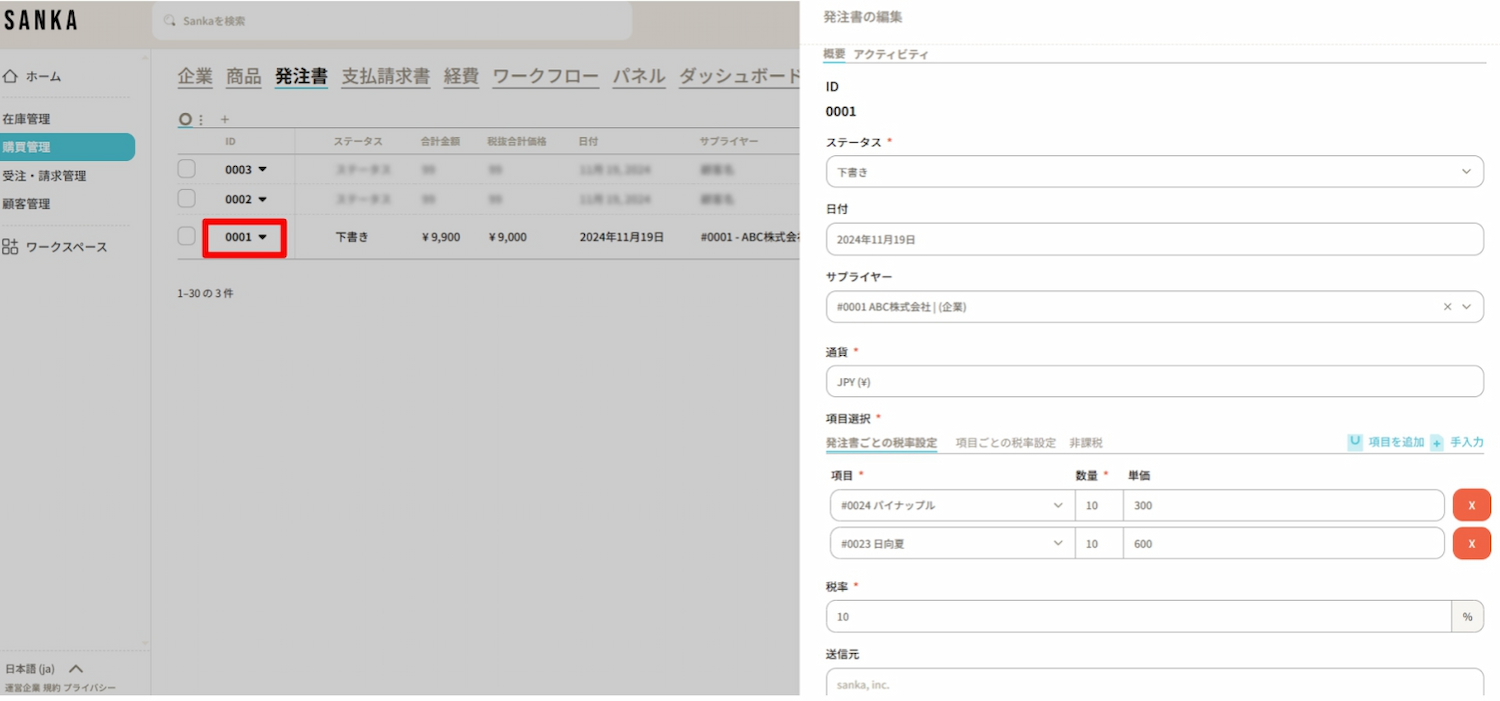
発注書の情報をアーカイブする方法
アーカイブ機能を使うと、登録した発注書情報をテーブルから隠しておくことができます。
①アーカイブしたい発注書のボックスをクリックし、「アーカイブ」を選択します。
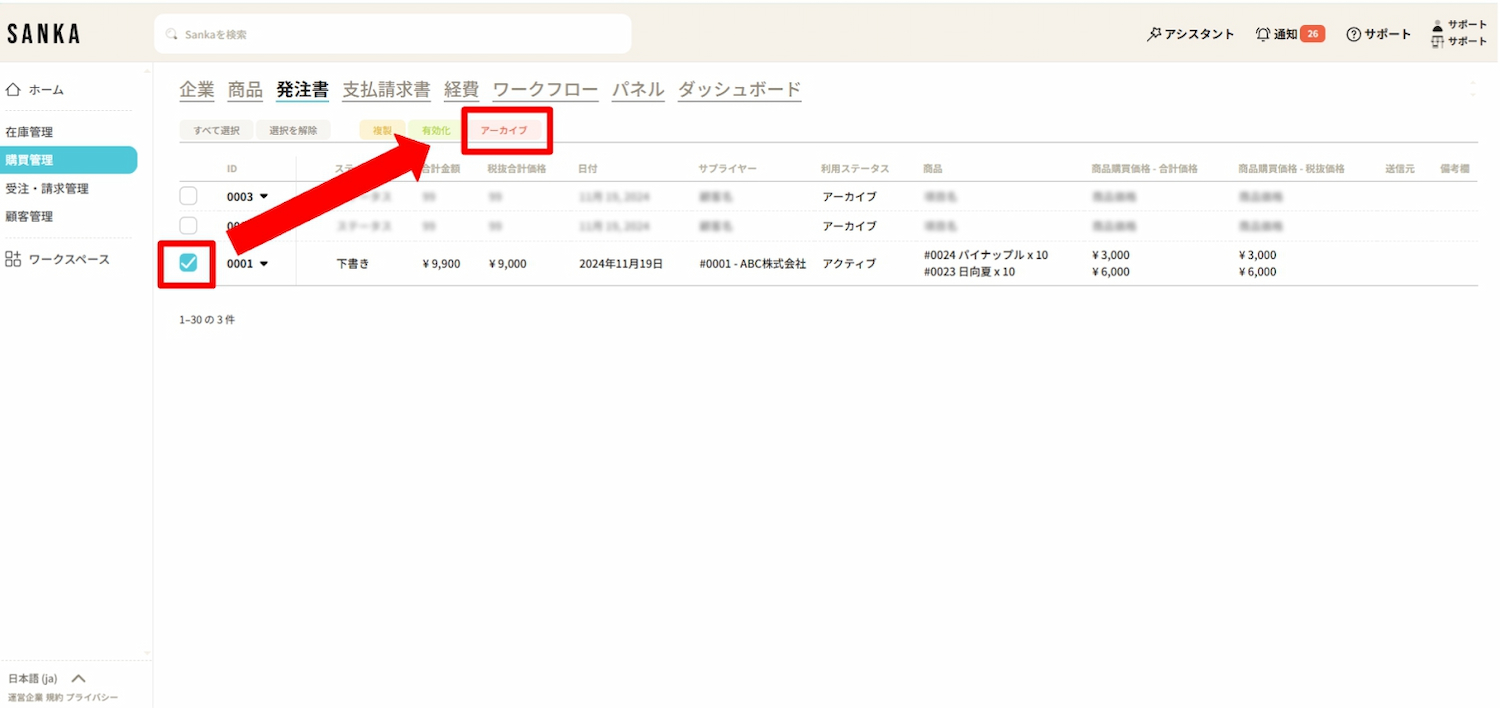
②アーカイブされた発注書はグレーアウト表示されます。
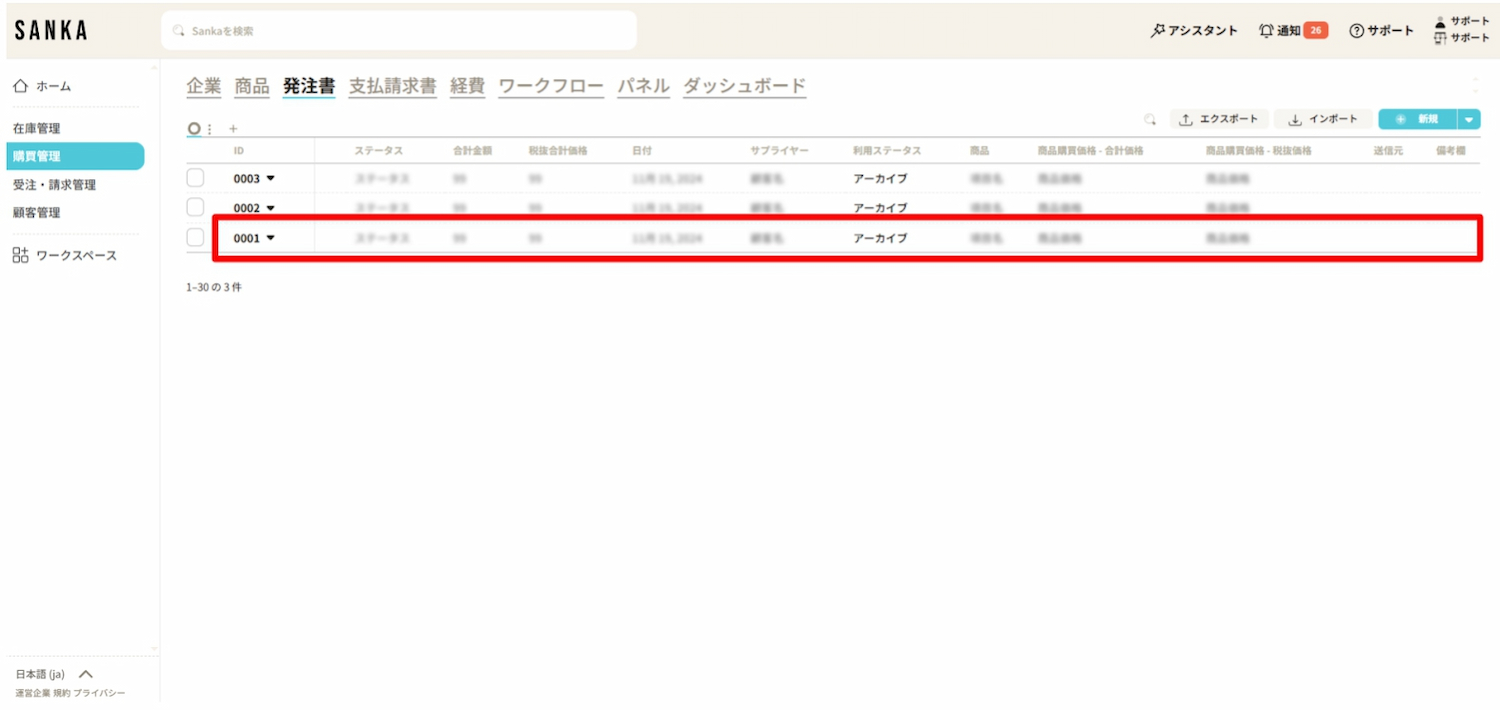
③アーカイブを解除したい場合は、該当する発注書のボックスをクリックし、「有効化」を選択します。
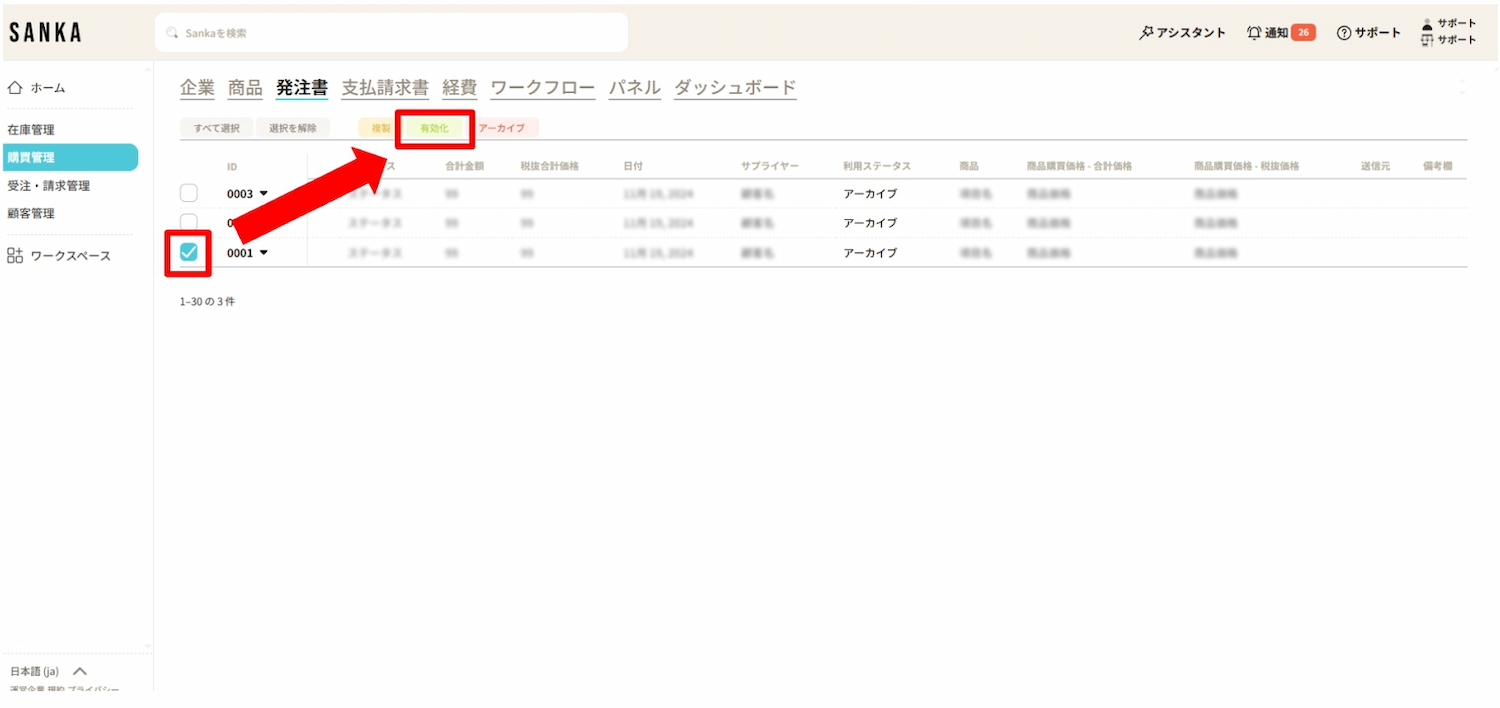
④有効化された発注書はグレーアウトが解除され、通常の表示に戻ります。
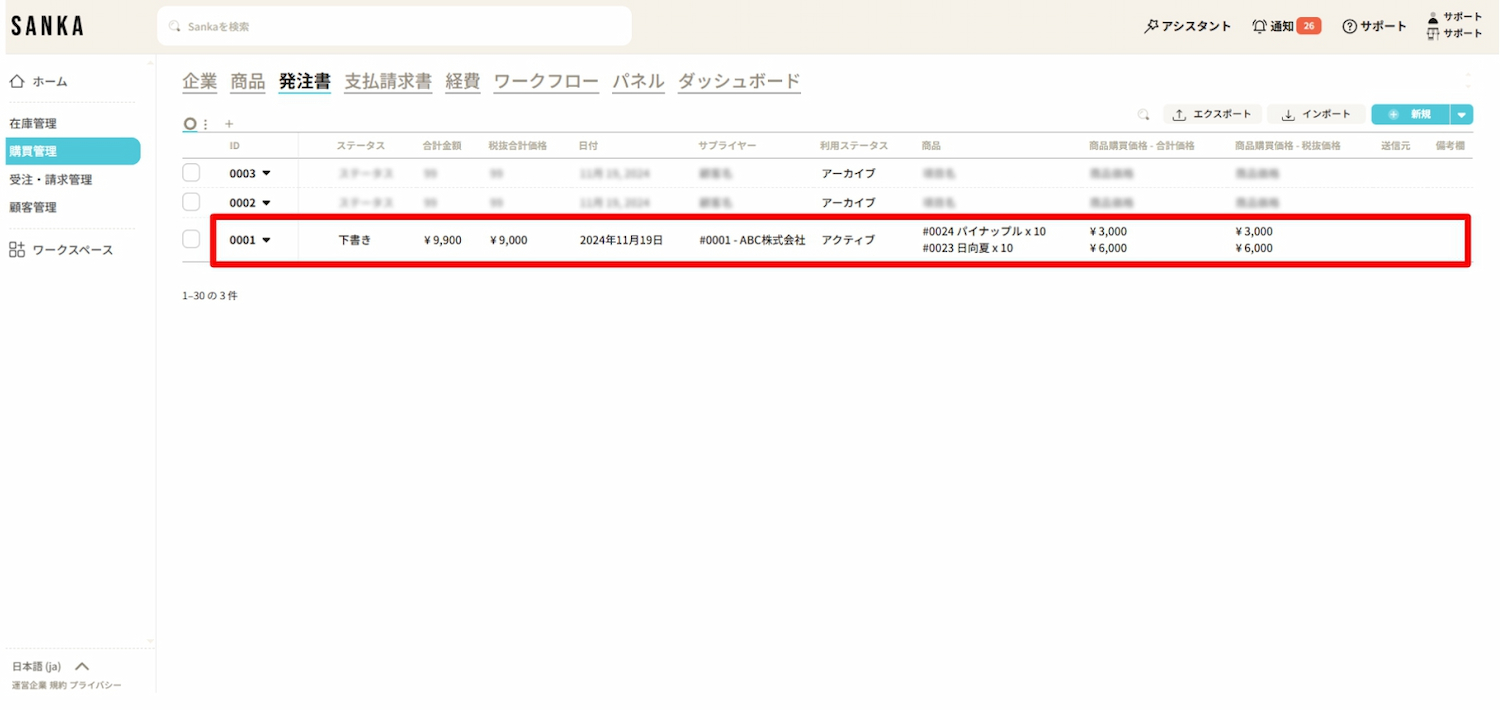
次のステップ
発注書を作成したら、次は入庫・検品管理を行います。
取引先から支払請求書が送られて来たら、Sankaに支払請求書の内容を入力しましょう。
→「支払請求書を作成する方法」