このガイドでは、販売管理ソフト「Sanka」において、受注時に在庫数を自動で更新するワークフローの設定方法を解説します。
ワークフローを活用することで、受注から出荷までのプロセスを自動化し、効率的な在庫管理を実現します。
より分かりやすい動画もご用意しておりますので、以下ご覧ください。
手順
1. 商品登録と在庫数の設定
• まず、Sankaにログインし、商品を作成します。
• 商品に紐づく在庫数を設定します。たとえば、TシャツAという商品に対して在庫数を10と入力します。この作業は「棚卸し」と呼ばれ、在庫数を管理する基本的なステップです。
2. 入出庫管理
• 入出庫の操作を通じて、商品の入庫や出庫を管理します。Sankaの特徴として、入出庫データが在庫情報に自動的に反映されますが、デフォルトでは注文が入っても在庫数が即座に変動するわけではありません。
• このことから、Sankaでは別途「ワークフロー」を利用してデータ同士を連携していきます。
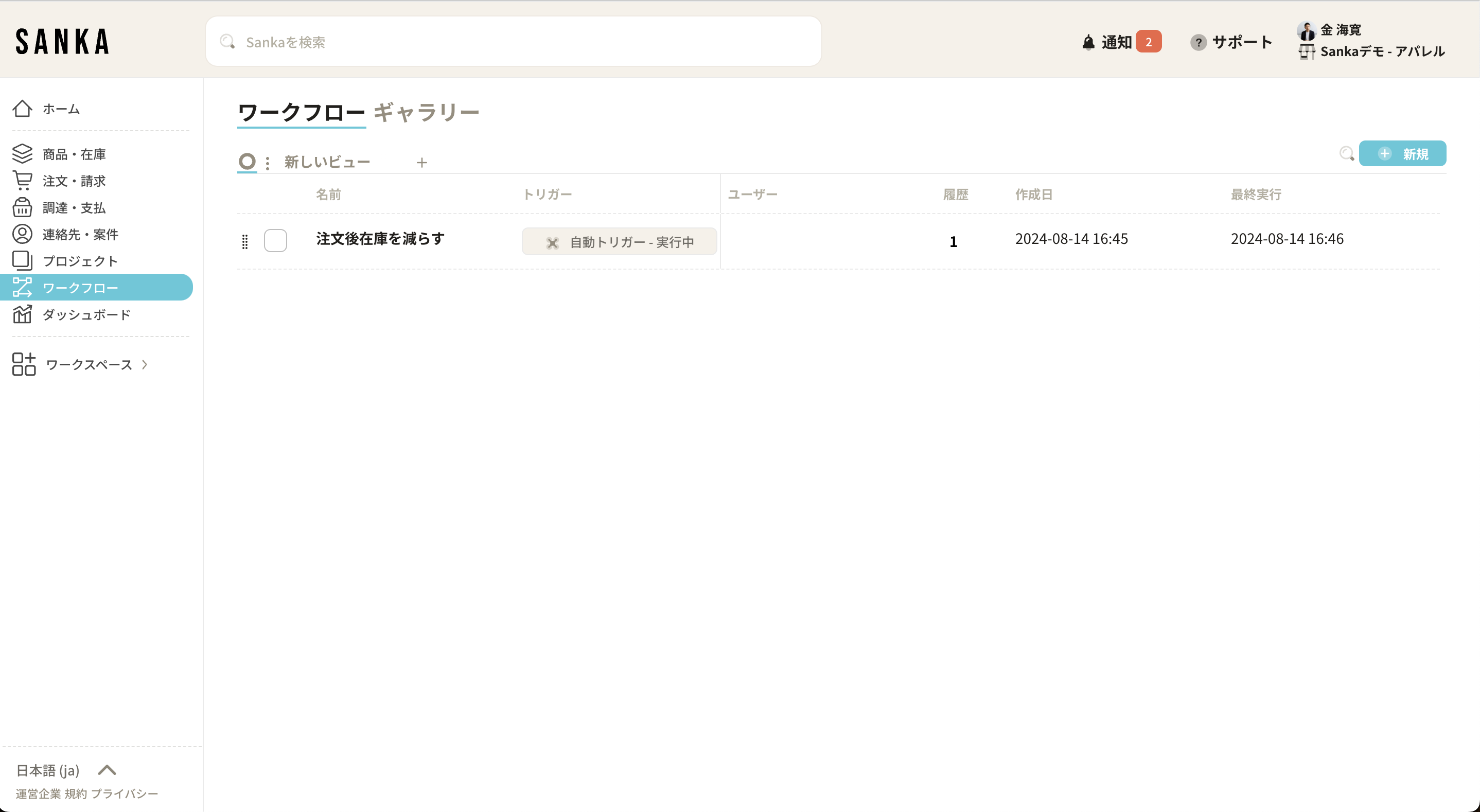
3. ワークフローの設定
• ワークフロー機能を利用して、注文に応じた在庫数の更新を自動化します。
• ワークフローを設定するには、注文が発生した際に在庫数を減少させるようなルールを作成します。
• たとえば、「注文が作成された際に在庫数を1減少させる」といったルールを設定します。このルールにより、注文が入ると自動的に在庫が減少するようになります。
4. イベントトリガーの活用
• イベントトリガーを使用すると、特定のデータ変更が発生したときに自動的にワークフローが実行されます。
• たとえば、「注文が確定したタイミングで出庫処理を自動的に行う」といった設定が可能です。この場合、注文のステータスが「配達完了」に変更された時点で出庫処理が実行され、在庫数が自動的に更新されます。
5. 注文作成とワークフローの実行
• 注文を作成し、商品情報を入力します。
• 注文ステータスを「配達完了」に設定すると、設定したワークフローが自動的に実行され、在庫数が更新されます。
6. 履歴の確認
• ワークフローの実行履歴は、履歴メニューから確認できます。ここで、ワークフローが正常に動作しているかを確認することができます。
注意事項
• ワークフローを設定する際は、必ず「フロー実行」ボタンをクリックして、自動トリガーが有効になっているかを確認してください。
• 在庫数の自動更新に関するご質問やご要望がありましたら、サポートチームまでご連絡ください。






