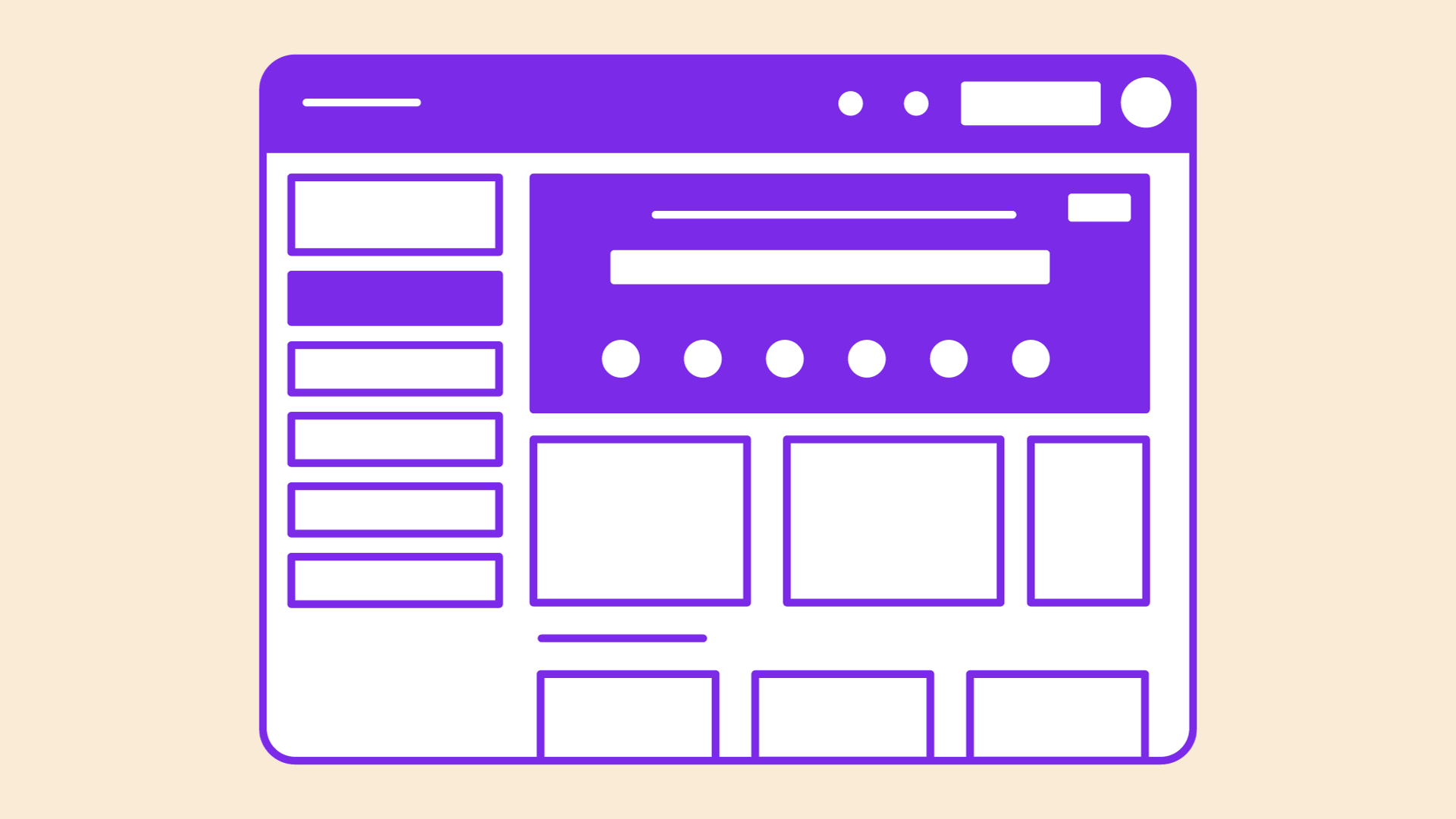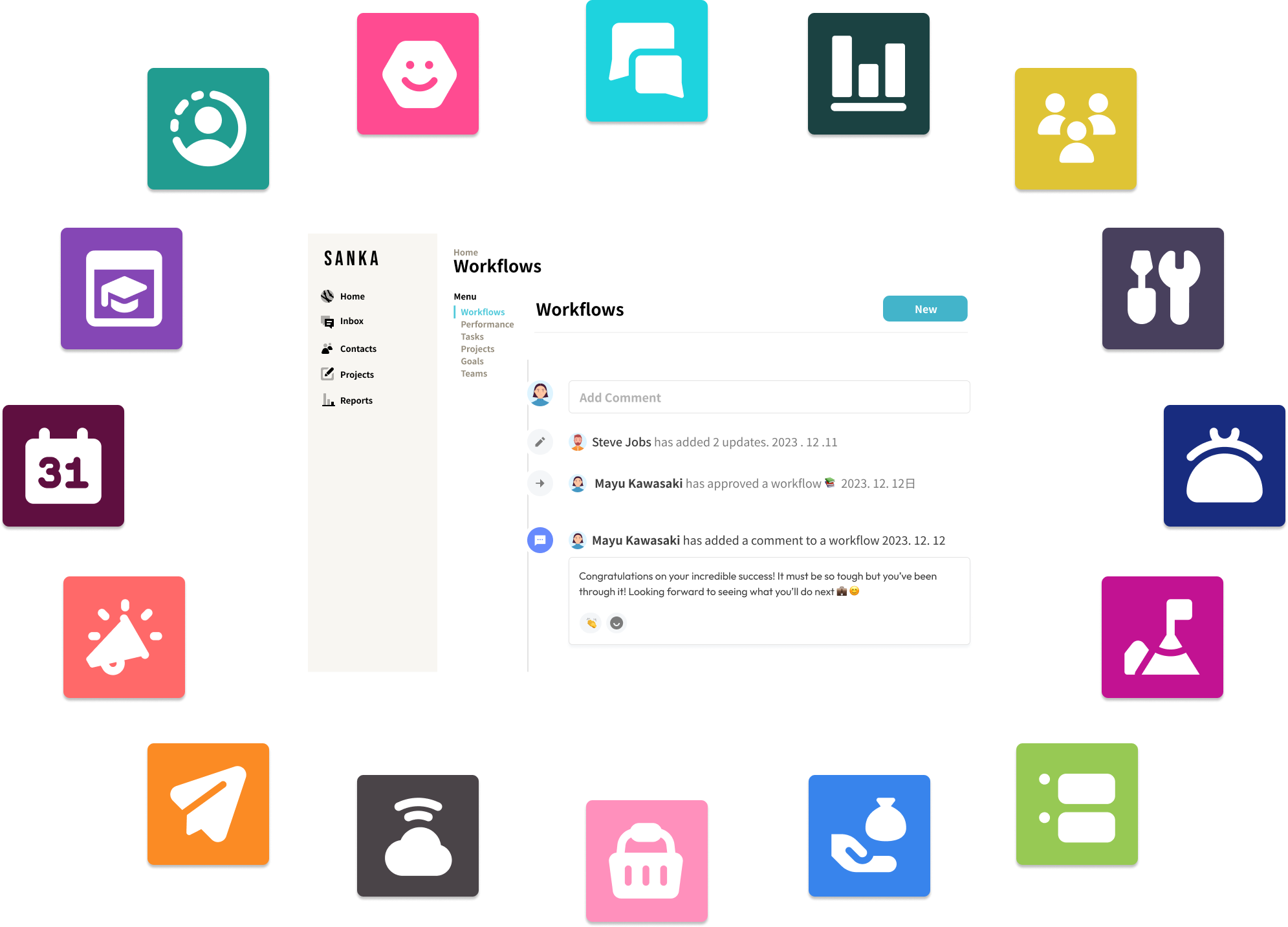Introduction
Creating captivating presentations can be complex and time-consuming. But with Canva, a powerful and intuitive design tool, not only can you design professional-looking presentations, but you can also simplify the entire process.
In this detailed guide, we'll walk you through the step-by-step process of creating a stellar presentation using Canva.
Introduction to Canva
Canva is a versatile design tool that allows users to create a wide range of visual content, including presentations.
Its drag-and-drop interface, coupled with a vast library of templates, images, and design elements, makes it an ideal choice for creating professional-looking presentations, even for those without graphic design experience.
Step 1: Sign Up for an Account
Start by signing up for a Canva account, which is free. Simply visit www.canva.com and choose a signup method that suits you - using your Google, Facebook, or email account.
Step 2: Choose a Design Type
Once you're logged in, click on “Create a design.” Here you'll find a variety of pre-sized templates.
Avoid manually setting dimensions; instead, select “Presentation(4:3)” or “Presentation(16:9)” based on your needs.
Step 3: Choose a Template
Canva has numerous stunning templates that can be used as your presentation's base.
Click on "Templates" in the left sidebar to browse your options. Canva's templates are organized per theme, such as education, marketing, sales, etc.
You can choose one that fits your topic or preference.
Step 4: Customize Your Template
This is where the magic of Canva unfolds. Here's how you can customize your template:
- Adding Text: Click "Text" in the left sidebar. You'll find various pre-built font combinations and typography or add some textual elements from scratch.
- Editing Text: To edit the text, click on the text box and type in your content.
- Changing Font/Color/Size: Click on the text box; an editor bar will appear at the top, allowing you to modify the font, size, color, and more.
- Adding Additional Pages: Pages can be added by clicking on the "+" icon next to the current pages at the bottom of the screen.
- Adding Images: Click on "Elements" or "Photos" in the left sidebar. You can either use free images or buy premium images. Alternatively, you can upload your images by clicking on “Uploads”.
Step 5: Add Visual Elements
Make your presentation more dynamic by adding visual elements like shapes, lines, stickers, or even emojis.
You can also adjust the colors and size of these elements to match your overall design.
Step 6: Integration of Graphs, Charts, or Tables
If your presentation involves data, consider adding visual representations using graphs, charts, or tables.
Click on "Elements" and scroll down to find "Graphs" or "Tables". Canva also provides a range of diagrams.
Step 7: Audio and Video Integration
Adding audio or video clips can provide more value to your presentation. Click "More" in the left sidebar and select either "Audio" or "Video".
From here, you can search for clips or upload your files.
Step 8: Animate Your Slides
To make your presentation more dynamic, add animations:
- Select a slide or element: Click on what you want to animate.
- Choose an animation style: Click on the “Animate” button in the toolbar and select an animation.
Step 9: Hyperlink Elements
Hyperlinking allows you to direct audiences to external resources. To hyperlink text or objects, select the respective element, click on the hyperlink icon on the top-right menu, and insert the URL.
Step 10: Review and Edit
Make sure to review your presentation before the final export critically. Check for alignment, consistency, grammar errors and the overall flow of your presentation.
Step 11: Download or Present
Once you're satisfied, you can hit the "Present" button on the top-right corner to start presenting right from Canva.
Alternatively, you can download your presentation by clicking on the "Download" button.
Canva allows you to download your presentation in various formats such as PDF, JPEG, PNG, etc.
Step 12: Collaborate and Share
Canva also facilitates easy sharing. Click on the "Share" button, and you can share your presentation directly via email, with a link, or even embed it on a website.
You can also use the comment feature to communicate with your team.
Tips for an Effective Presentation
- Keep it simple: Don’t overcrowd your slides with too much information.
- Be consistent: Use a consistent color scheme and font style throughout your presentation.
- Use high-quality images: Ensure any images you use are of high resolution.
- Practice storytelling: Structure your presentation to tell a compelling story.
Conclusion
With Canva, creating presentations no longer has to be a daunting task.
By leveraging its user-friendly interface, a plethora of customizations, and a vast library of templates, images, and fonts, you can quickly transform your ideas into engaging and professional presentations, right from your browser.
Whether you're delivering a business proposal, an educational lecture, or a tech talk, mastering the Canva presentation workflow can be a game-changer. Happy presenting!