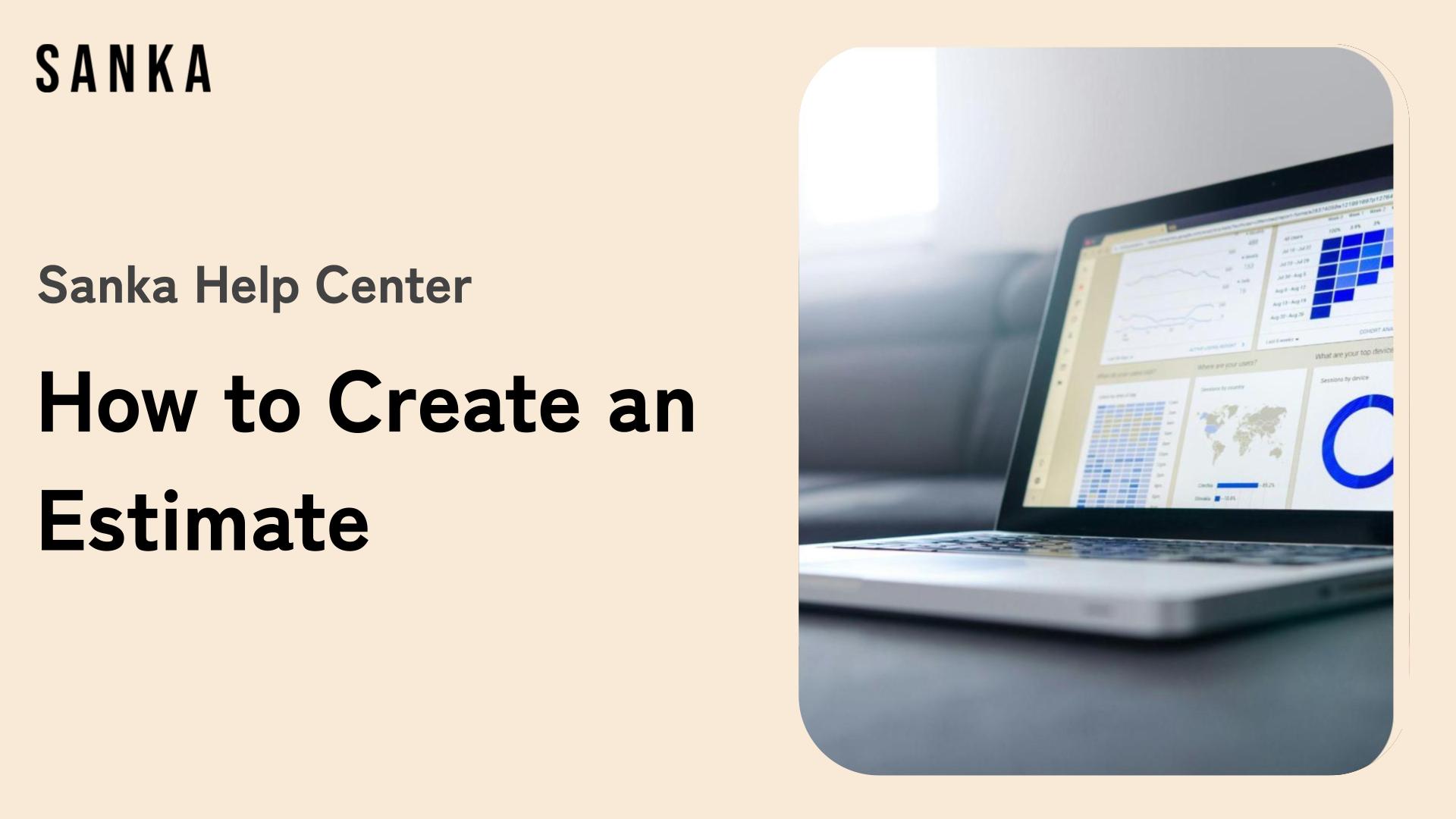At Sanka, each estimate is assigned a unique ID, which can be linked to essential information such as products and business partners.
Additionally, each estimate can be assigned a status (e.g., draft, sent, approved, ordered, paid), making it easier to track its progress.
※ For more details on basic concepts like "objects" or "modules," please refer to Sanka Basics.
What You'll Learn from This Article
- How to create a estimate
- How to edit registered information
- How to archive estimate information
- The next steps
How to Create an Estimate
-
Click on the "Order & Invoice Management" module on the left side of the screen, and then select the "Estimates" object.
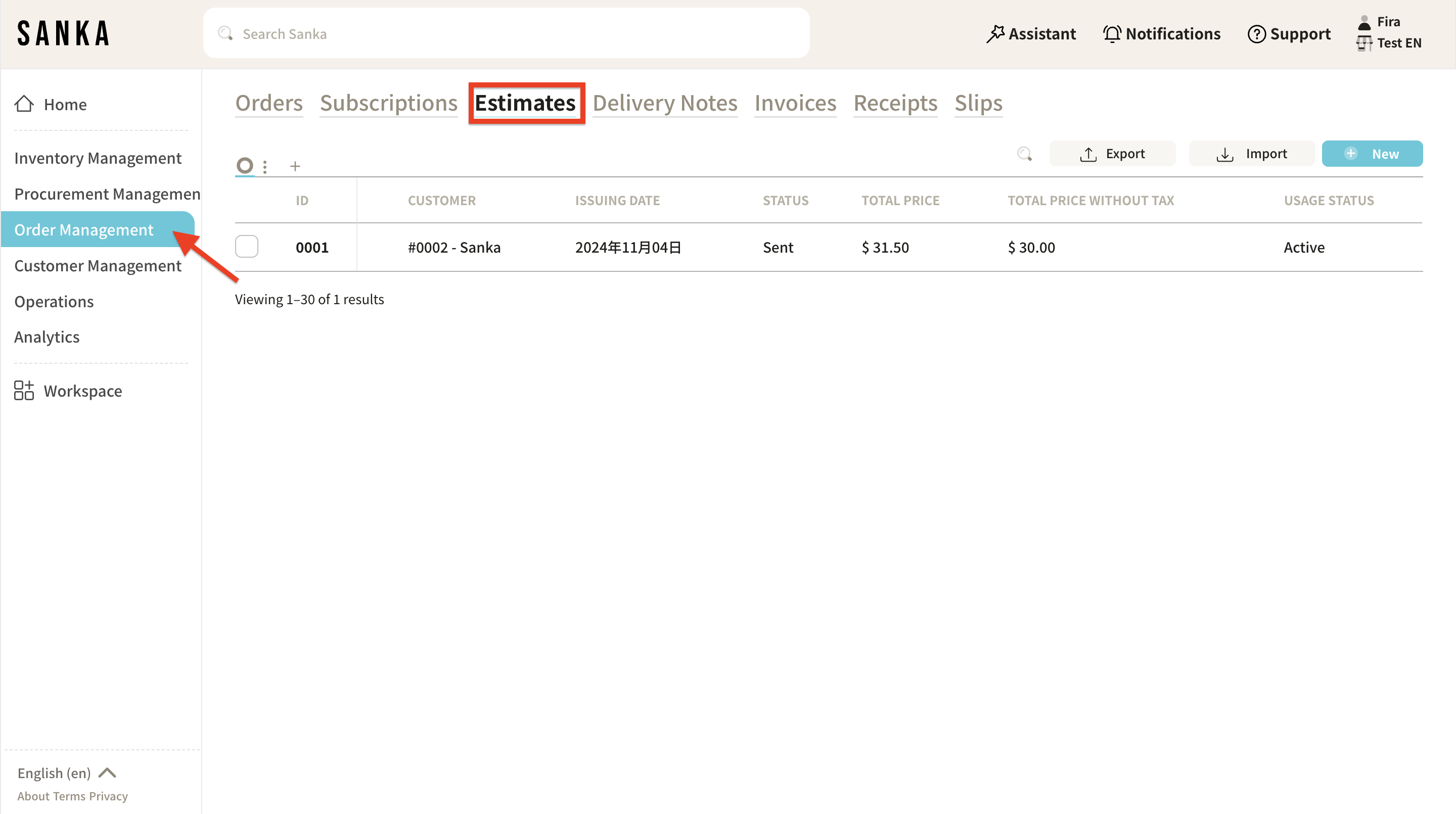
-
Click the "New" button in the upper right corner.
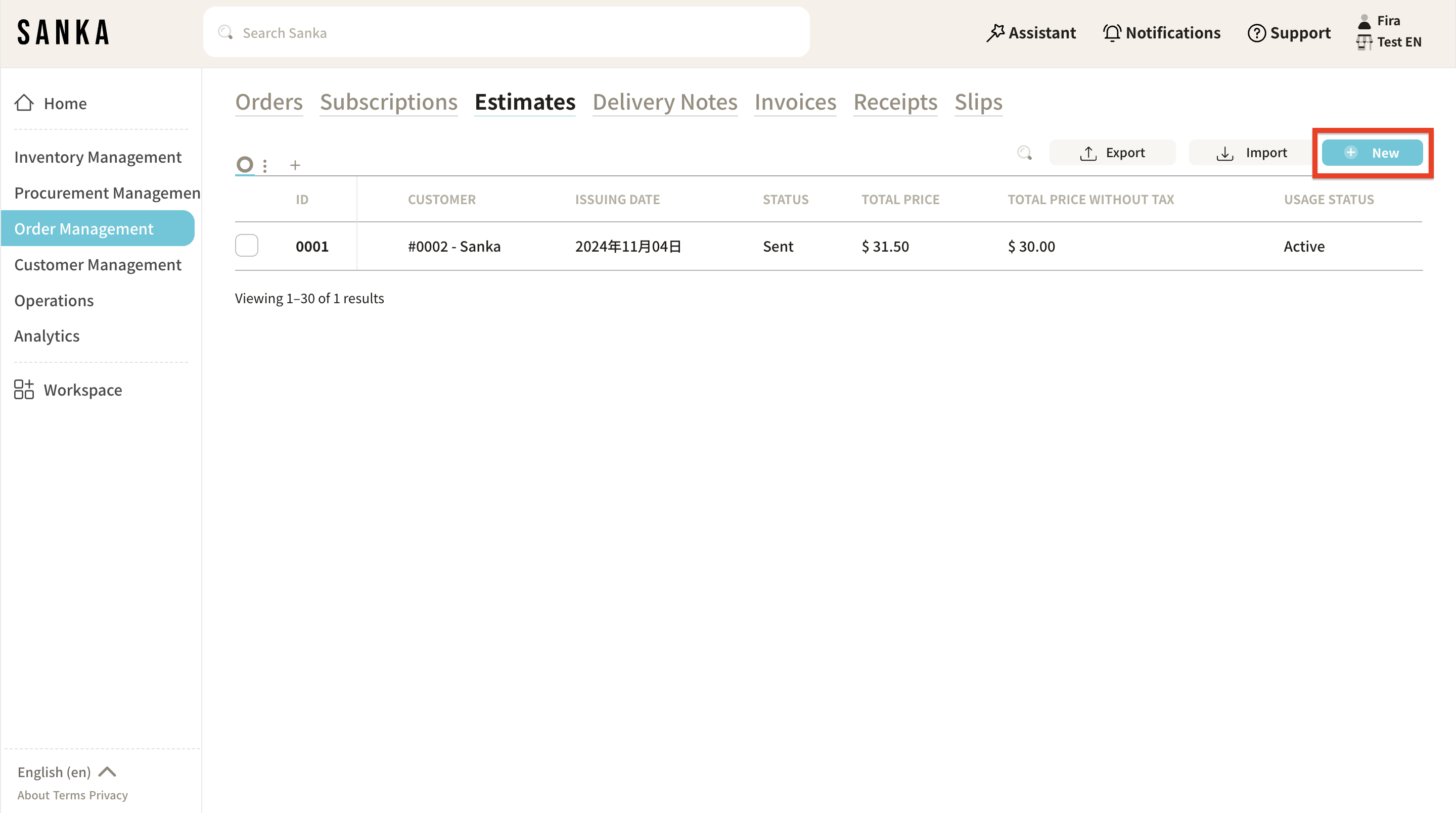
-
The "Create Estimate" menu will be displayed, where you can input the necessary details.
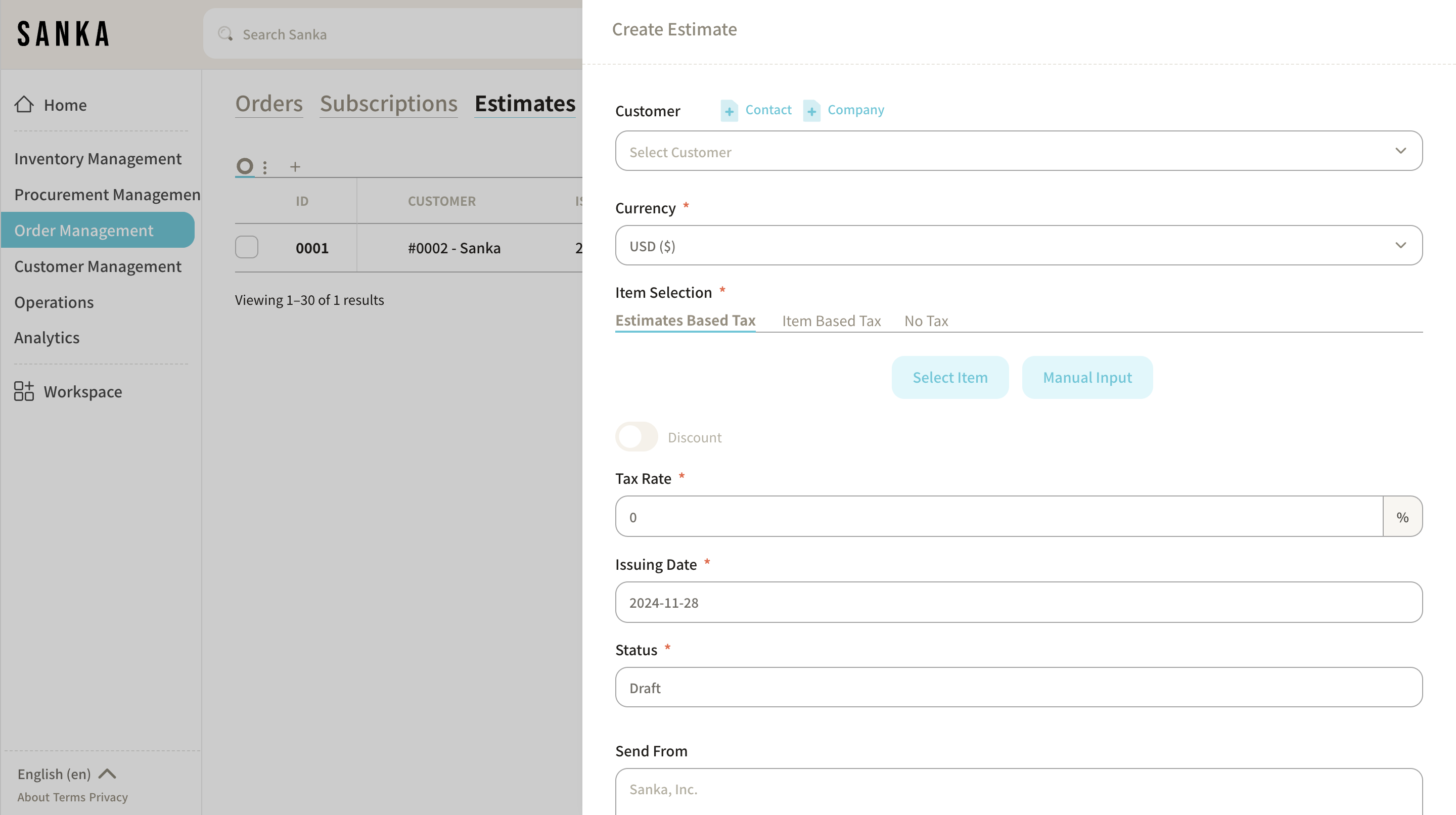
-
When you click on "Customer Information," a list of registered business partner information will appear (learn how to create a supplier master here).
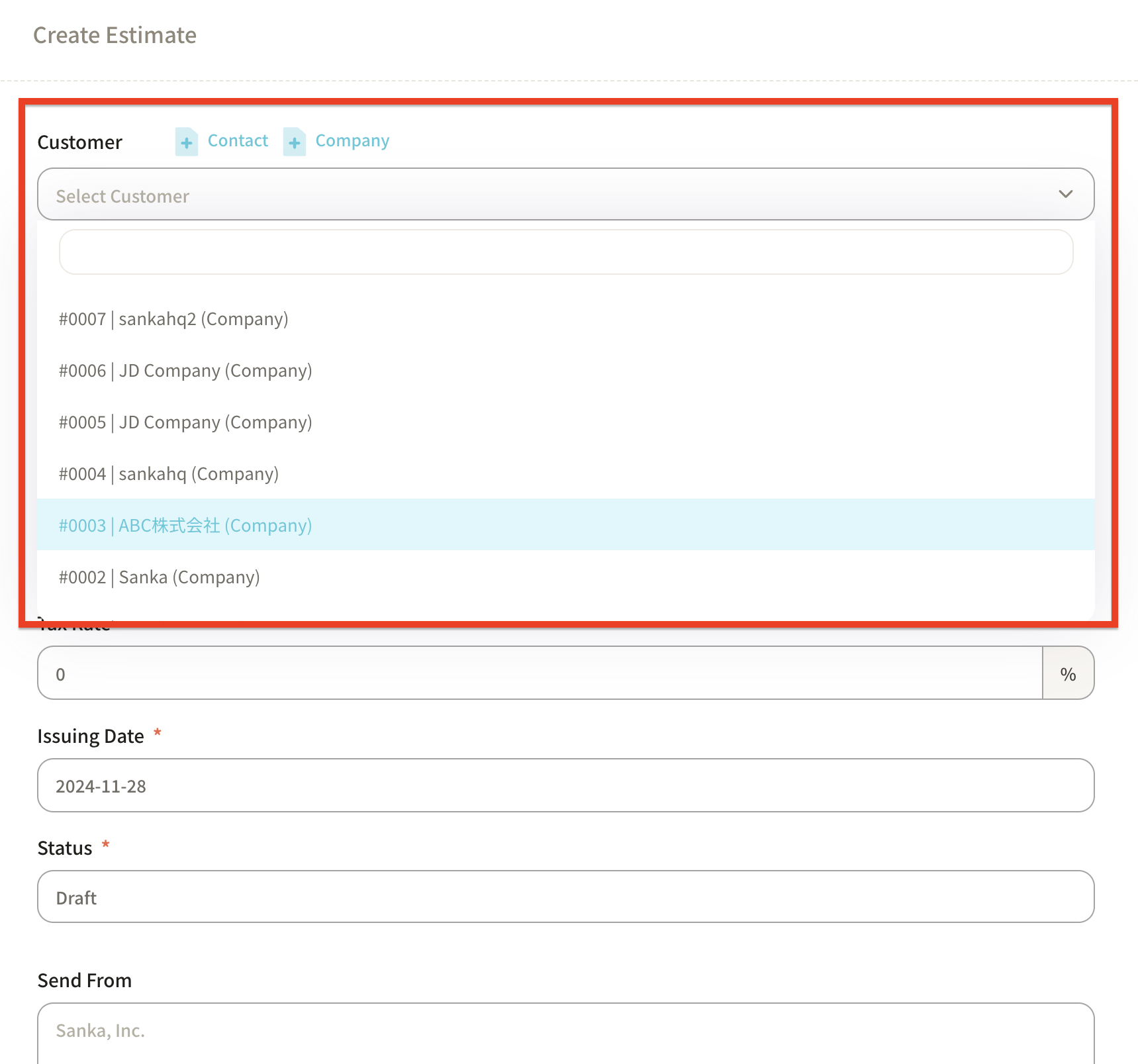
If no business partner information is available, you can directly add new entries using the "+Contact" or "+Company" buttons.
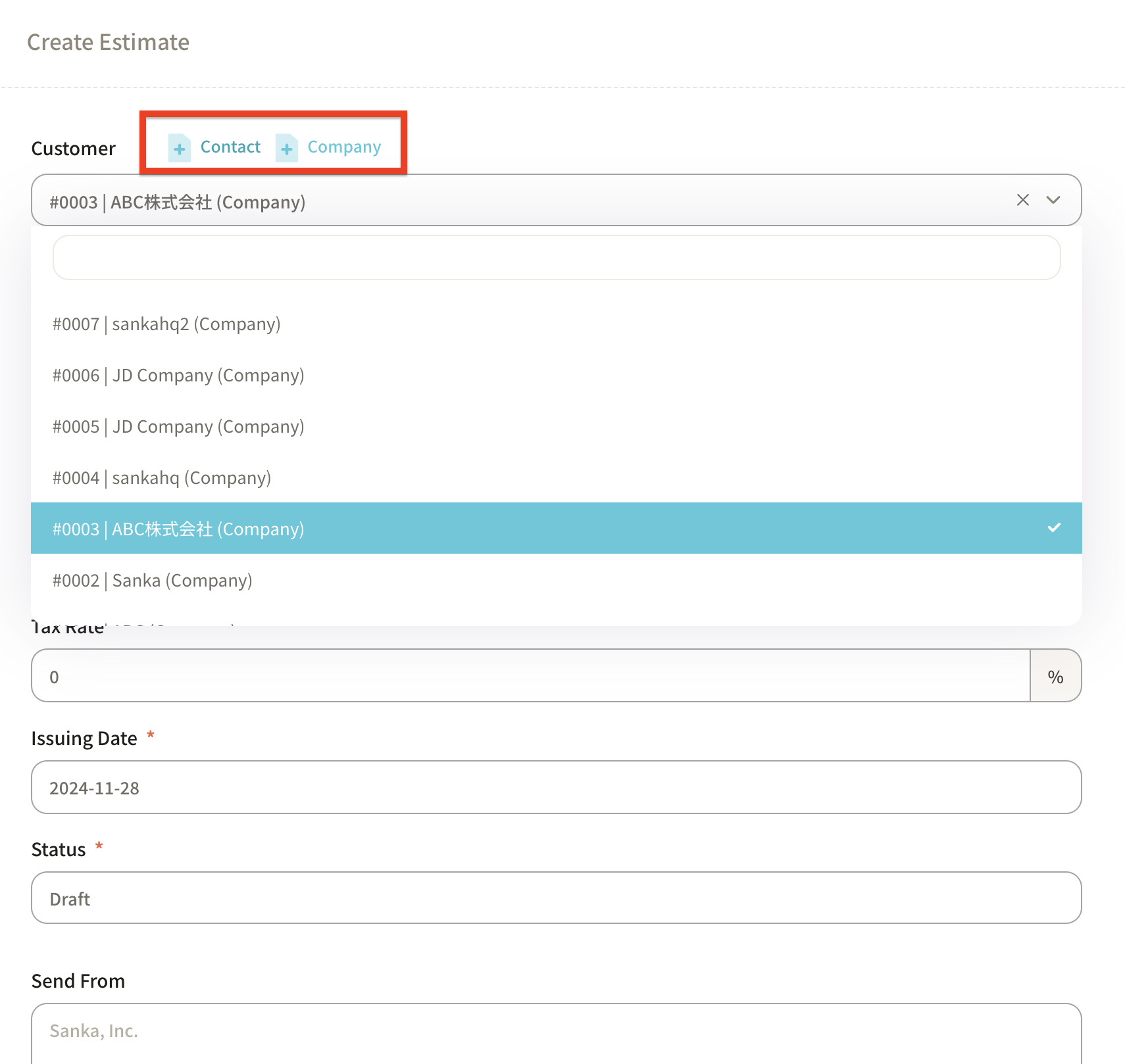
-
Select the "Currency."
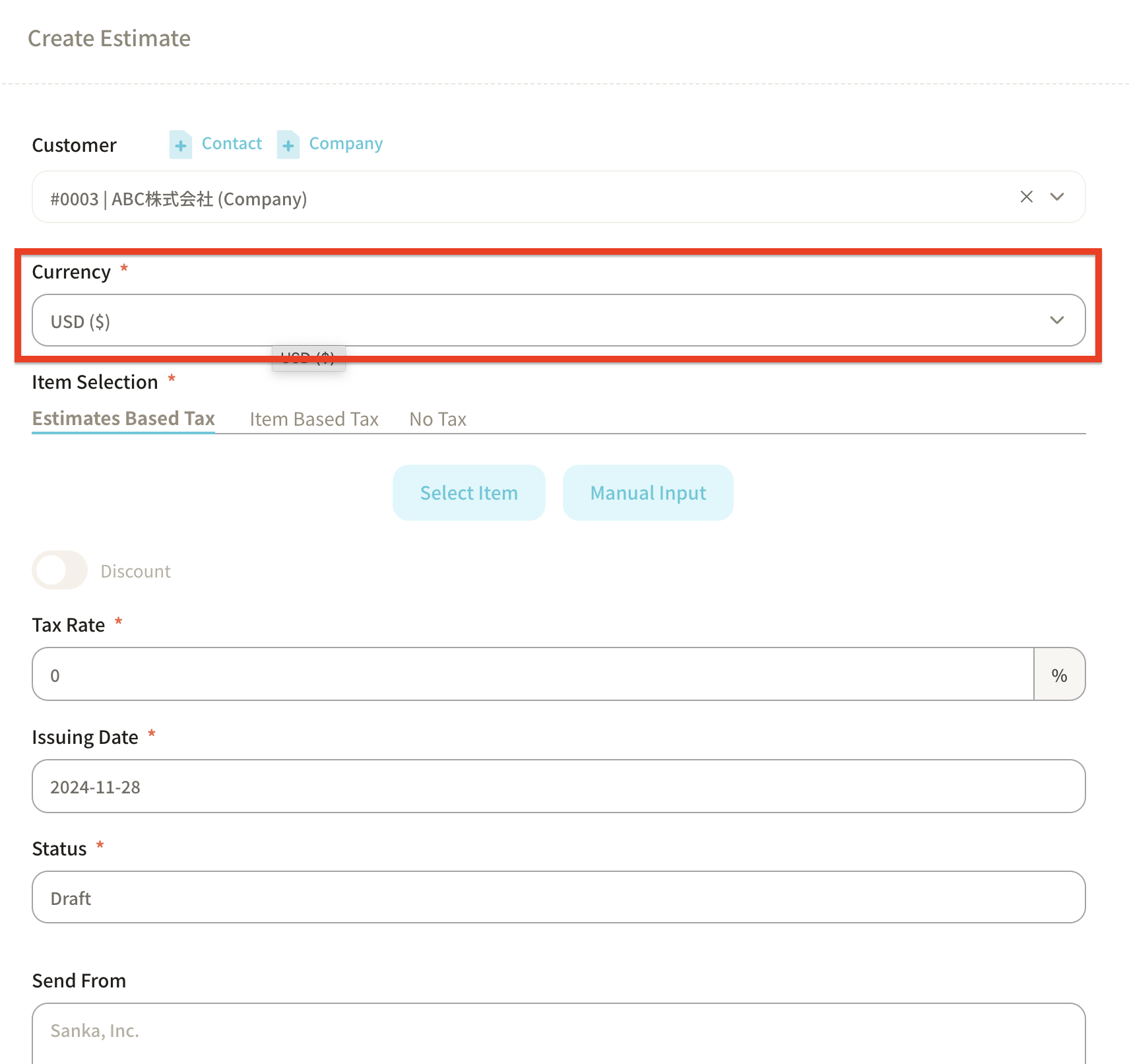
-
Choose the products to include in the estimate.
There are two ways to input product information: -
Select product: Choose from registered products in the Sanka product master. Learn how to create a product master here.
- Manual entry: Enter product information manually.
Here, we will proceed by clicking "Select product."
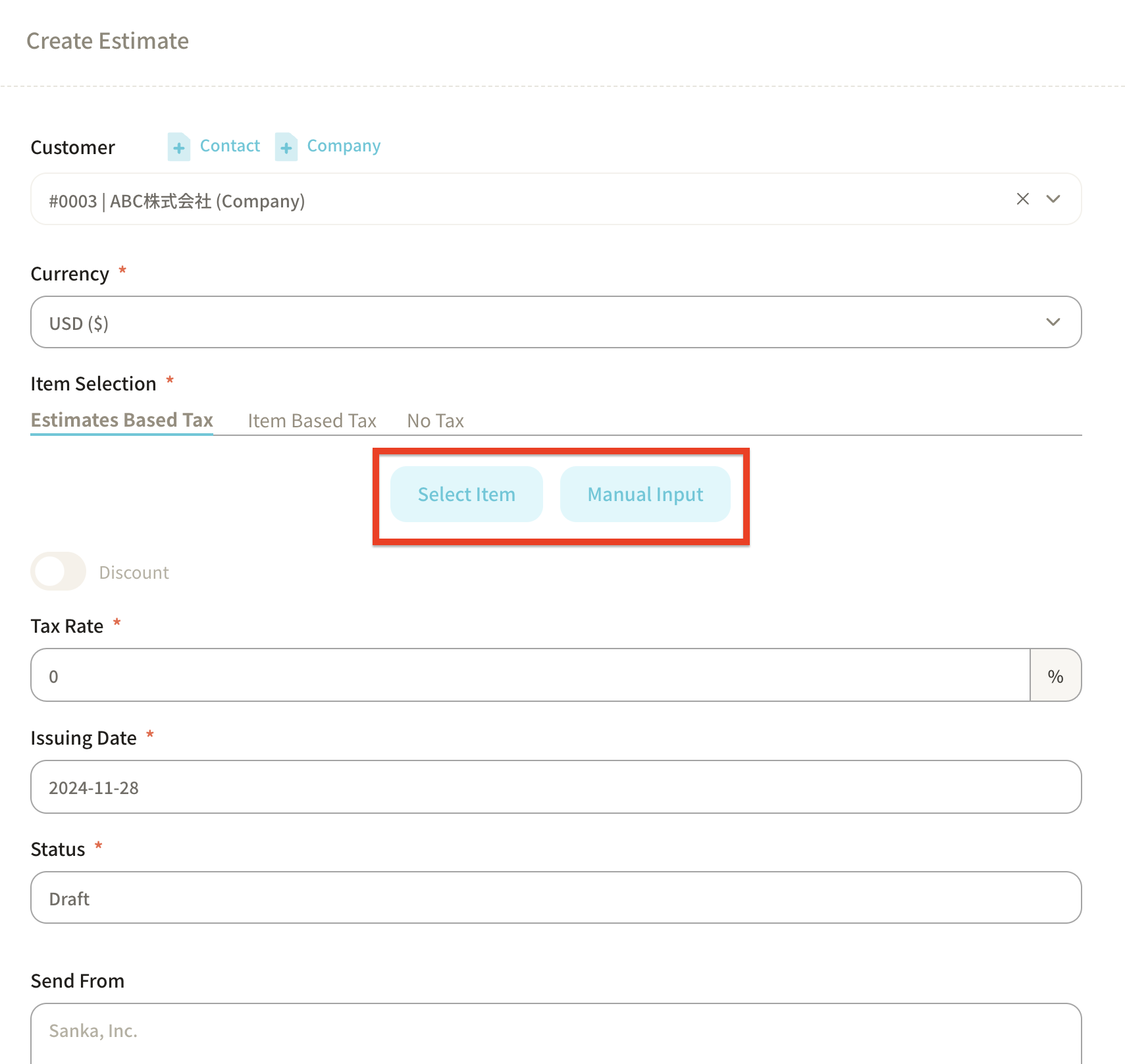
- Once you select a product, the registered product information will appear.
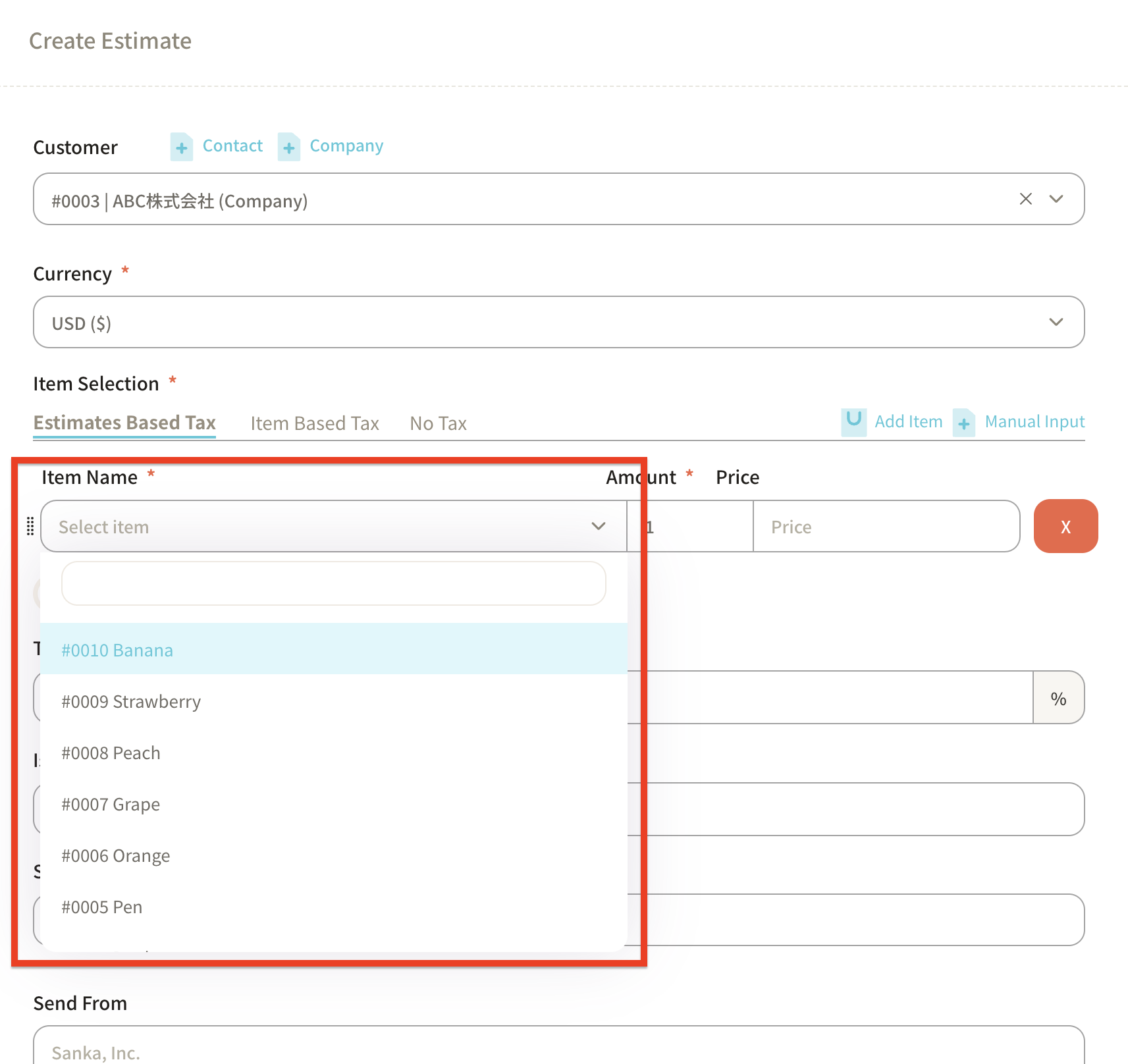
For this example, we will create a estimate for 100 units of Banana and 100 units of Strawberry.
First, select Banana and enter a quantity of 100.
The unit price from the product master will be automatically added.
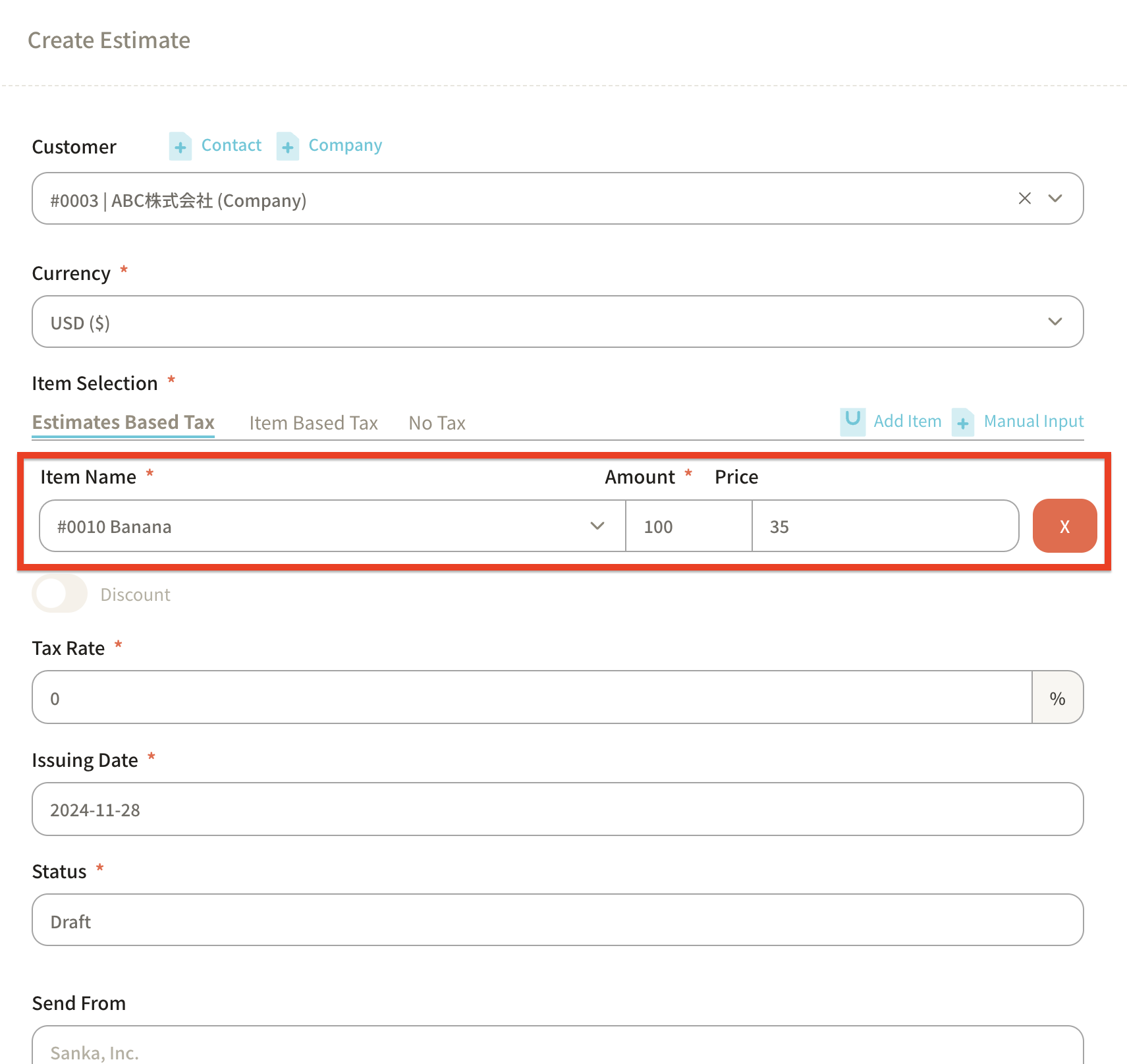
To add more items to the estimate, click "+Add item" in the upper right corner to display a new entry field.
Enter 100 units for Strawberry.
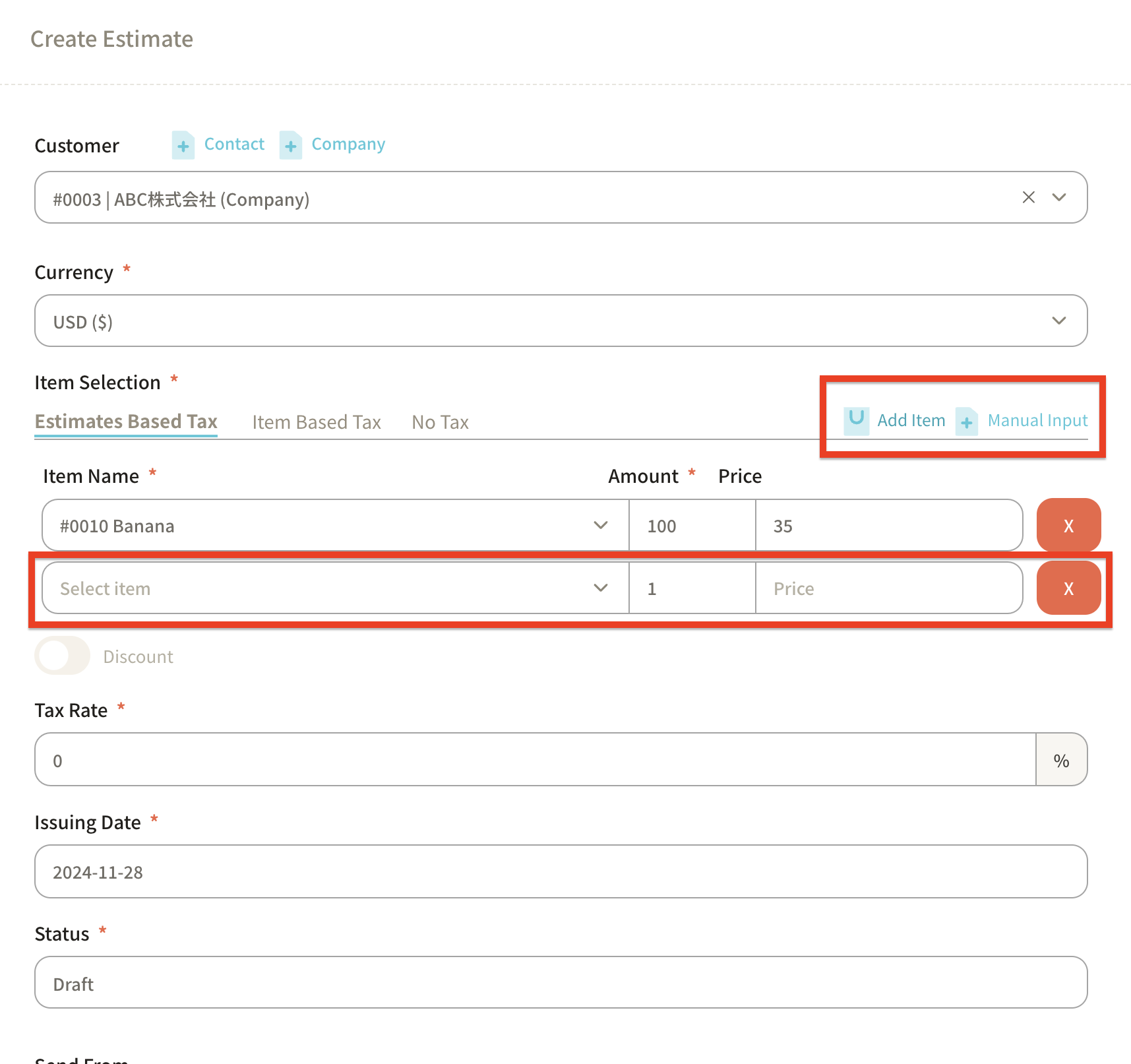
-
If a discount applies, you can toggle "Discount" on and configure it.
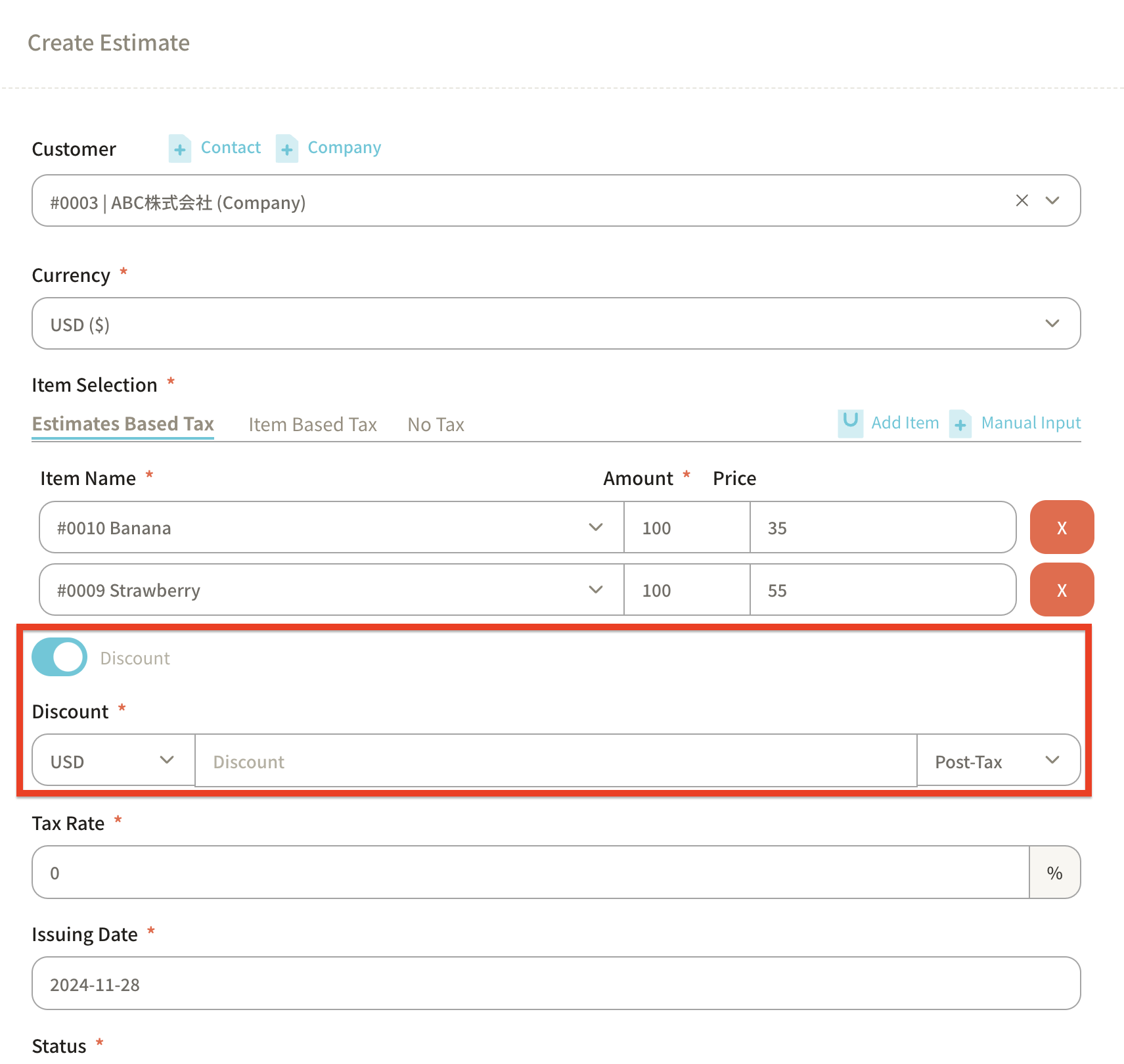
-
Enter the "Tax Rate."
There are three ways to set the tax rate: -
Set tax rate per estimate: Apply the same tax rate to all products in the estimate.
- Set tax rate per item: Set a different tax rate for each product.
- No tax: No tax will be applied, and it will not be included in the estimate.
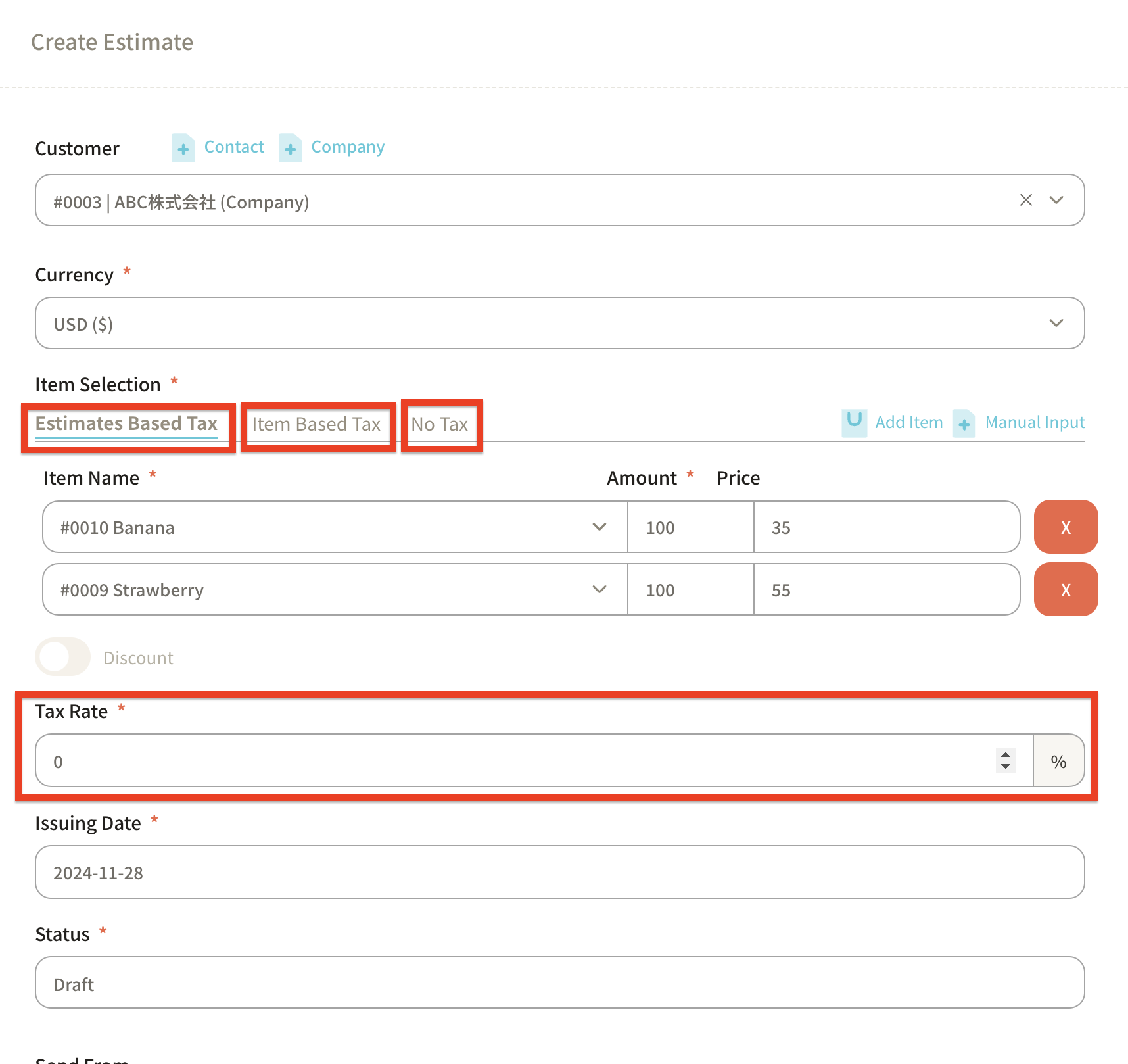
Example 1: Setting tax rate for the entire estimate
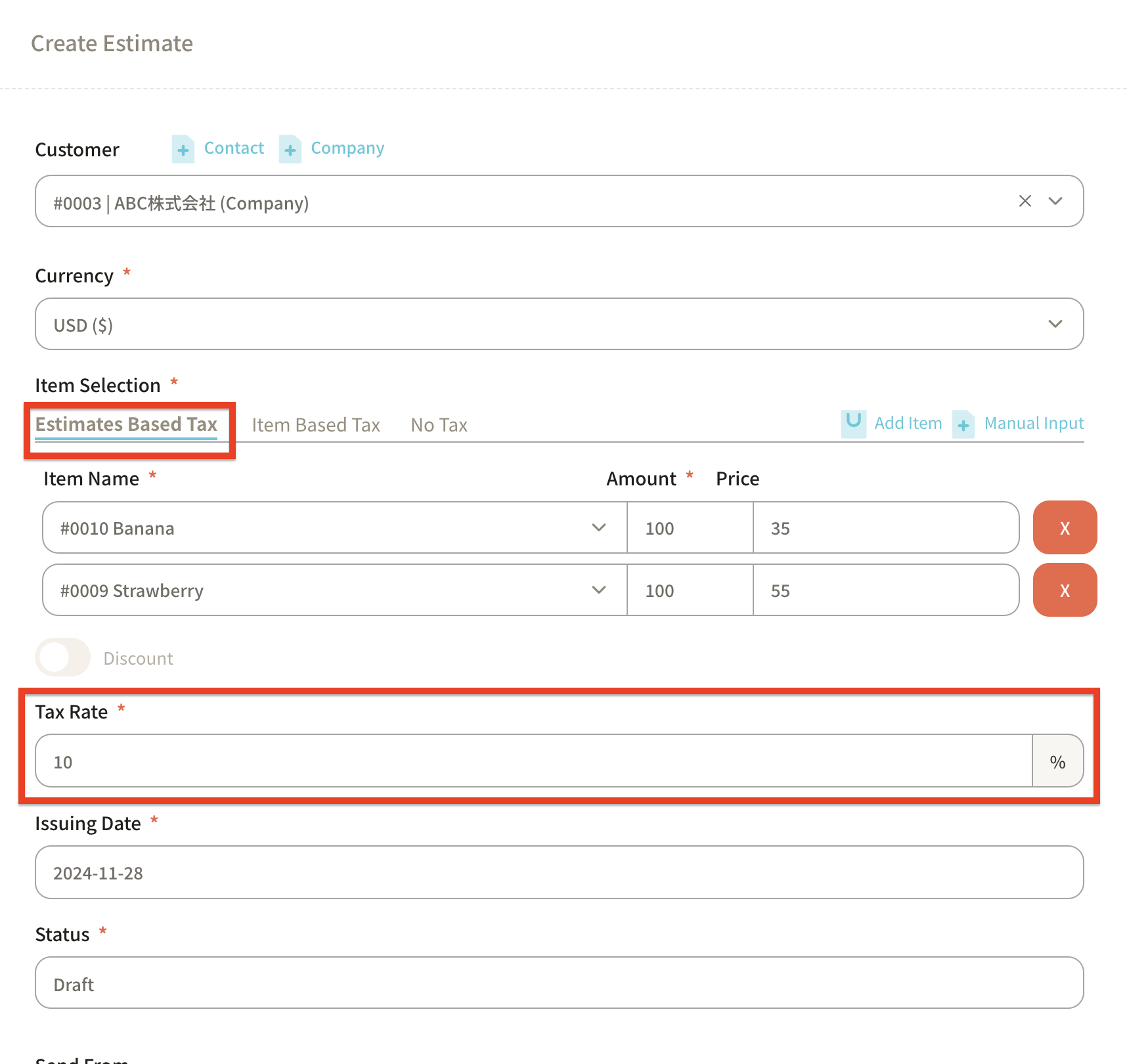
Example 2: Setting tax rates per item
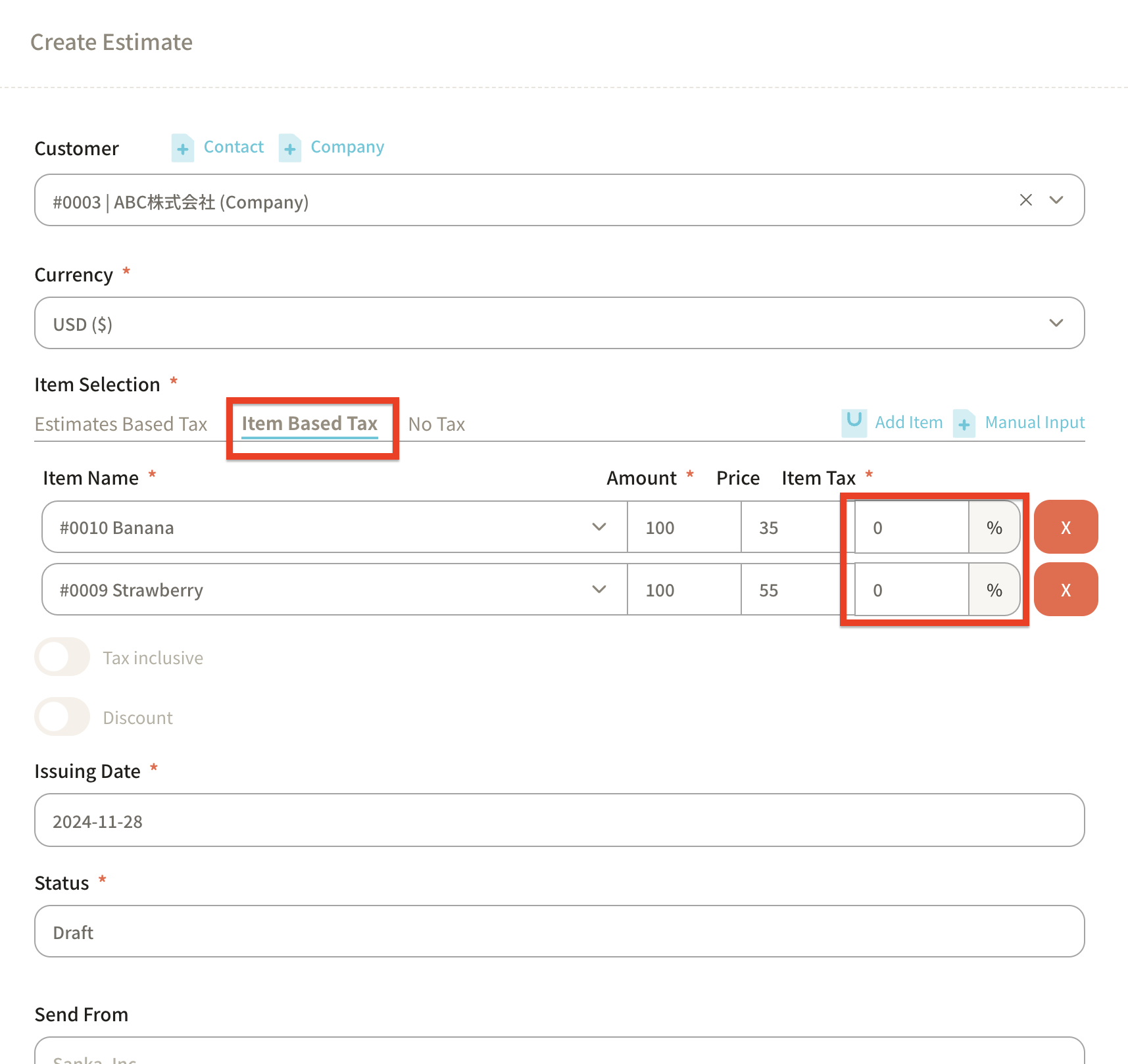
Example 3: No tax applied
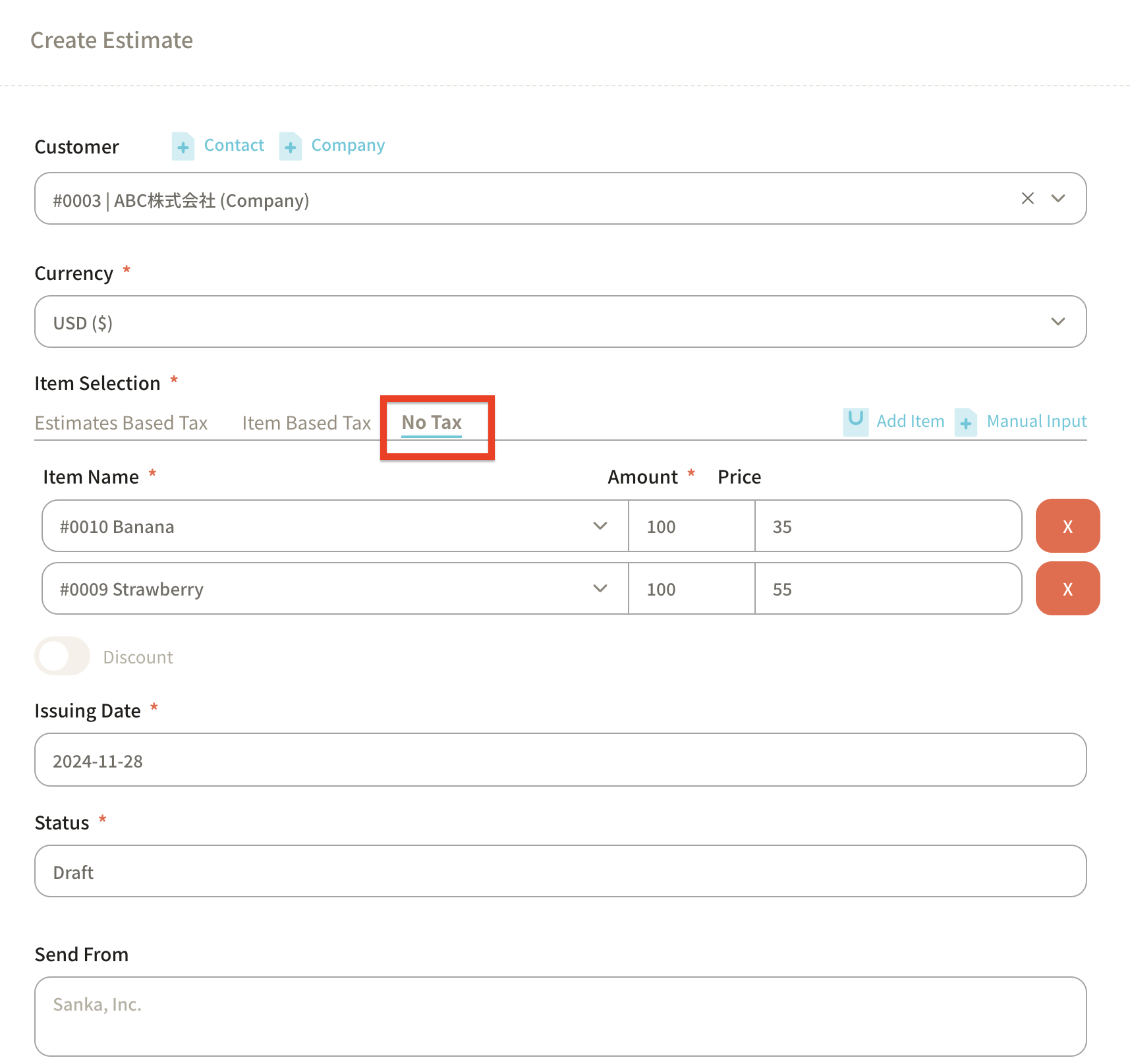
-
The "Issue Date" will automatically display the current date, but it can be adjusted as needed.
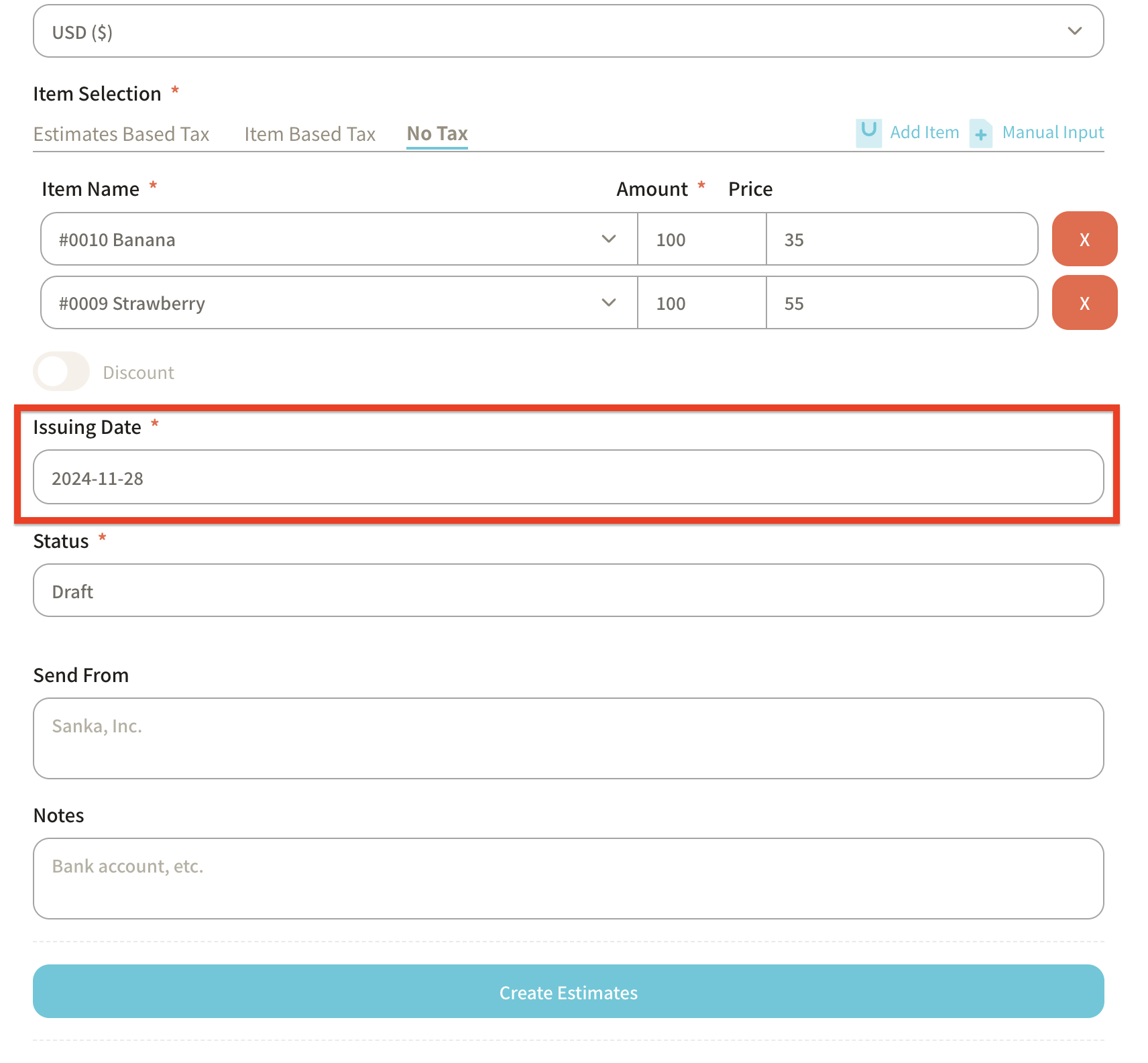
-
Select the status of the estimate under "Status."
You can choose from draft, sent, approved, ordered, or paid.
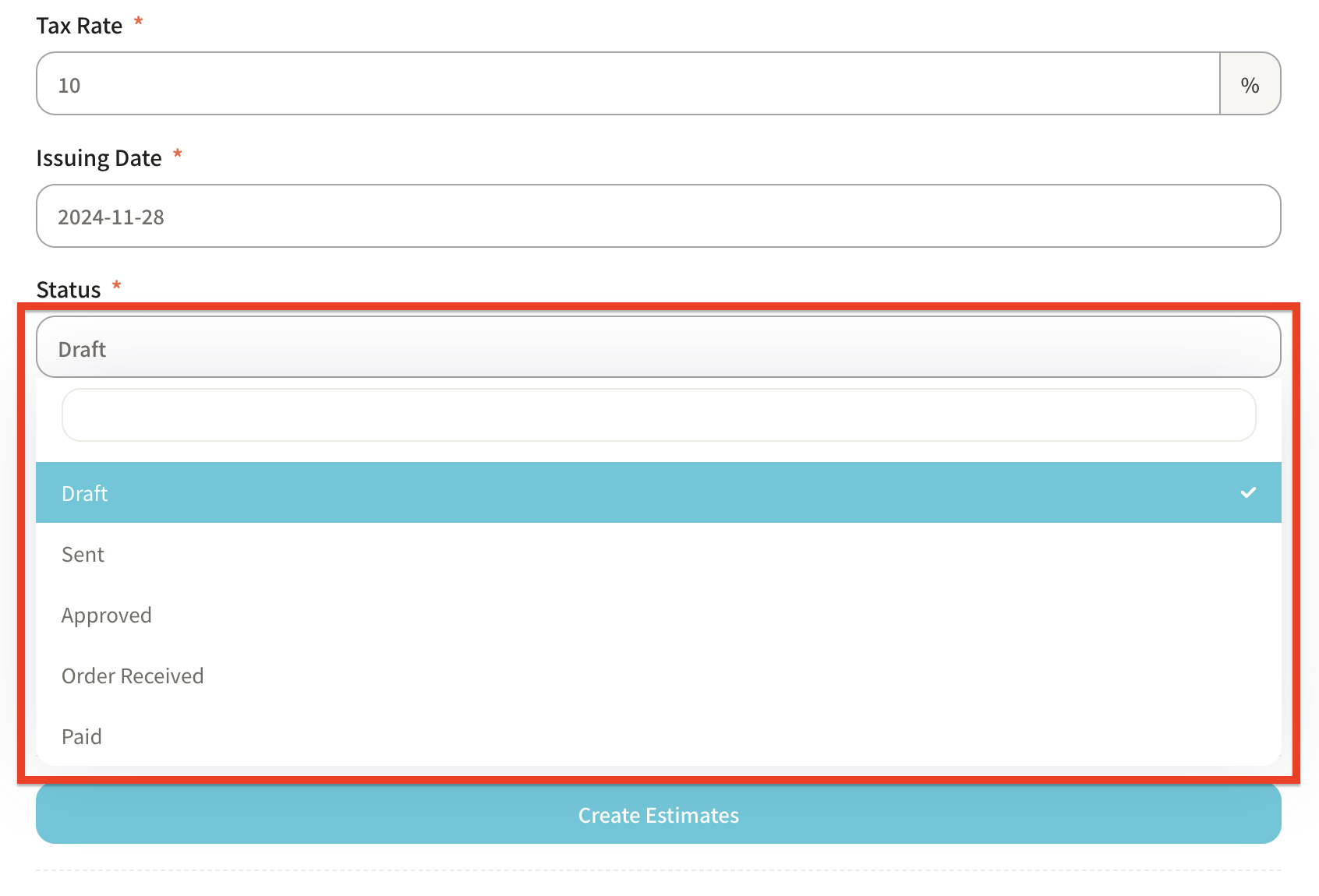
-
Once all the necessary information is entered, click "Create Estimate."
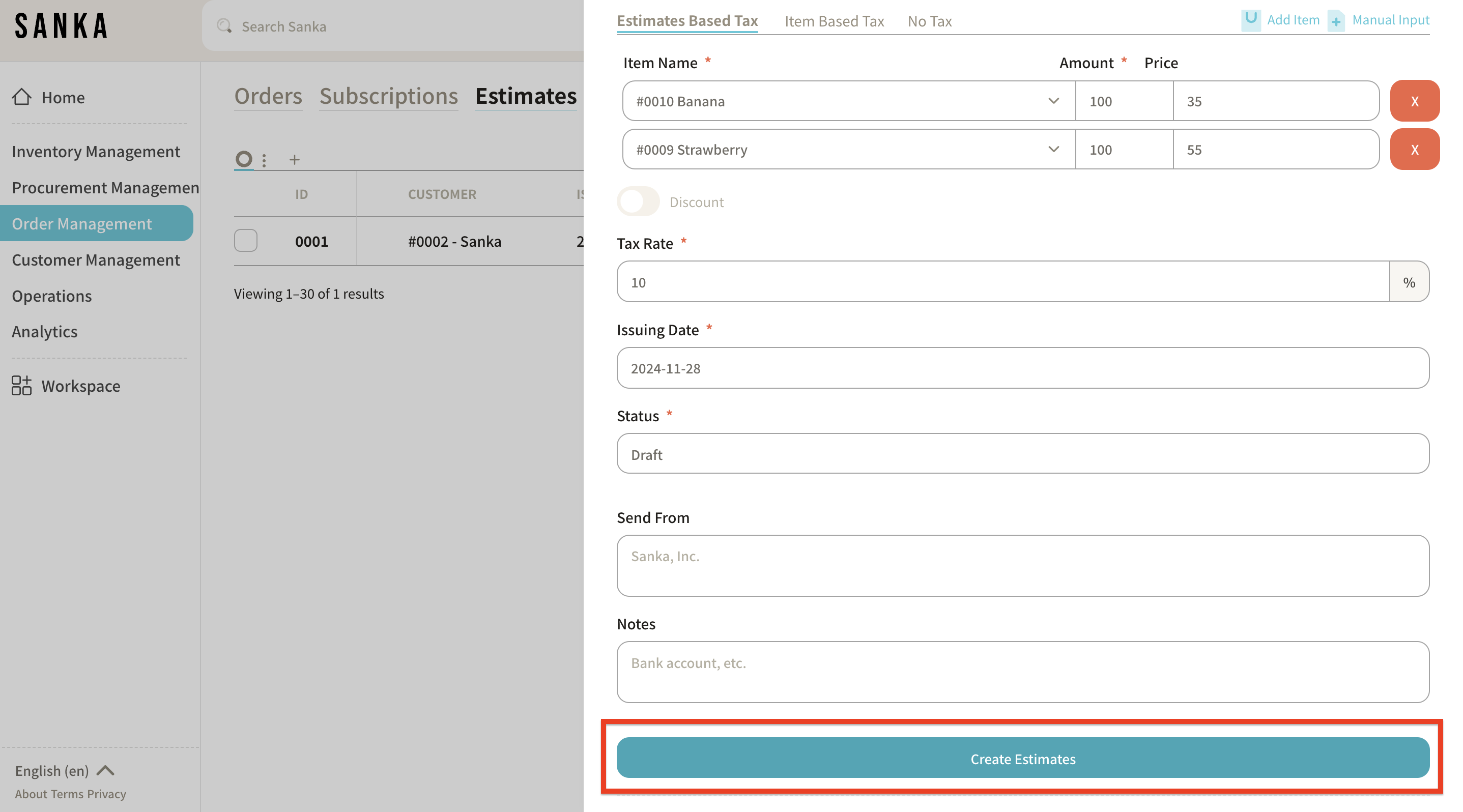
-
The details you registered will be displayed in the "Estimate" object page.
"Total Amount" and "Subtotal" will be automatically calculated.
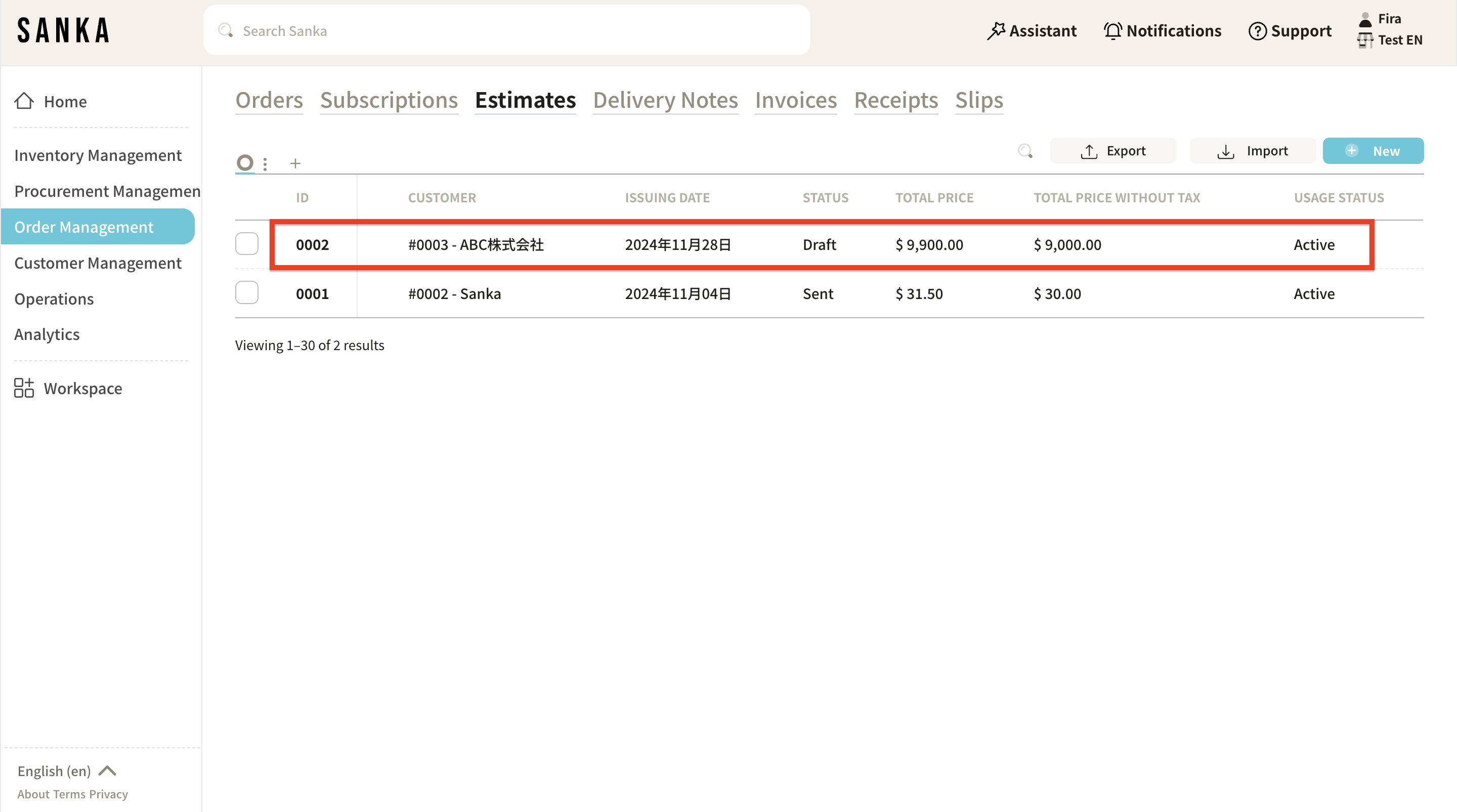
How to Edit Registered Information
At Sanka, once information is registered, it cannot be deleted to prevent accidental loss of data.
Therefore, let's master how to edit the information.
-
Click on the "Order & Invoice Management" module on the left side of the screen, and then select the "Estimate" object.
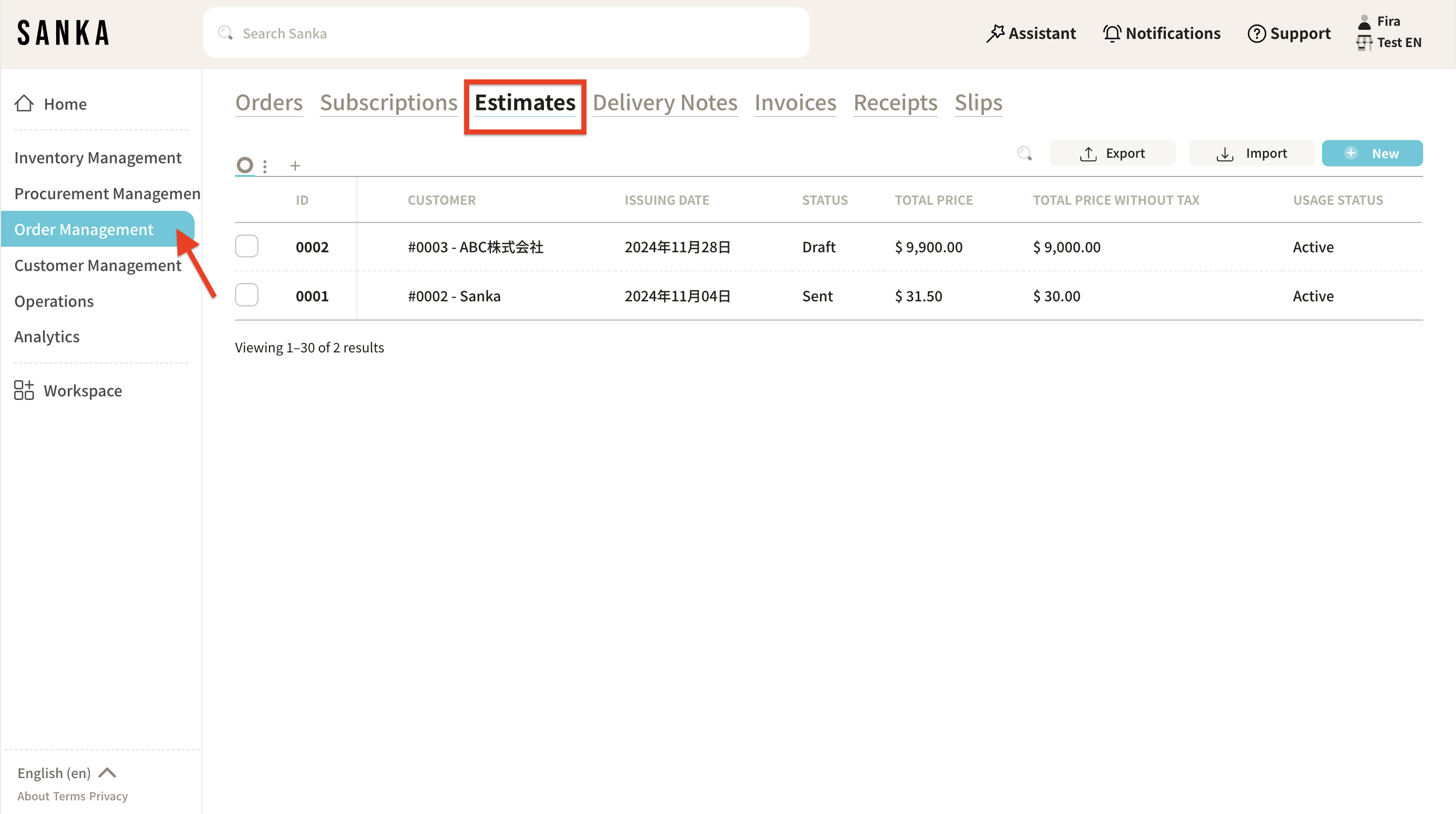
-
Click on the "ID" to display the "Edit Estimate" menu, where you can modify the information.
Be sure to click "Update" once done.
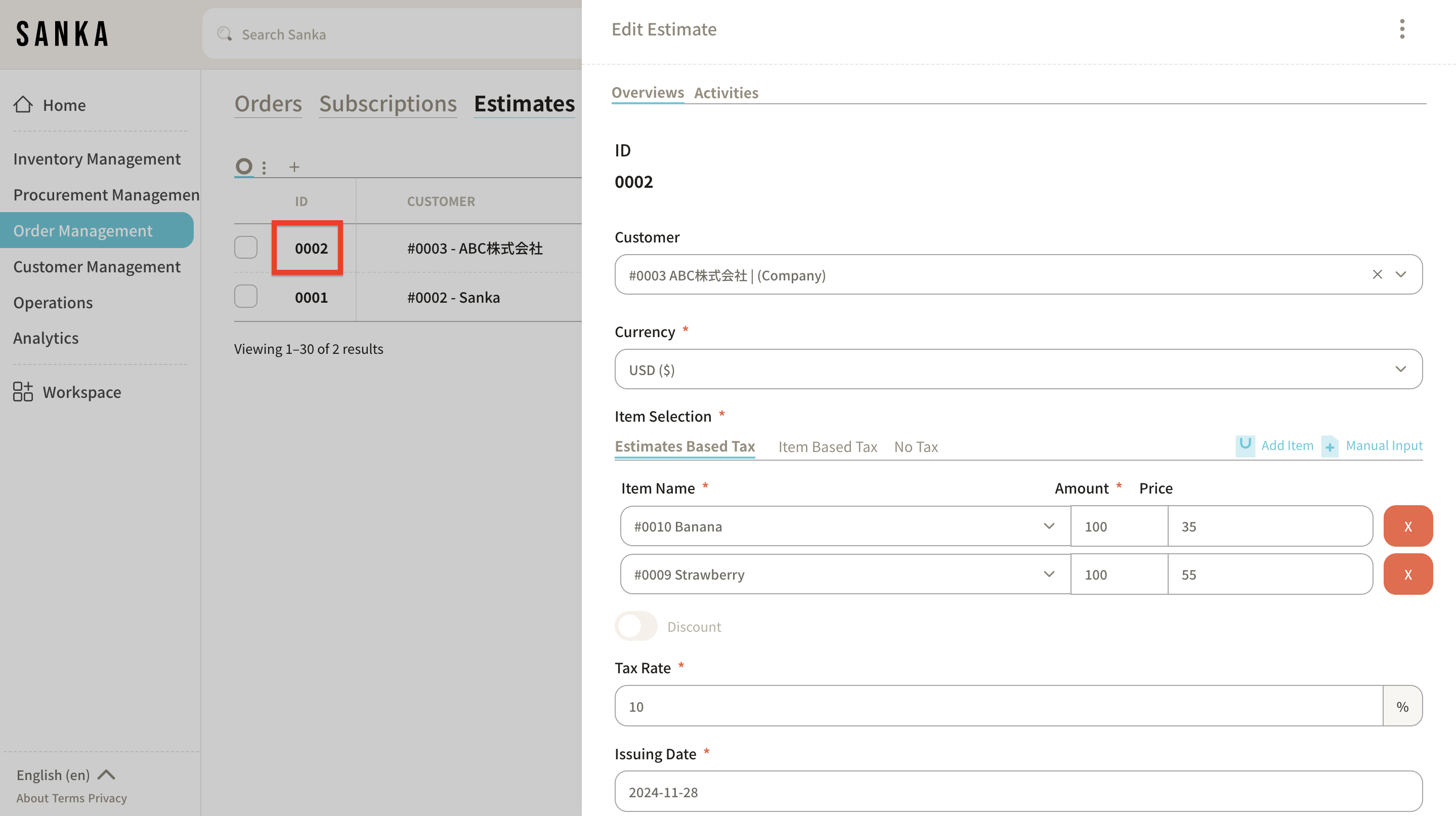
How to Archive Estimate Information
Using the archive feature, you can hide registered estimates from the table view.
-
Click the box of the estimate you want to archive and select "Archive."
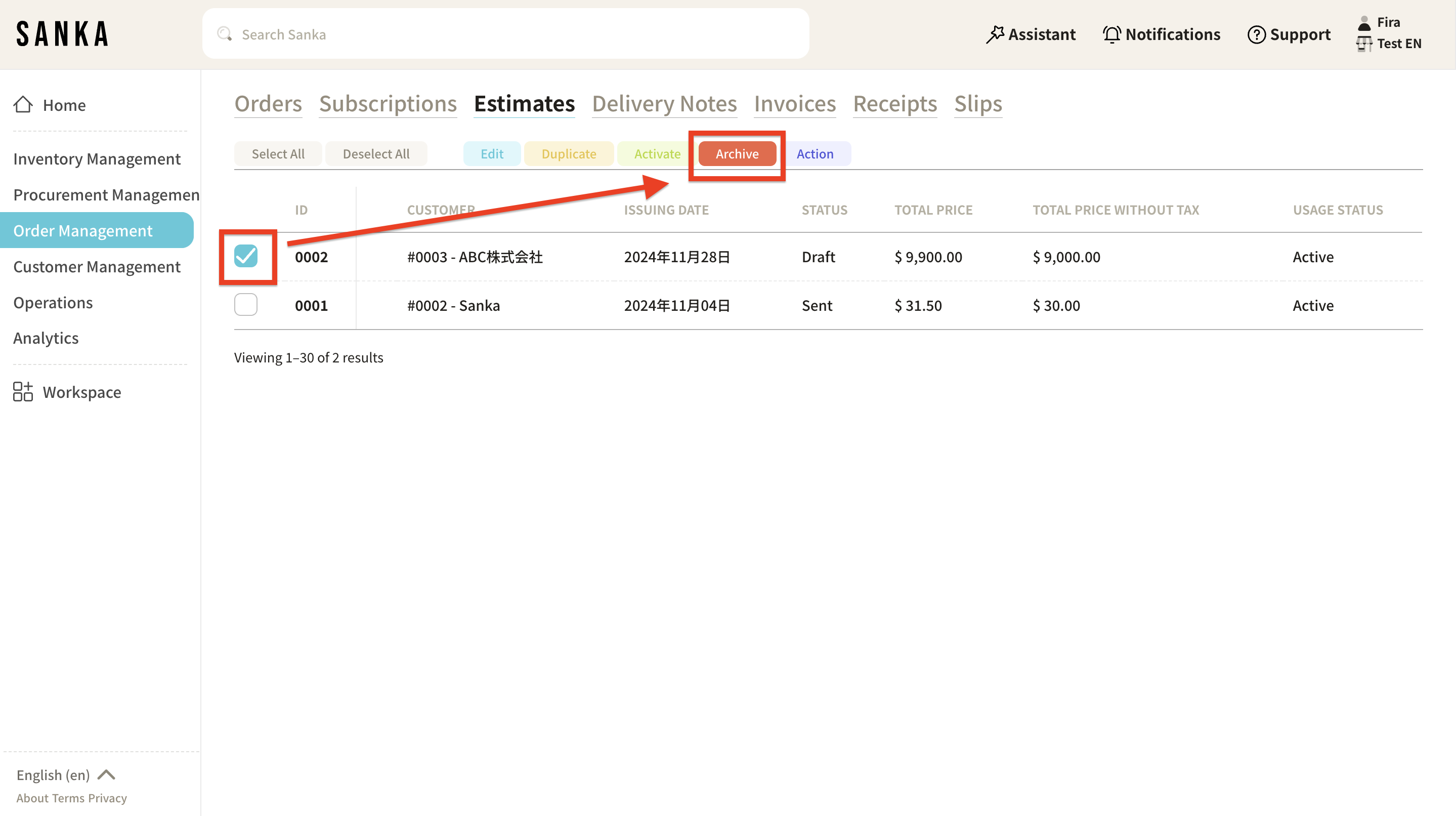
-
Archived estimate will appear grayed out.
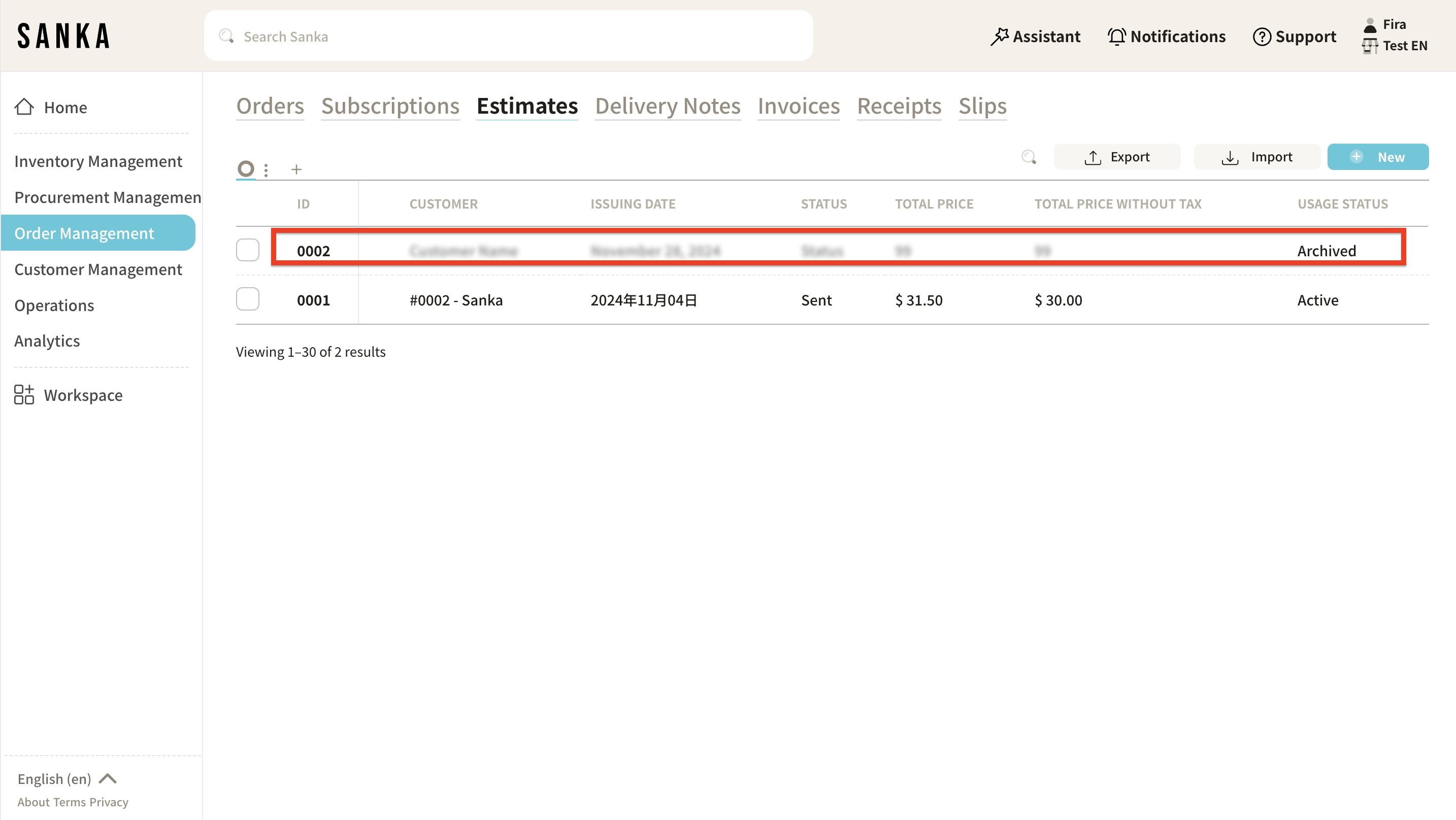
-
To unarchive, click the box of the archived estimate and select "Activate."
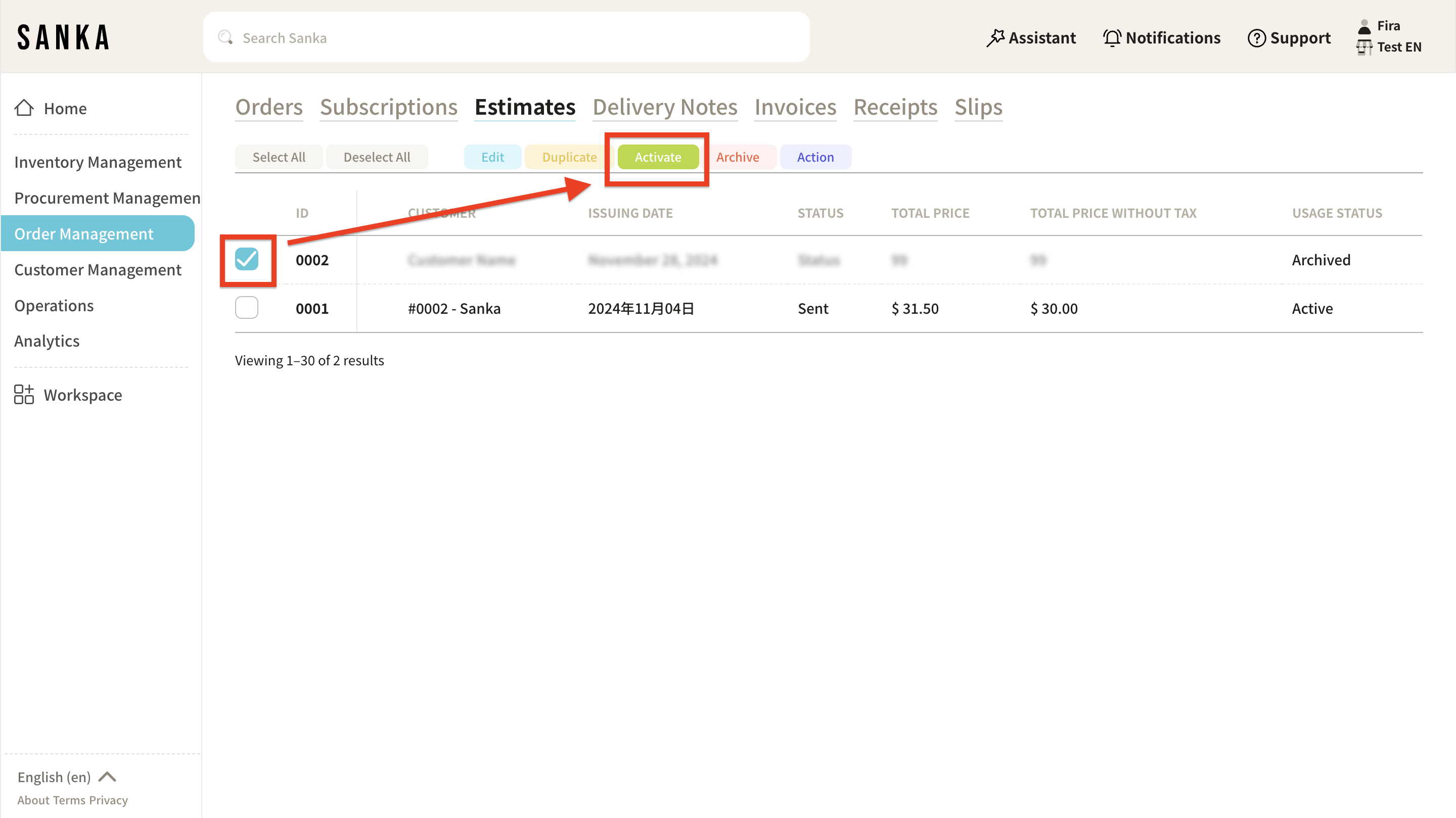
-
The unarchived estimate will return to its normal display.
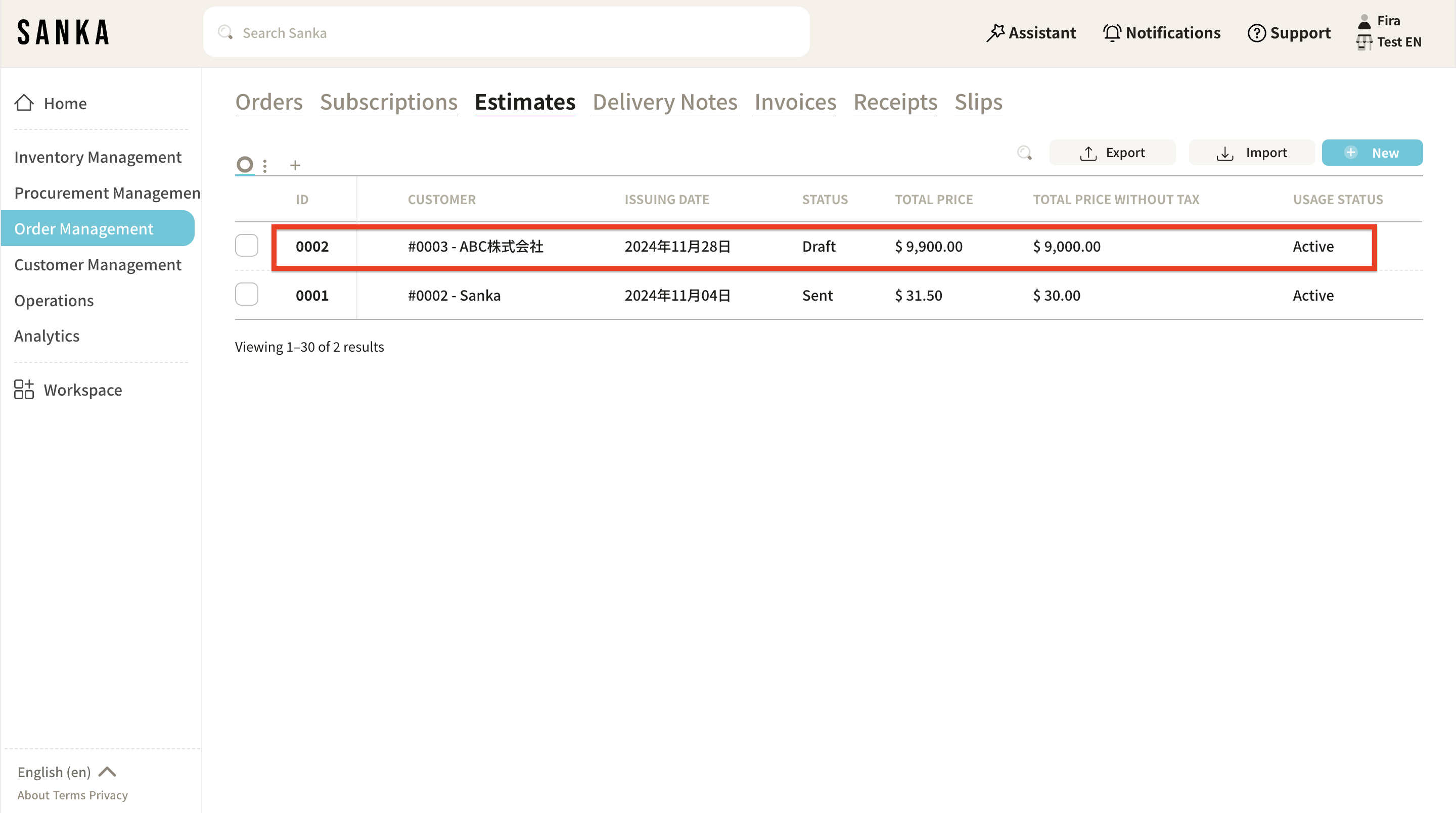
Next Steps
Next, let's register the order details and create the necessary documents.