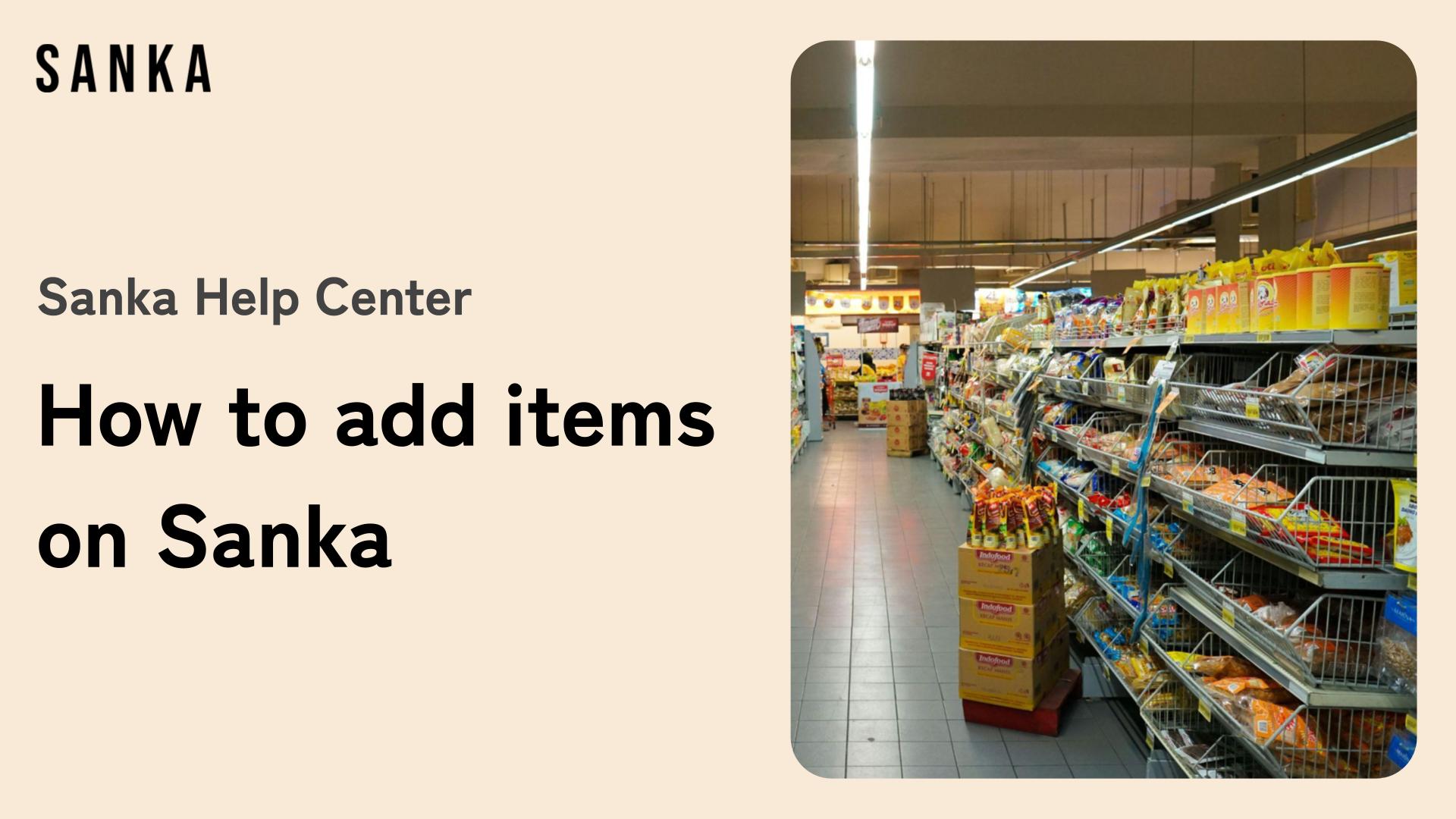This guide explains how to create an item master (item information). All products, materials, and parts are managed using this master.
※ For a basic understanding of concepts such as "Objects" or "Modules," please refer to Sanka Basics.
What You Will Learn in This Article
- How to register item individually
- How to register items in bulk using a CSV file
- How to register items in bulk using Sanka's template
- How to edit registered item information
- How to archive items
- Next steps
Process to add item
① Go to Inventory Management Module and select Item Object. Click create new button.
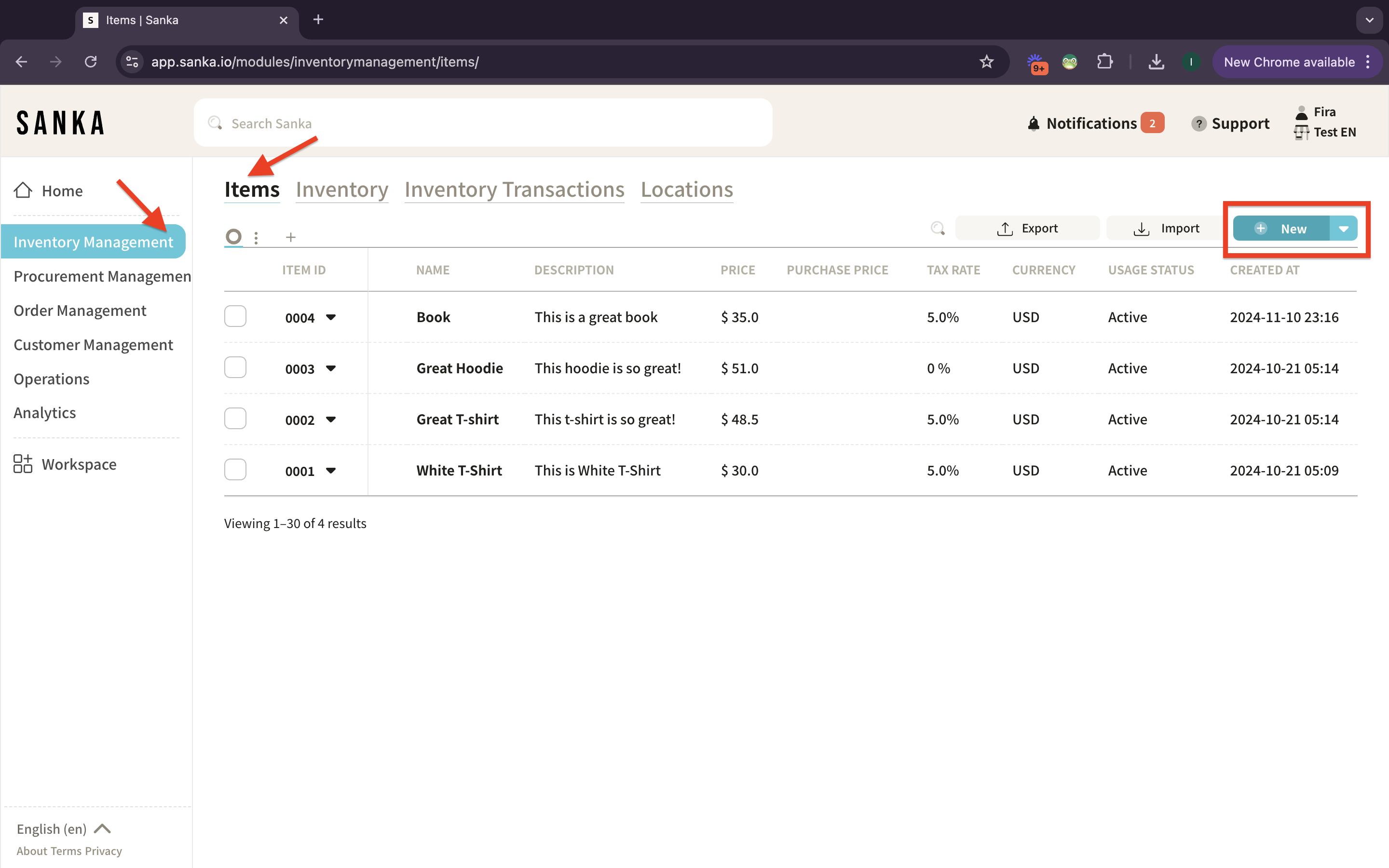
② A detailed page will show up.
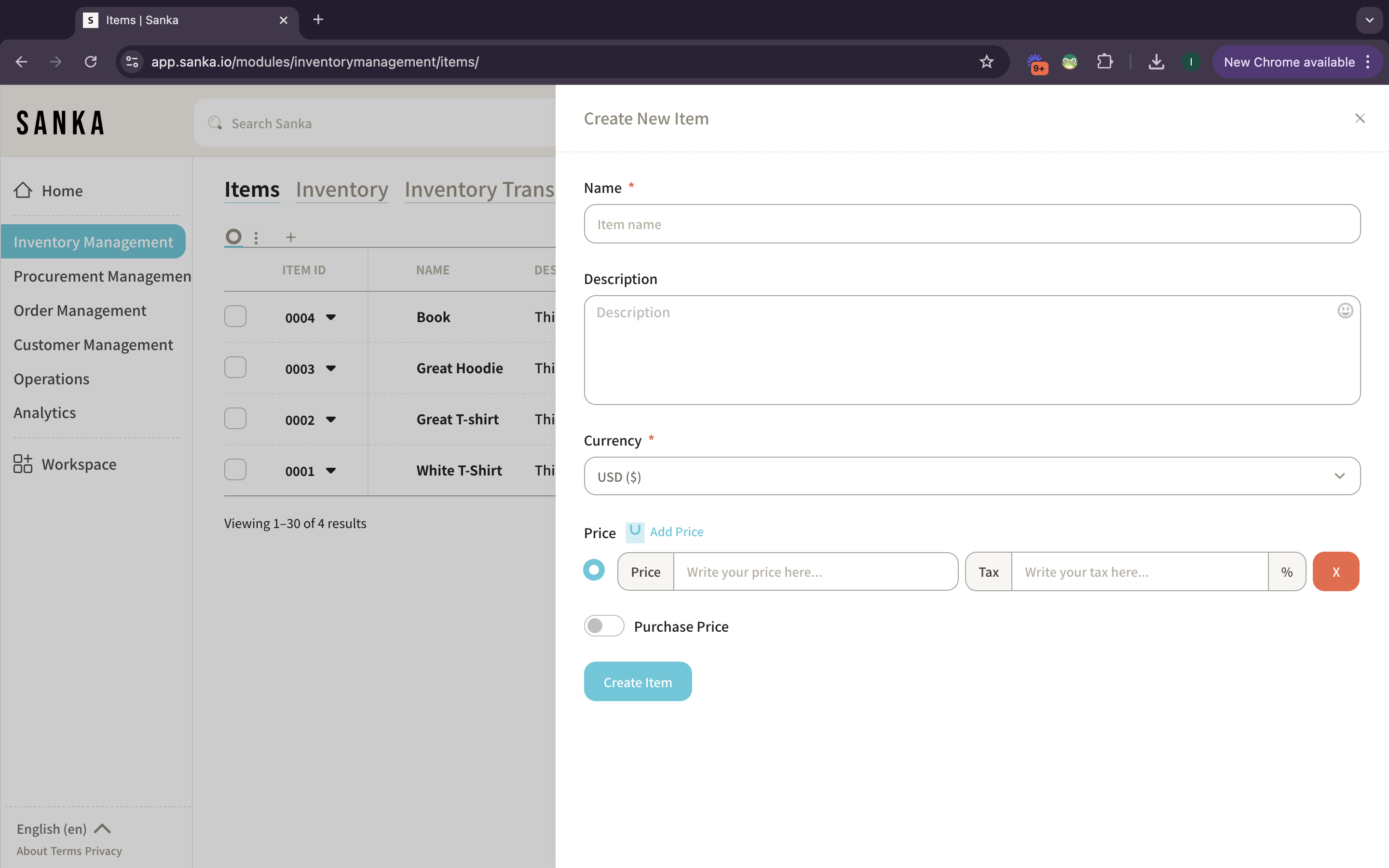
③ Enter your item information.
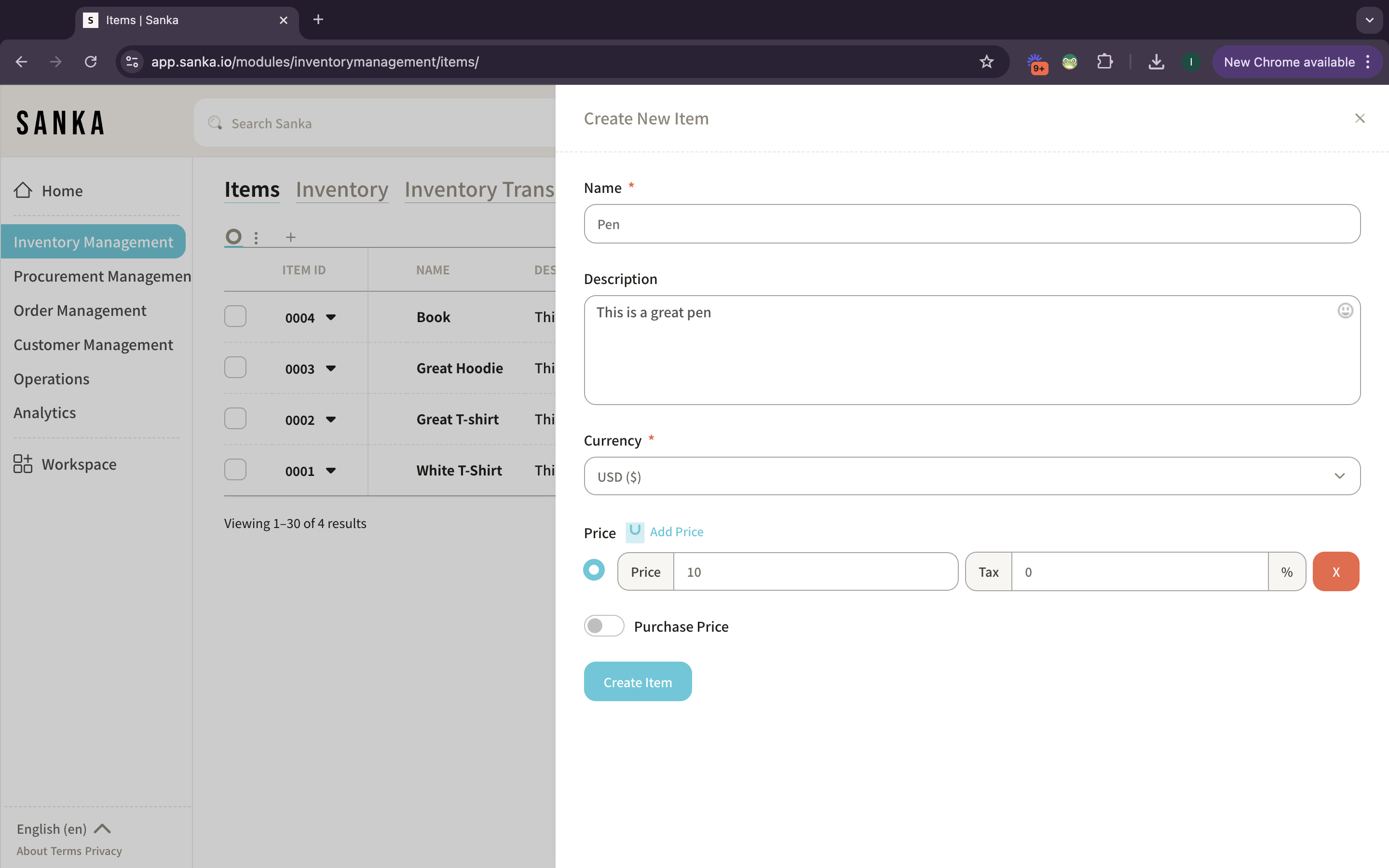
- Name: Enter the item name.
- Description: If you want to add any additional details, enter them here.
- Currency: Select the applicable currency.
- Price: Enter the planned sales price of the item.
④ Click Purchase Price toggle on if you want to add purchase price for the item you want to register. After the information filled, click create item.
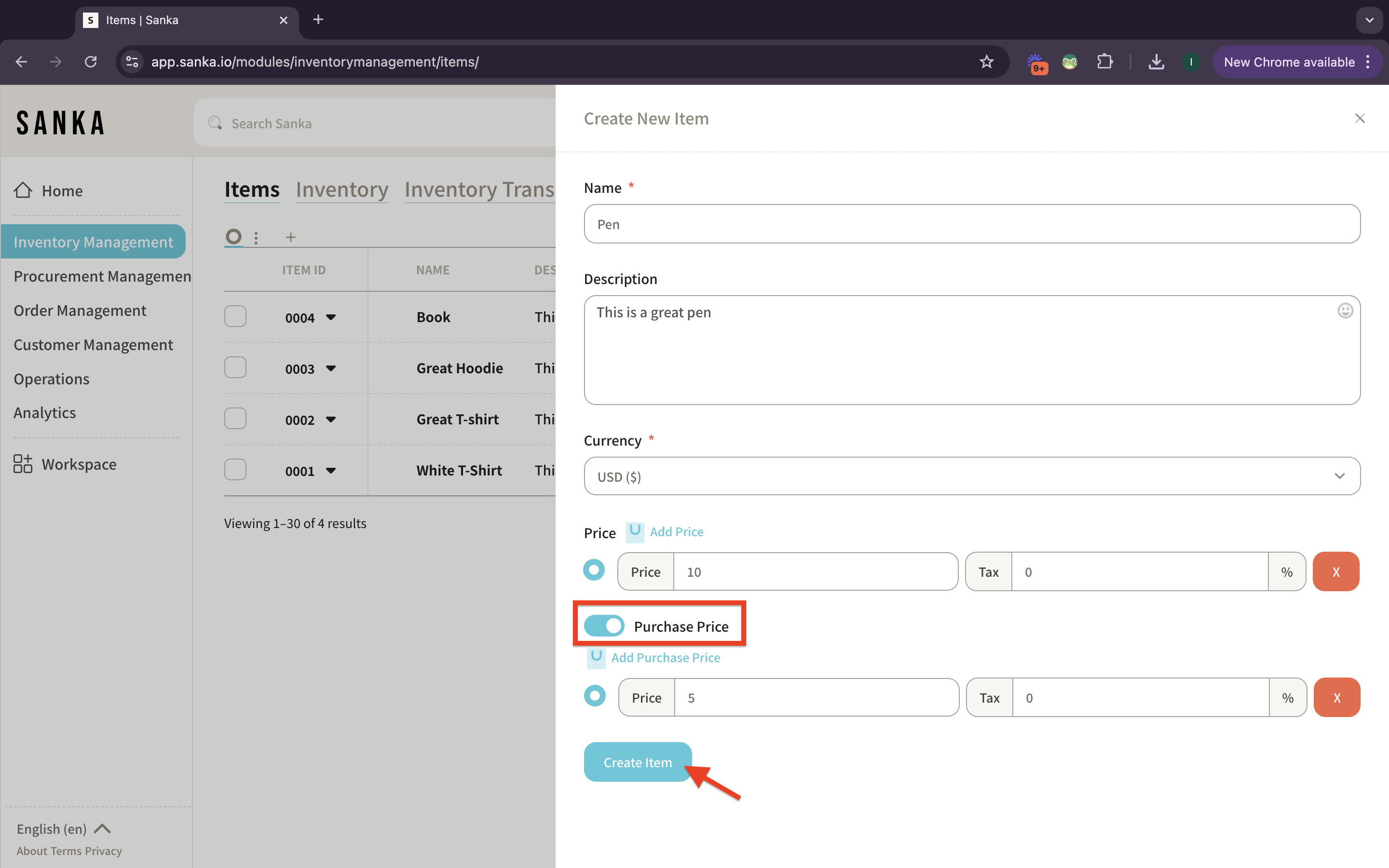
⑤ The item you’ve entered will show up at the Items record table.
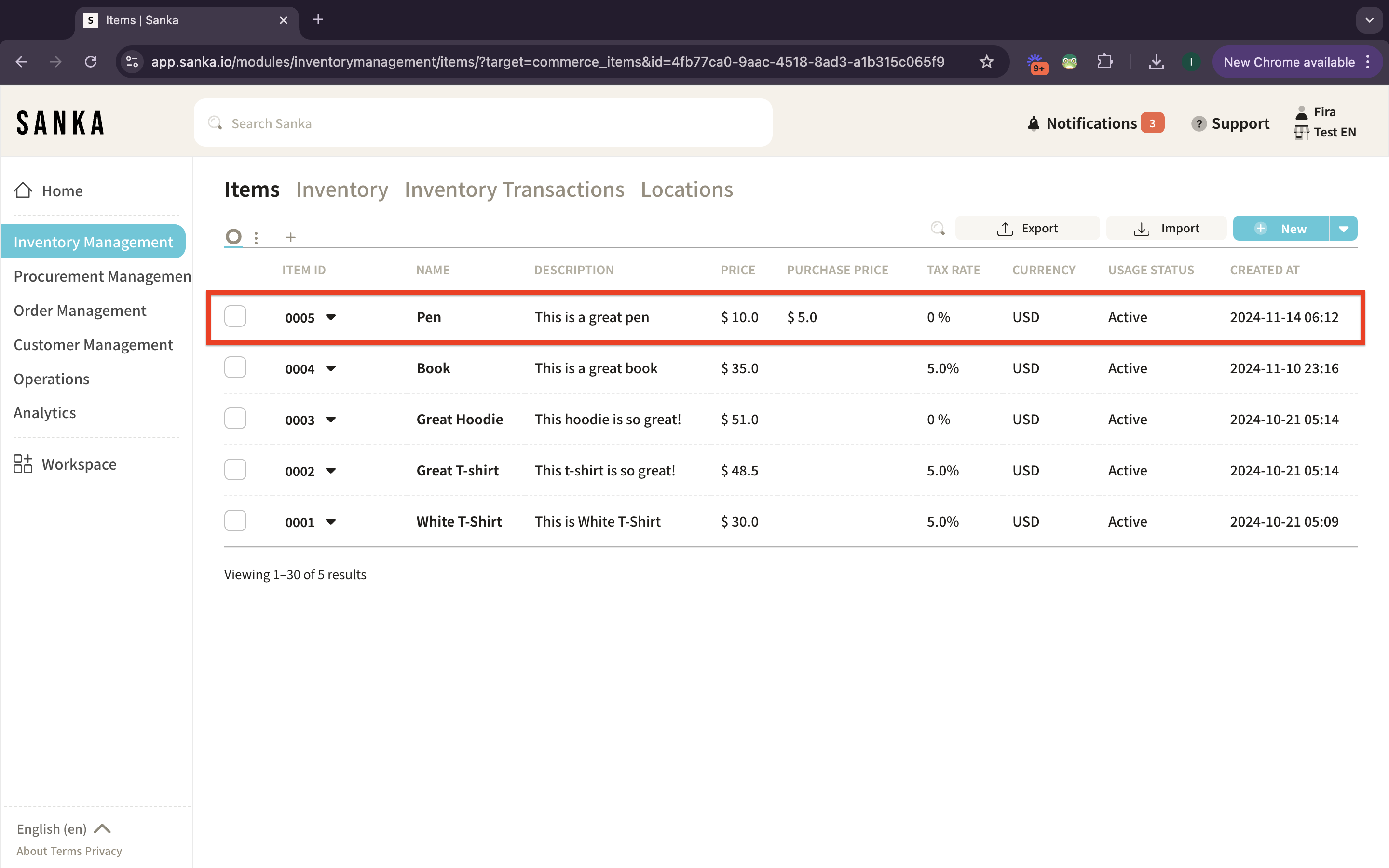
⑥ If you click the ITEM ID or NAME, the detailed item information will be shown at the drawer. You can edit or set new properties if necessary.
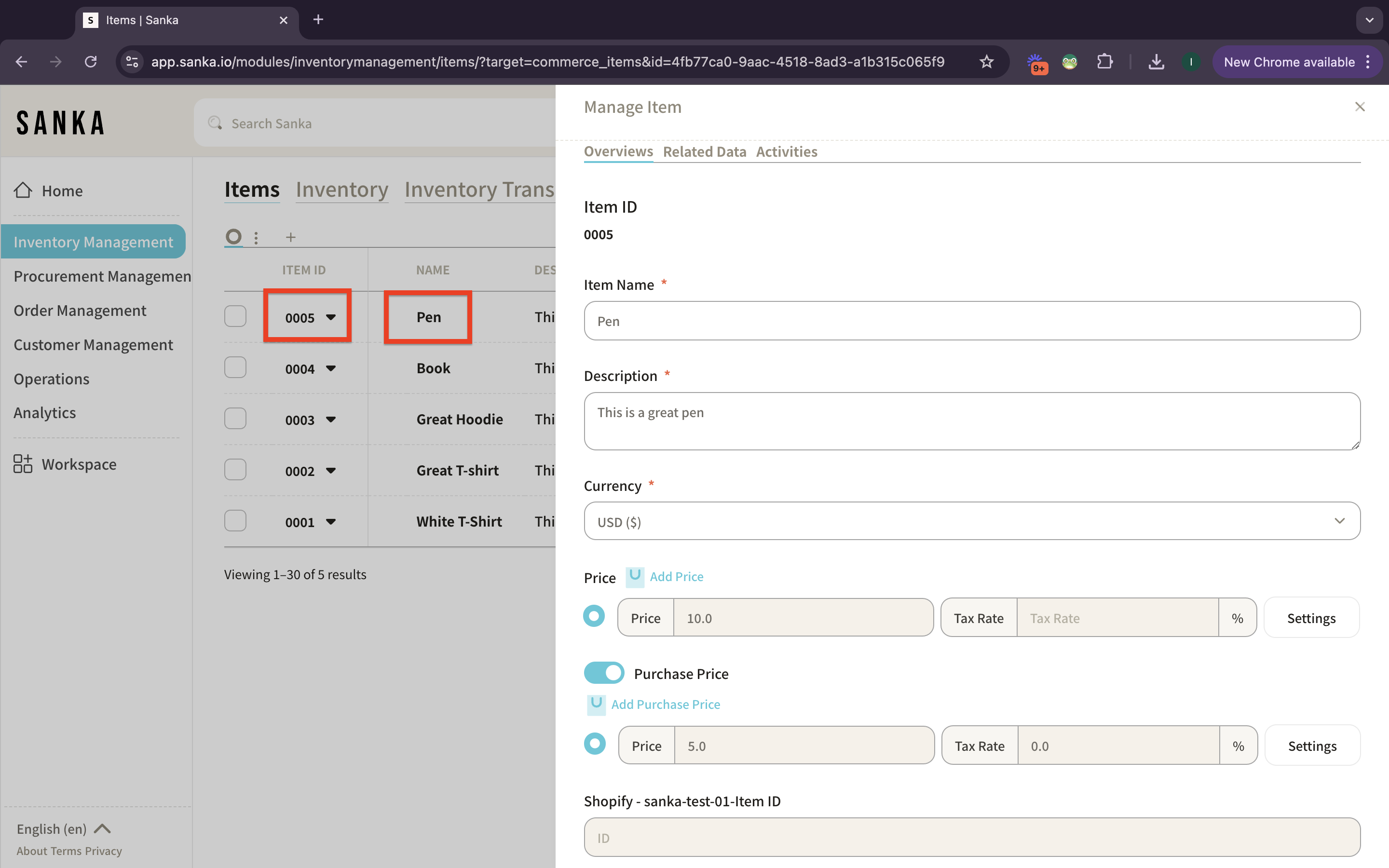
Add items in bulk using CSV file
If you already have an item list prepared in Excel or a spreadsheet, you can import it as a CSV file to register items in bulk.
① Click on the "Inventory Management" module on the left side of the screen, then select the "Items" object.
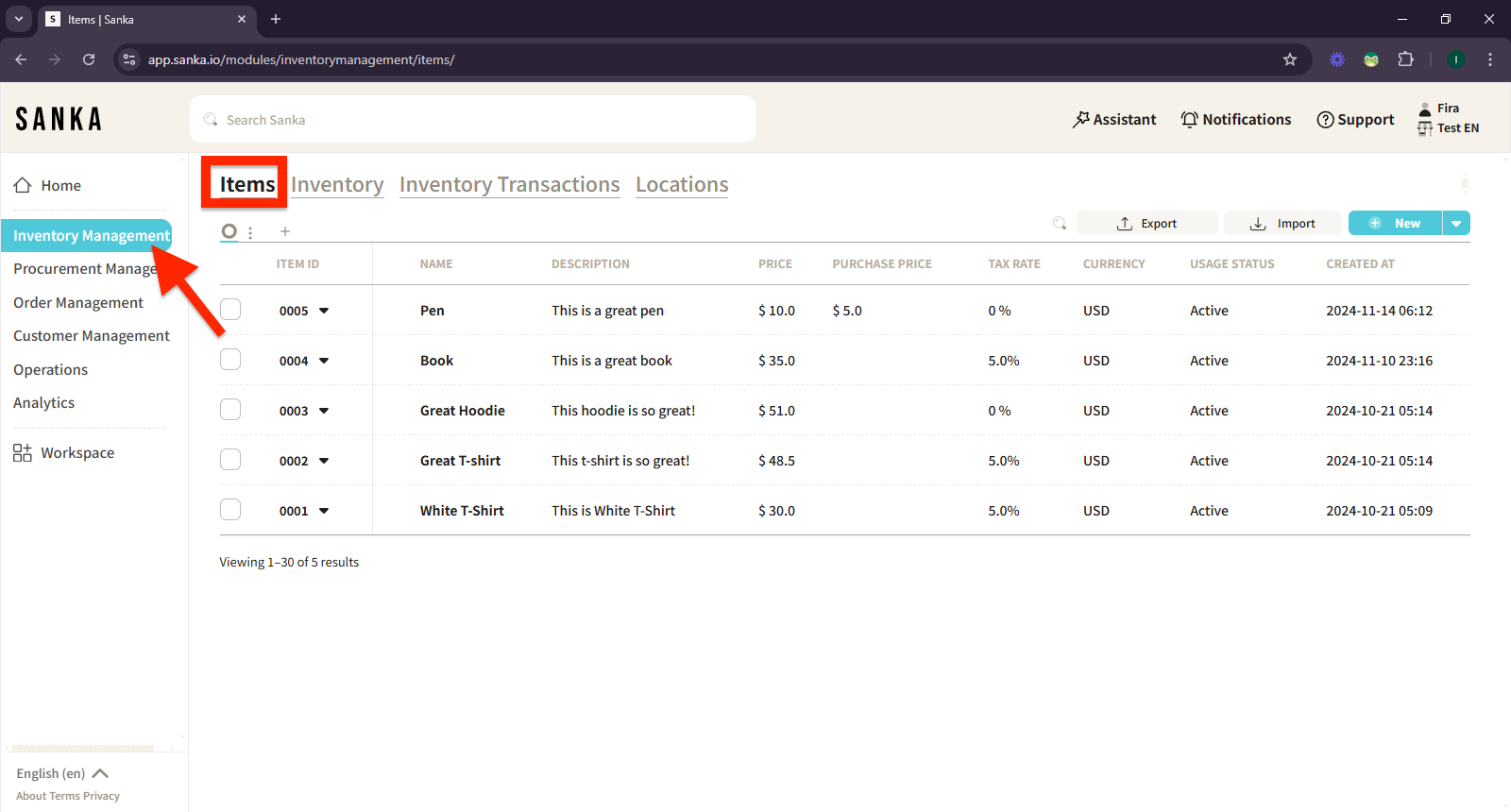
② Click the "Import" button at the top right of the screen.
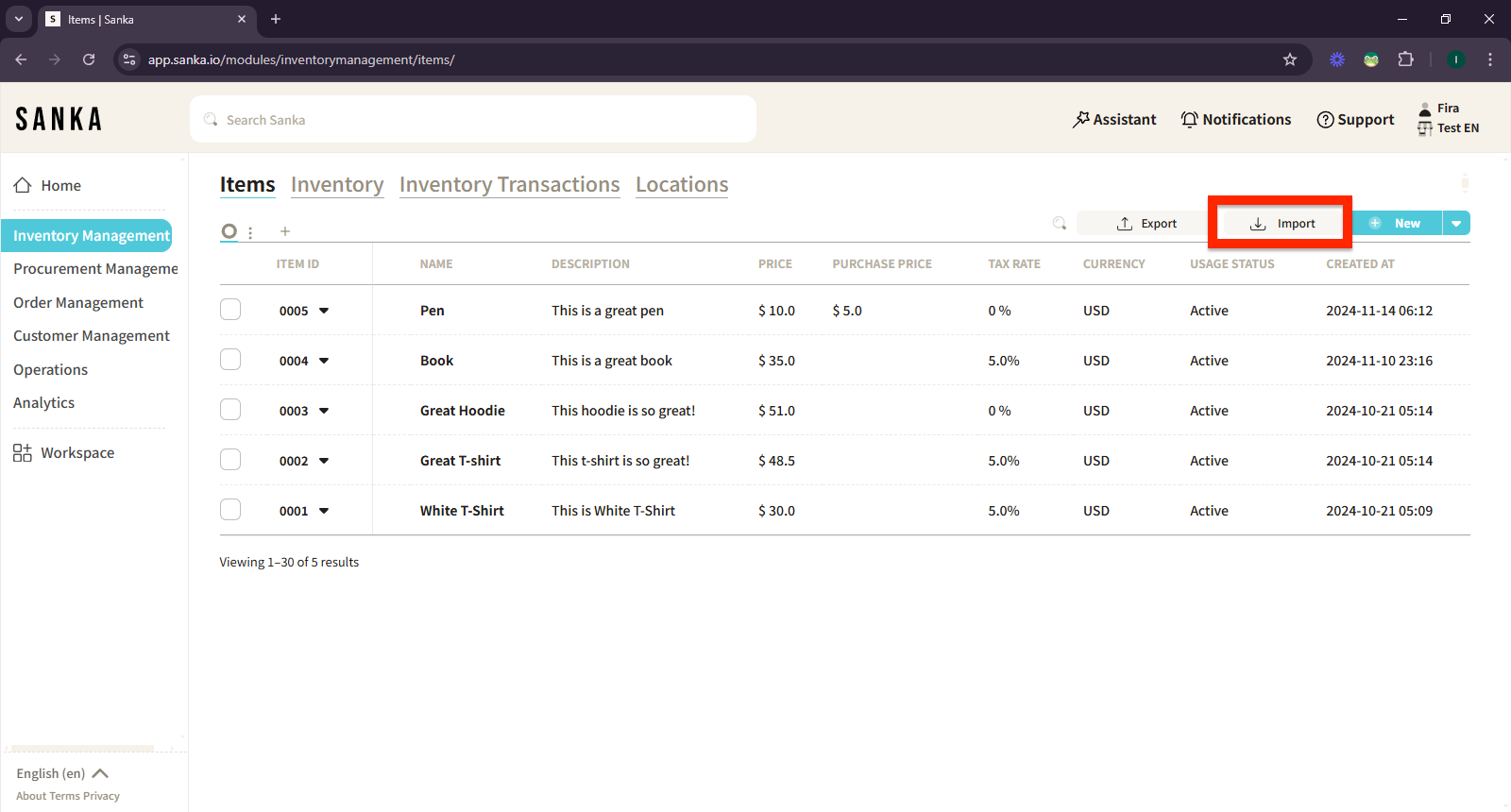
③ In the "Import" menu, click "Select Import Source" and choose "CSV File."
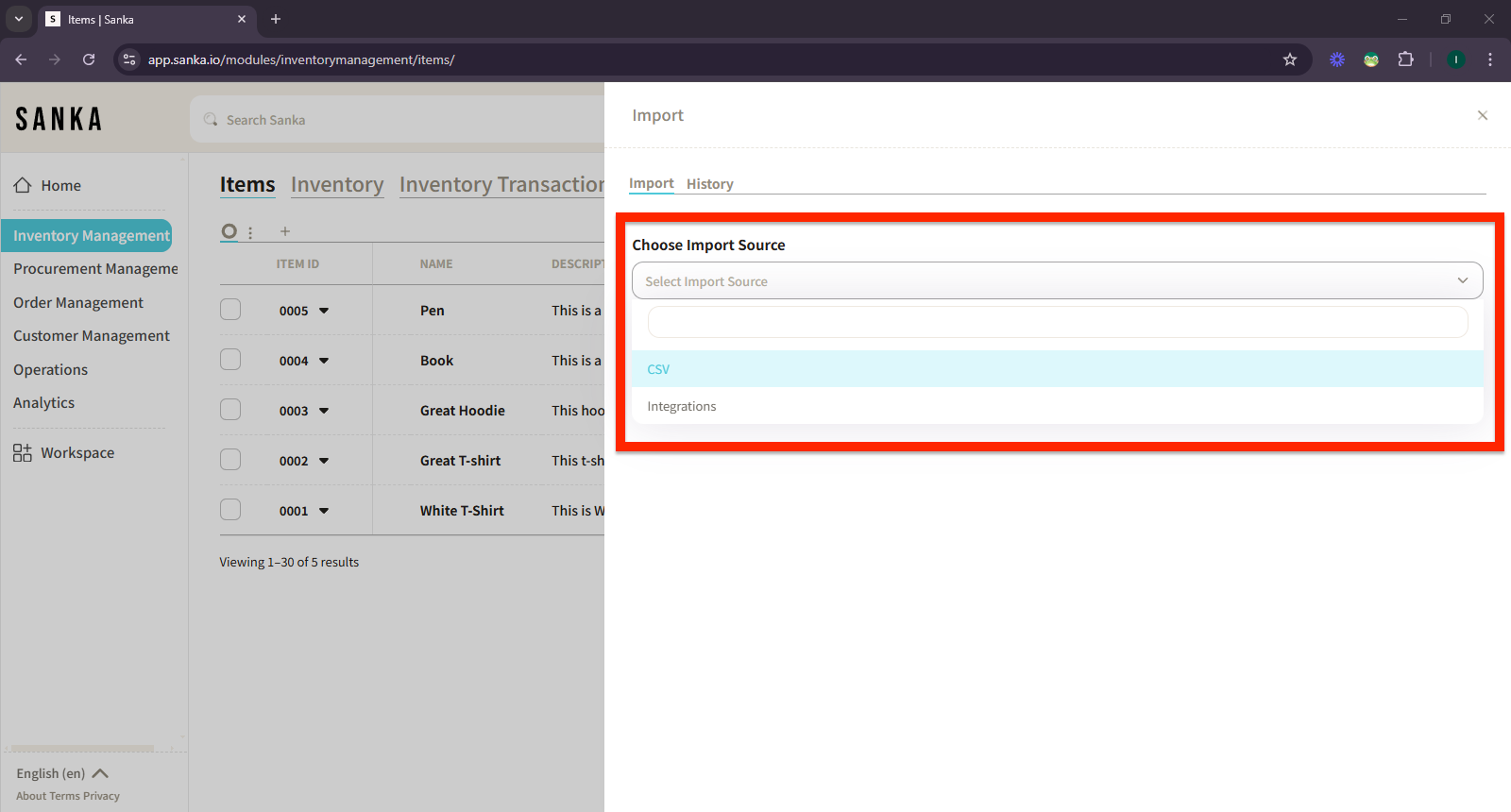
④ Select the items included in the CSV file and click "Import" to upload the information.
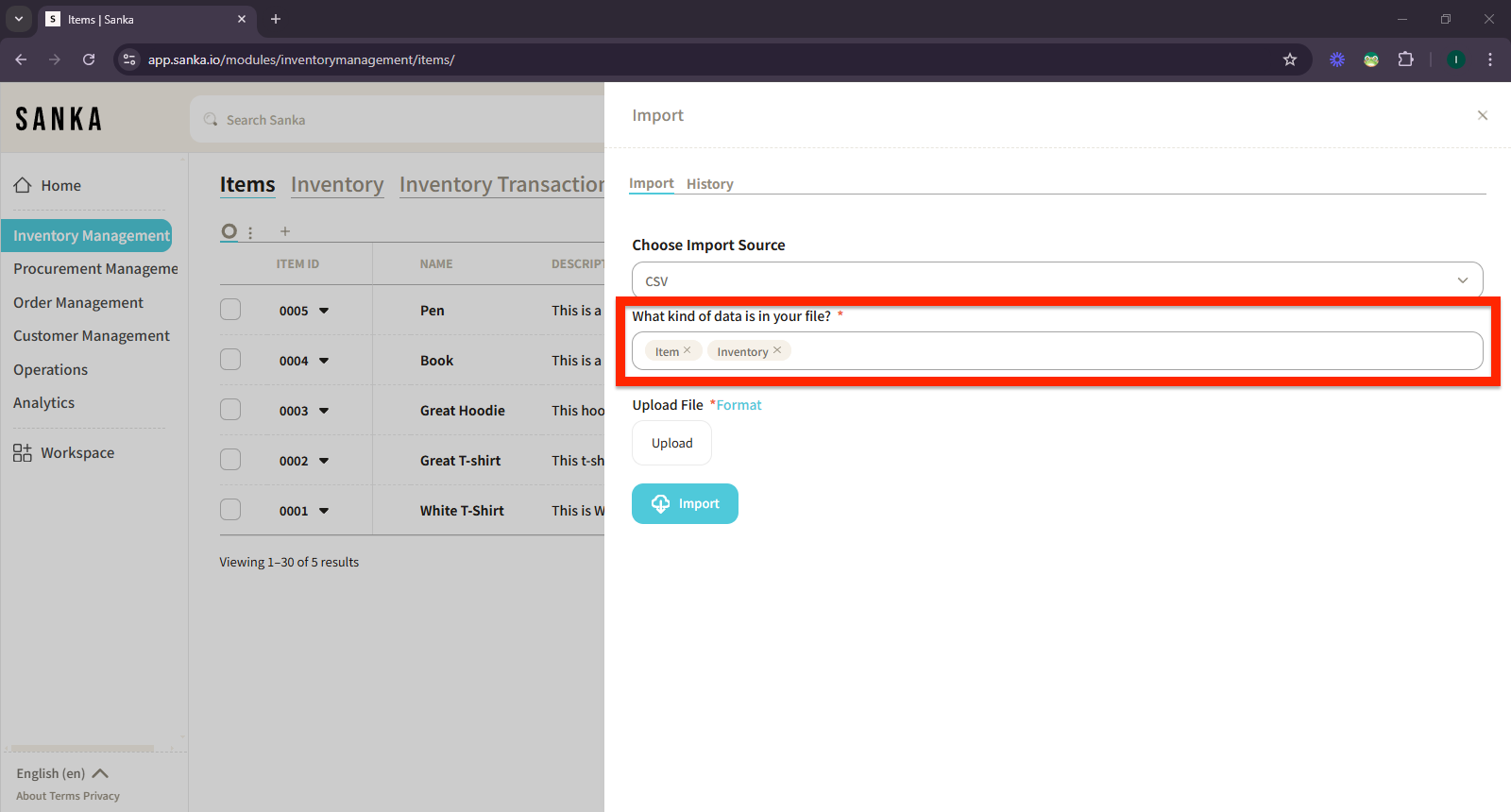
How to Register Items in Bulk Using Sanka's Template
Sanka also provides an Item CSV Import Template that can be used when registering items in bulk.
① Click on the "Inventory Management" module on the left side of the screen, then select the "Items" object.
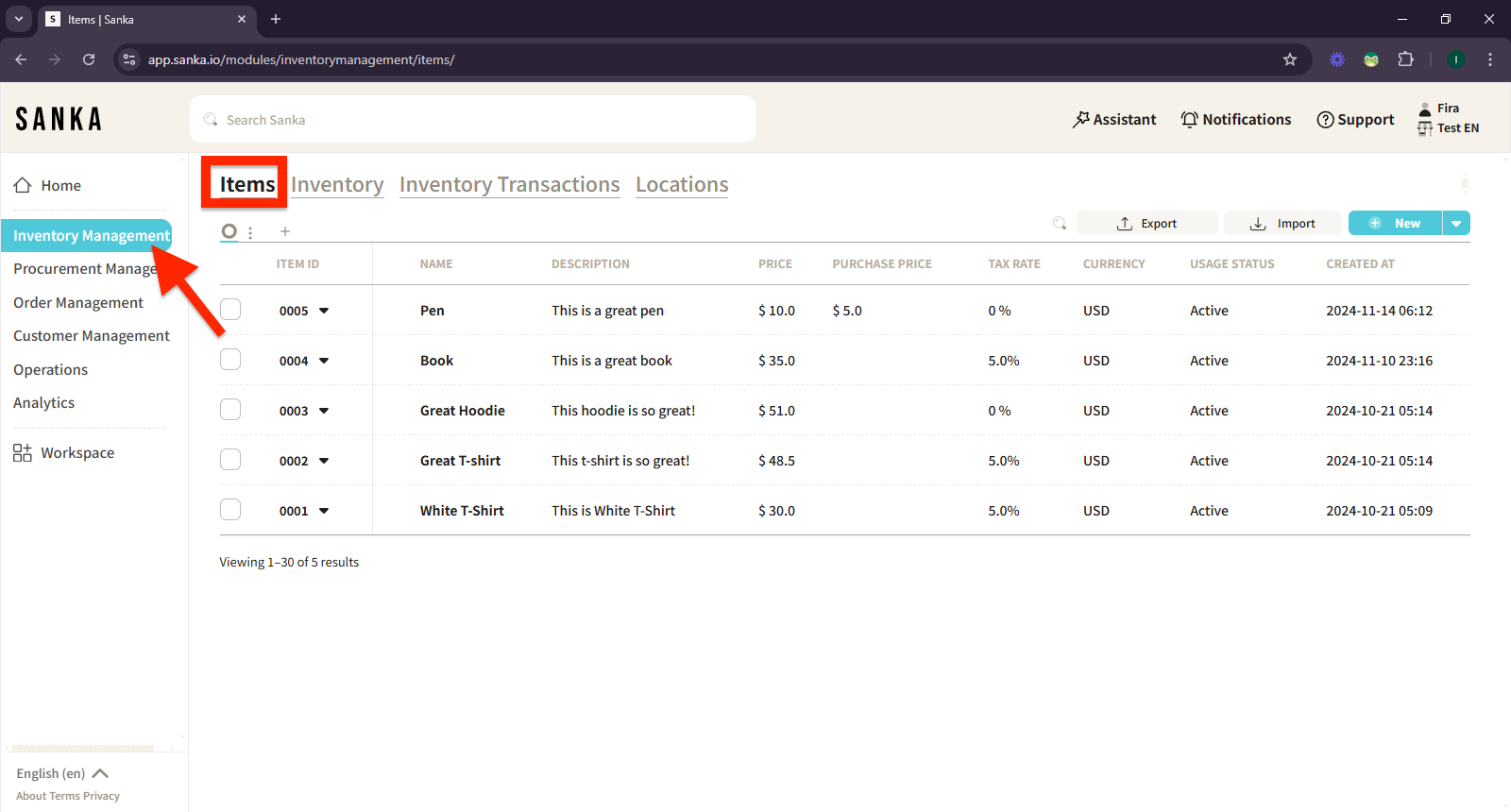
② Click the "Import" button at the top right of the screen.
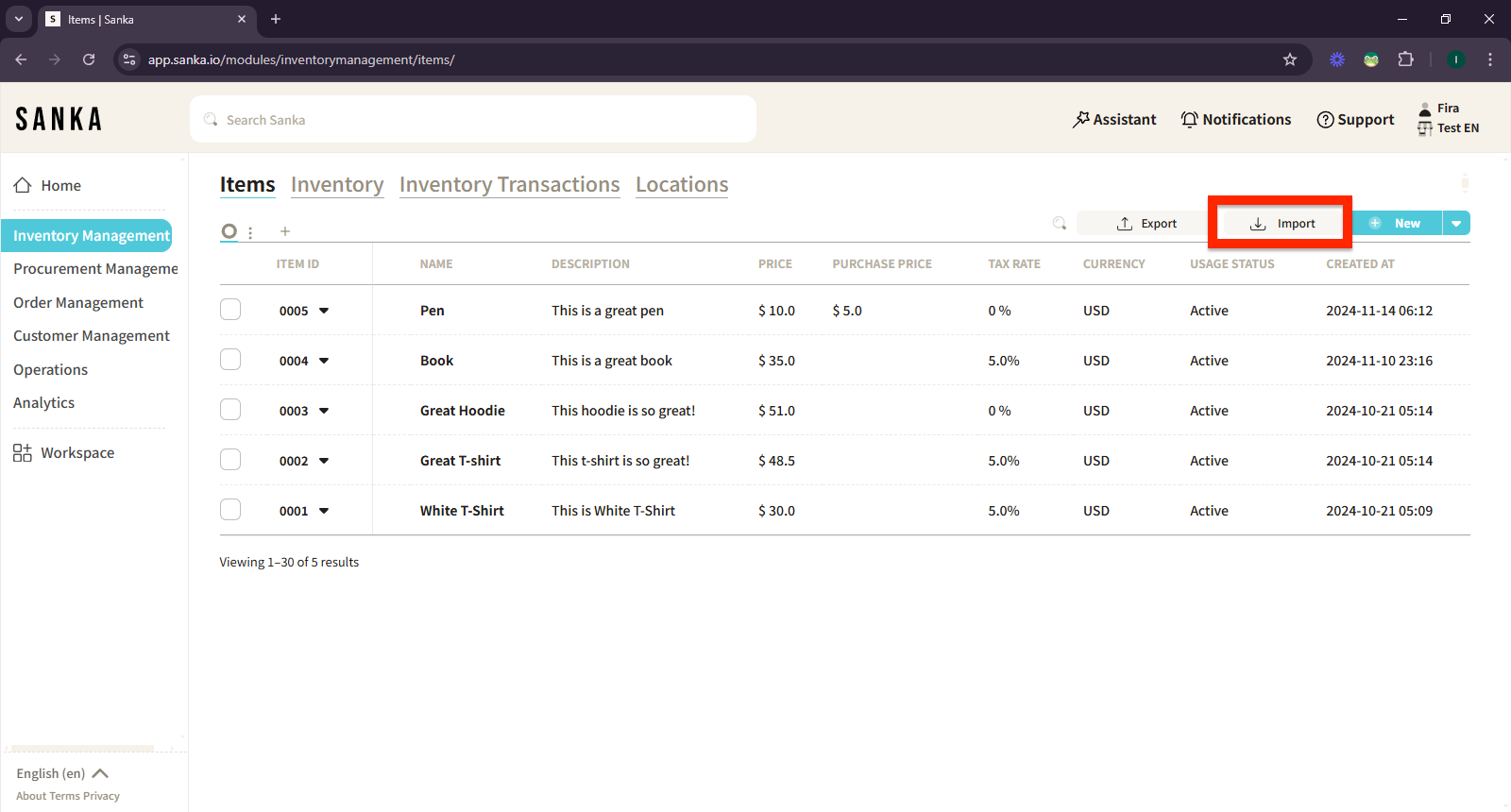
③ In the menu, click "Select Import Source" and choose "CSV File."
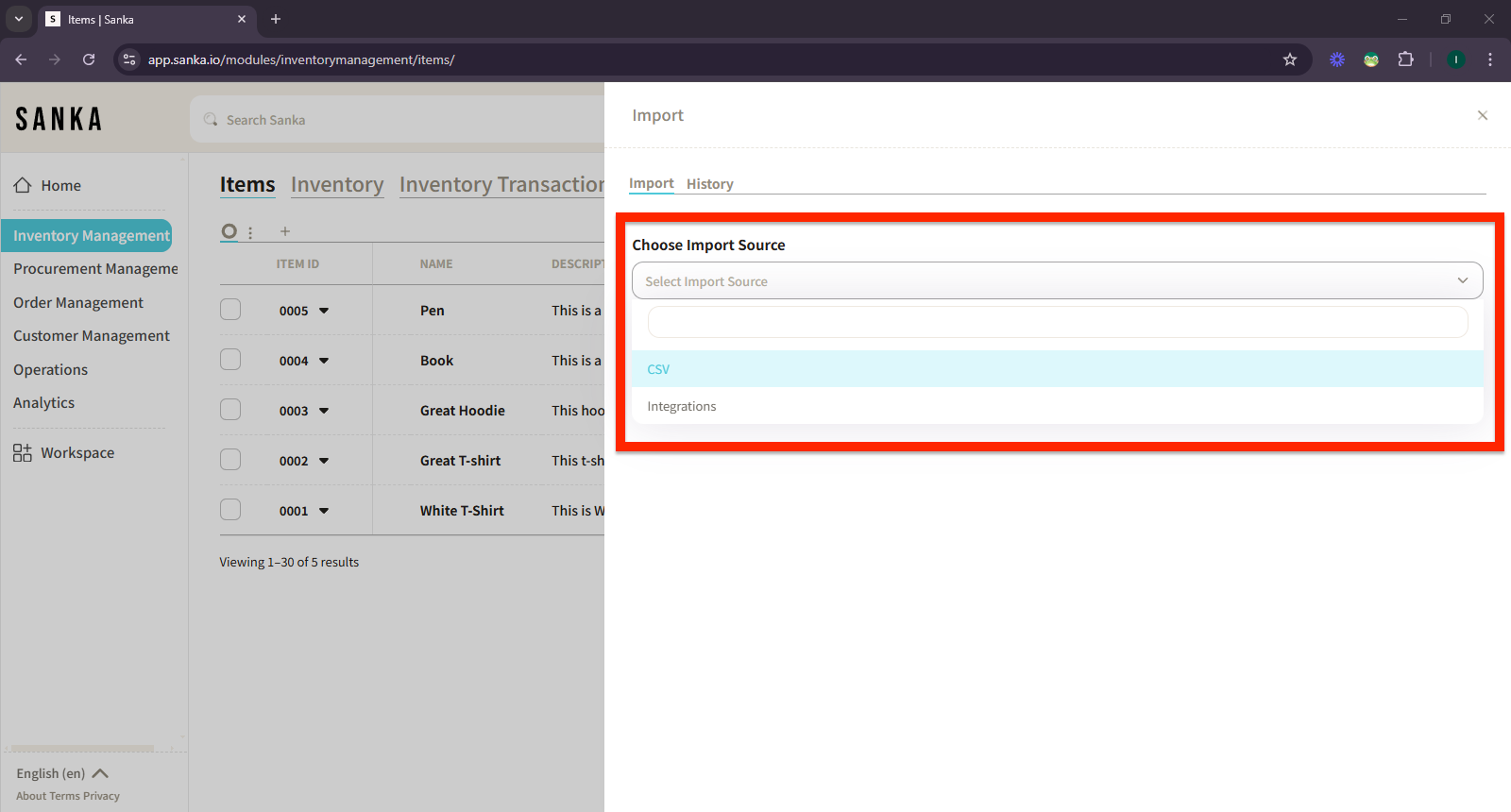
④ Click "Format" to open Sanka's Item CSV Import Template.
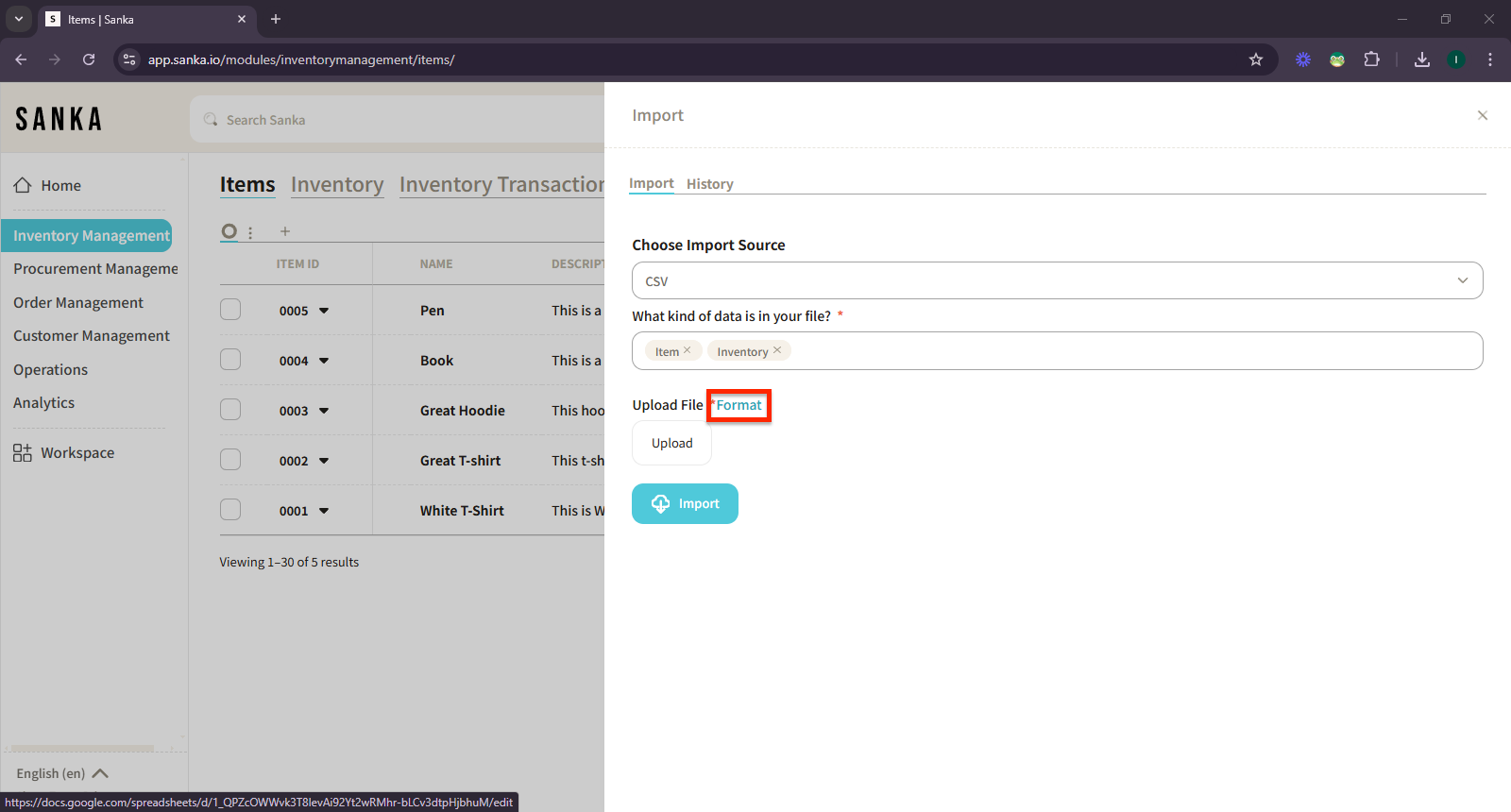
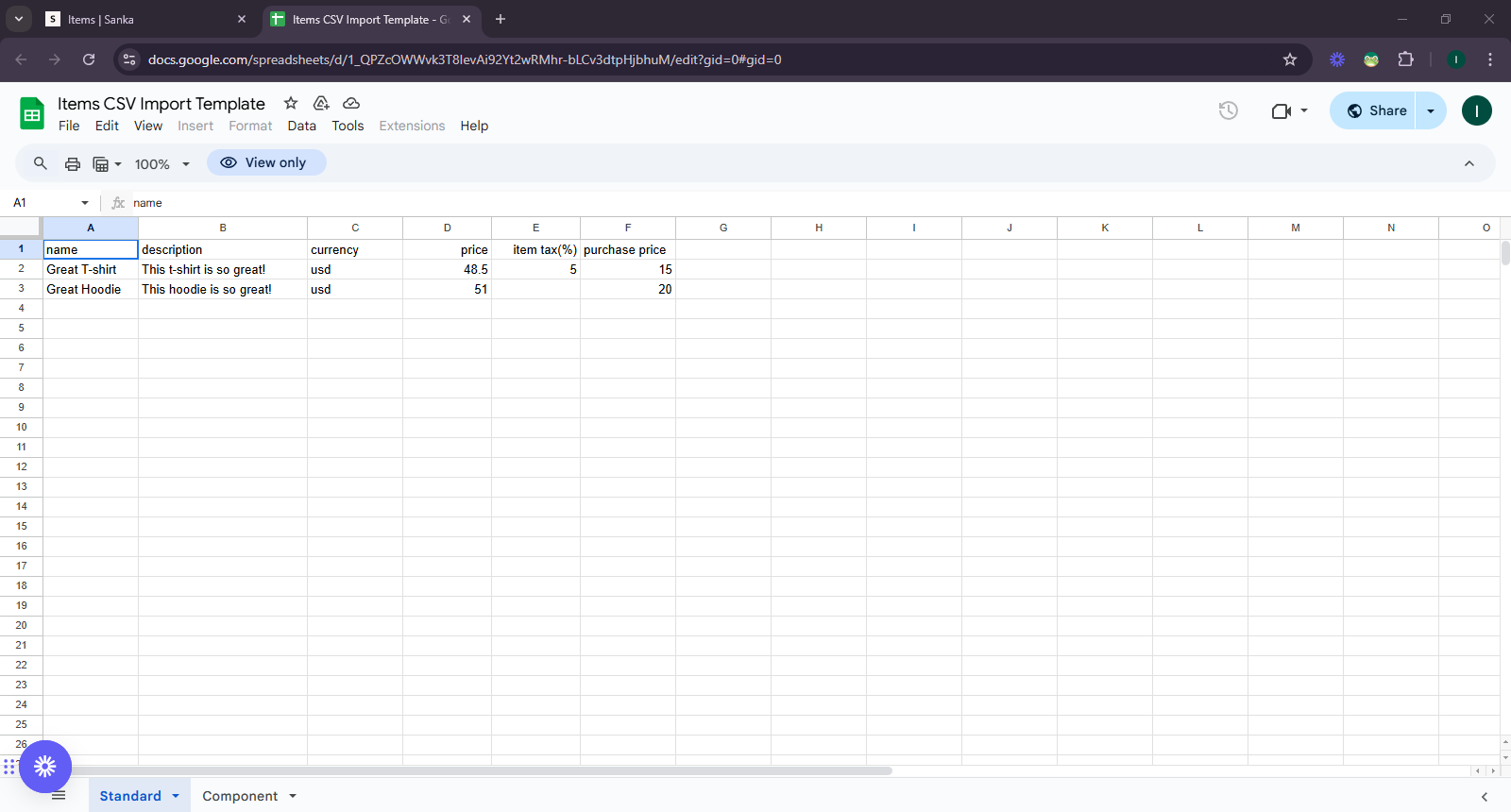
⑤ Download the "Item CSV Import Template" to your desktop. Click "File" → "Download" → "Comma-separated values (.csv)" and save it in the desired location.
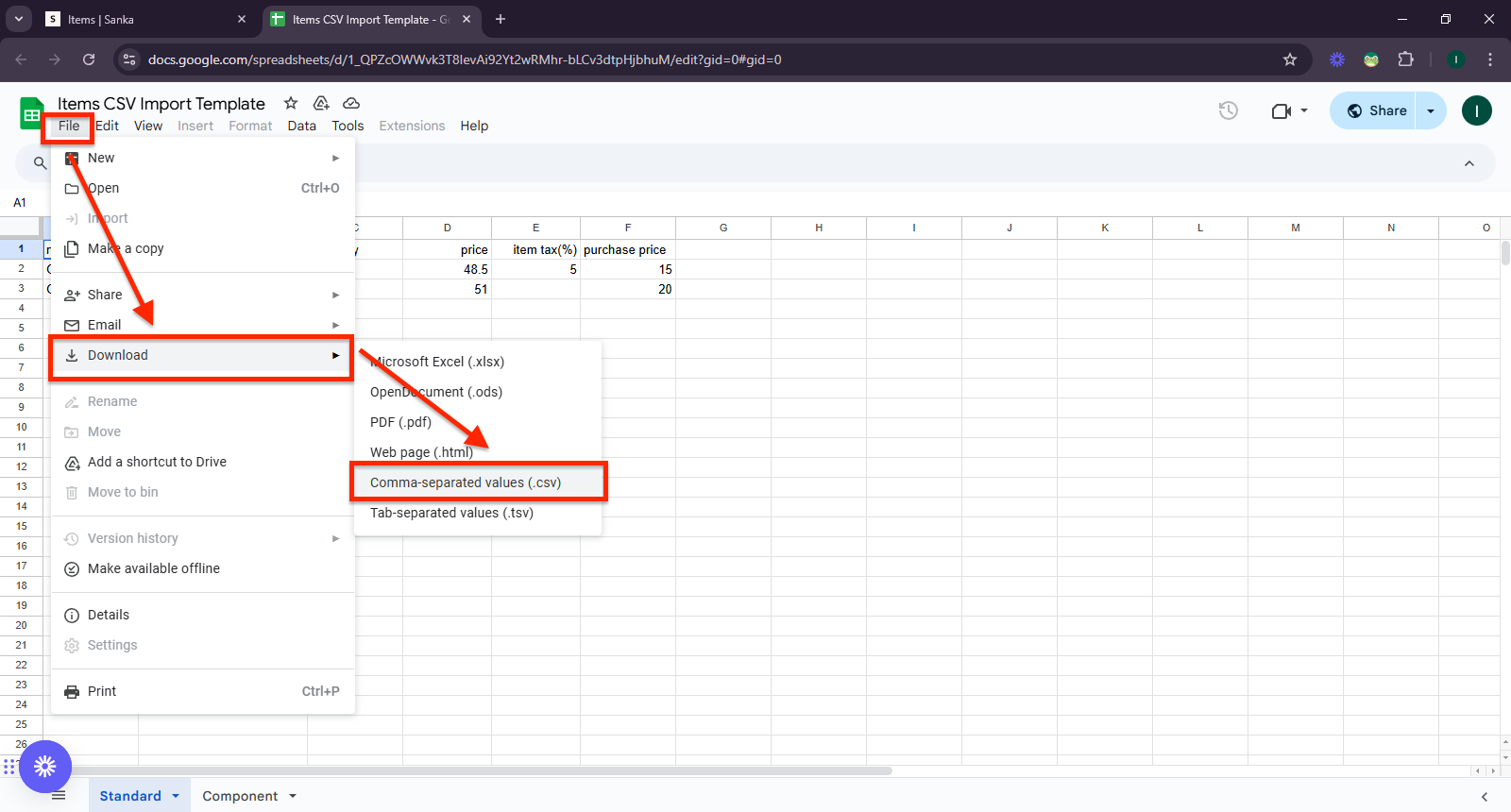
⑥ Enter the necessary information in the downloaded template.
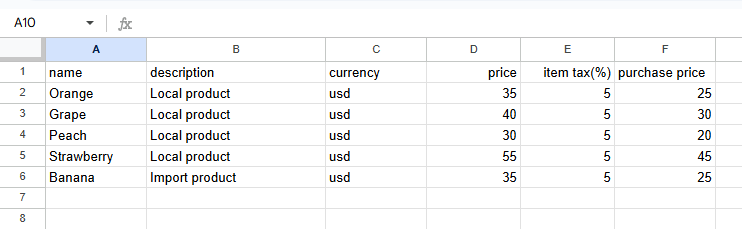
⑦ Return to the Sanka page, select "Upload," and choose the template file.
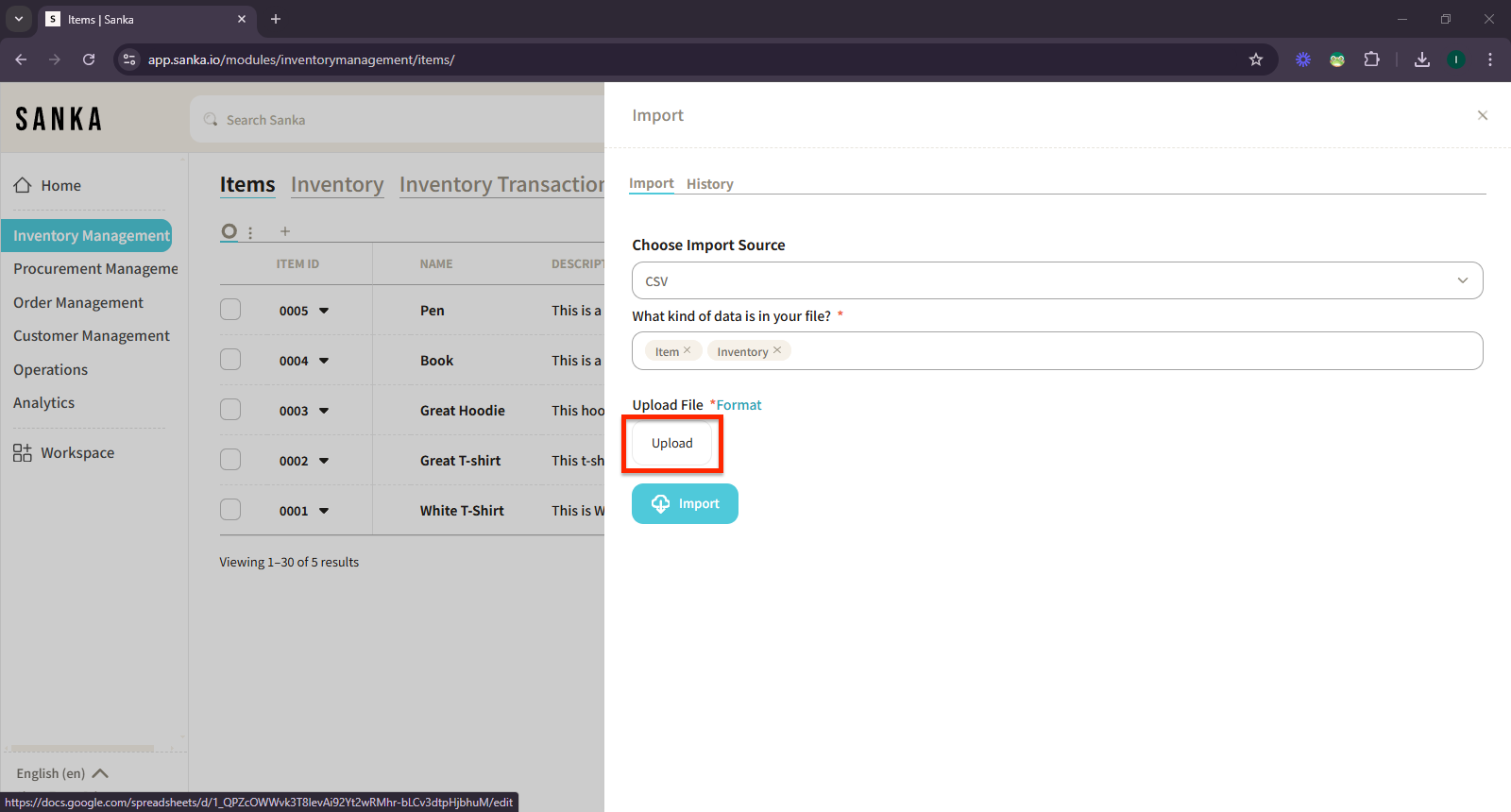
⑧ A mapping table will be displayed, allowing you to adjust the information.
- Import Information: Select "Item Properties."
- Sanka Fields: Match the items in the template file with the fields displayed in Sanka.
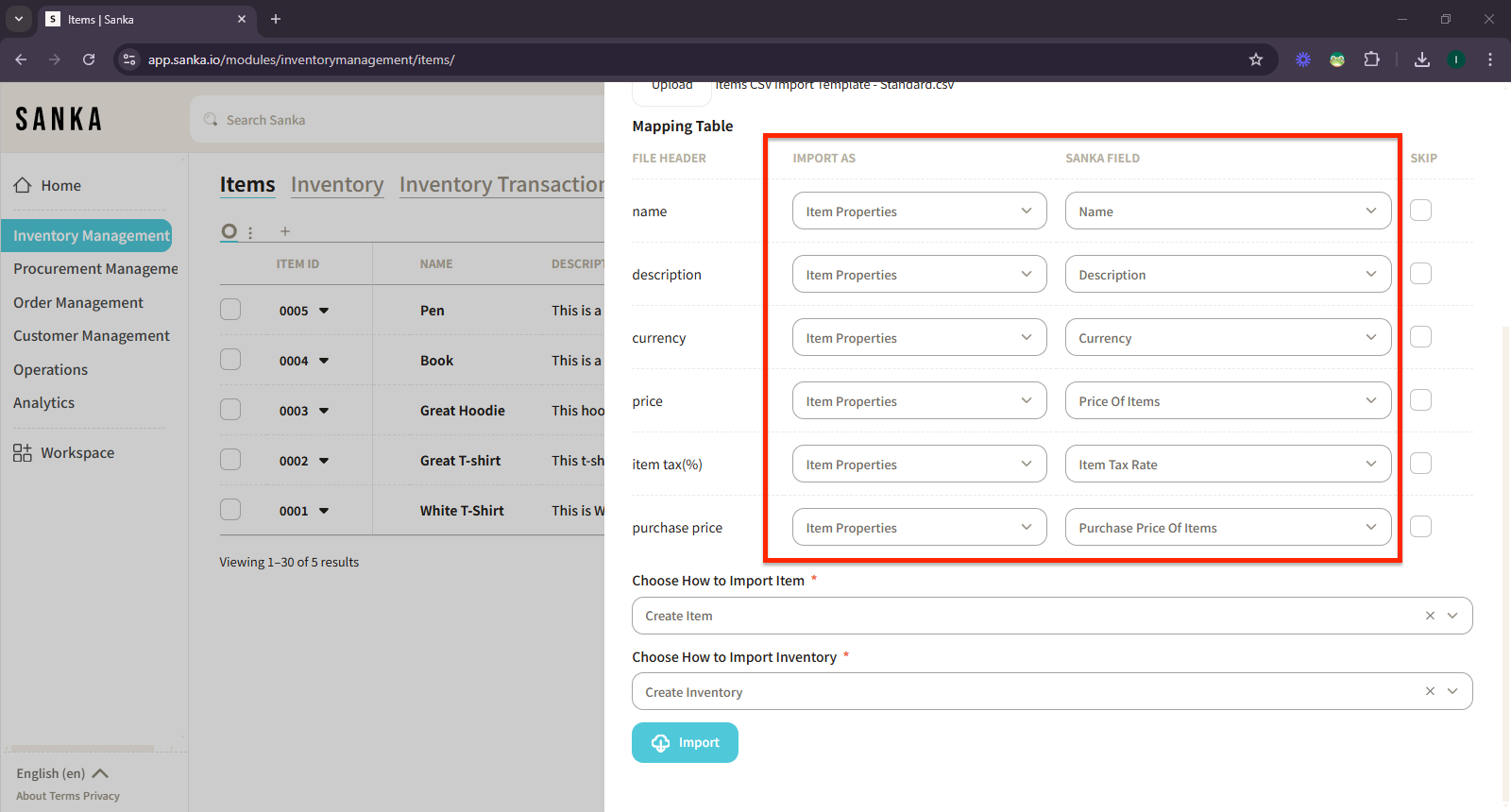
⑨ In the "Item Import Method," select "Create Item" and click "Import."
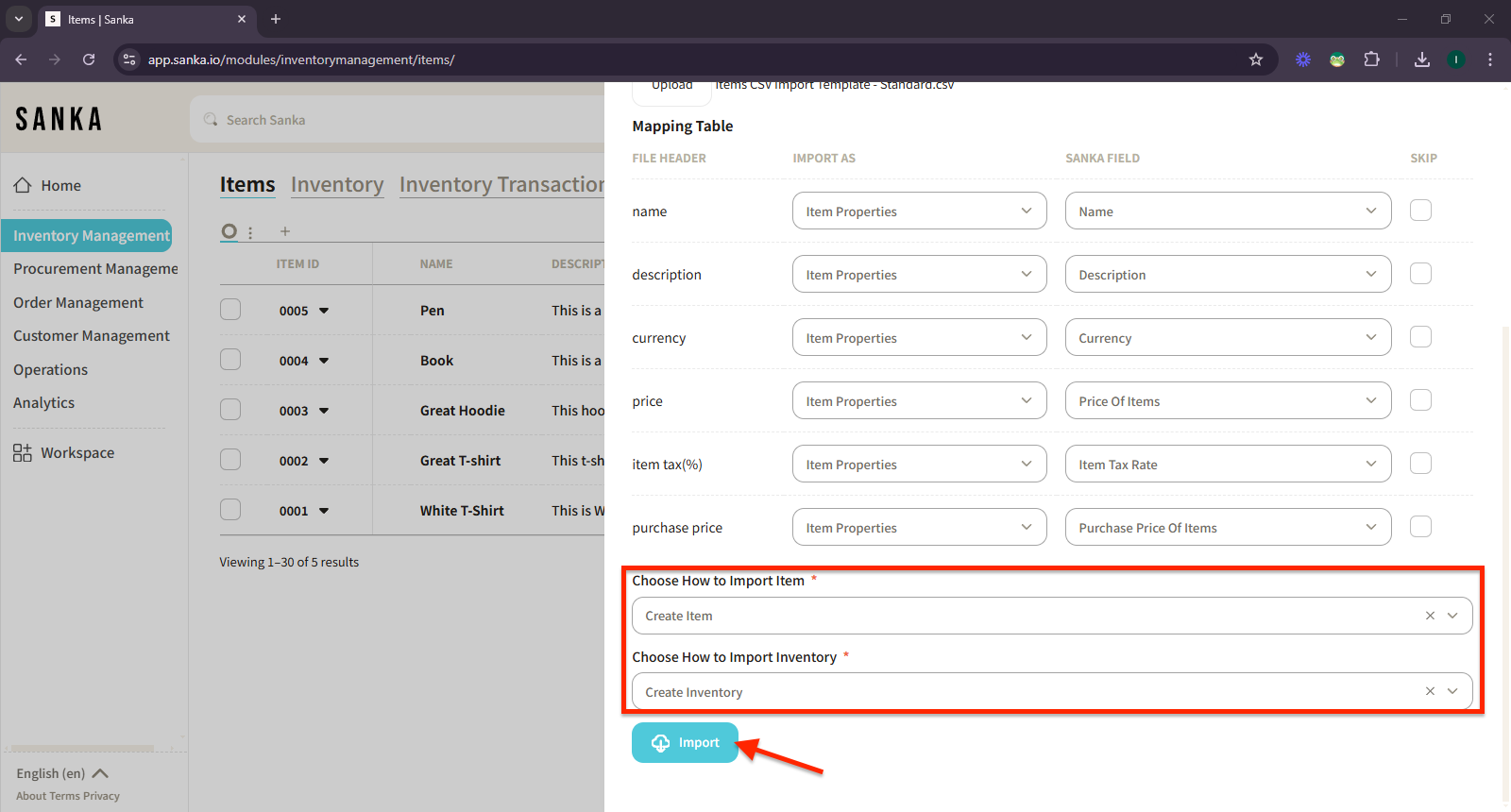
⑩ The content of the CSV file has now been registered in the "Items" object page.
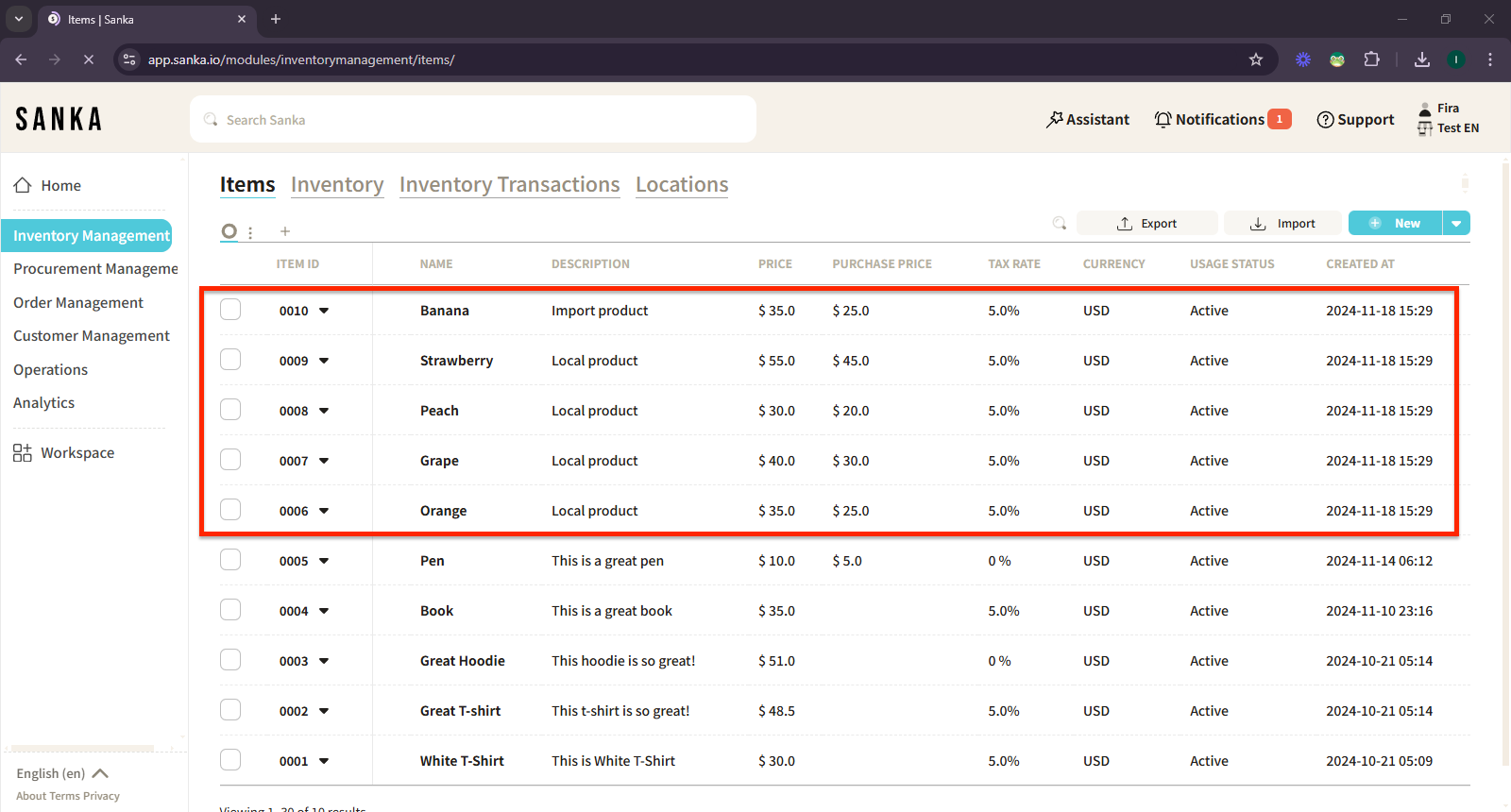
How to Edit Registered Item Information
① Click on the "Item ID" or "Name" to display the details, and you can edit or update the information as needed.
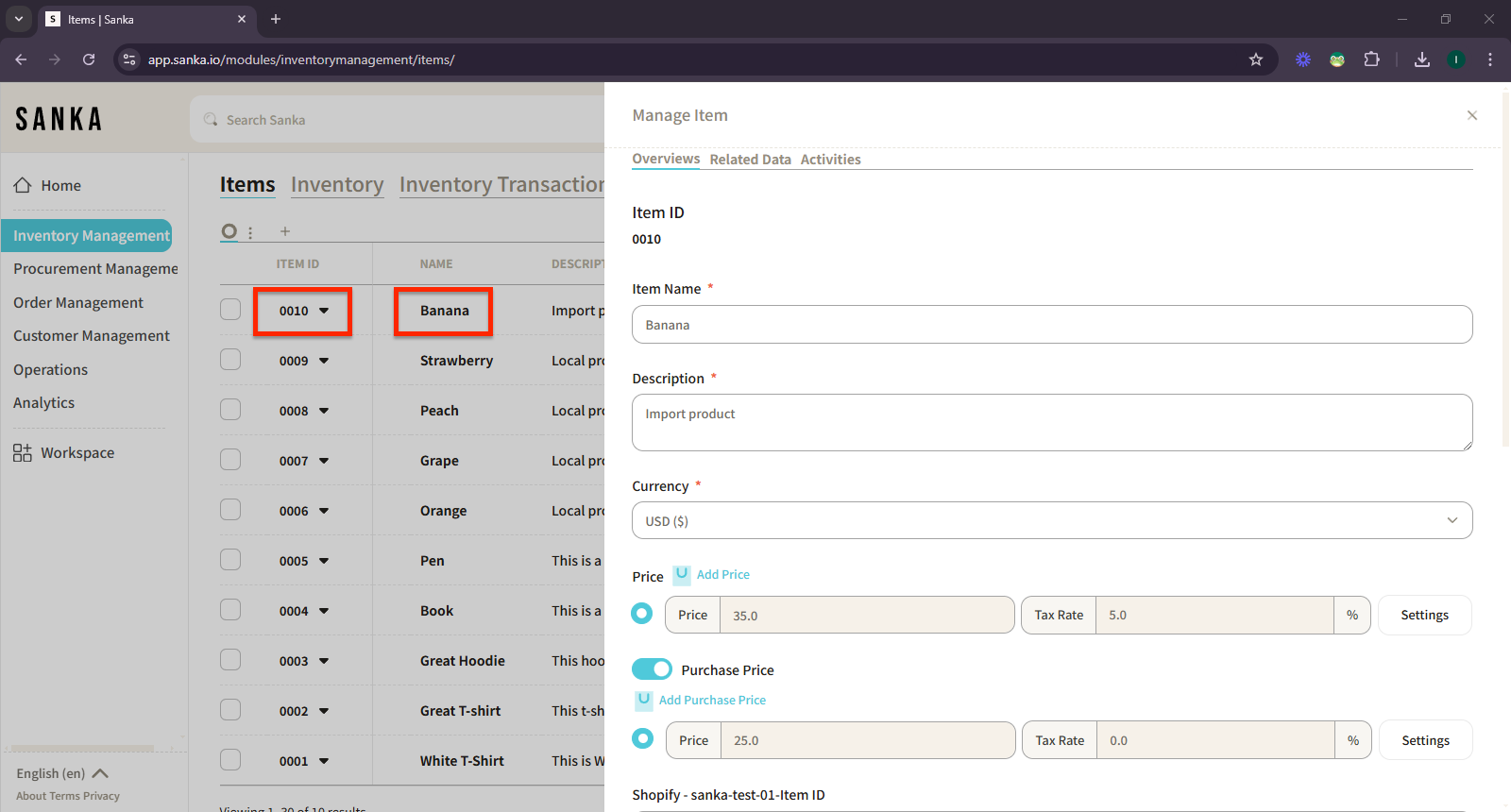
How to Archive Items
Using the archive function allows you to hide registered items from the table. If there are items that do not need to be displayed with real-time stock updates, it is recommended to set them to archive.
① Click the box of the item you want to archive and select "Archive."
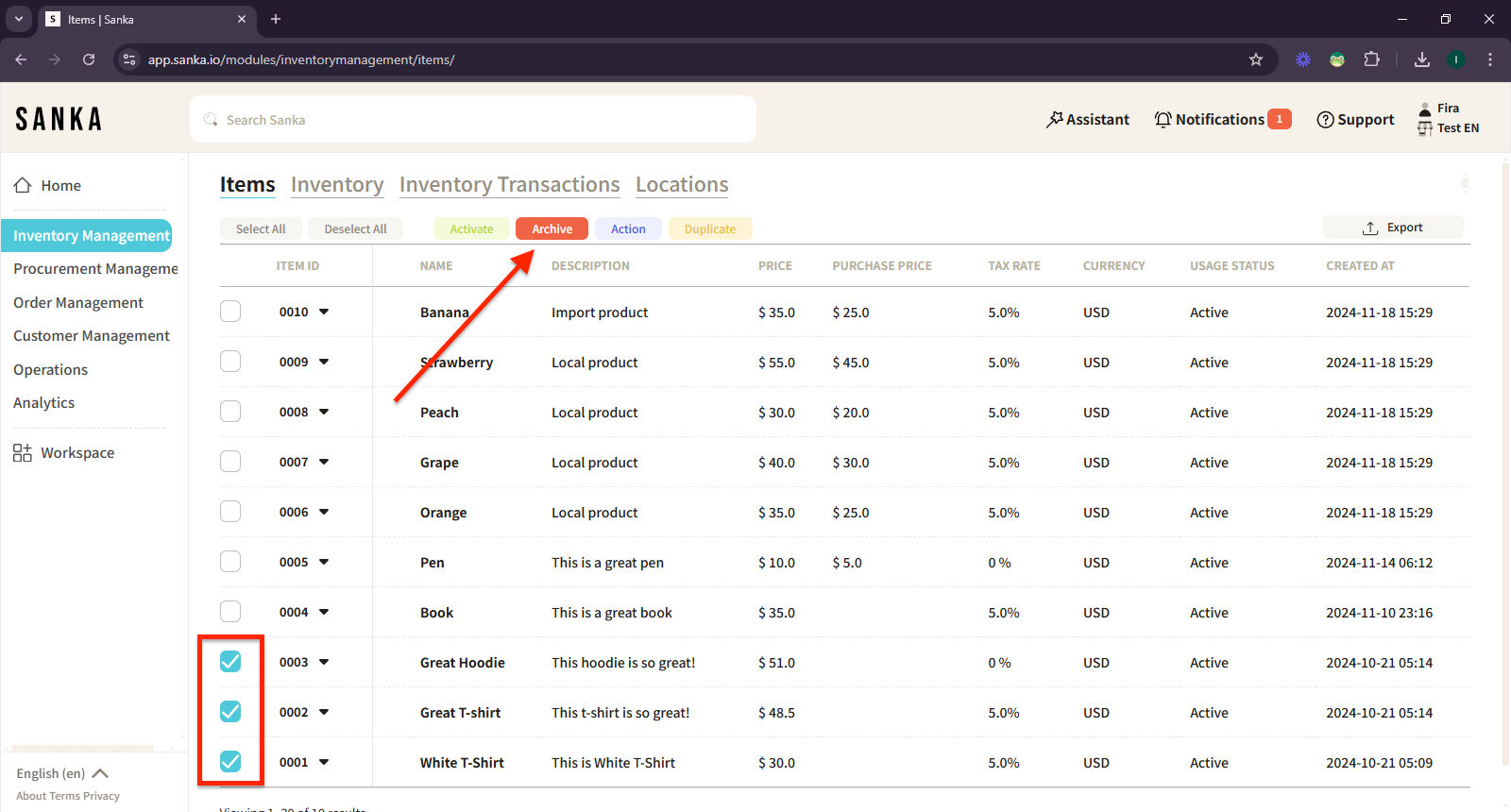
② Archived items will be displayed blurred out.
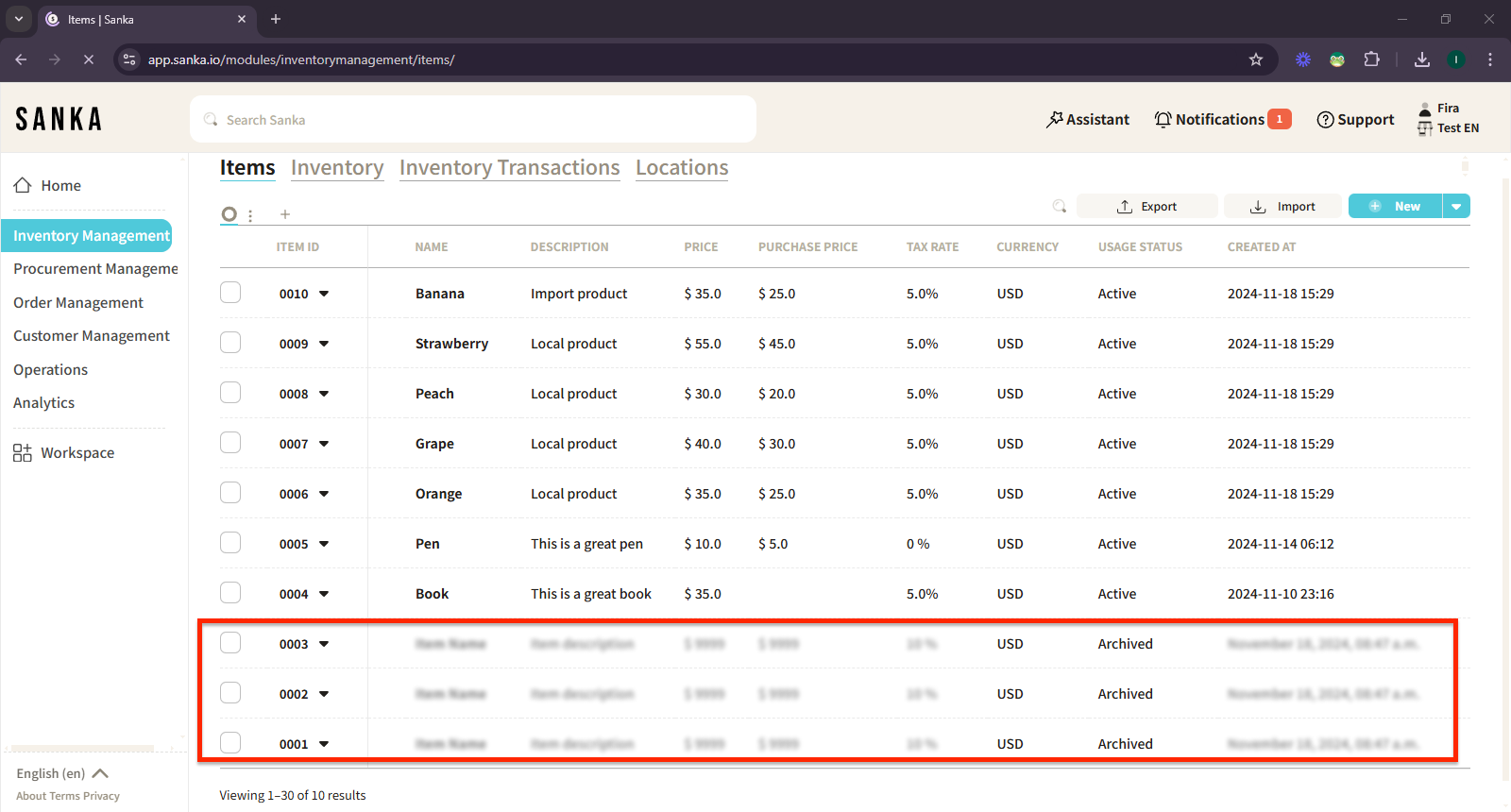
③ If you want to unarchive an item, click the box of the relevant item and select "Activate."
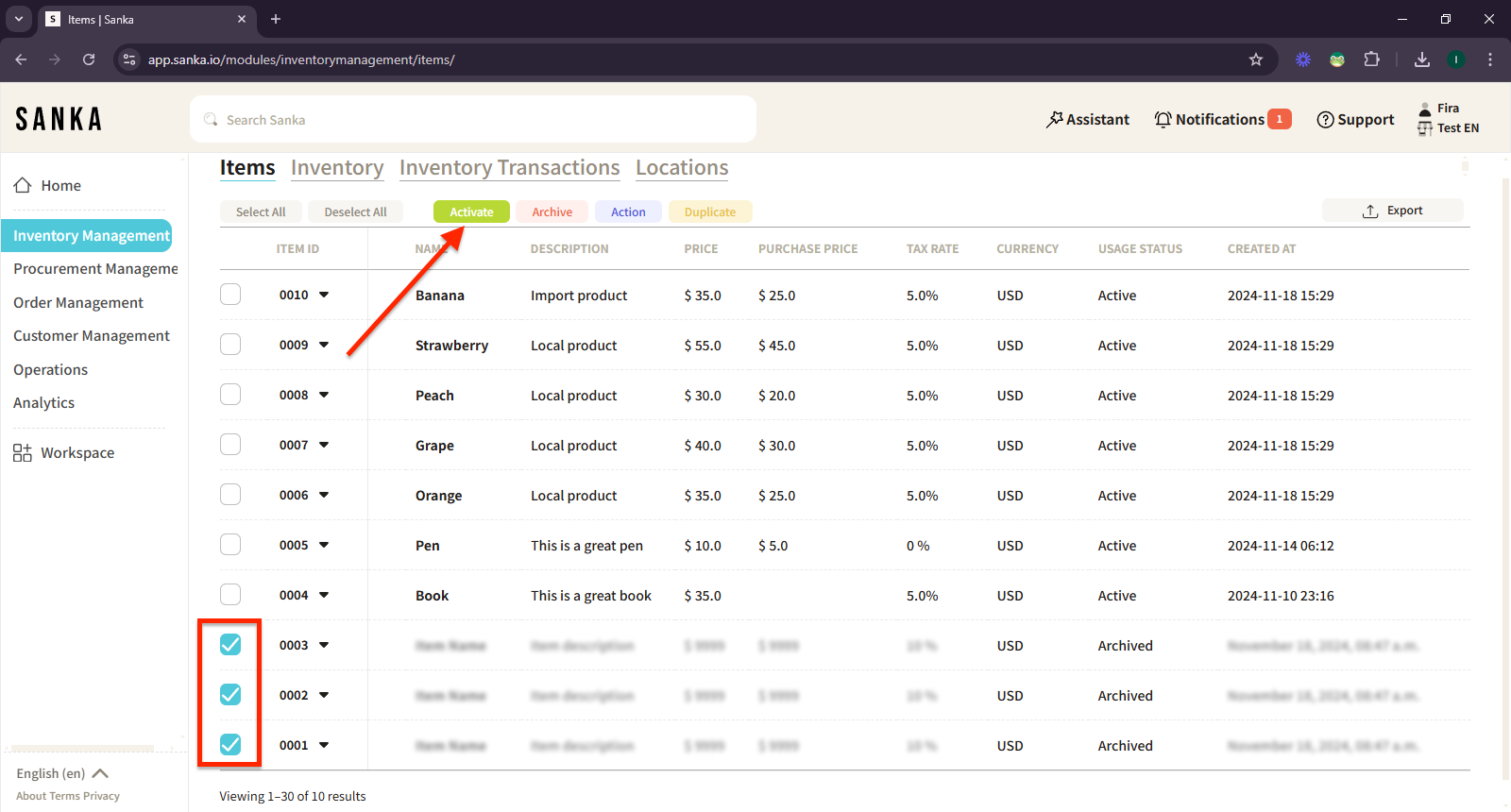
④ Activated items will no longer be blurred out and will return to their normal display.
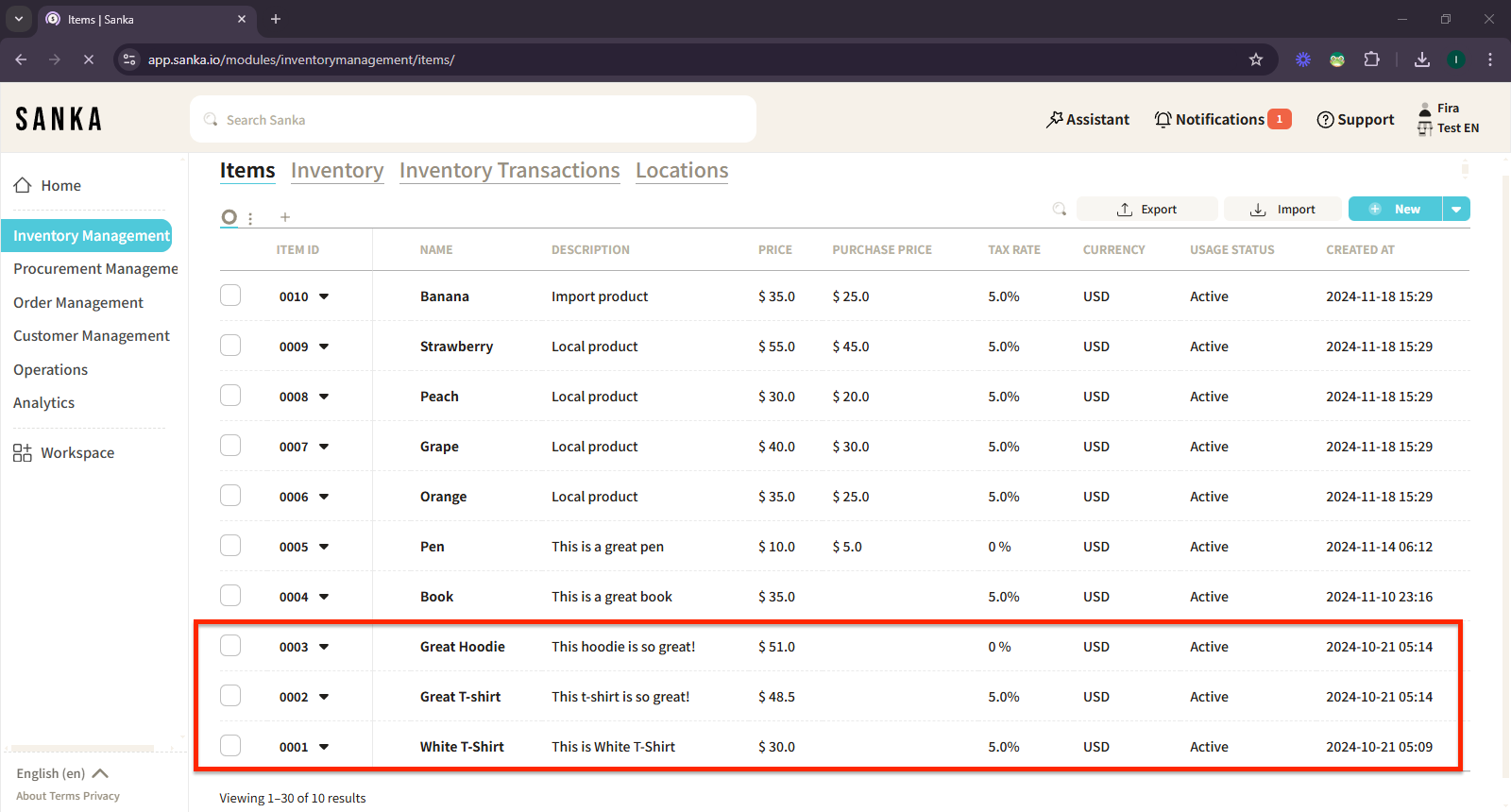
Next Steps
- Once the item master has been registered, the next step is to register the location where the inventory will be stored.→ How to Manage Locations
- If there is no need to manage a storage location, proceed to adding inventory. → How to Add Inventory