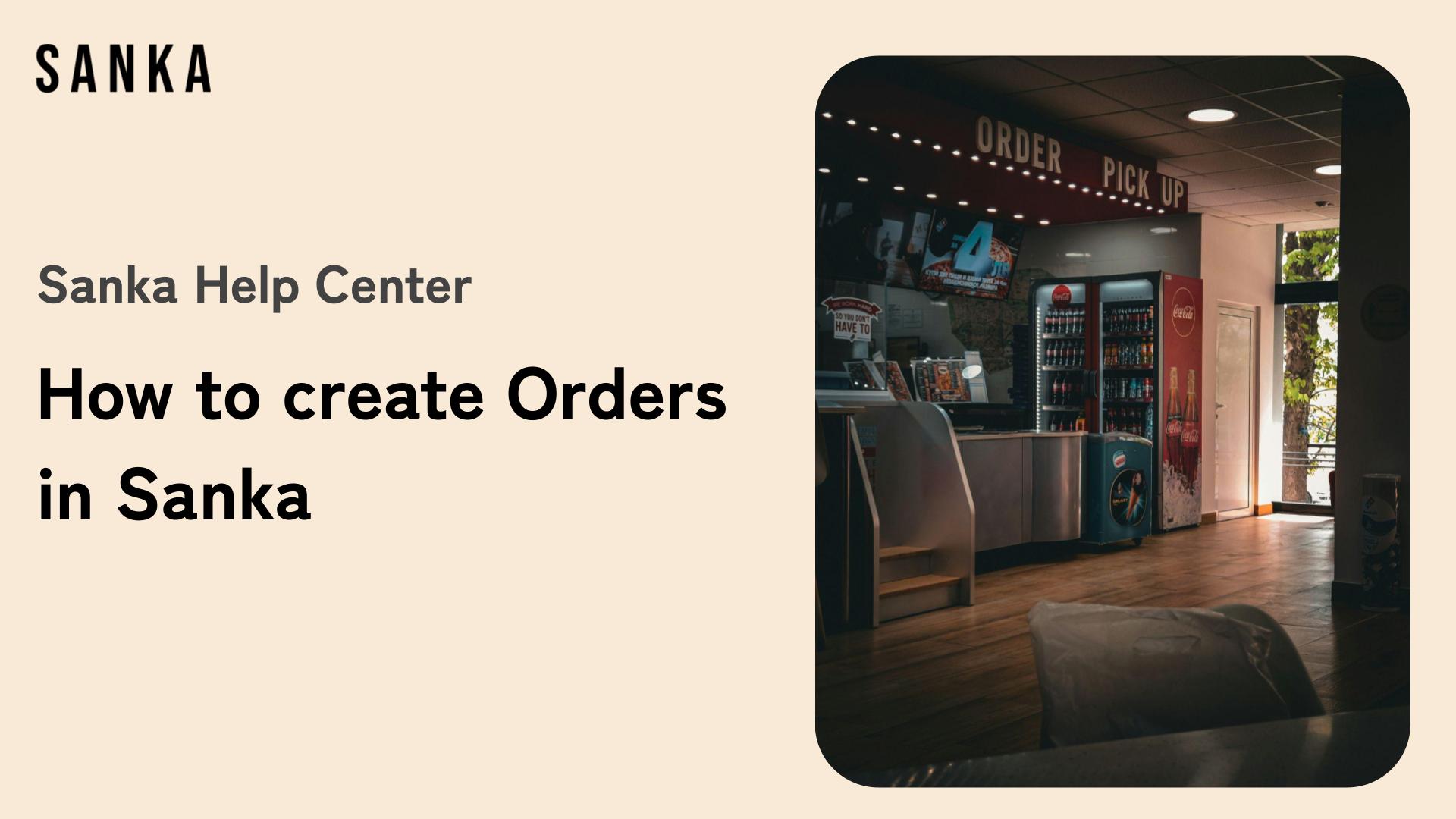Here, we will guide you through the process of registering order details (such as customer information, items, quantities, etc.).
You can set specific status of the order (such as draft, received, processing, etc.), allowing for precise management.
※ For basic concepts like "Objects" and "Modules," refer to "Sanka Basics".
What You'll Learn in This Guide
- How to create orders
- How to edit and manage registered information
- How to archive orders
- Next steps
How to Register Order Details
① Click on the "Order & Invoice Management" module on the left side of the screen, then select the "Orders" object.
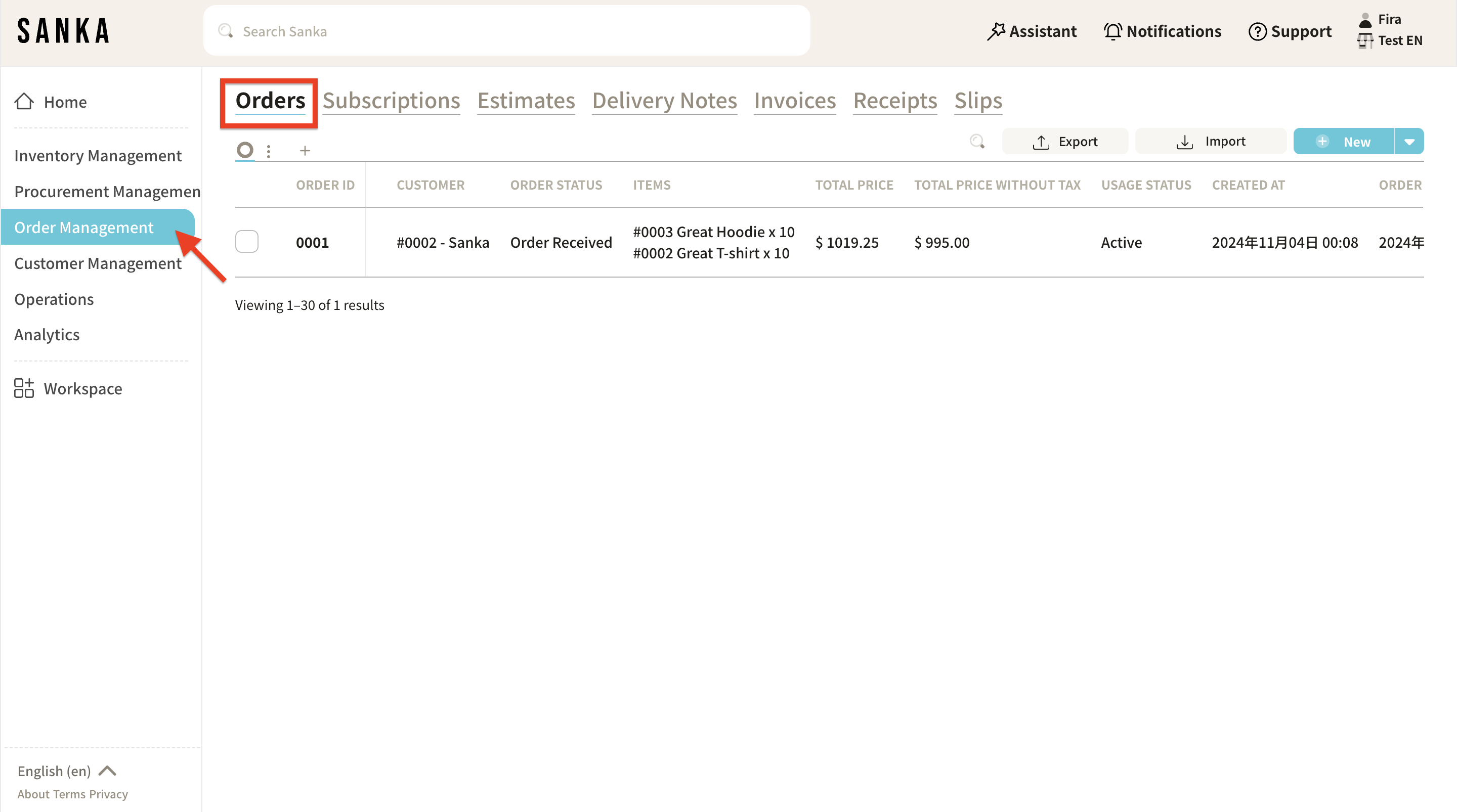
② Click the "New" button on the top right of the screen.
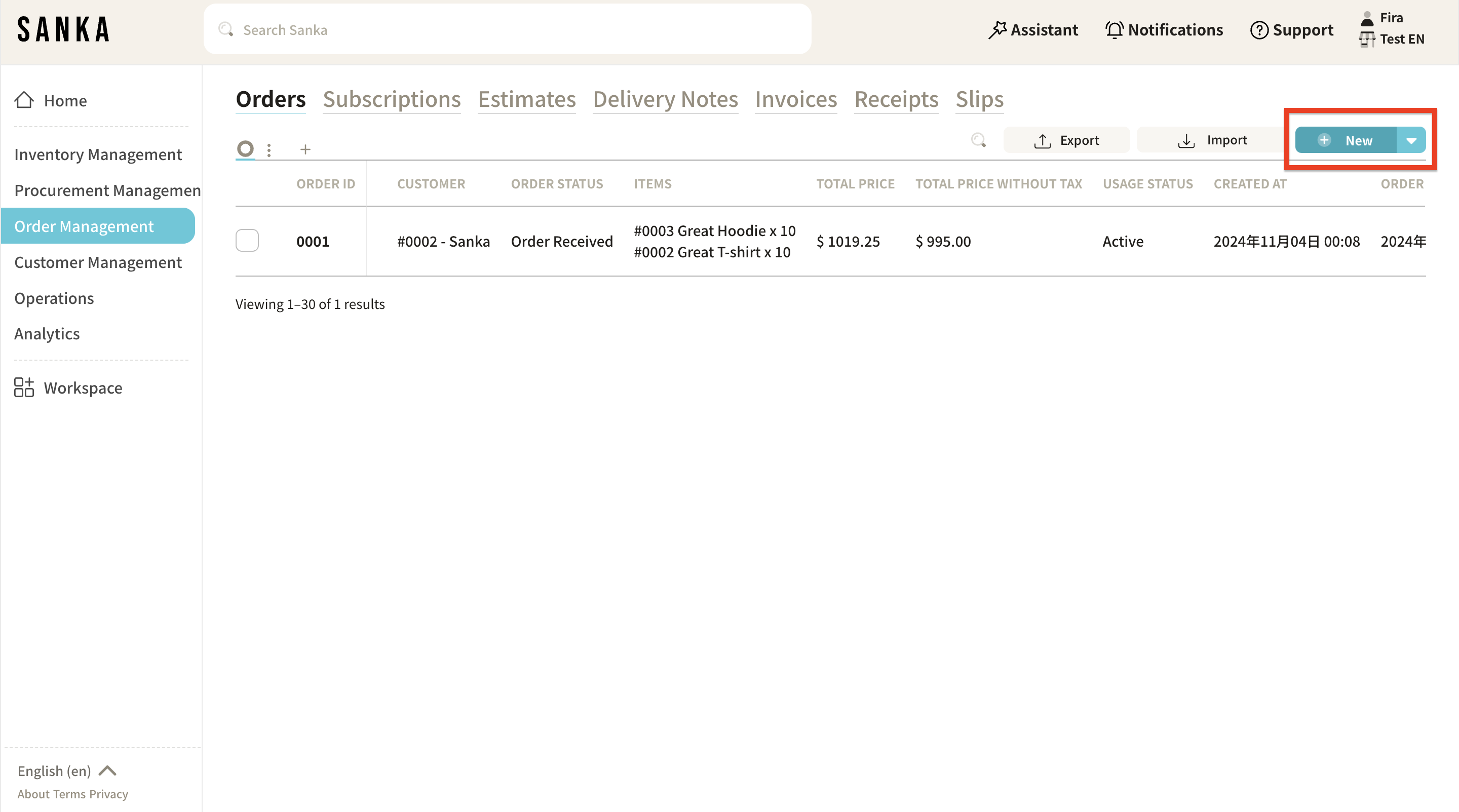
③ The "Create New Order" detail page will appear, and you can start filling in the required details.
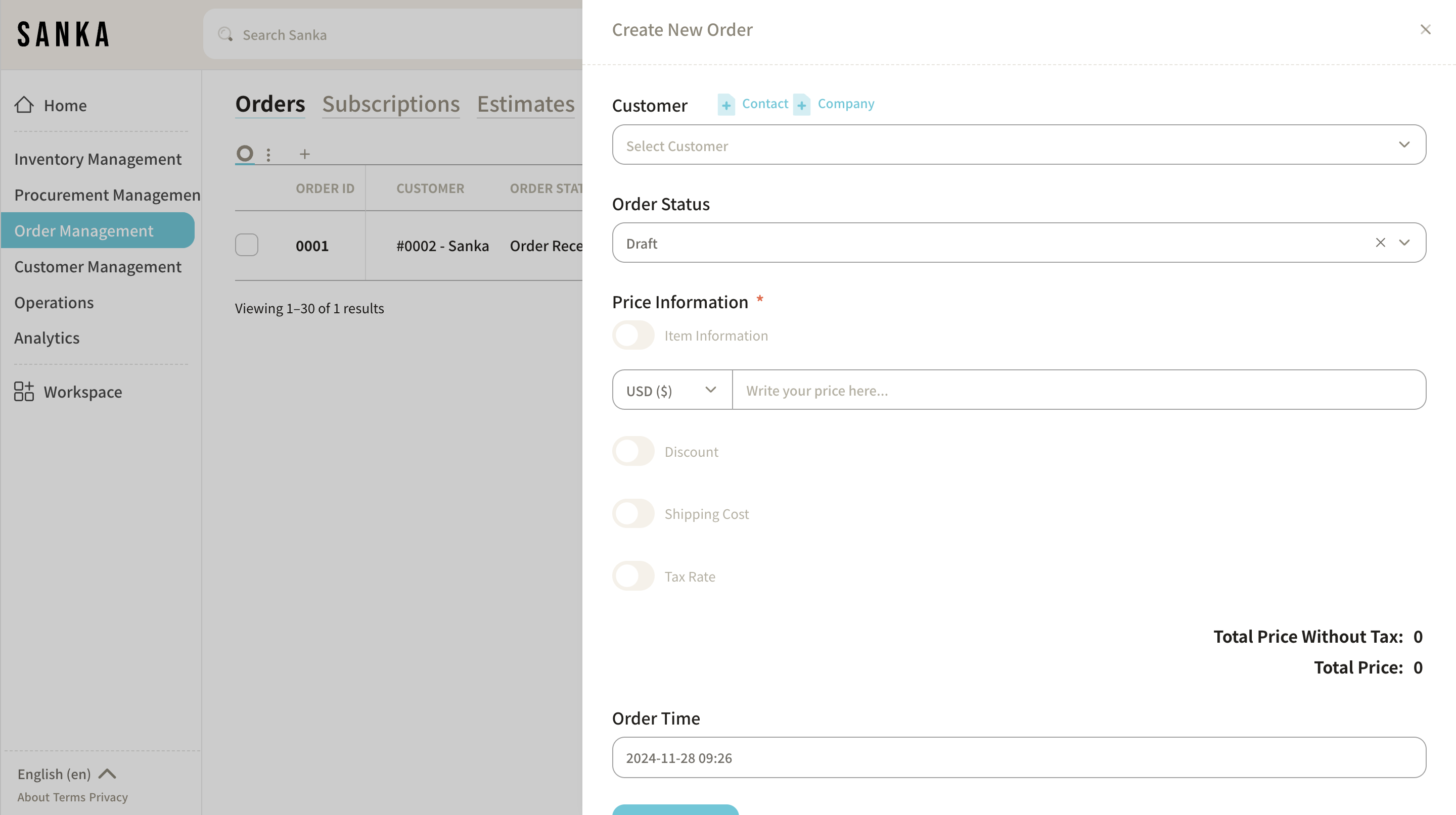
④ Click "Customer Information" to display registered client information (for details on how to create a supplier master, click here).
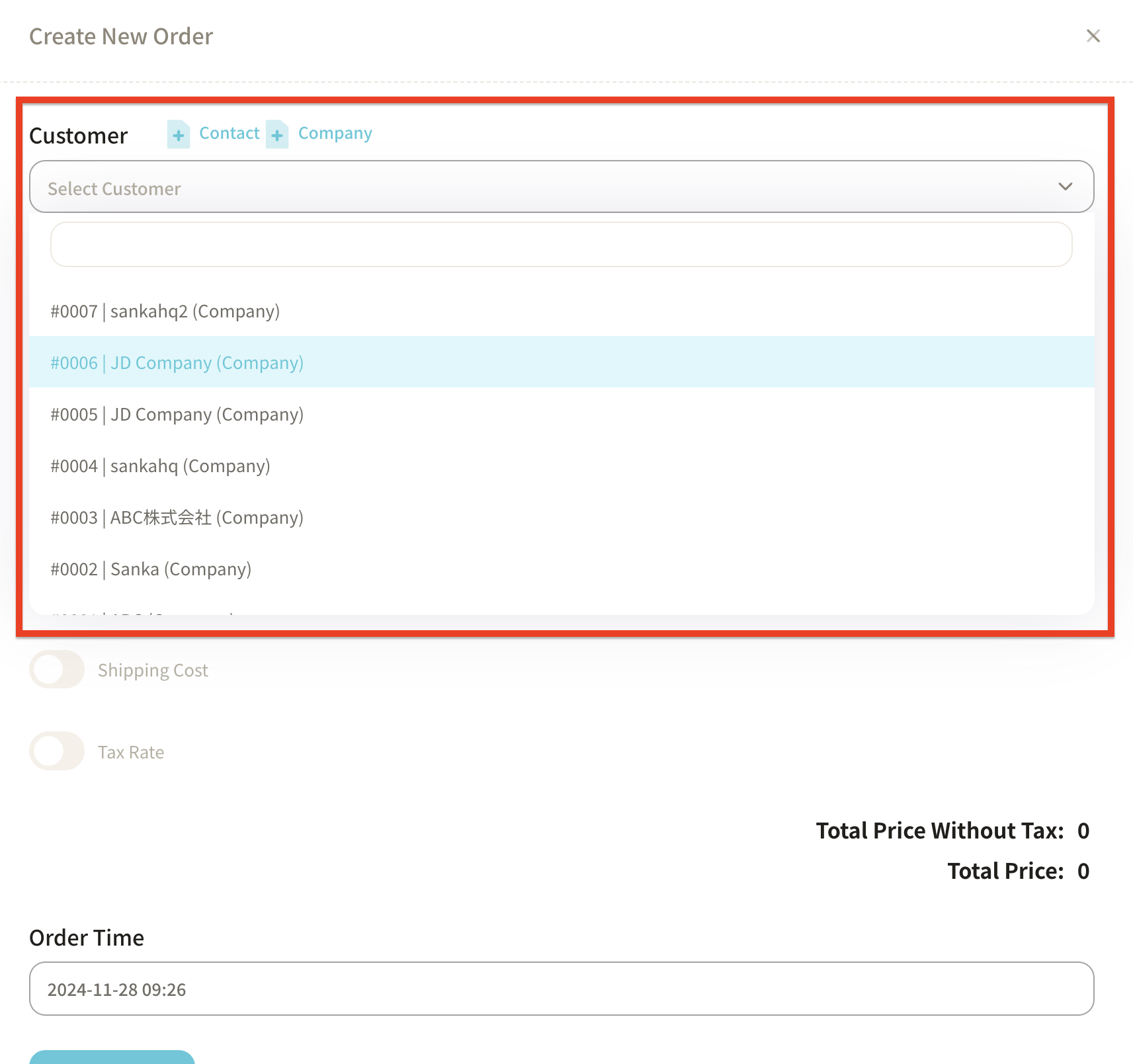
If the client's information is not yet registered, you can add it directly by clicking the "+Contact" or "+Company" button.
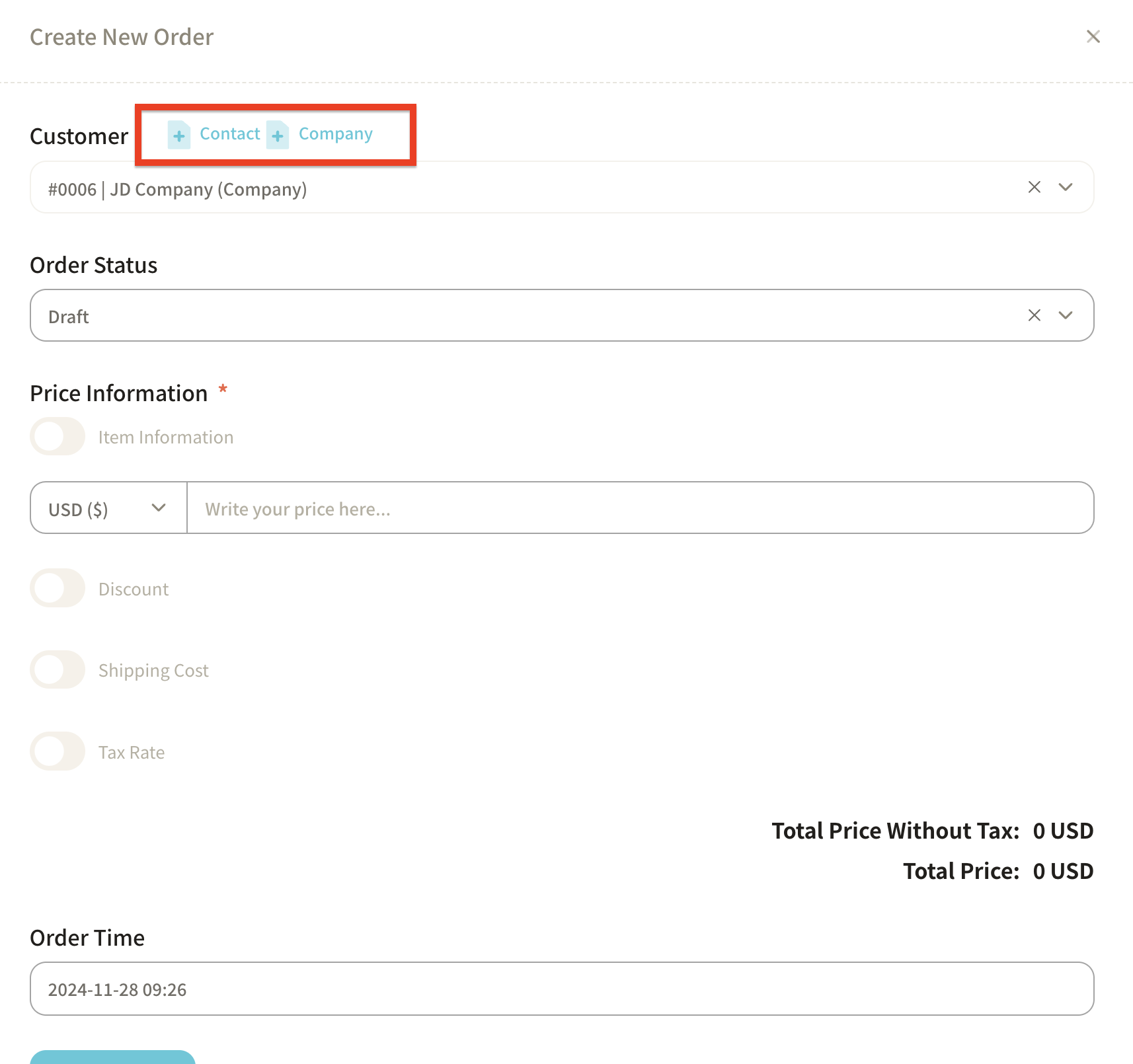
⑤ Select the order status from the "Status" dropdown.
You can choose from draft, confirmed, paid, processing, in delivery, delivered, canceled, returned, refunded, or cancellation processed.
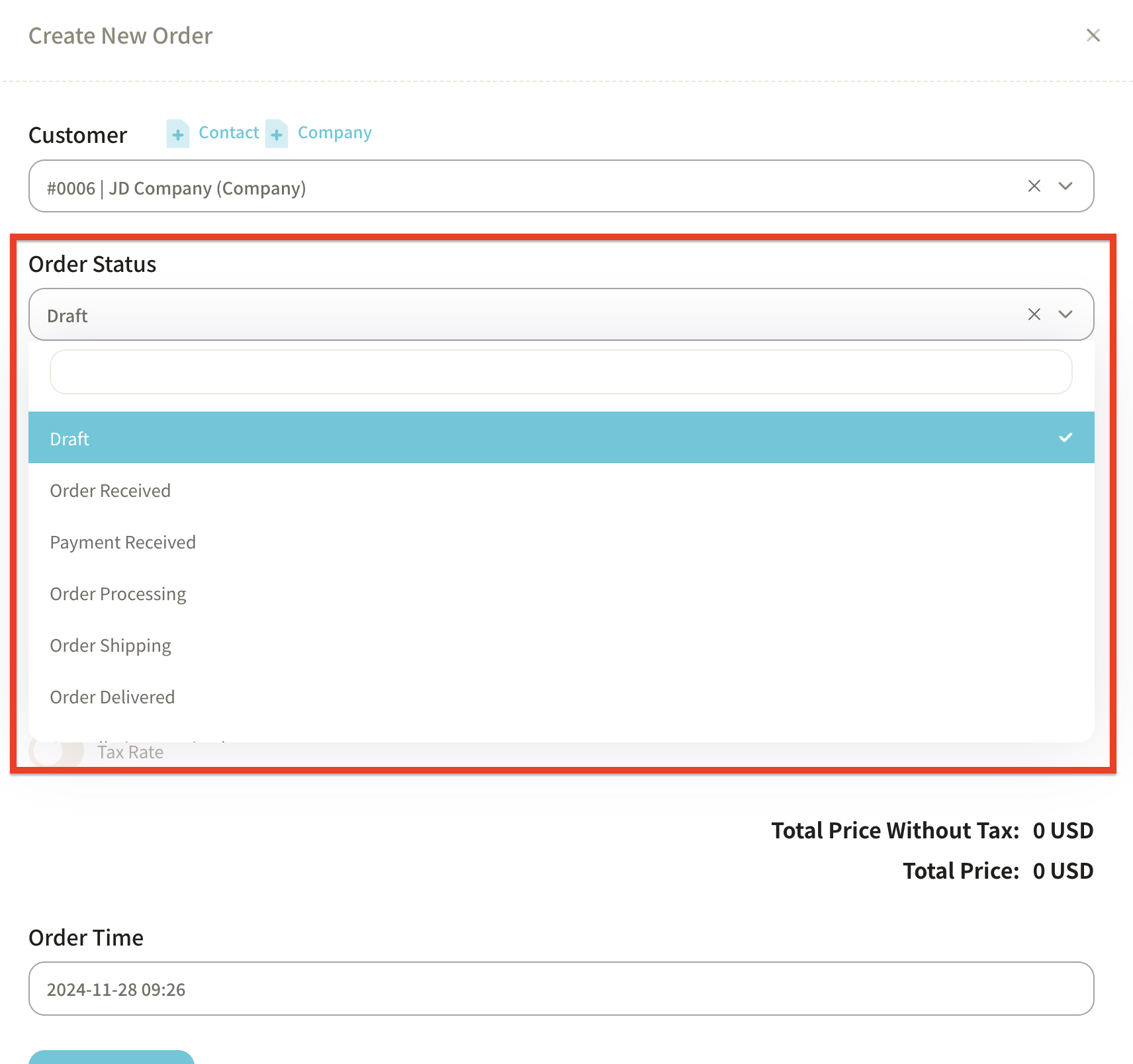
⑥ Turn on "Item Information" and select the item you want to order.
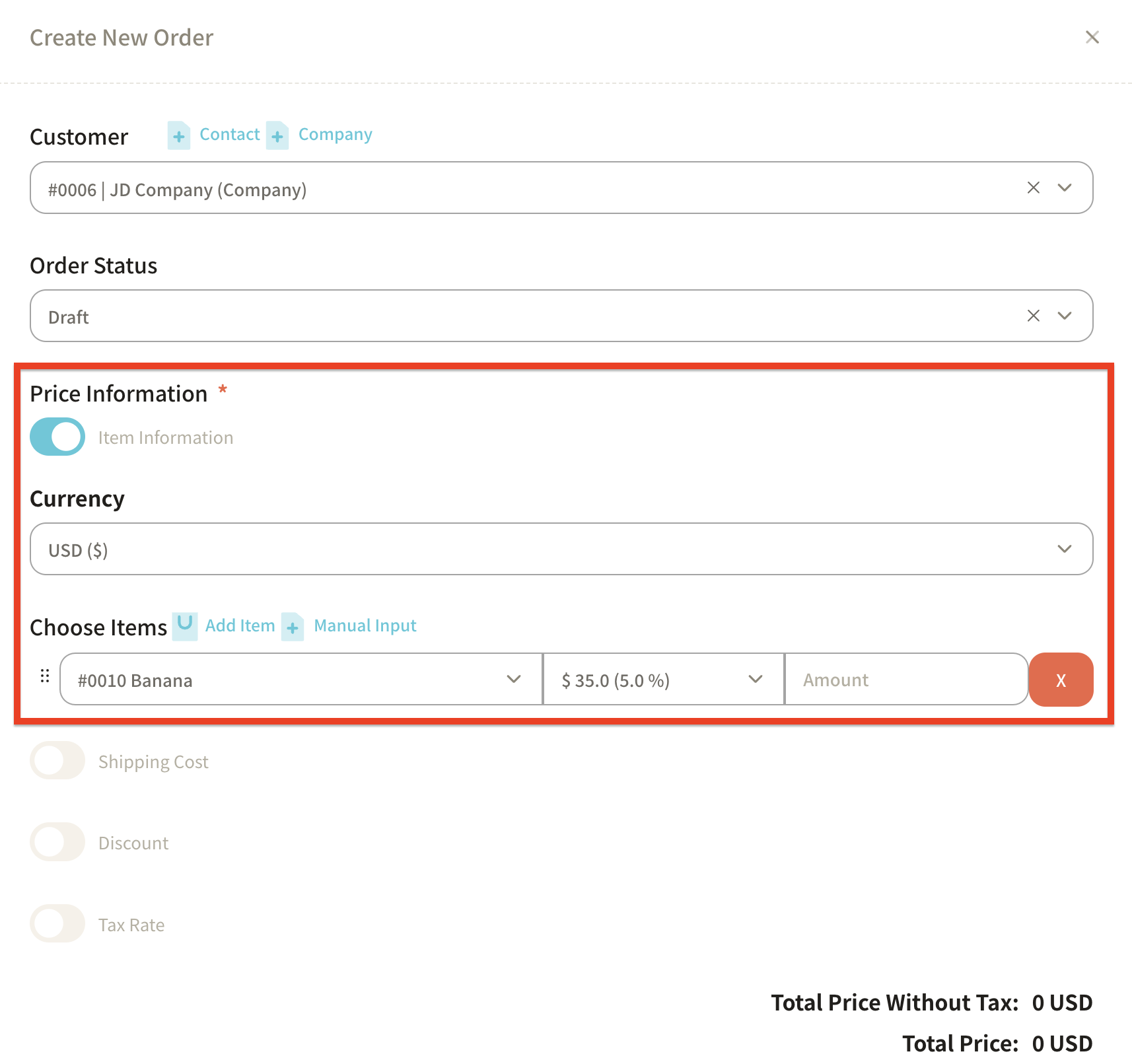
If the item is already registered in Sanka's item master, it will appear in the options (for details on how to create an item master, click here).
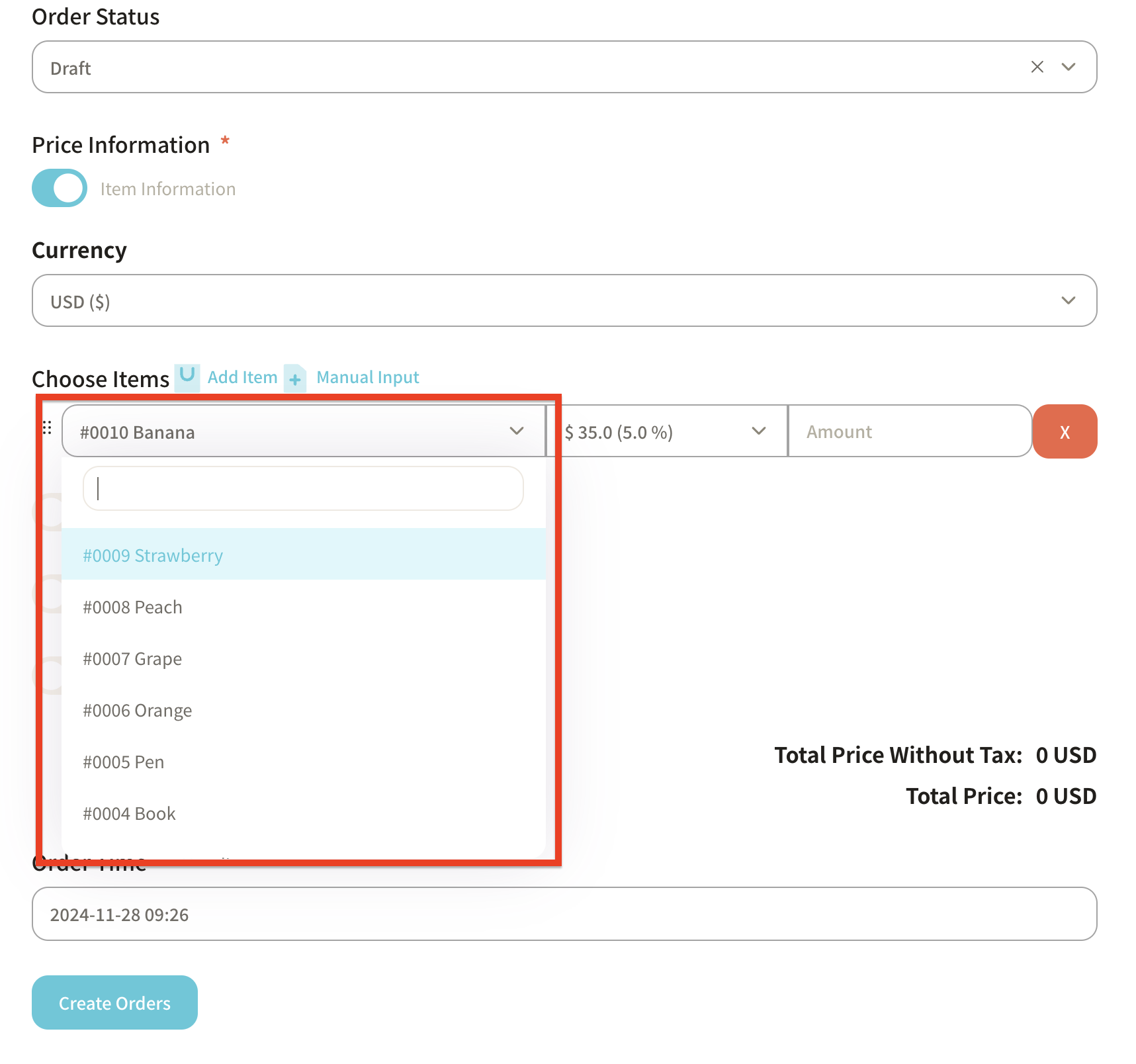
If you want to add a new item, you can manually enter it by clicking "+Manual Entry."
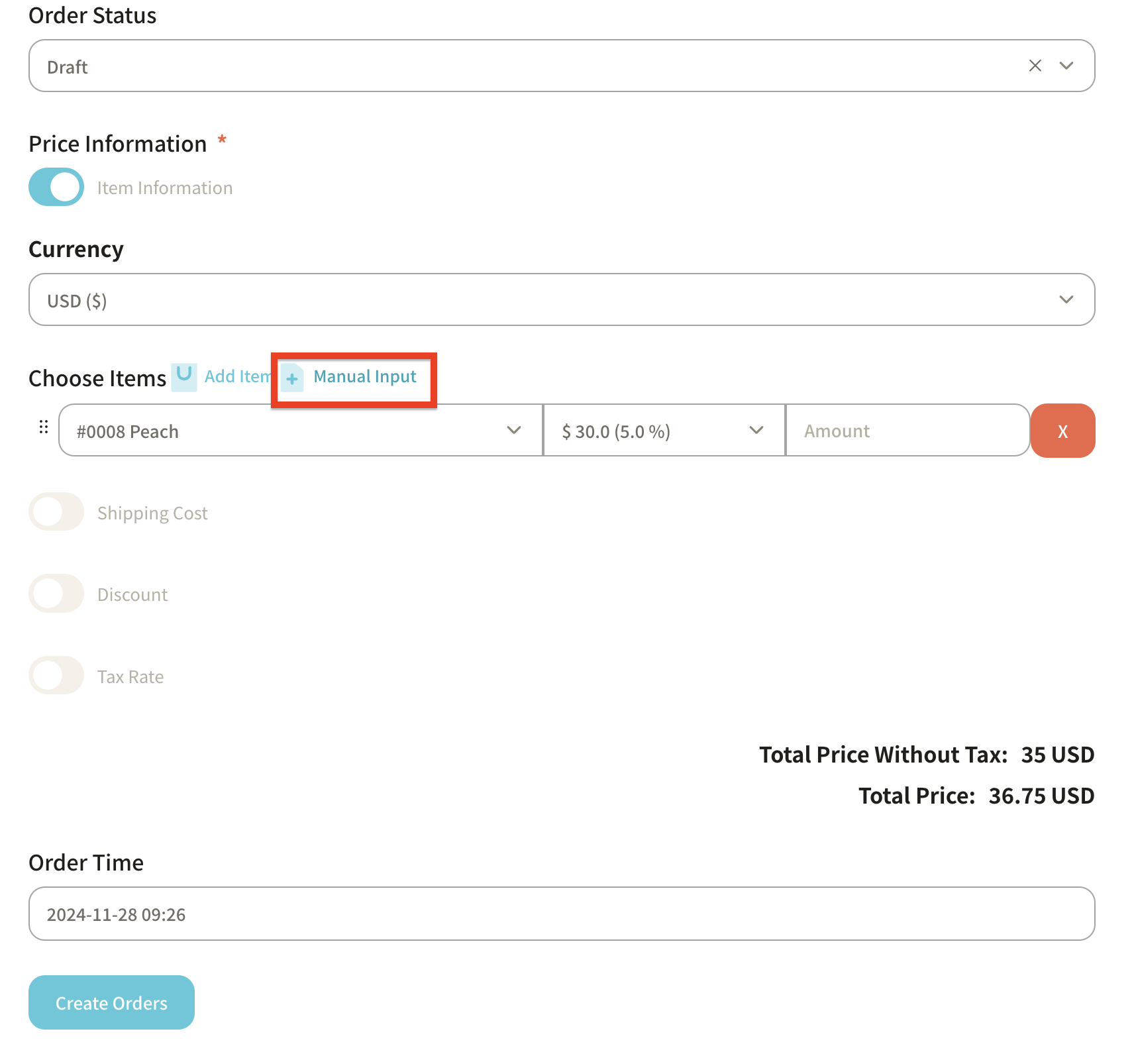
⑦ Enter the quantity, and the total amount at the bottom right will automatically update.
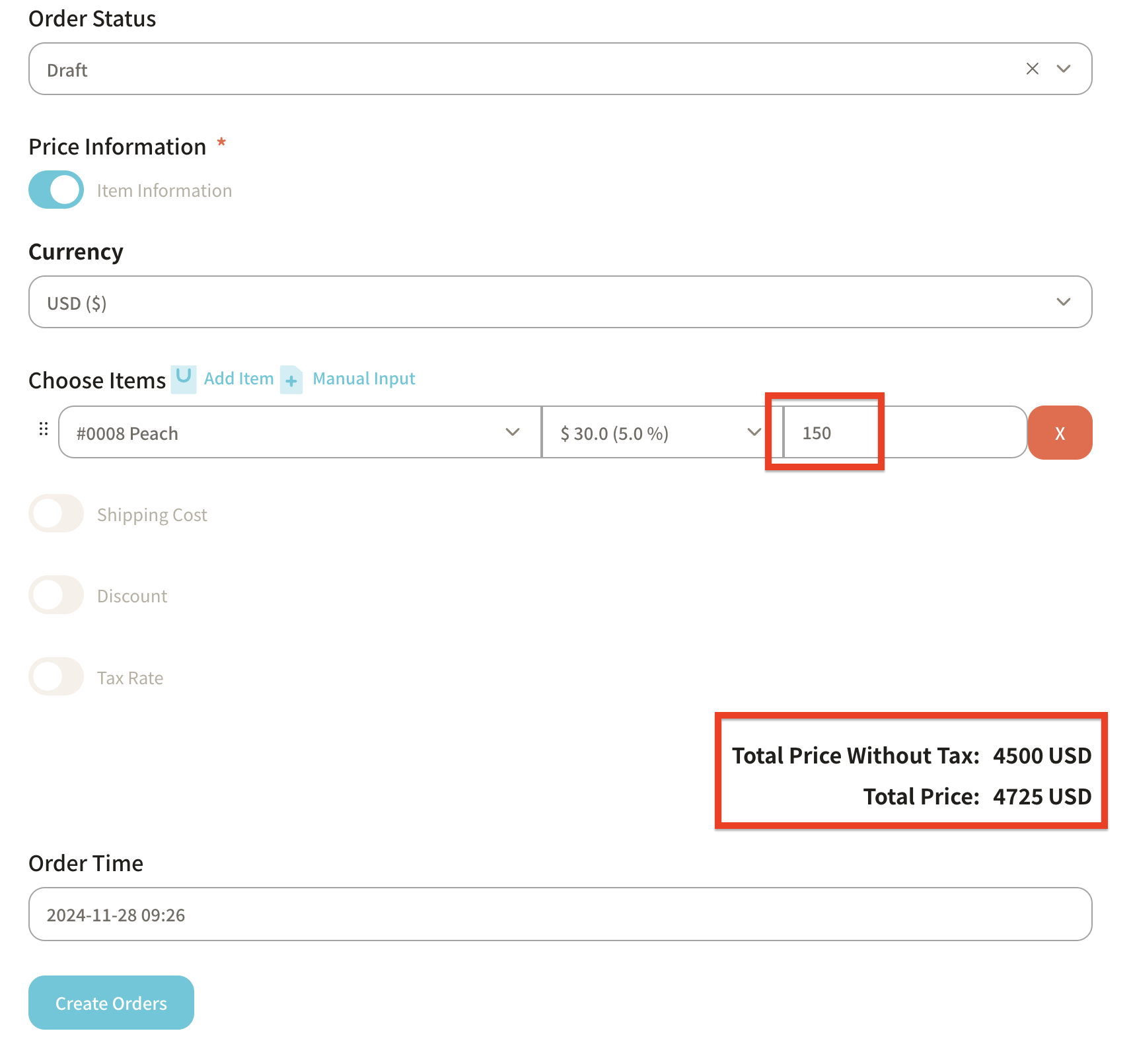
⑧ To add more items to the order, click "+Add Item" at the top right to display more fields.
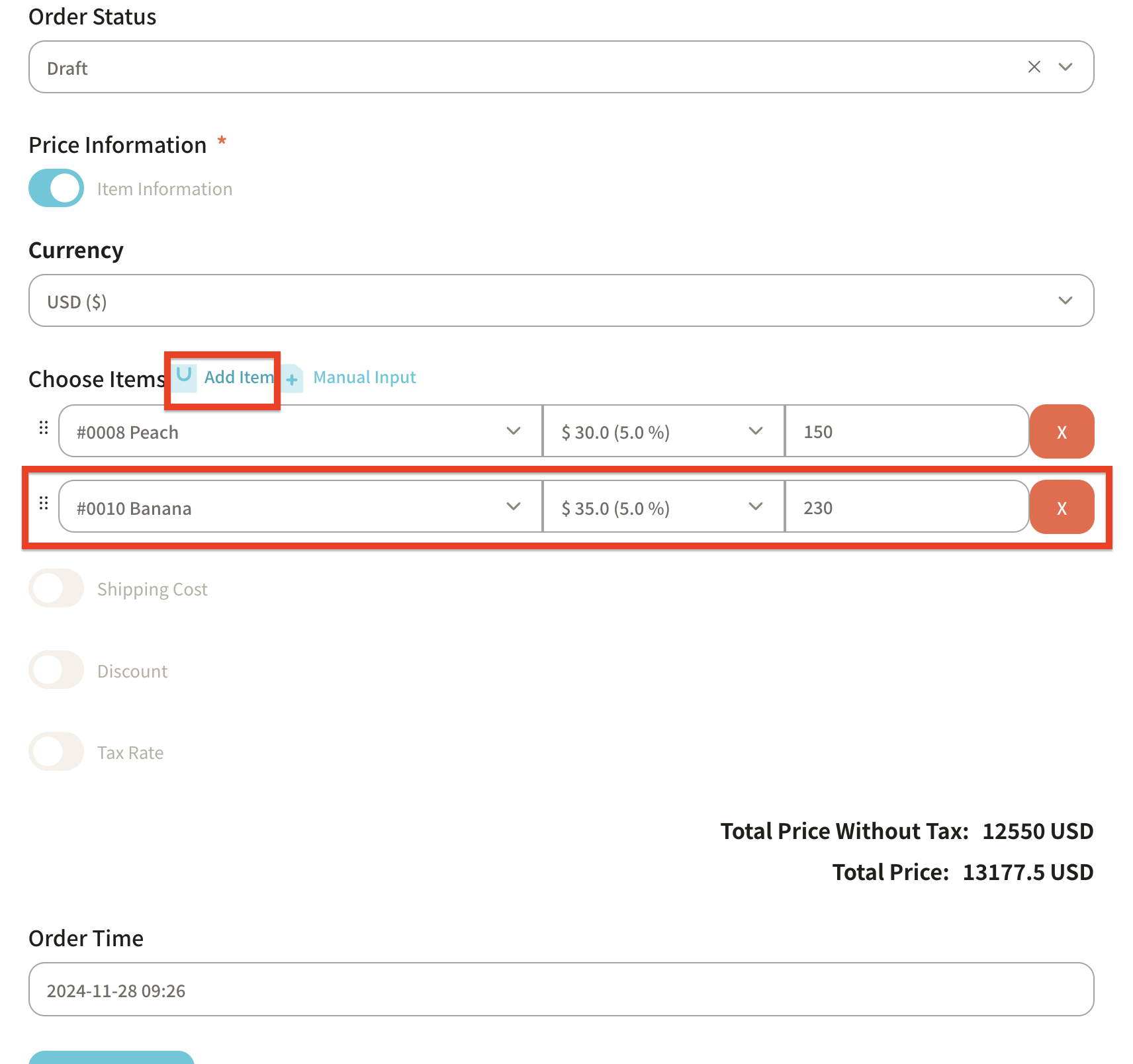
⑨ You can also set shipping costs, discounts, and tax rates as needed.
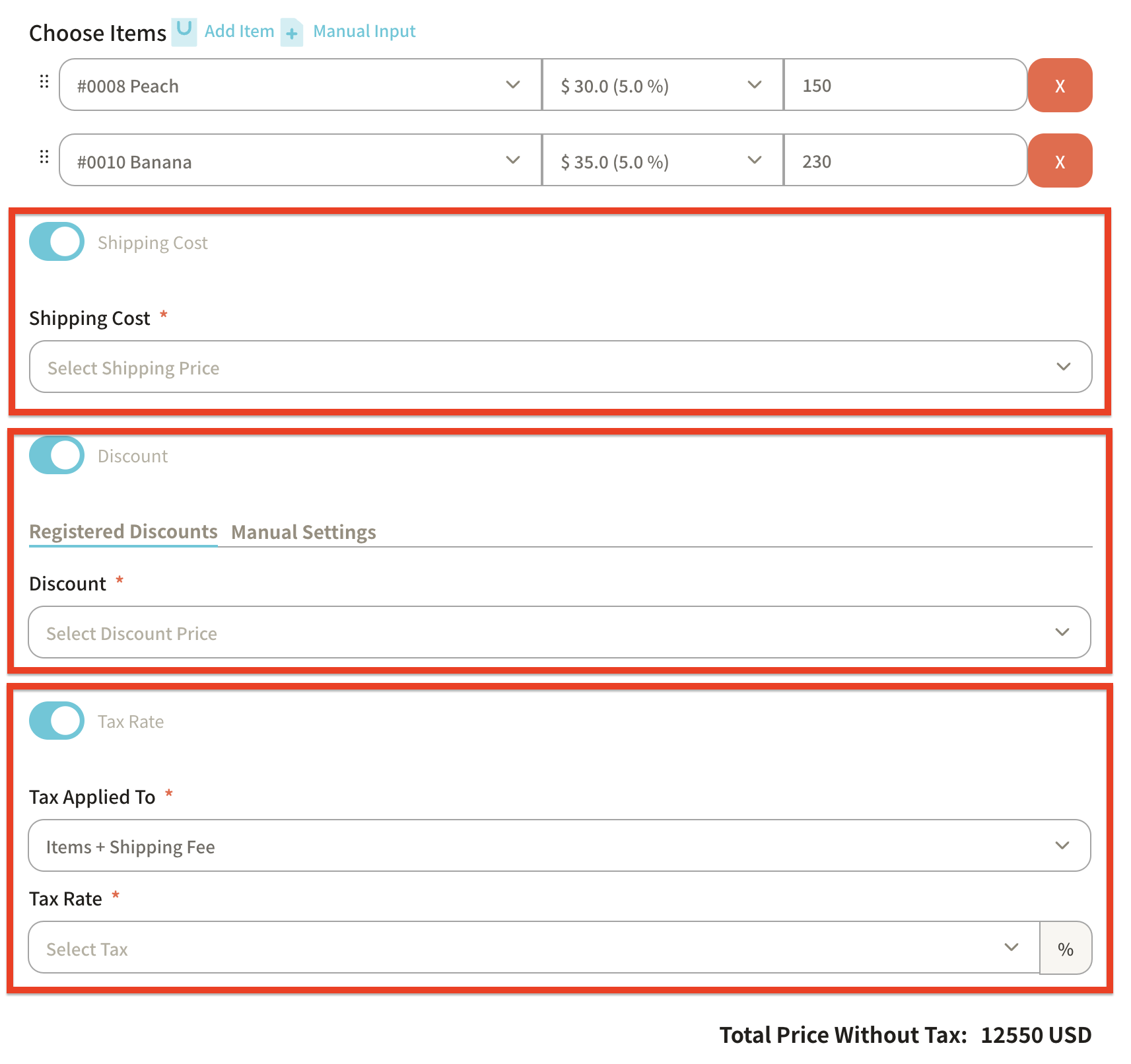
⑩ The "Order Time" will default to the time when the order is being registered, but you can change it if necessary.
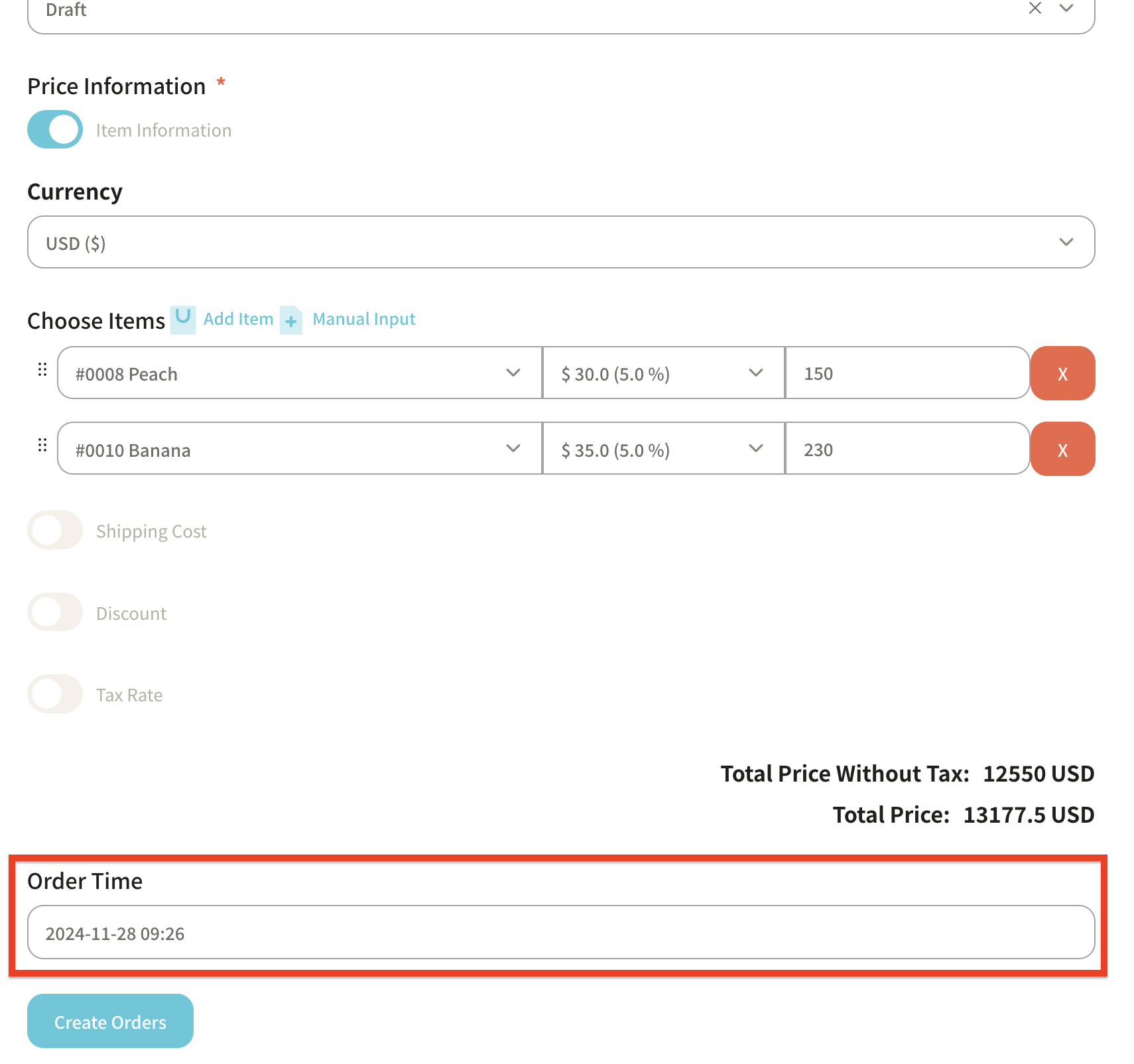
⑪ Once you've entered all the required information, click "Create Order."
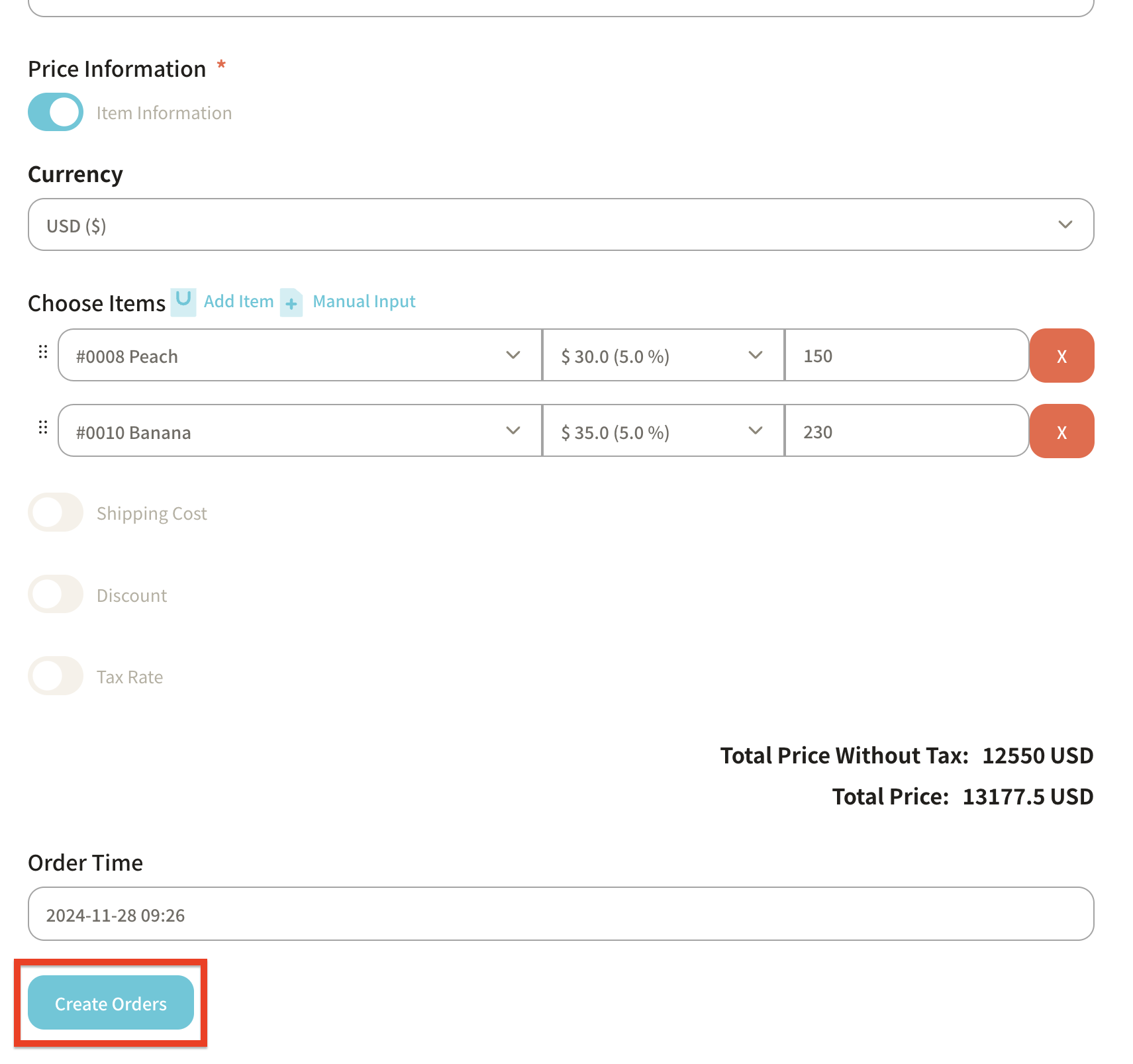
⑫ The registered details will now be displayed on the "Orders" object screen.
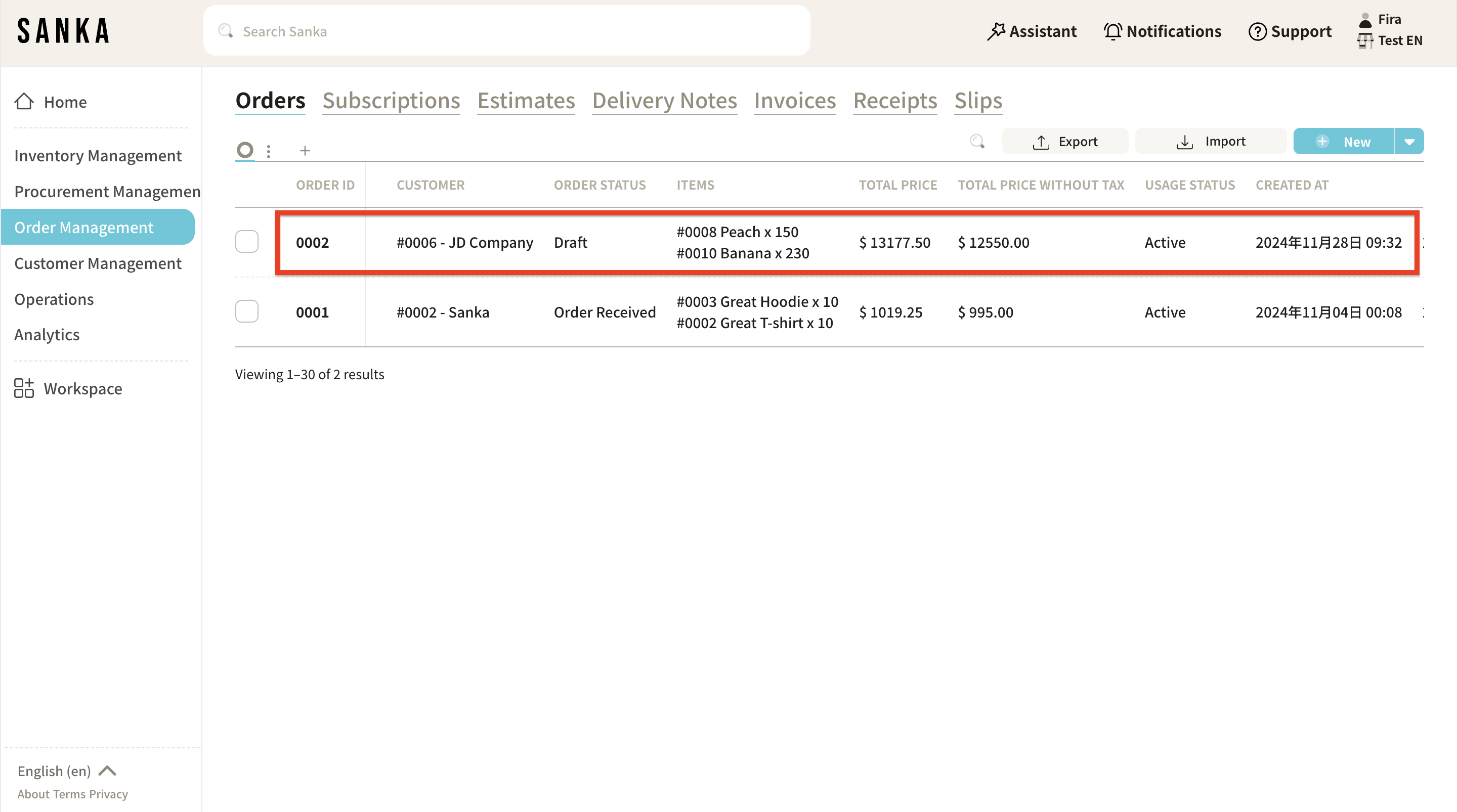
How to Modify Registered Information
In Sanka, information cannot be deleted once registered to prevent accidental loss of data.
Instead, you can follow these steps to modify the details.
① Click the "Order & Invoice Management" module on the left side of the screen, then select the "Orders" object.
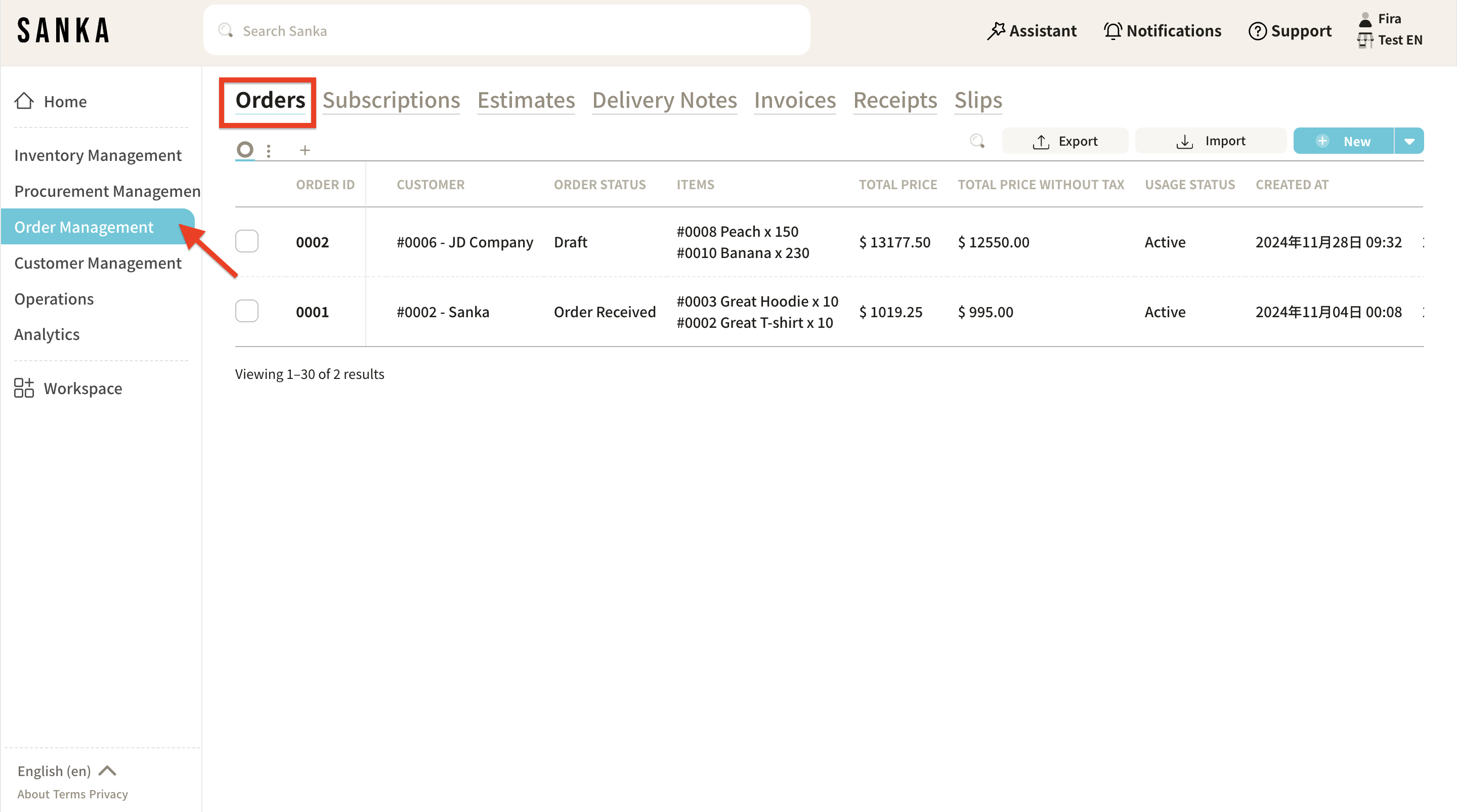
② Click the "Order ID" you wish to modify.
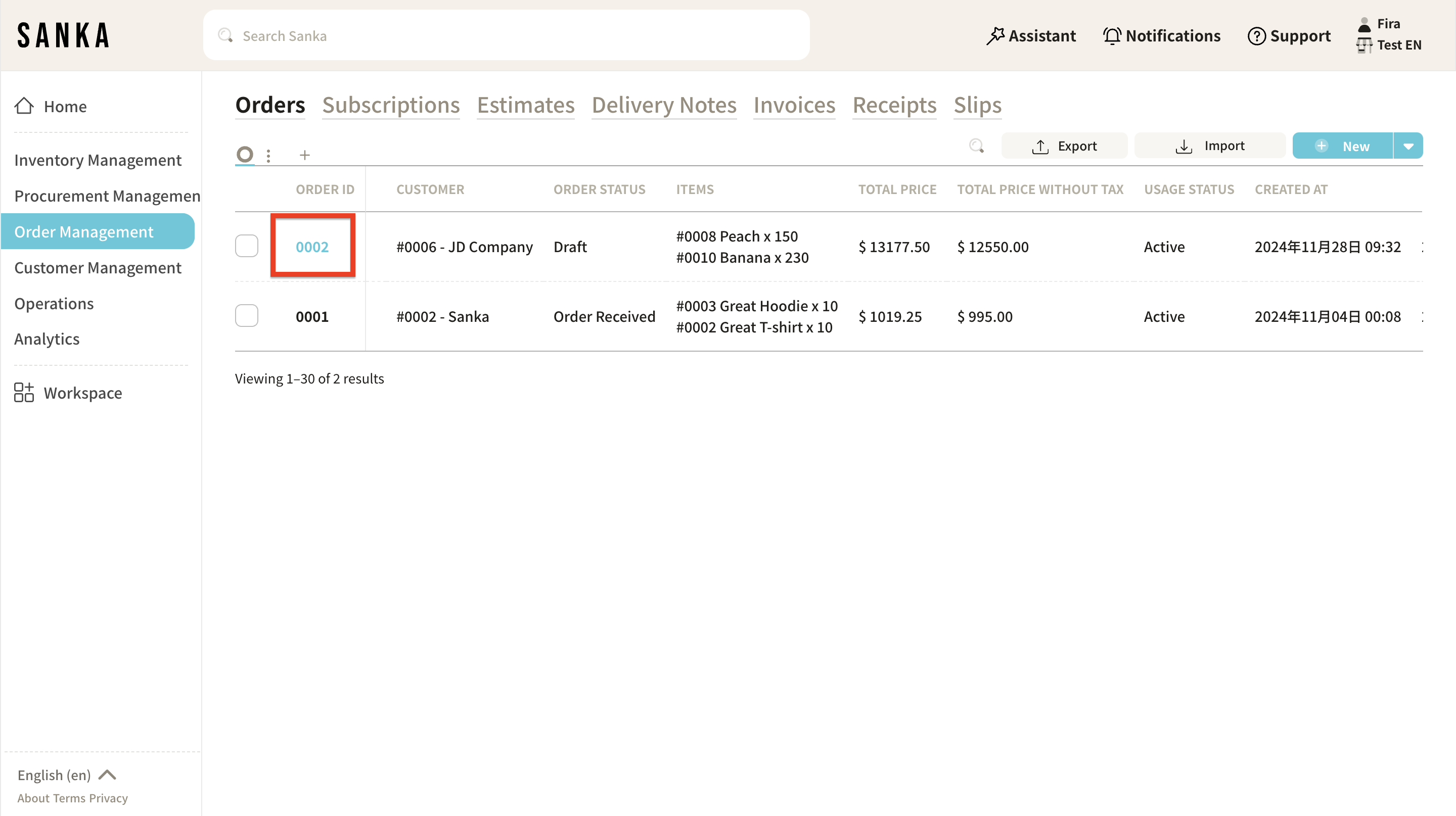
③ The "Manage Order" menu will appear, where you can edit the information.
Click "Update" when done.
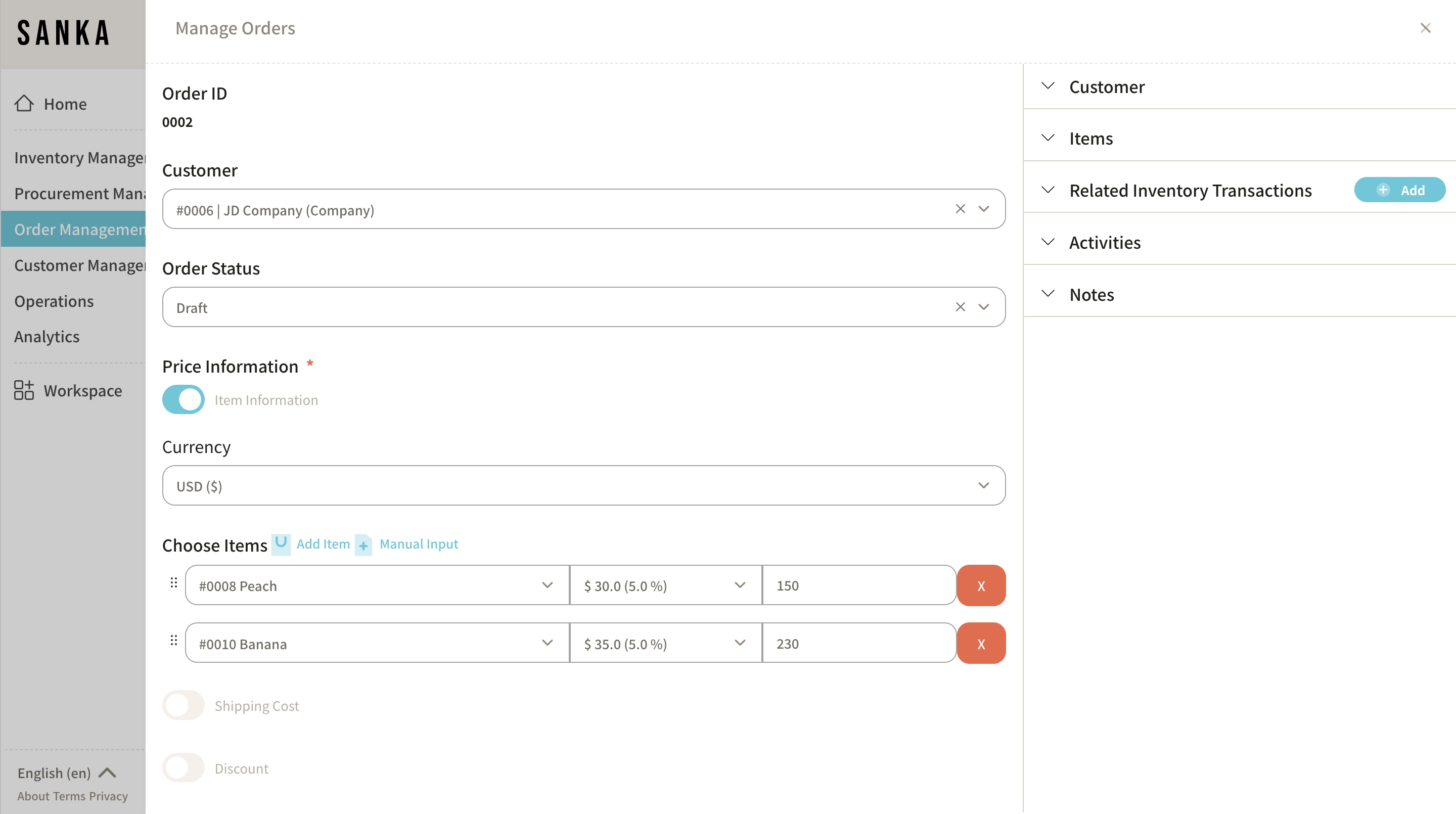
How to Archive Order Information
The archive function allows you to hide registered order information from the table.
① Click the box for the order you want to archive and select "Archive."
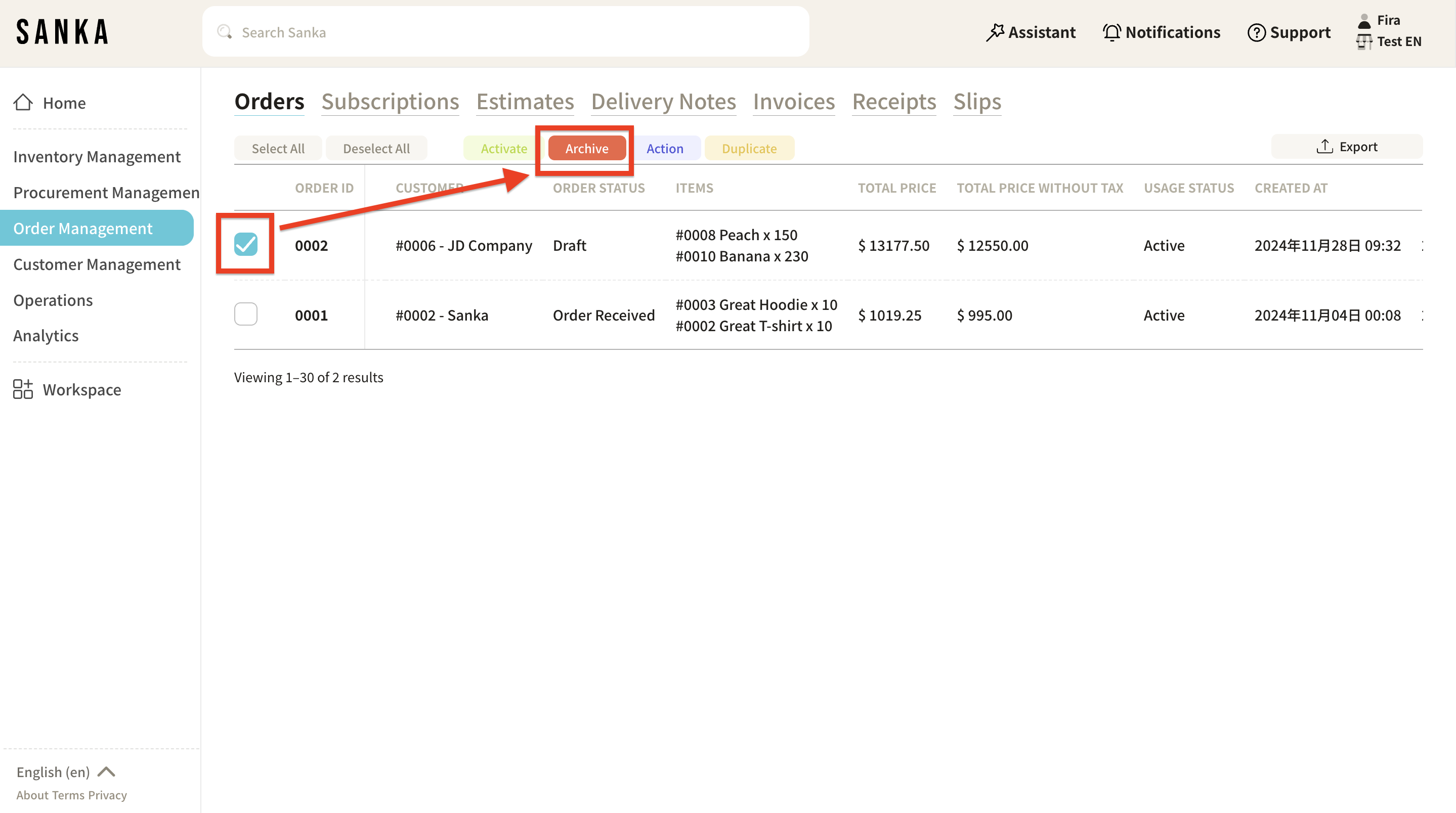
② Archived orders will be grayed out.
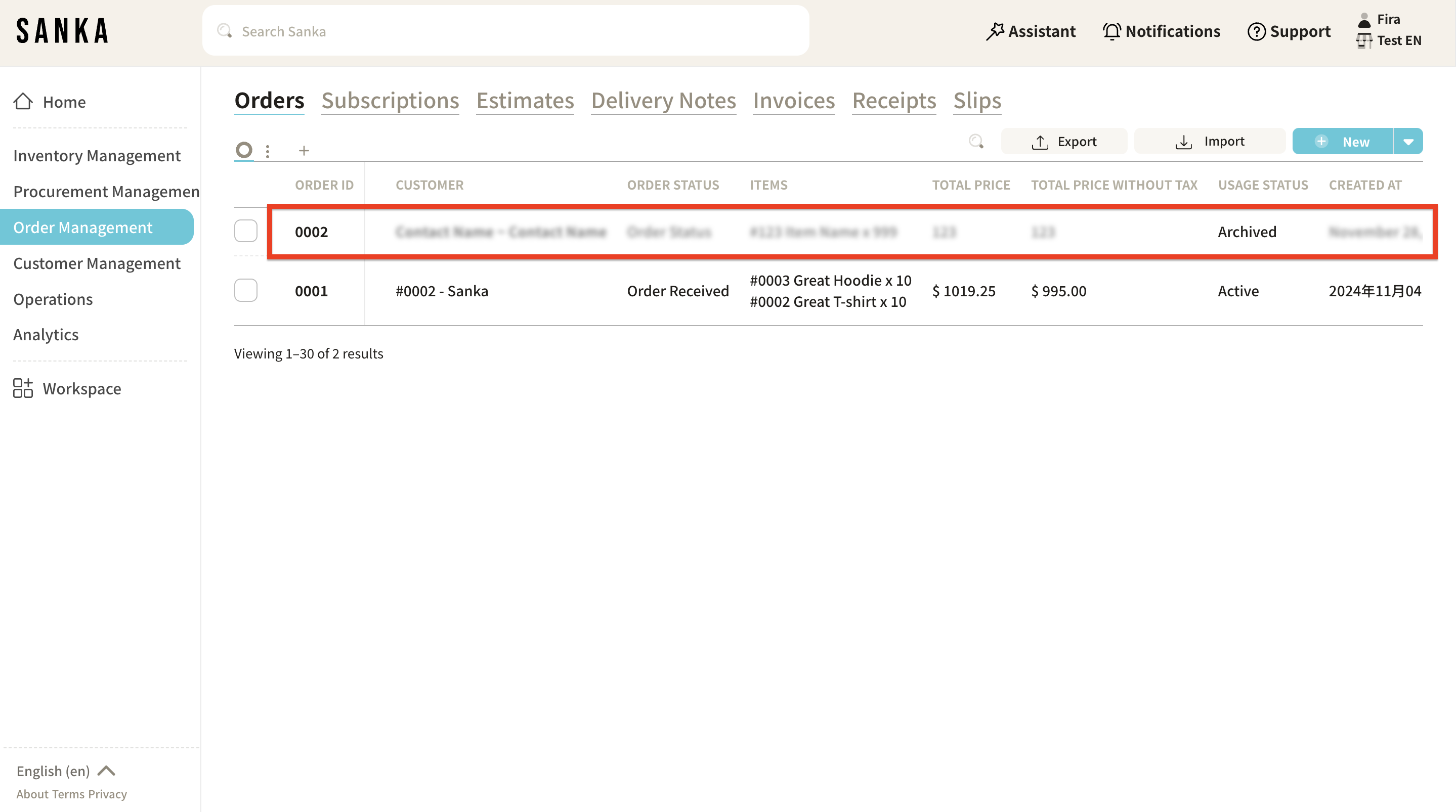
③ To unarchive an order, click the box for the relevant order and select "Activate."
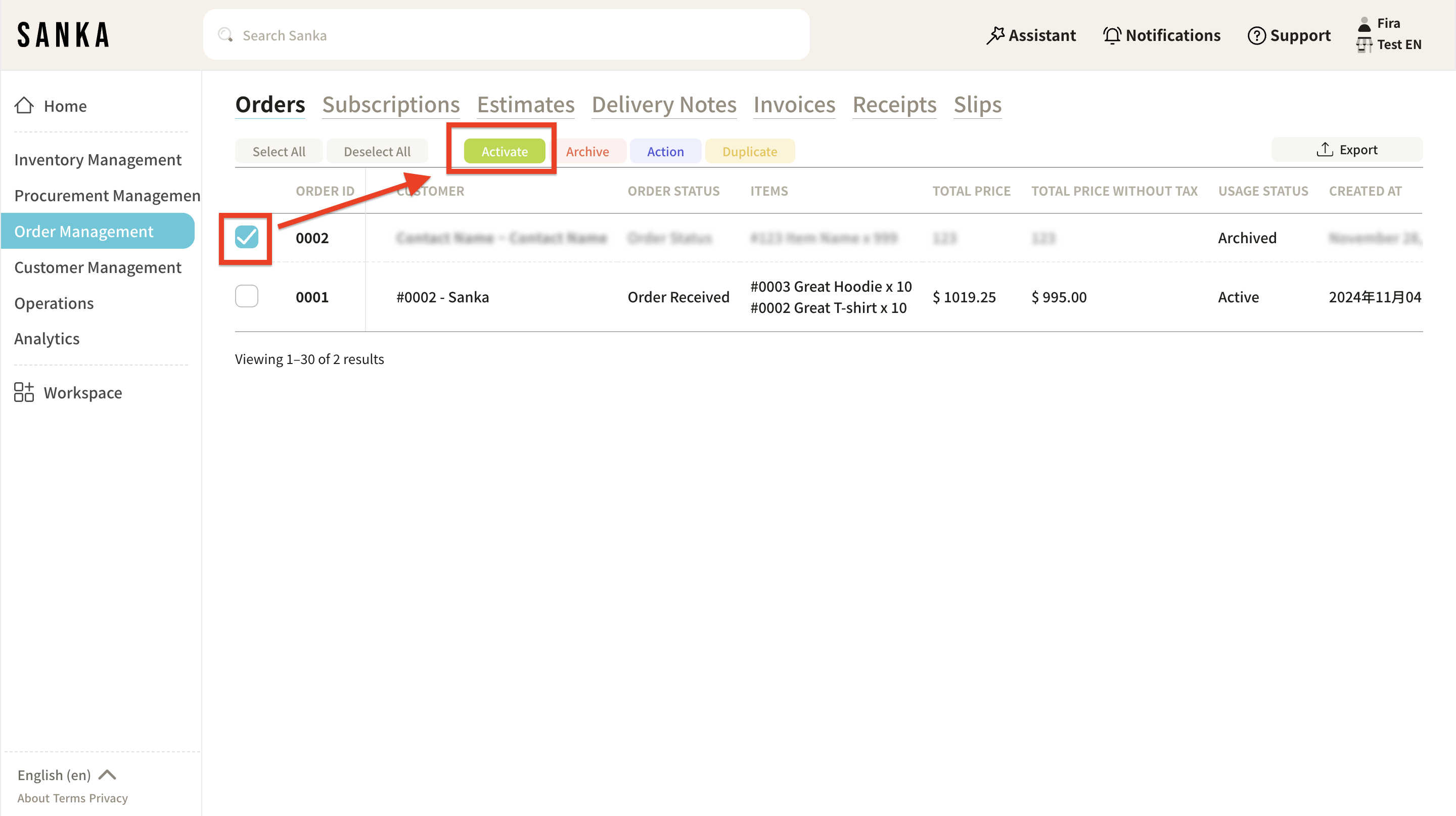
④ The grayed-out status will be removed, and the order will return to its normal display.
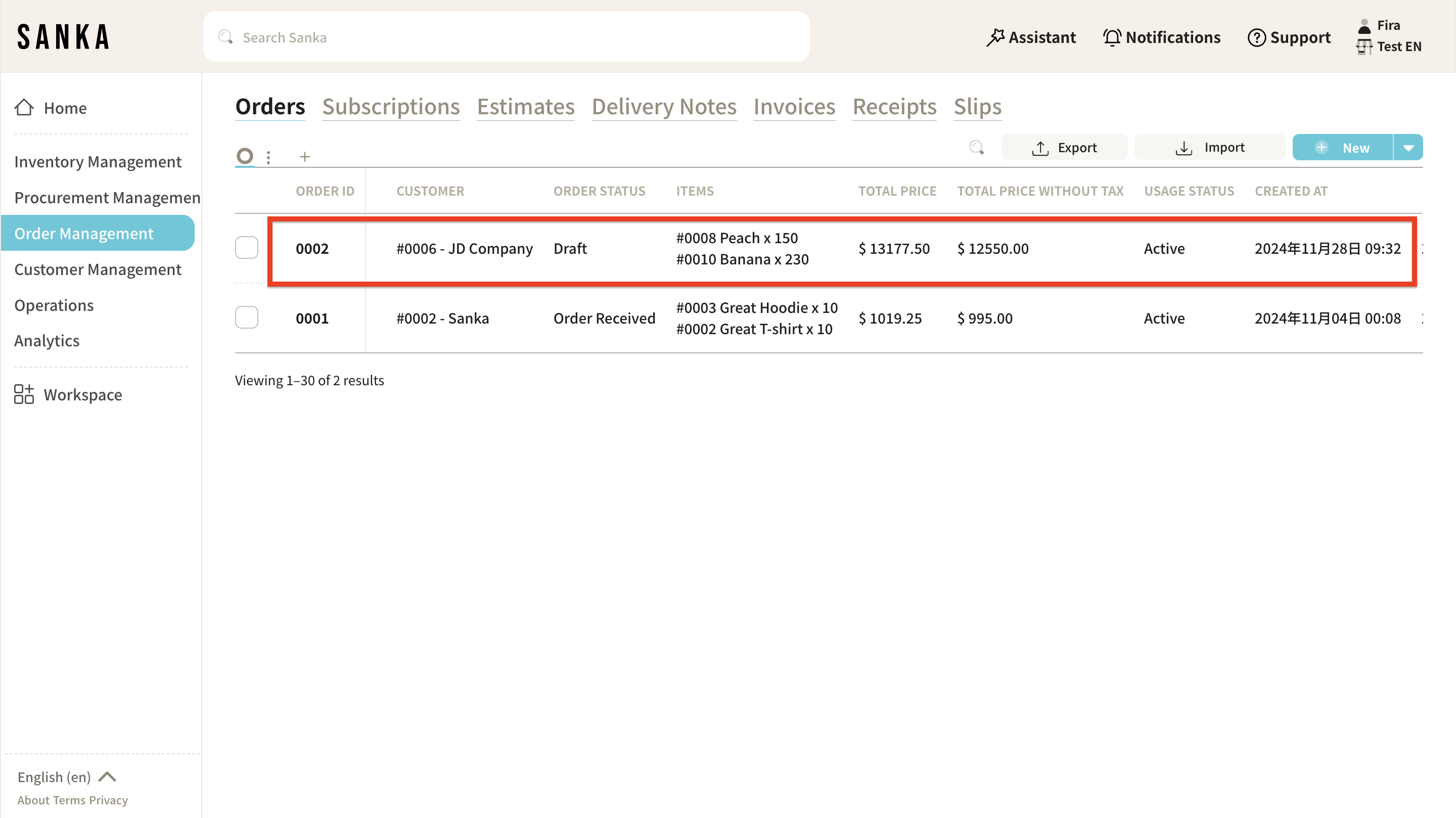
Next Steps
Now, let's move on to creating the necessary documents.