概要:
Sankaで連絡先を一括アップロードすることで、複数の連絡先を一度に効率的に管理・追加でき、手動入力に比べて時間と労力を節約できます。
このガイドでは、CSVファイルを使用して連絡先を一括アップロードする手順を説明します。
CSVを使用して連絡先を一括アップロードする手順:
企業情報を一括登録する際には、Sankaが用意した「連絡先CSVインポートテンプレート 」を利用することも可能です。
①画面左側の「顧客管理」モジュールをクリックし、次に「連絡先」オブジェクトを選択します。
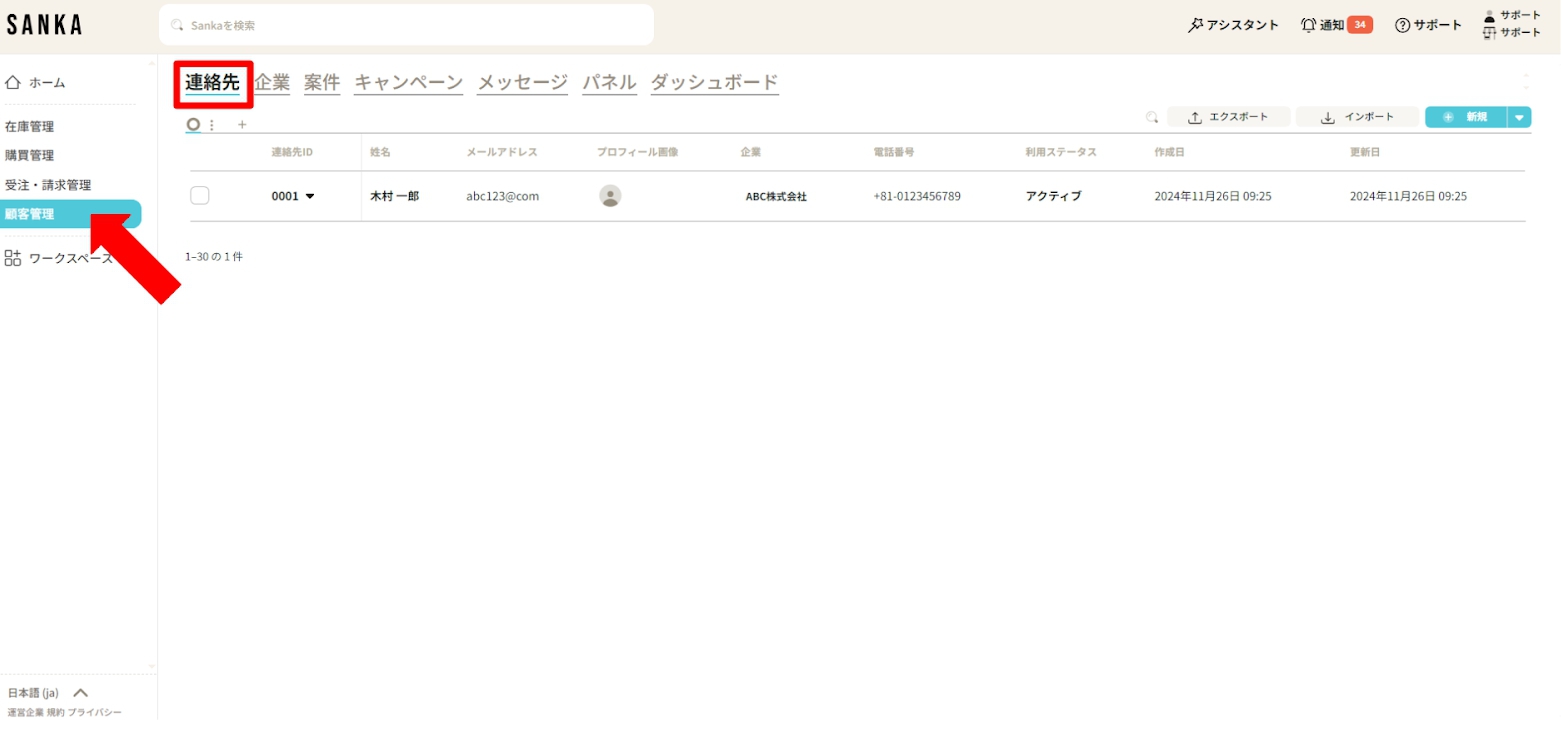
②画面右上の「インポート」ボタンをクリックします。
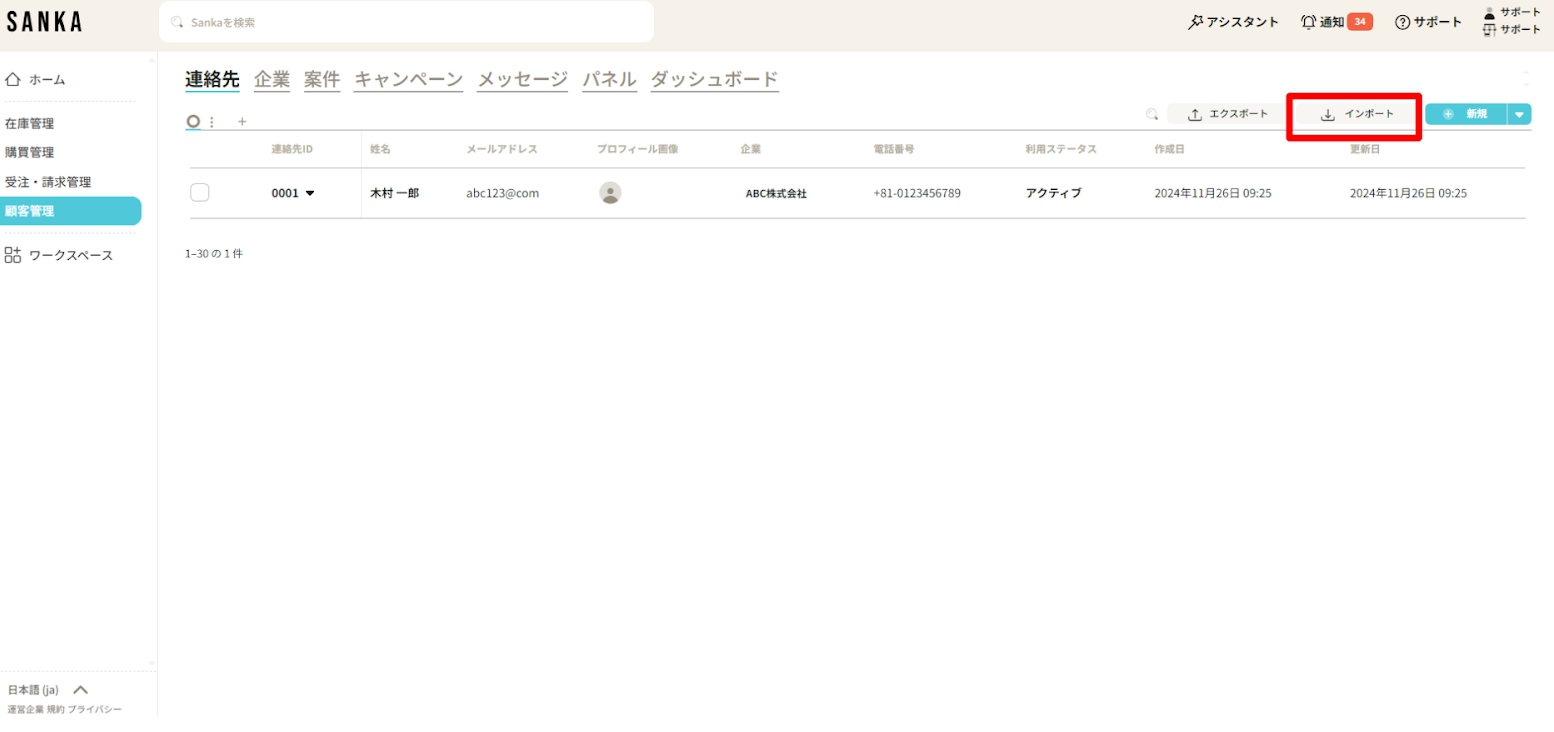
③「インポート」メニューが表示されるので、「インポート元を選択」で「CSVファイル」を選択します。
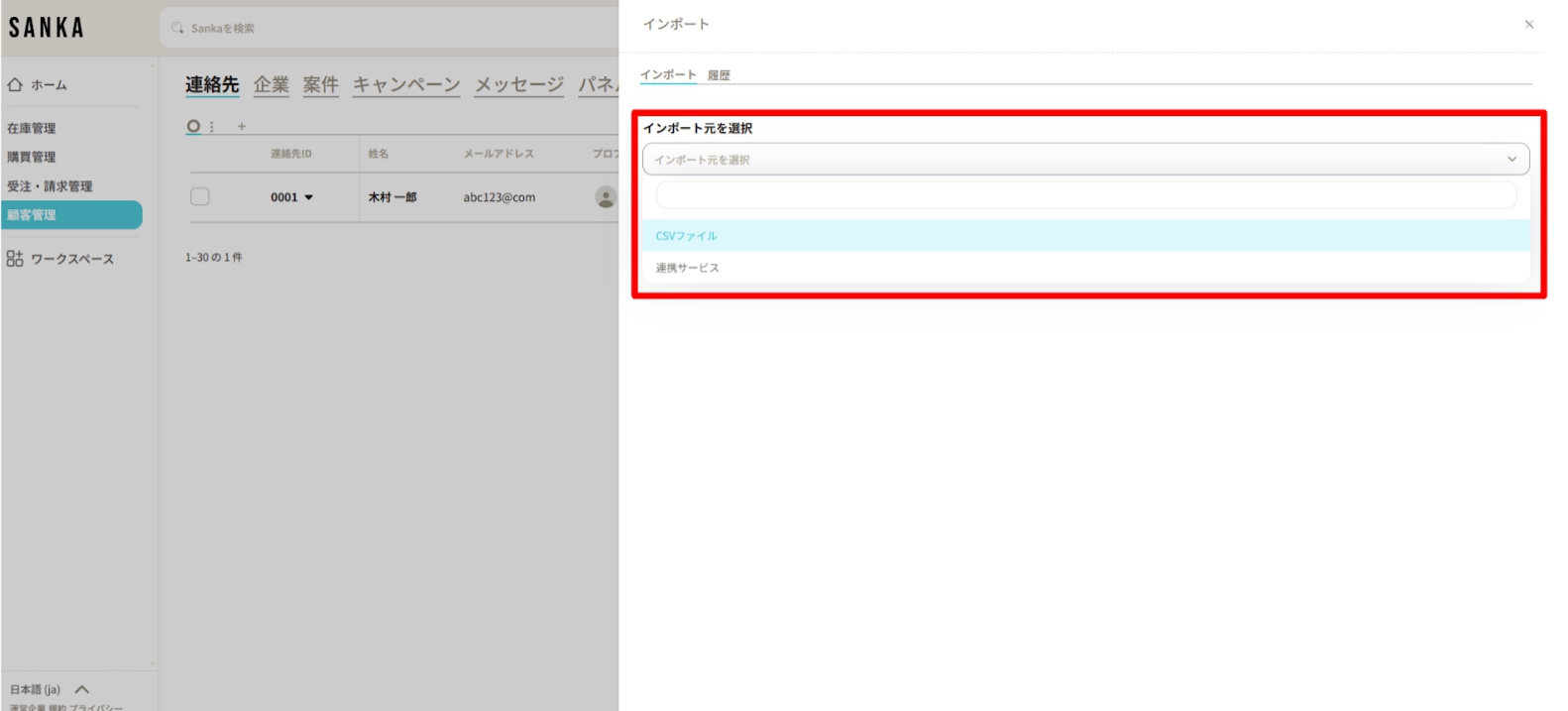
④ファイルを選択するとSankaが用意した「連絡先CSVインポートテンプレート 」が開きます。
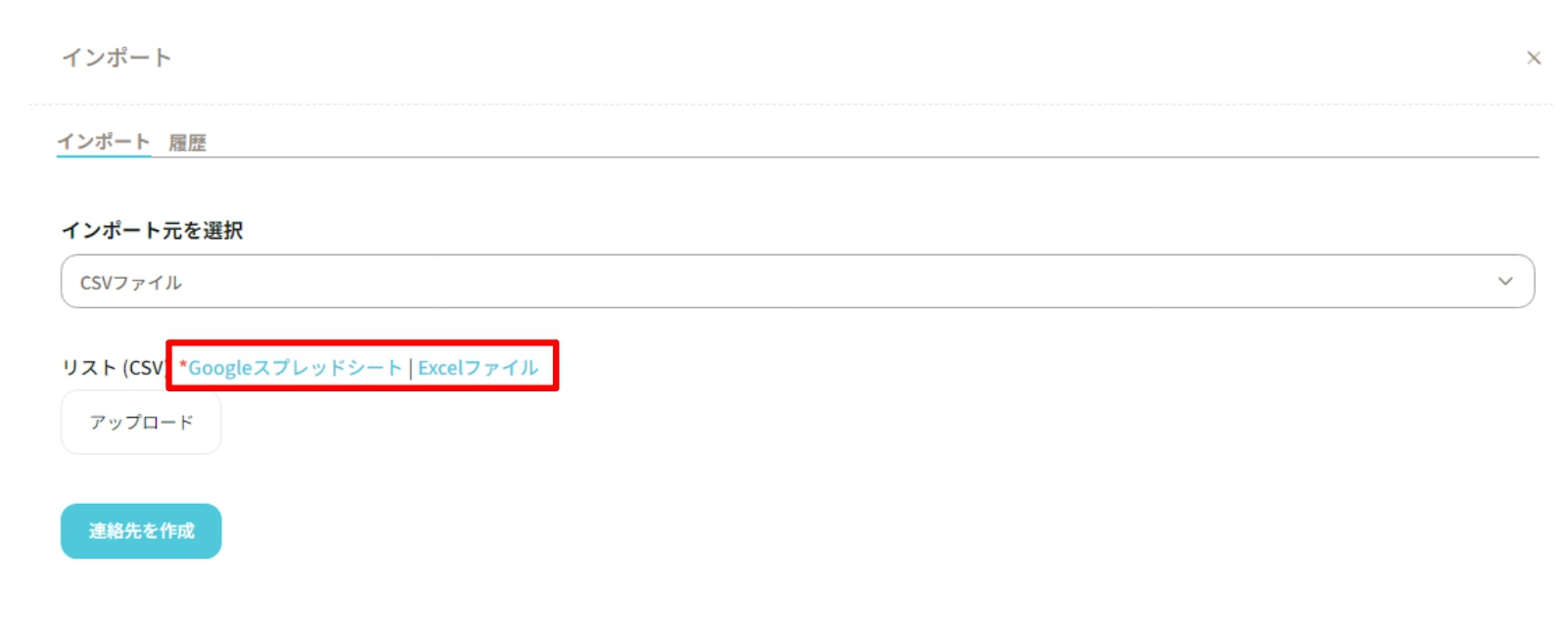
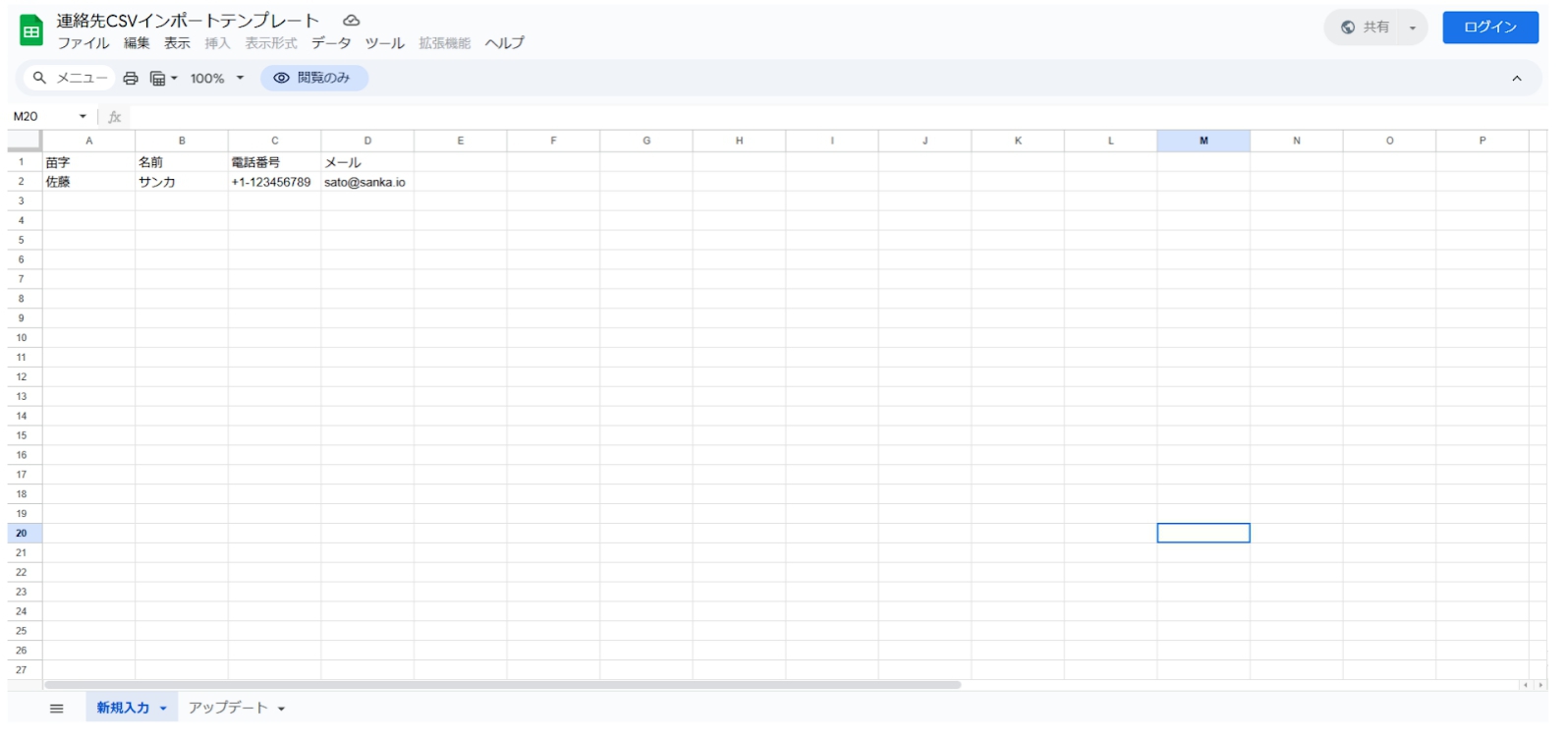
⑤「連絡先CSVインポートテンプレート 」をデスクトップにダウンロードします。
「ファイル」を選択→「ダウンロード」を選択→「カンマ区切り形式(.csv)」を選択し、任意の場所にダウンロードしてください。
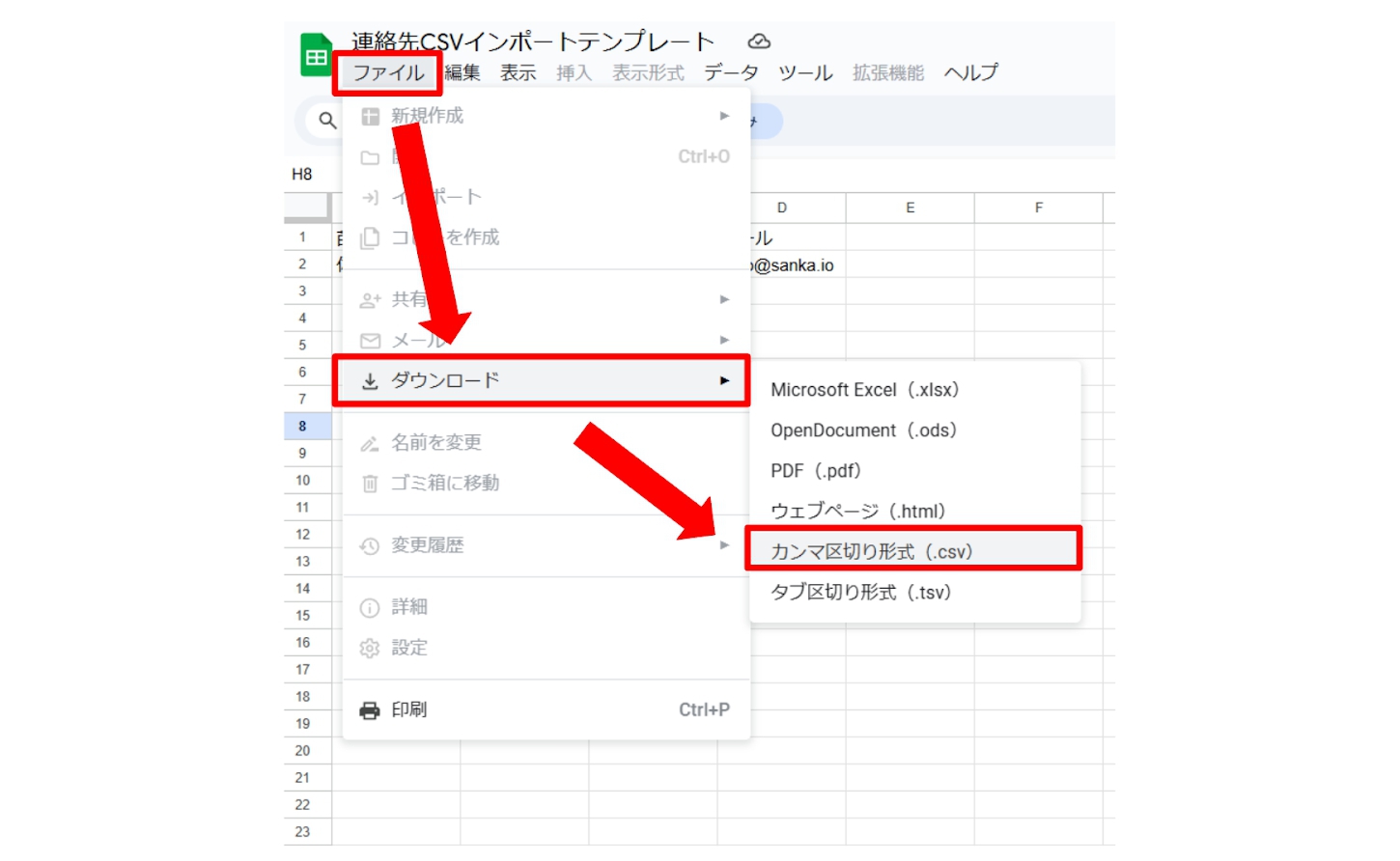
⑥ダウンロードしたテンプレートに必要な情報を入力します。

⑦再びSankaの画面に戻り、「アップロード」を選択し、テンプレートファイルを選択します。
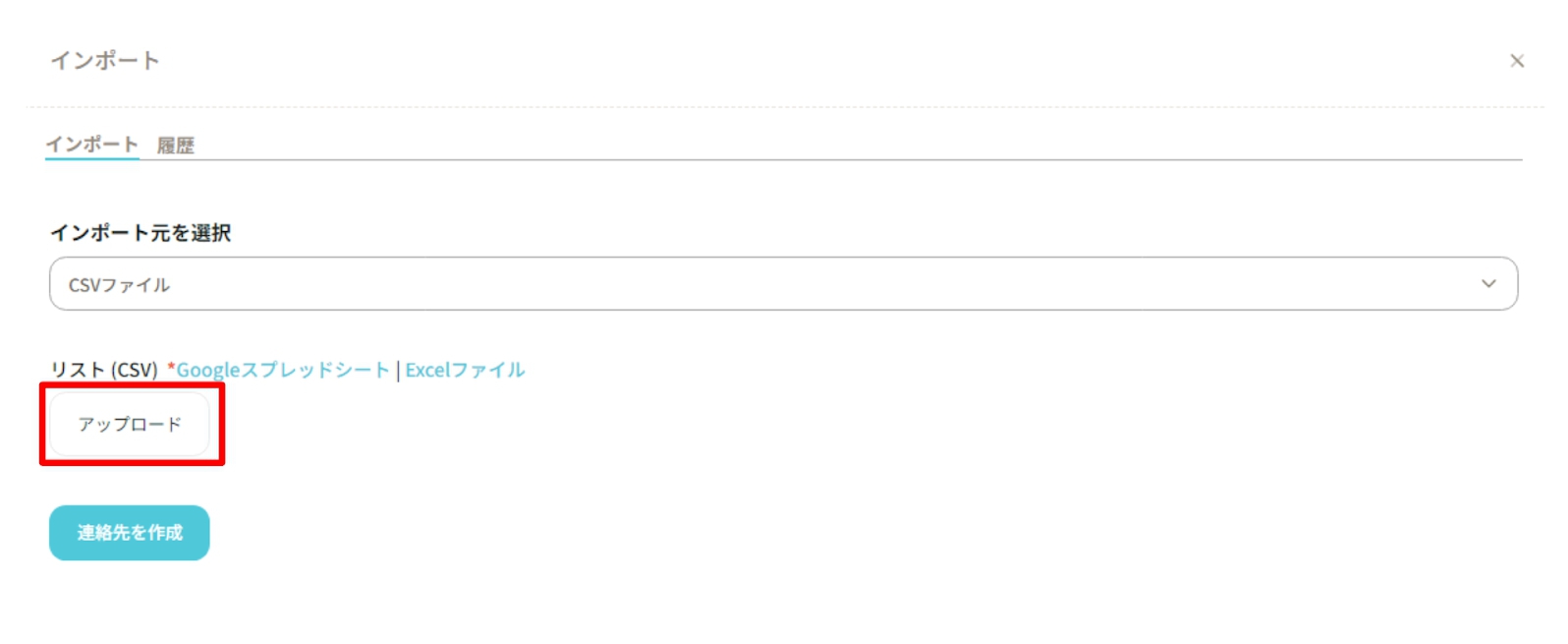
⑧「インポートデータ」で「連絡先」を選択します。
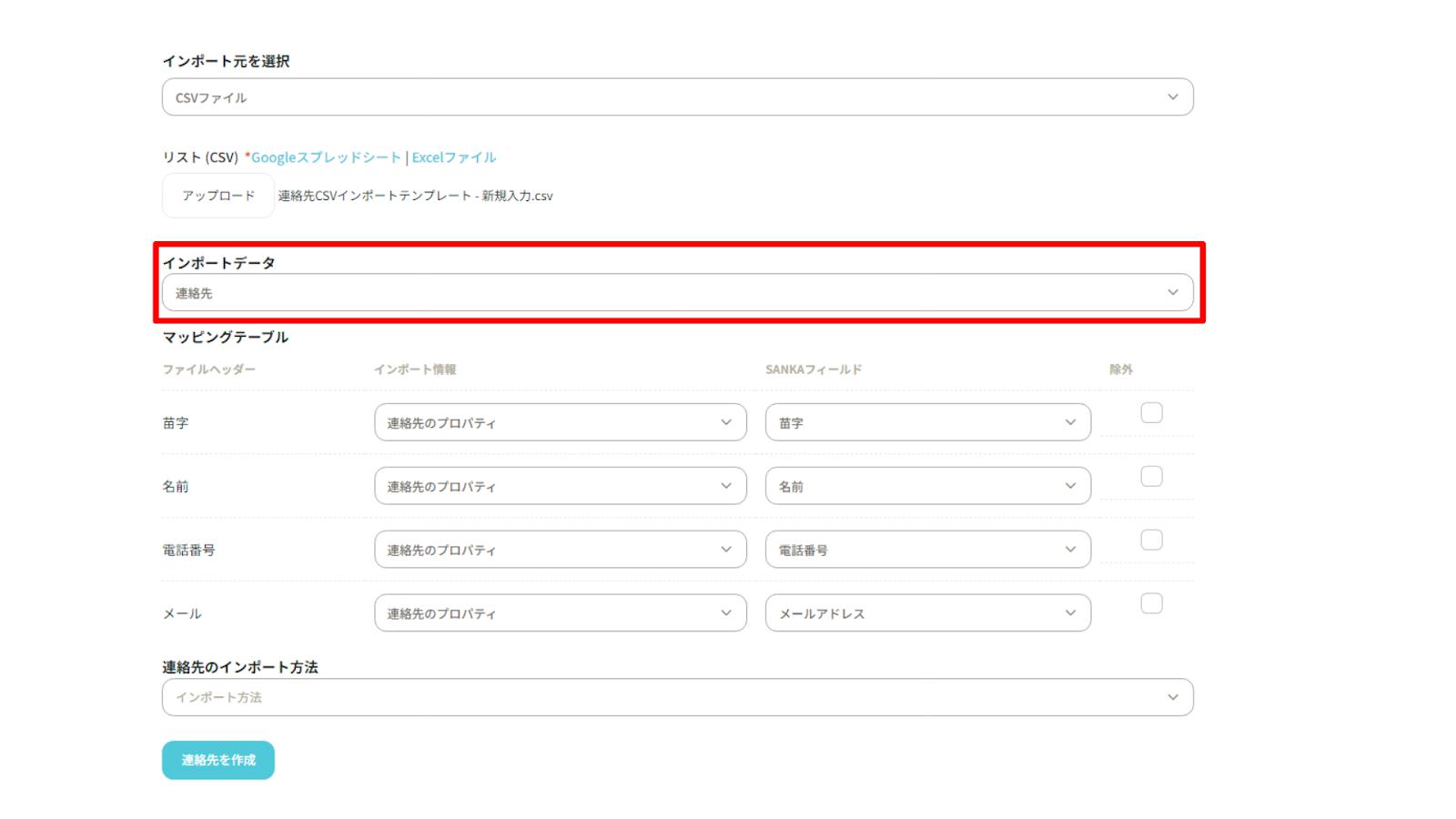
⑨マッピングテーブルが表示されるので、情報を調整します。
・インポート情報:「連絡先のプロパティ」を選択します。
・Sankaフィールド:テンプレートファイル内の項目とSanka内で表示される項目を合わせます。
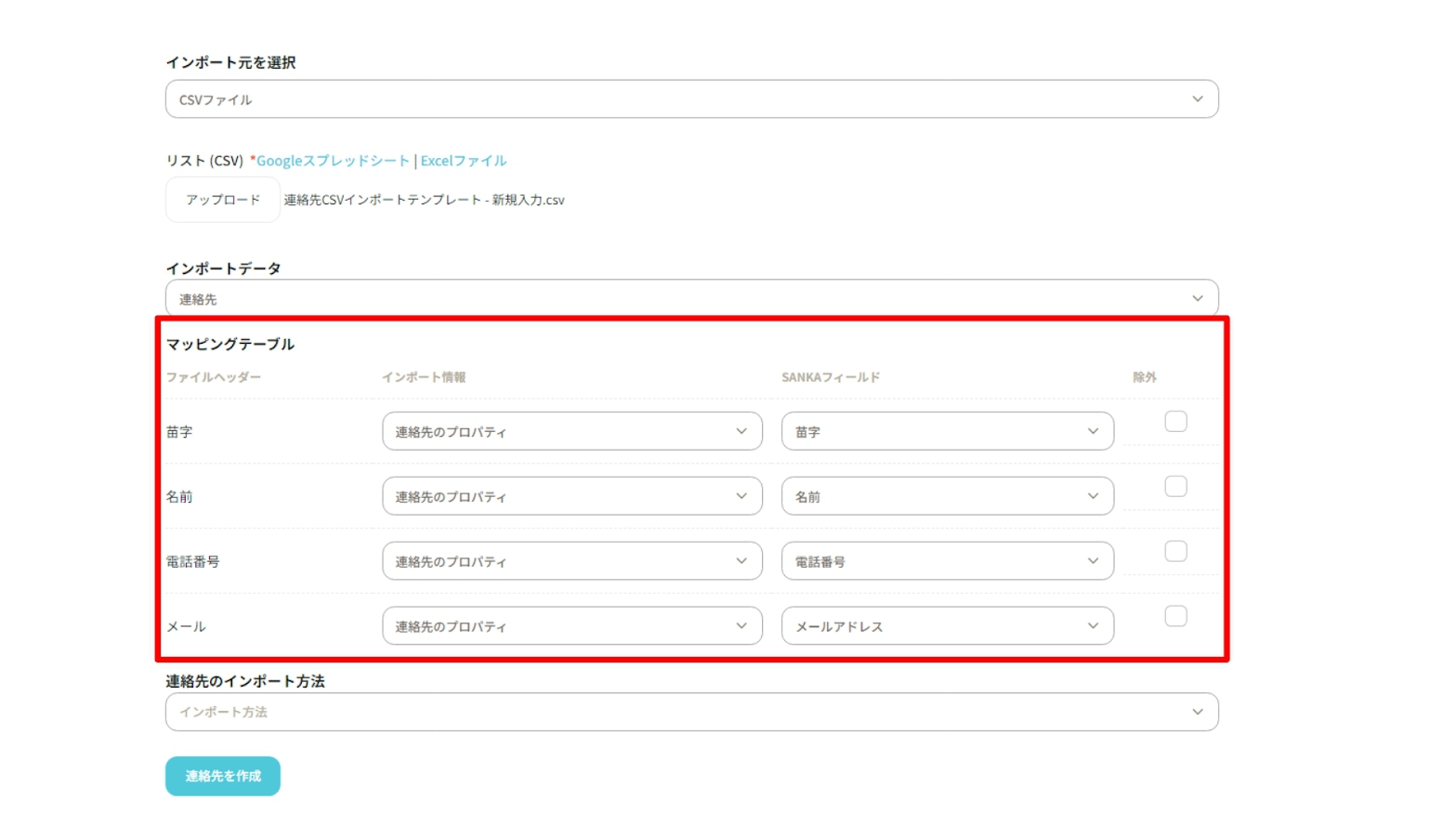
⑩「連絡先のインポート方法」で「作成のみ」を選択し、「連絡先を作成」をクリックします。
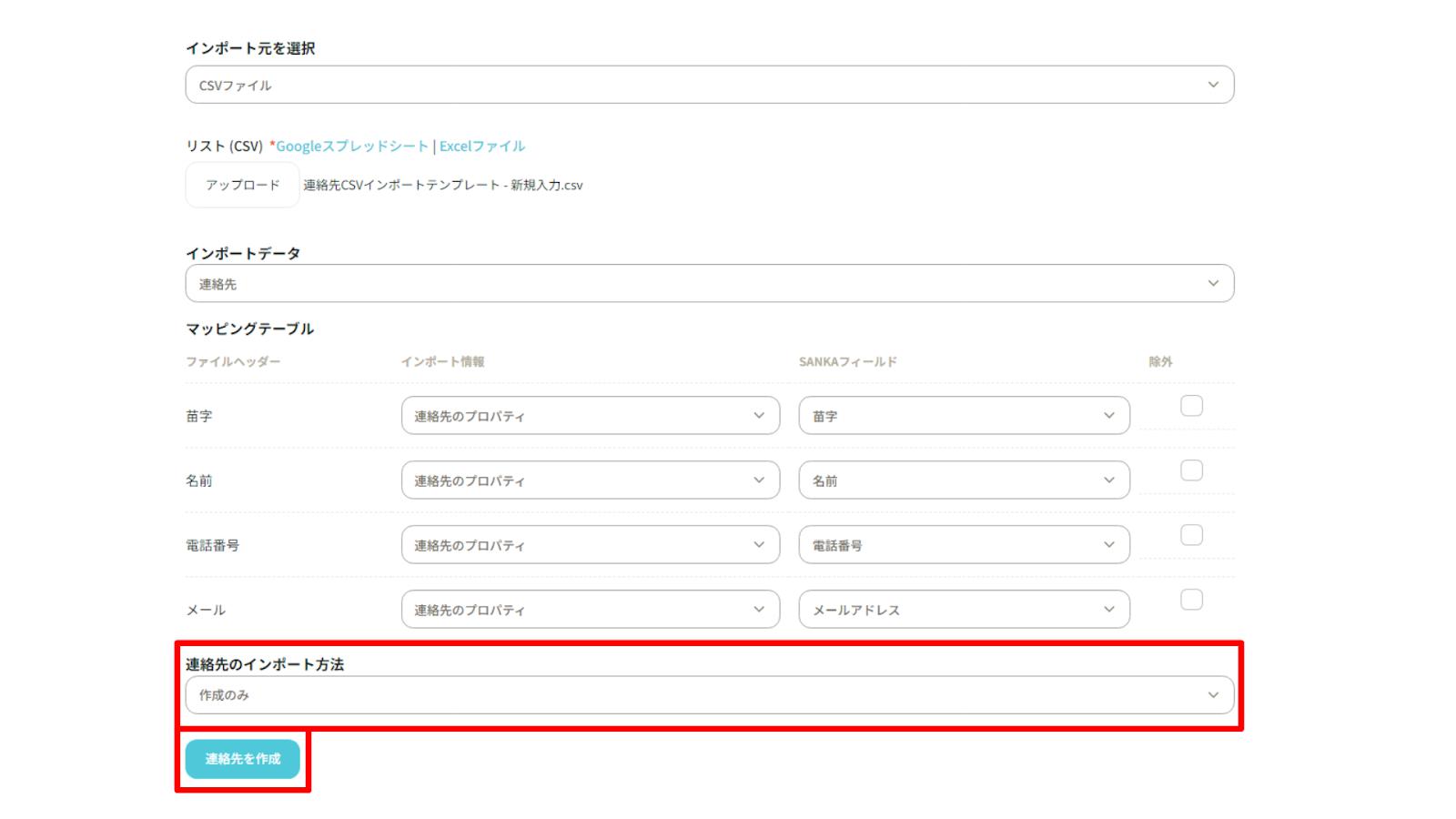
⑪「連絡先」オブジェクト画面にCSVファイルの内容が登録されました。
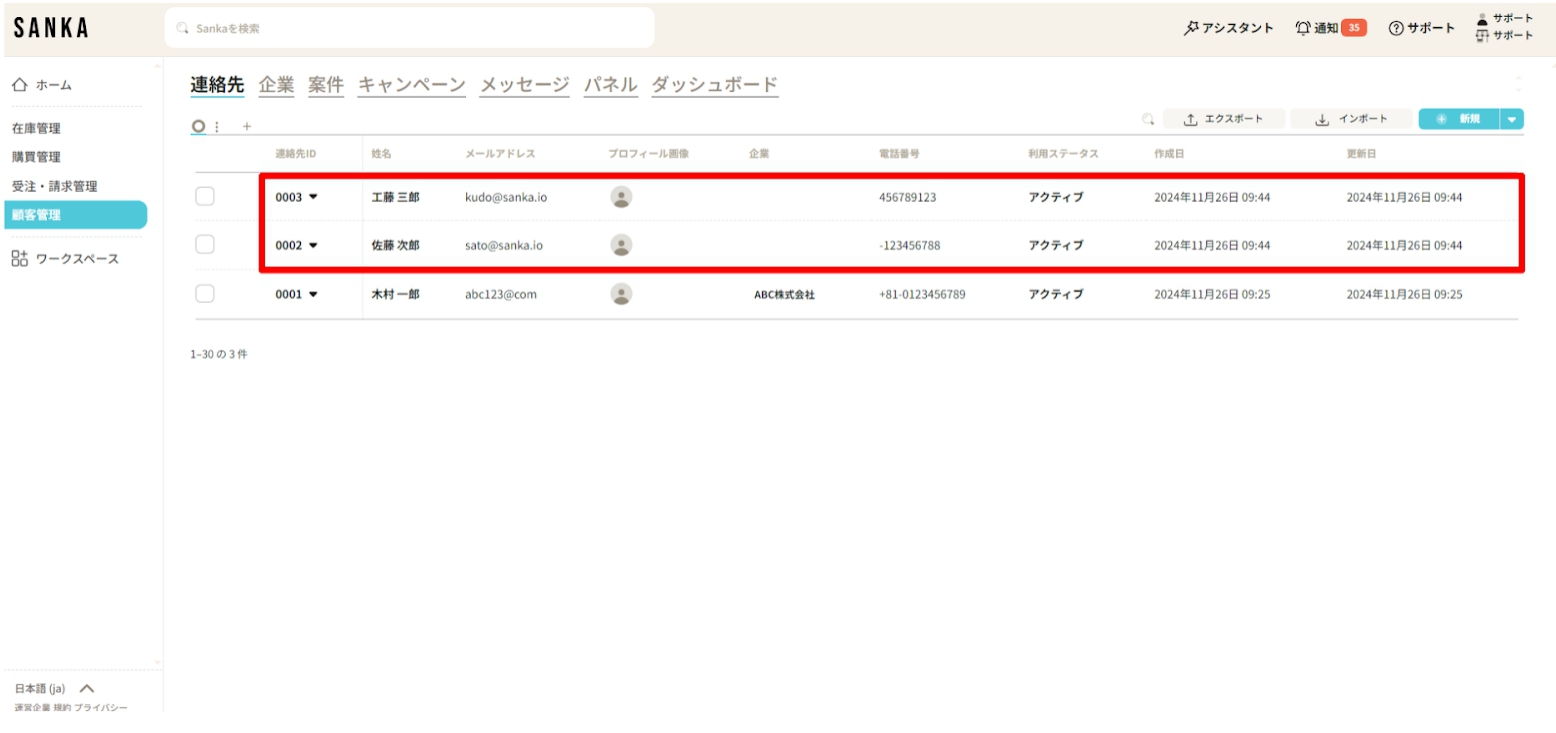
登録した連絡先を修正する方法
Sankaでは情報を誤って消してしまうことを避けるため、一度登録した情報は削除できない設定になっています。
そのため、ここで情報の修正方法をマスターしておきましょう。
①画面左側の「顧客管理」モジュールをクリックし、次に「連絡先」オブジェクトを選択します。
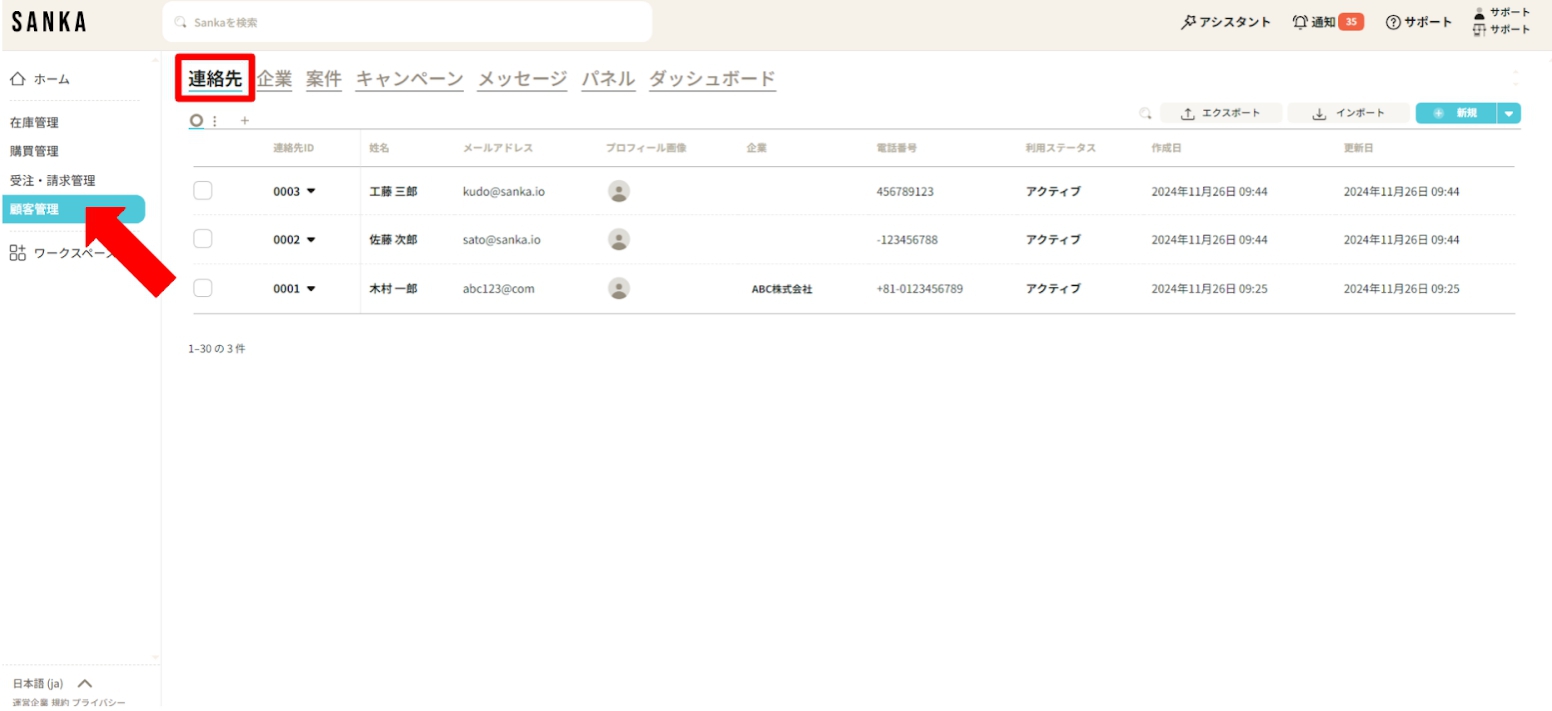
②「連絡先ID」または「姓名」をクリックすると「プロフィール」メニューが表示されるので、情報の修正が可能です。
最後に「更新」をクリックしてください。
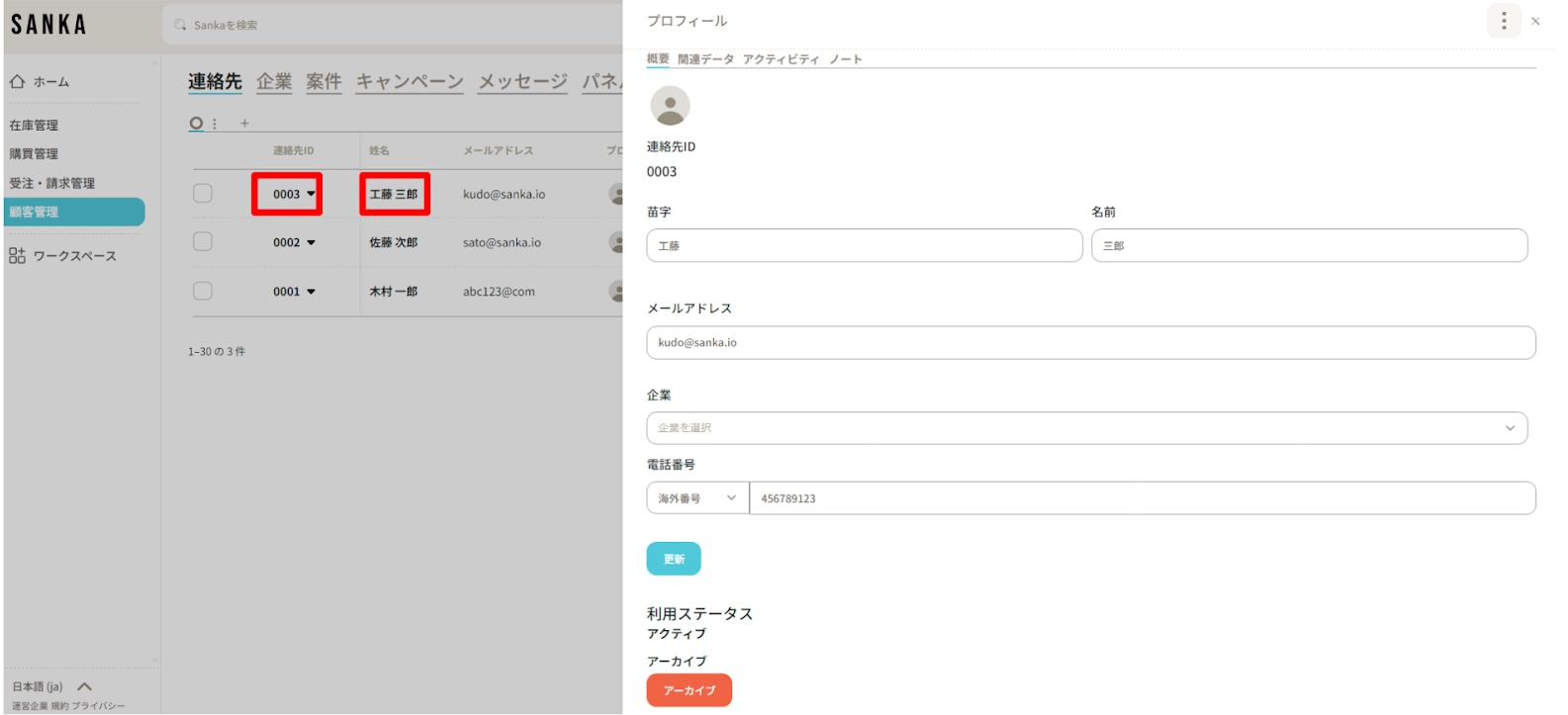
連絡先情報をアーカイブする方法
アーカイブ機能を使うと、登録した連絡先情報をテーブルから隠しておくことができます。
①アーカイブしたい連絡先のボックスをクリックし、「アーカイブ」を選択します。
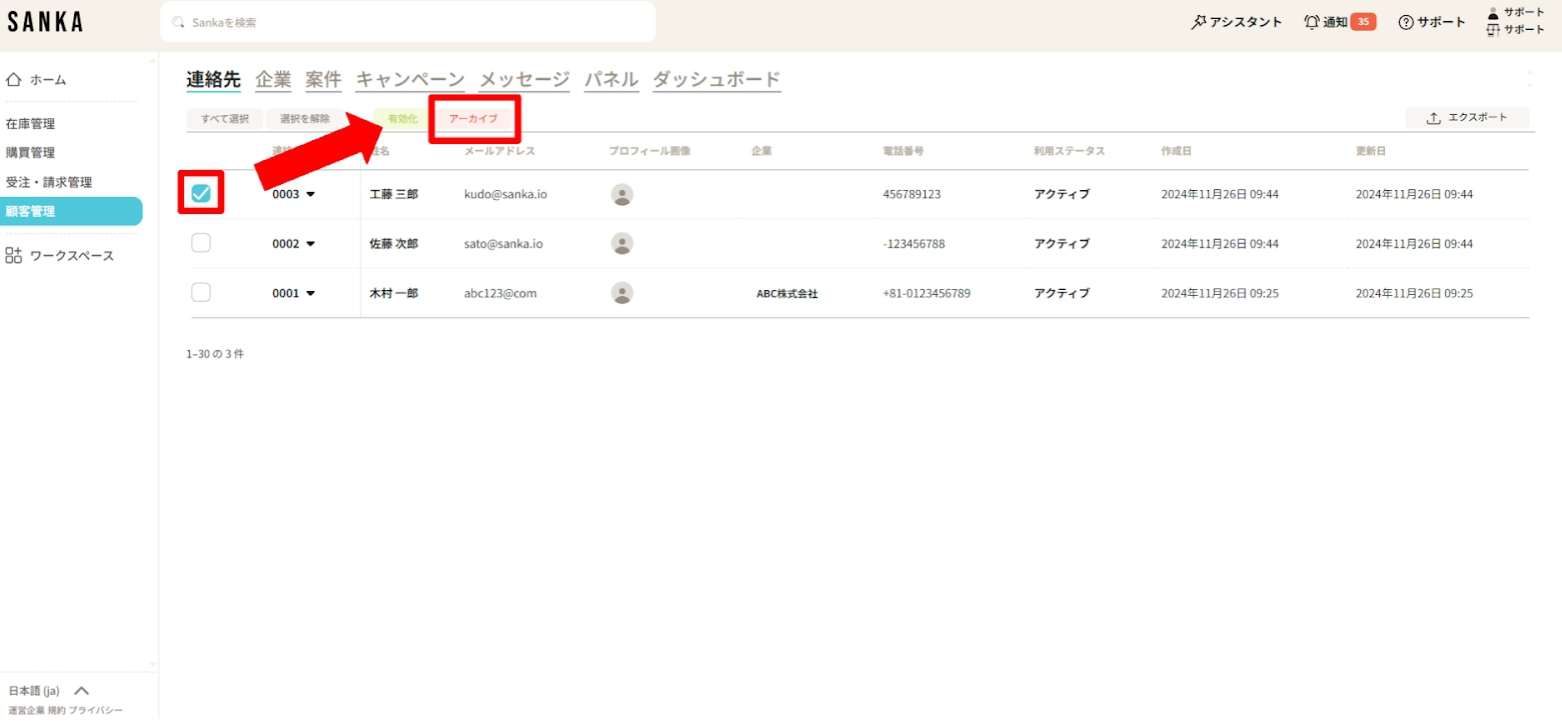
②アーカイブされた連絡先はグレーアウト表示されます。
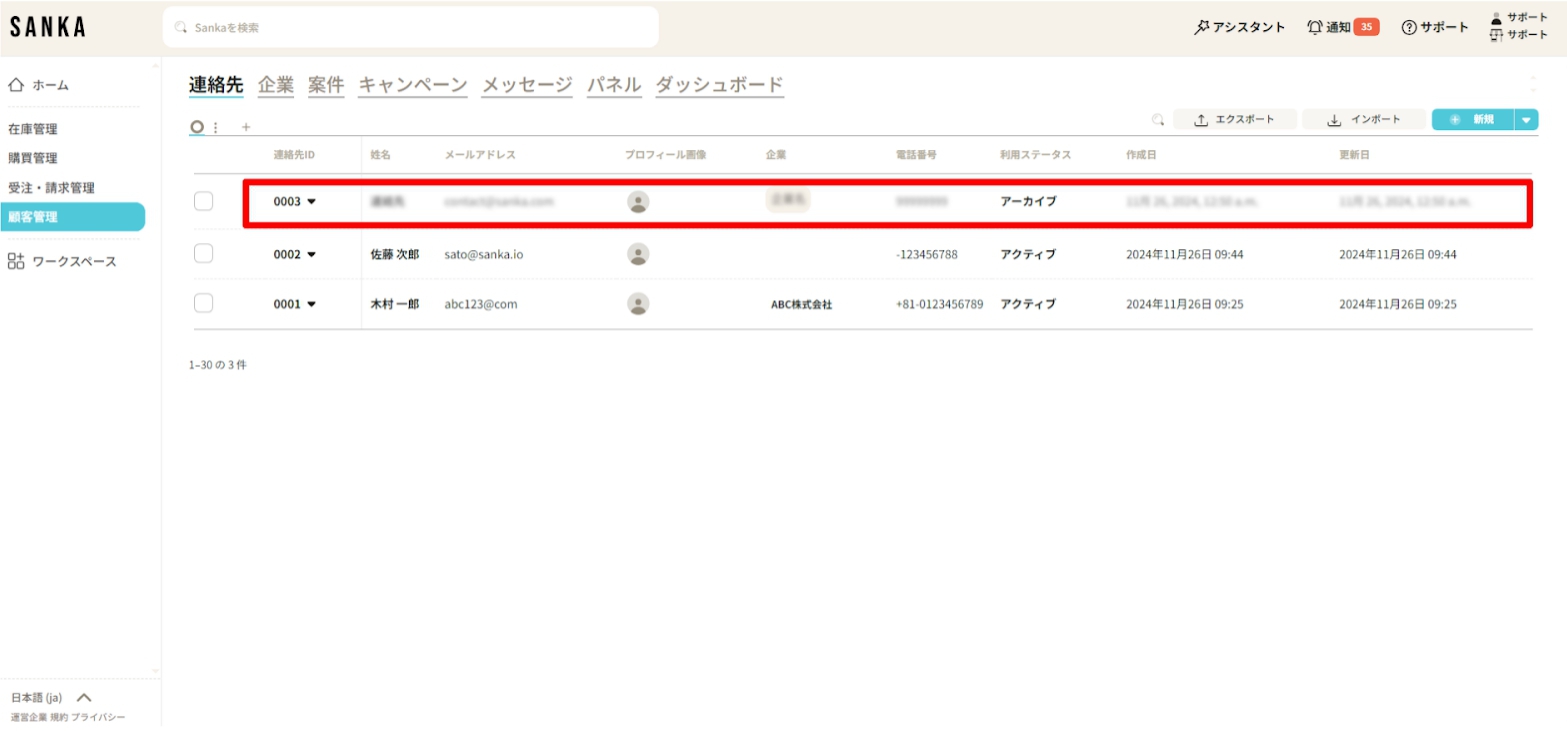
③アーカイブを解除したい場合は、該当連絡先のボックスをクリックし、「有効化」を選択します。
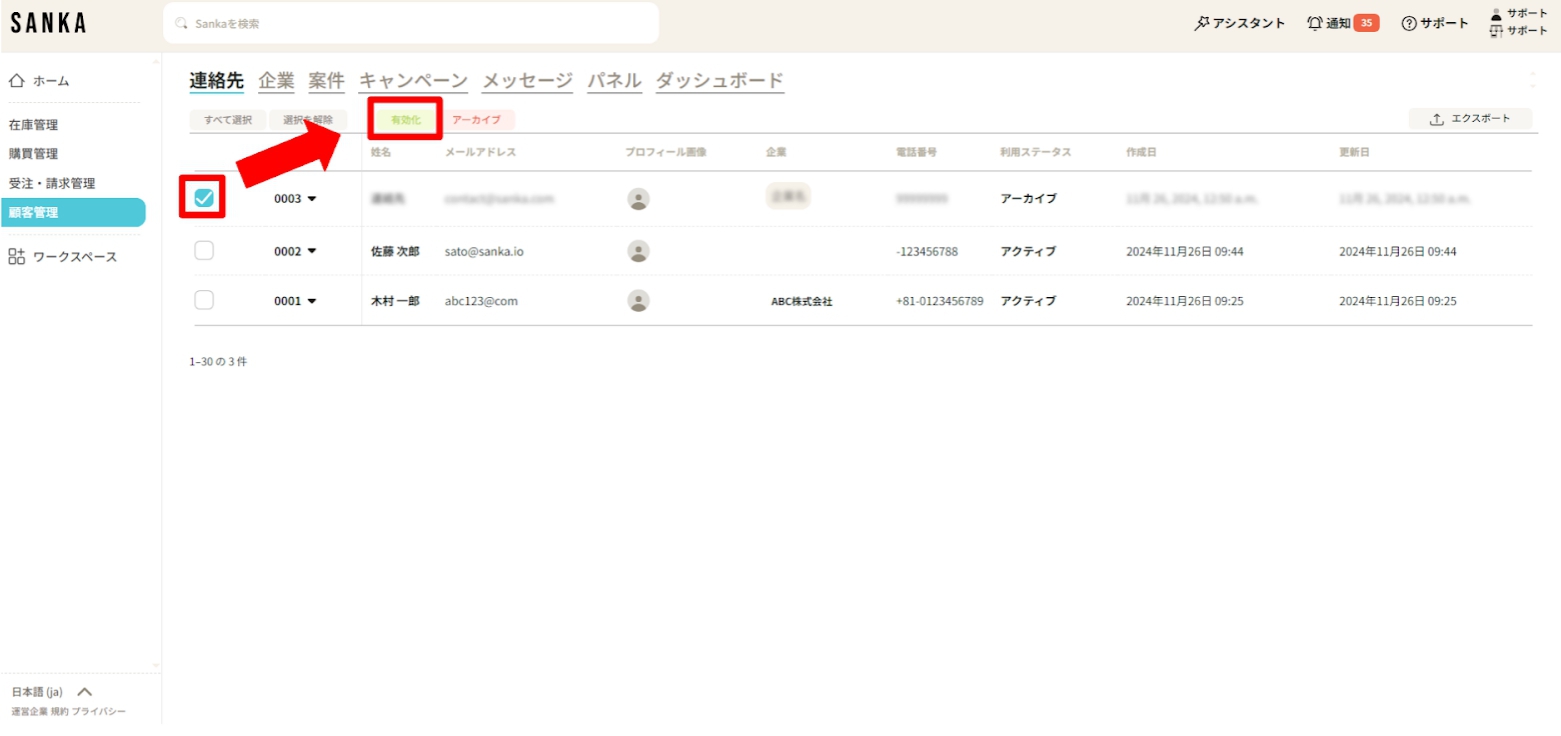
④有効化された連絡先はグレーアウトが解除され、通常の表示に戻ります。
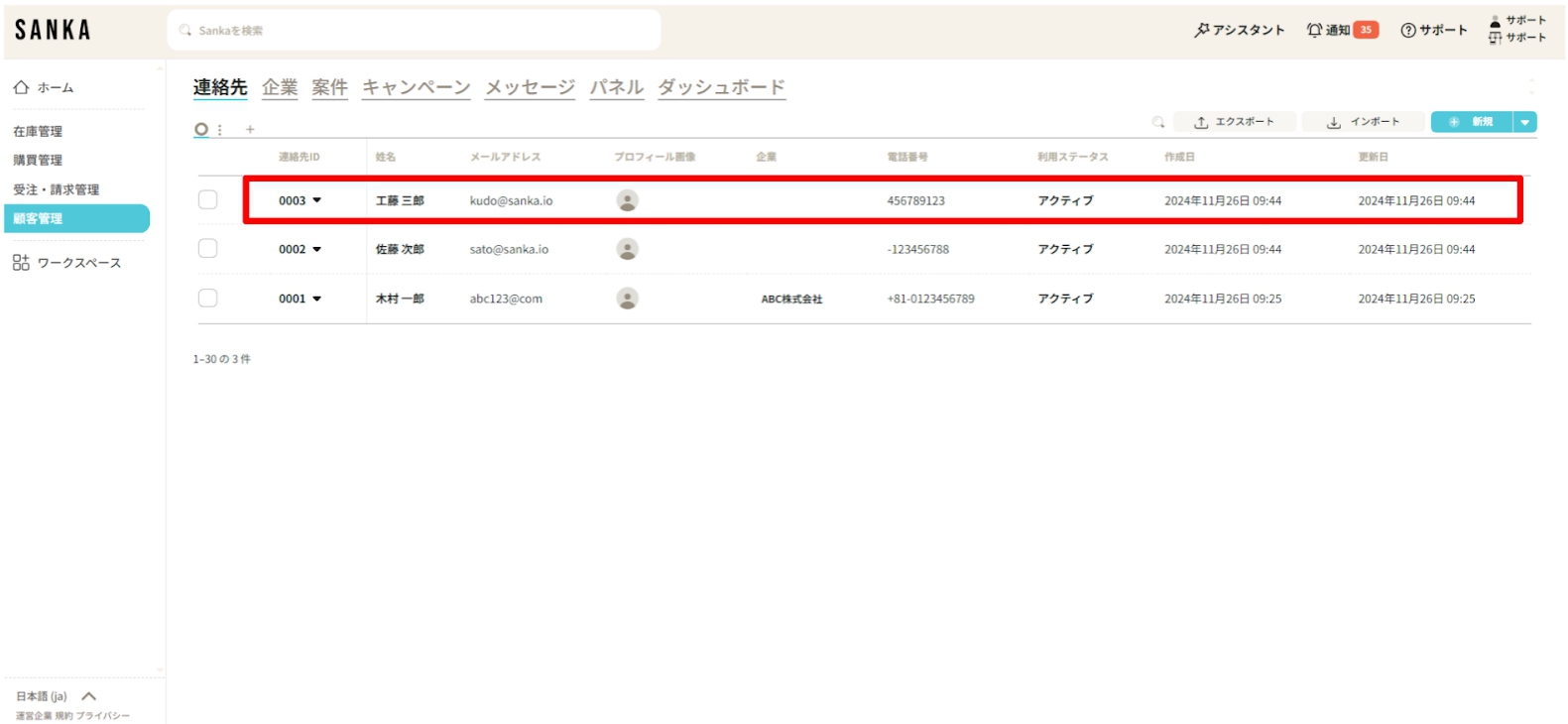
次のステップ
そのほか、顧客管理システムでできることは下記のとおりです。
- 企業の登録方法
- 案件の登録方法・メッセージの利用方法







