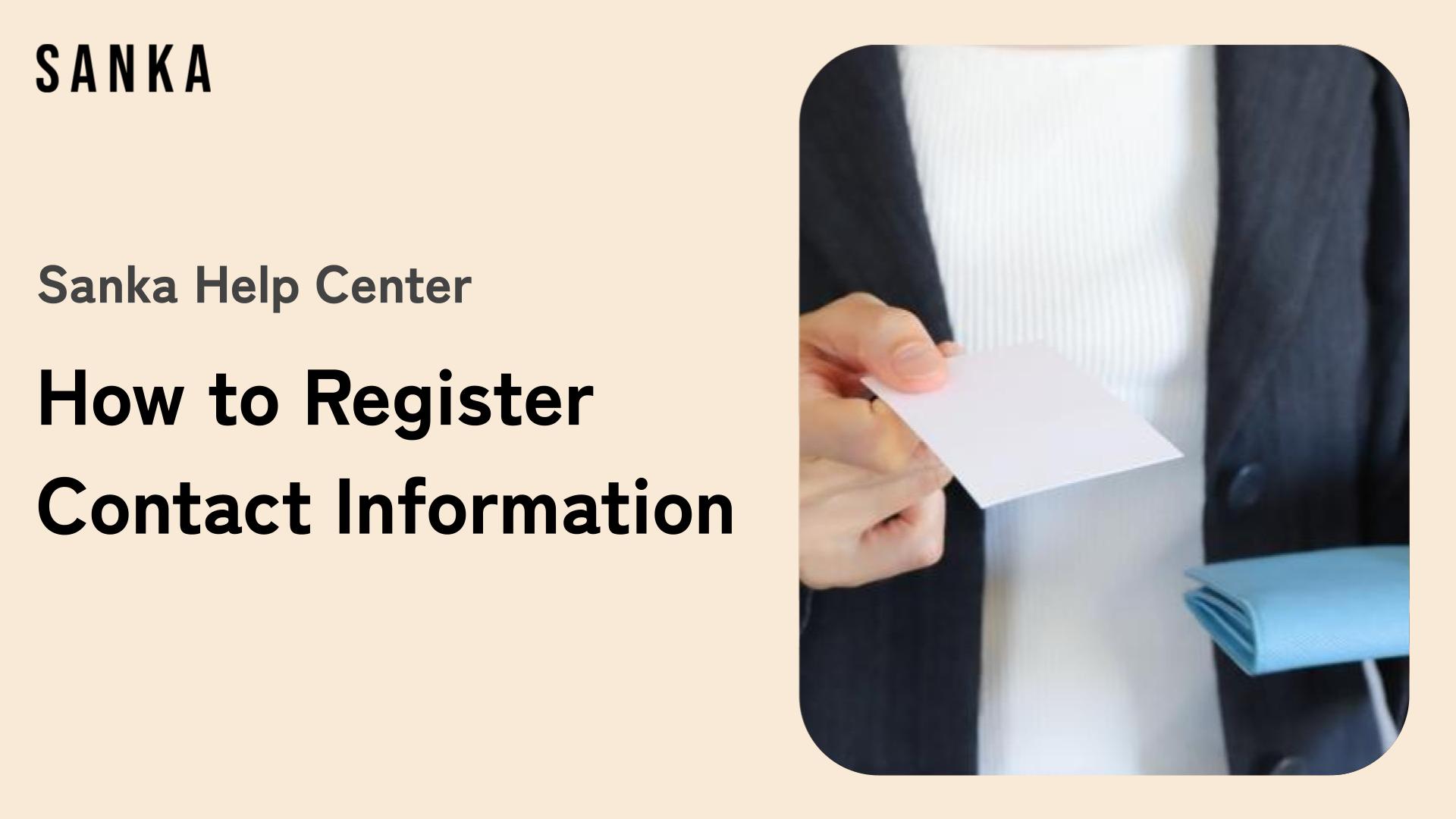This guide explains how to register contacts.
Unlike registering company information, registering contacts allows for managing information by individual names.
※ For an overview of basic concepts like "Objects" or "Modules," please see Sanka Basics.
What You Will Learn in This Guide
- How to register contacts individually
- How to bulk register contacts using Sanka's template
- How to edit registered contact information
- How to archive contact information
- Next steps
How to Register Contacts Individually
-
Click on the "Customer Management" module on the left side of the screen, then select the "Contacts" object.
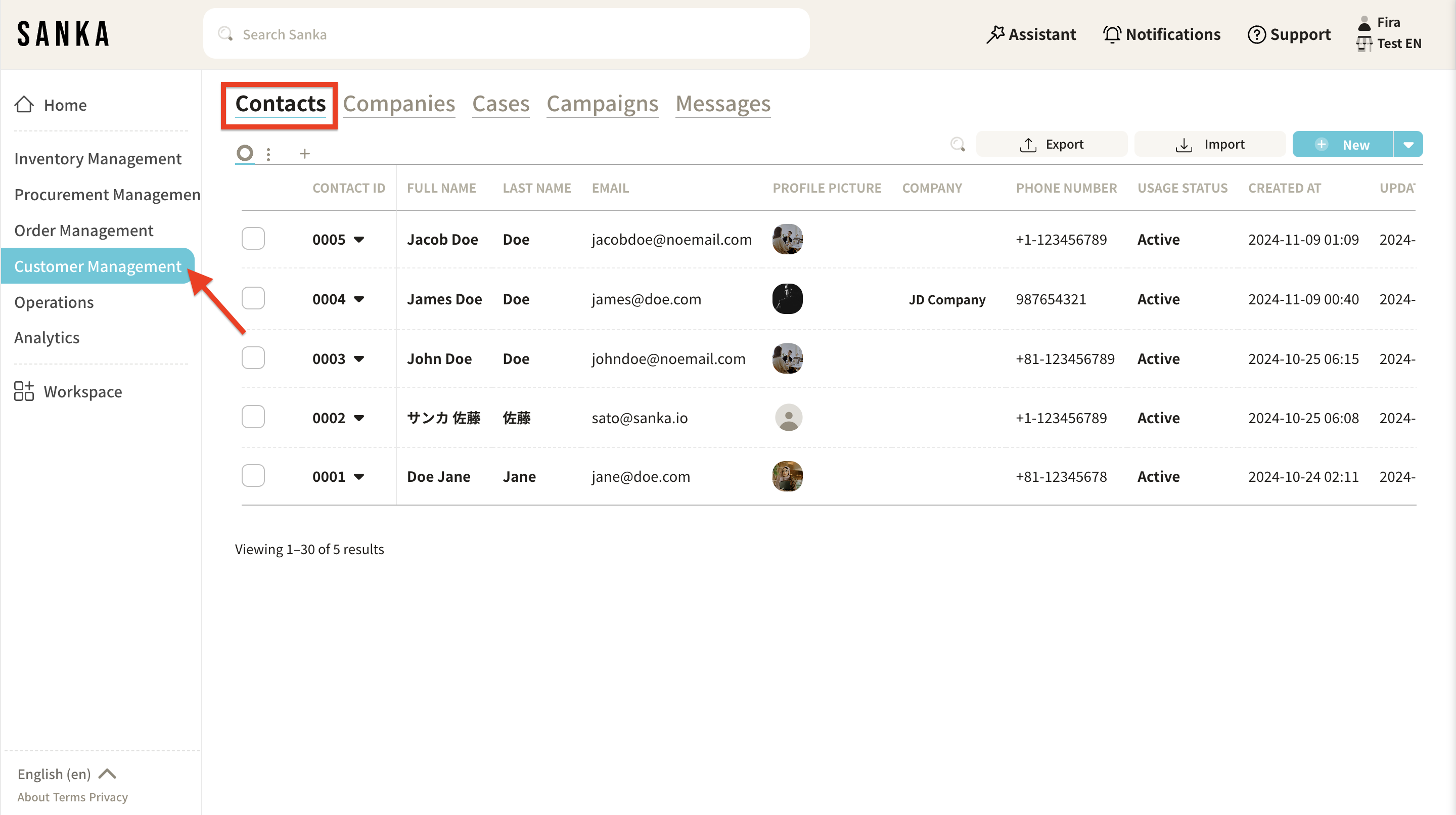
-
Click the "New" button in the top-right corner of the screen.
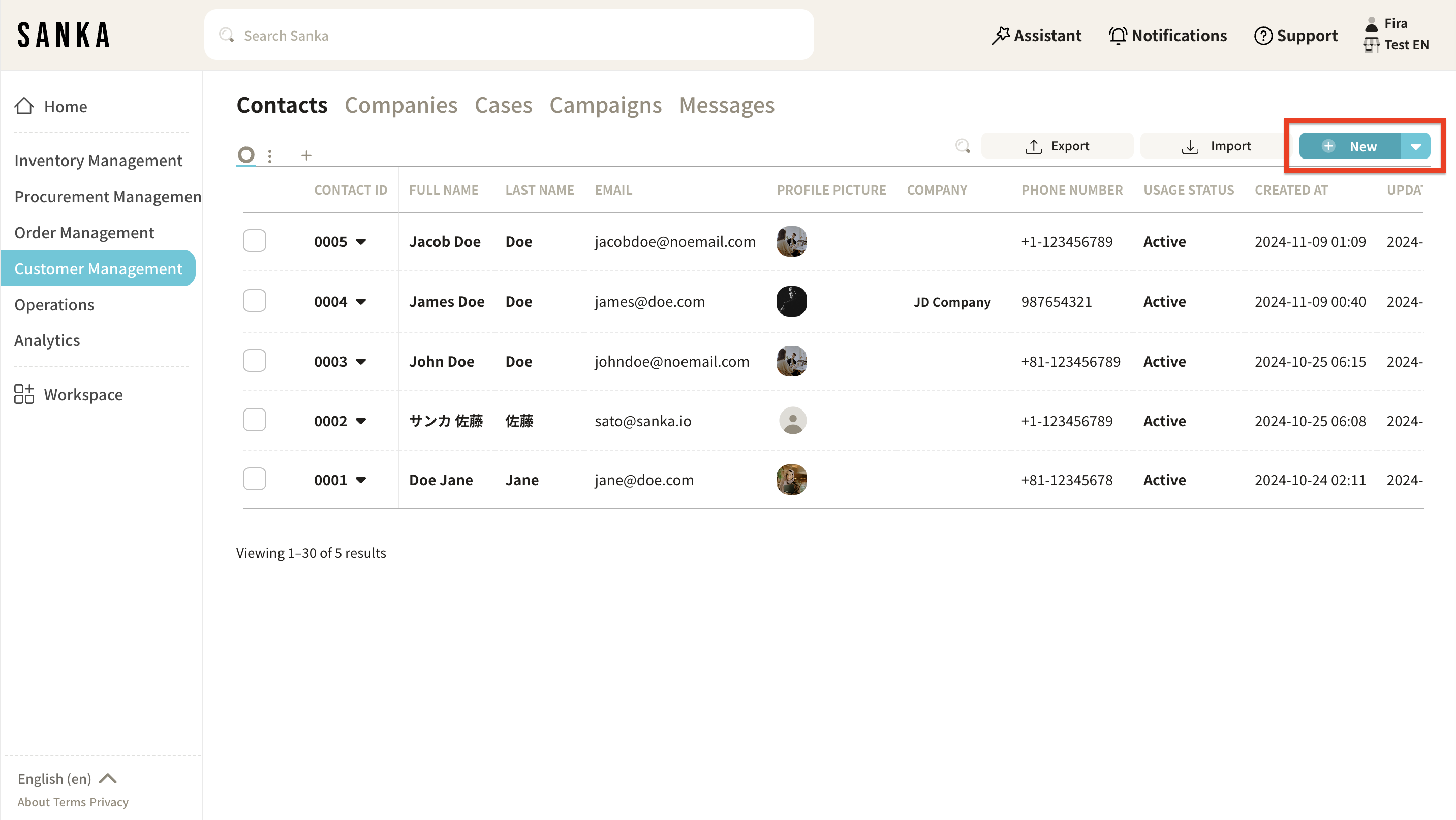
-
The "Create Contact" detailed page will appear. Enter the required information.
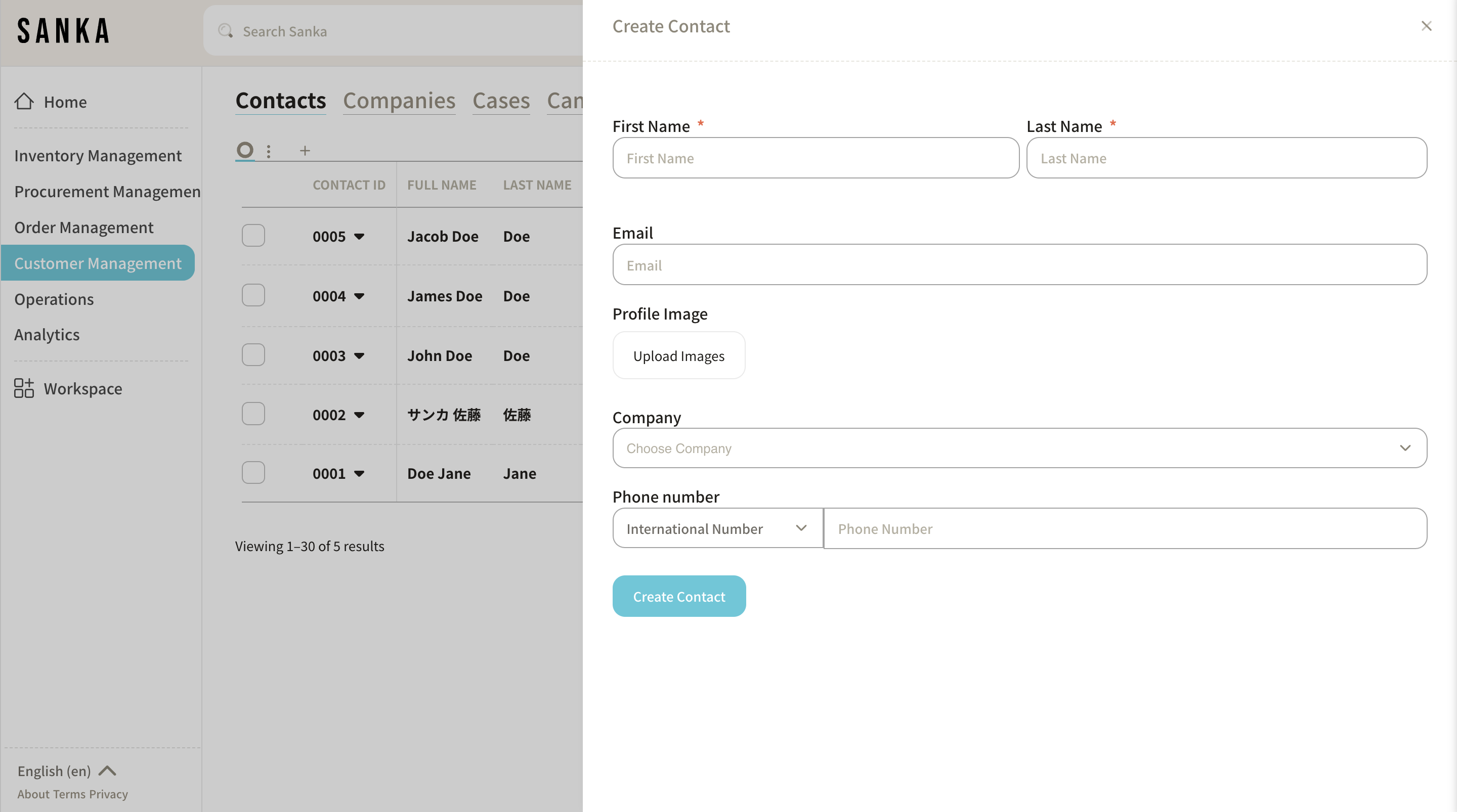
-
When you open the "Company" property, the names of suppliers registered in the "Purchasing & Ordering Management" module and companies registered in the "Customer Management" module will appear.
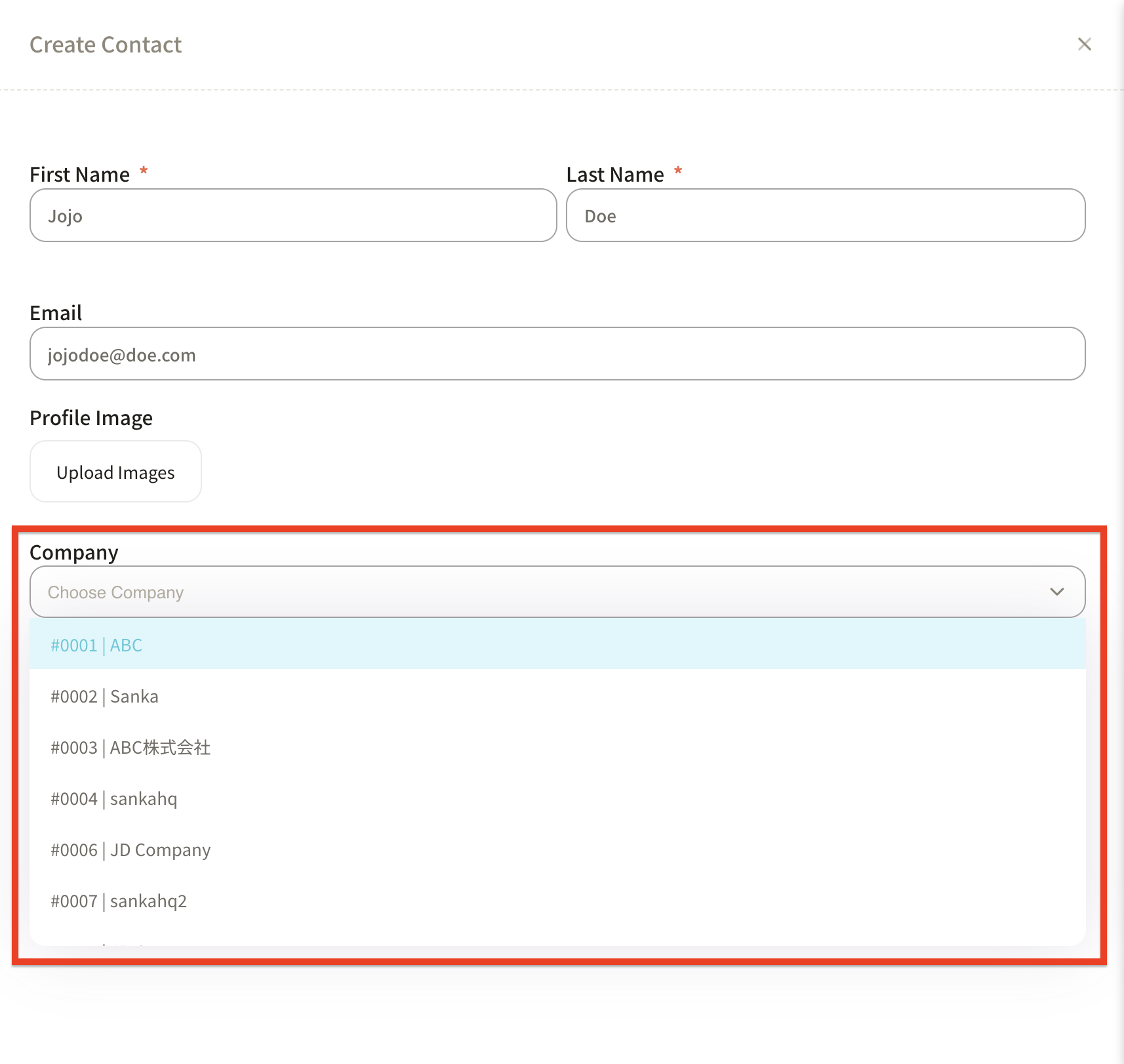
-
After entering the required information, click "Create Contact."
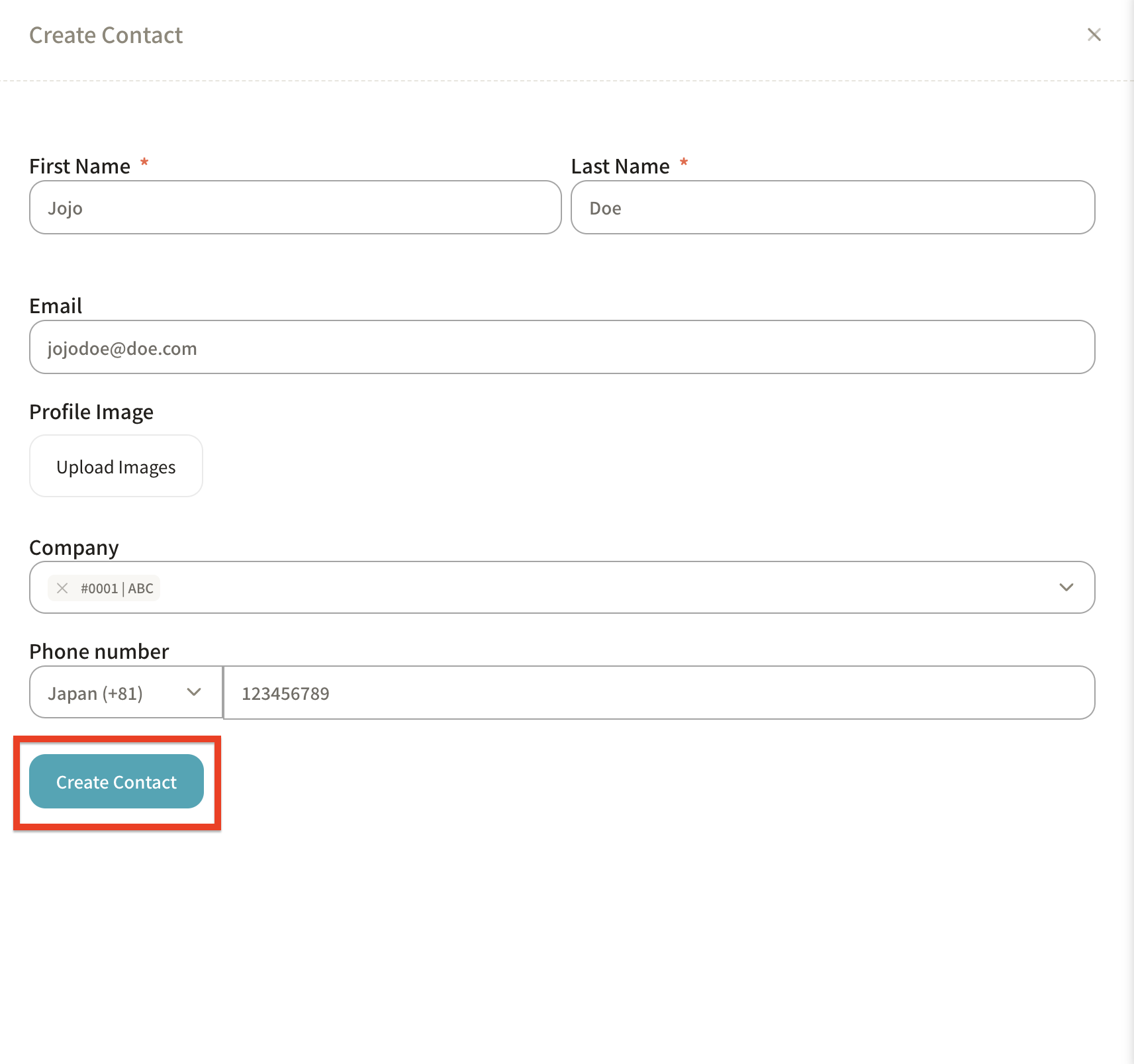
-
The registered contact information will now appear in the record table.
The contact ID will be automatically numbered in the order of registration.
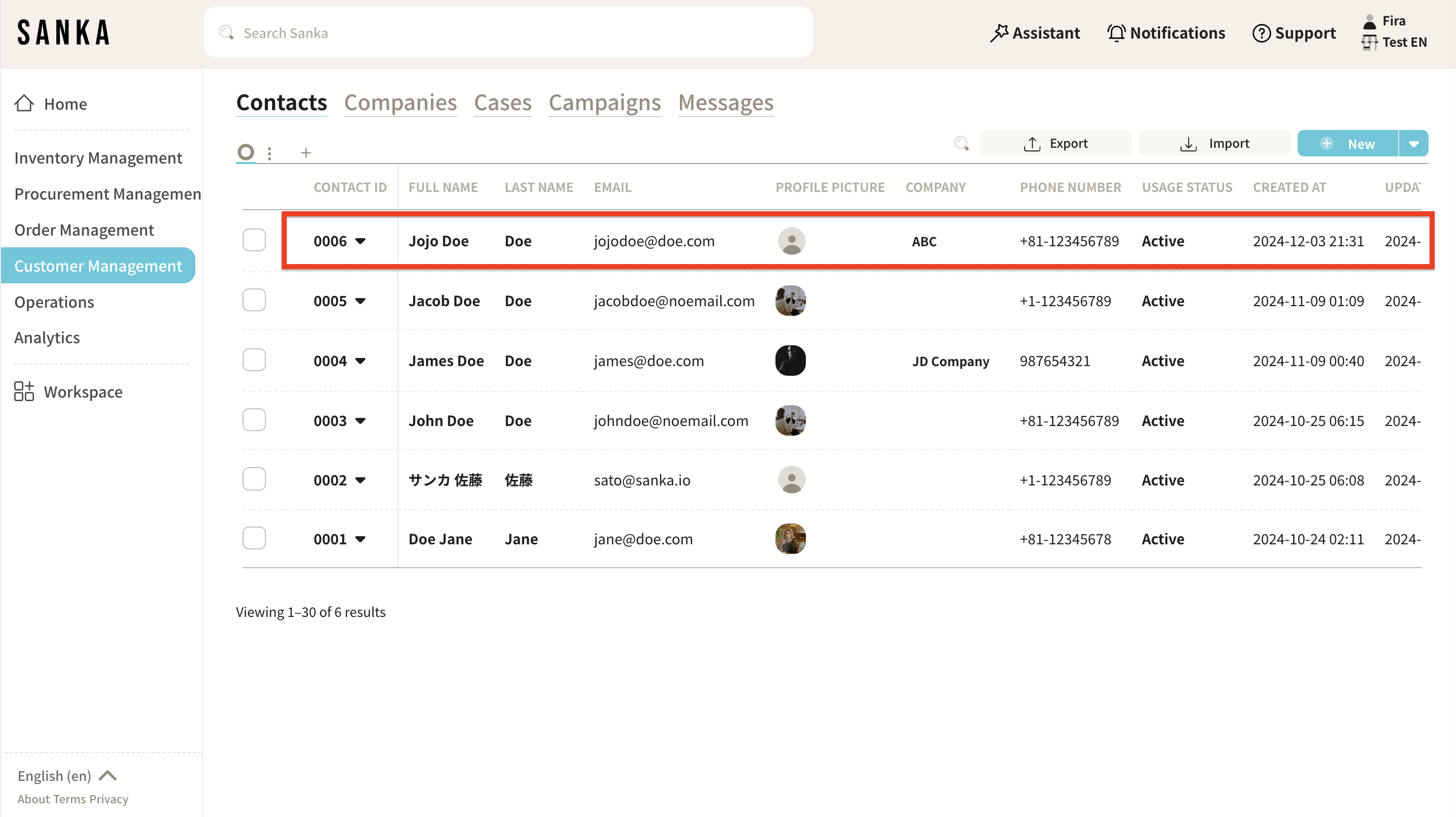
How to Bulk Register Contacts Using Sanka's Template
For bulk registration of company information, you can use Sanka's "Contact CSV Import Template."
-
Click on the "Customer Management" module on the left side of the screen, then select the "Contacts" object.
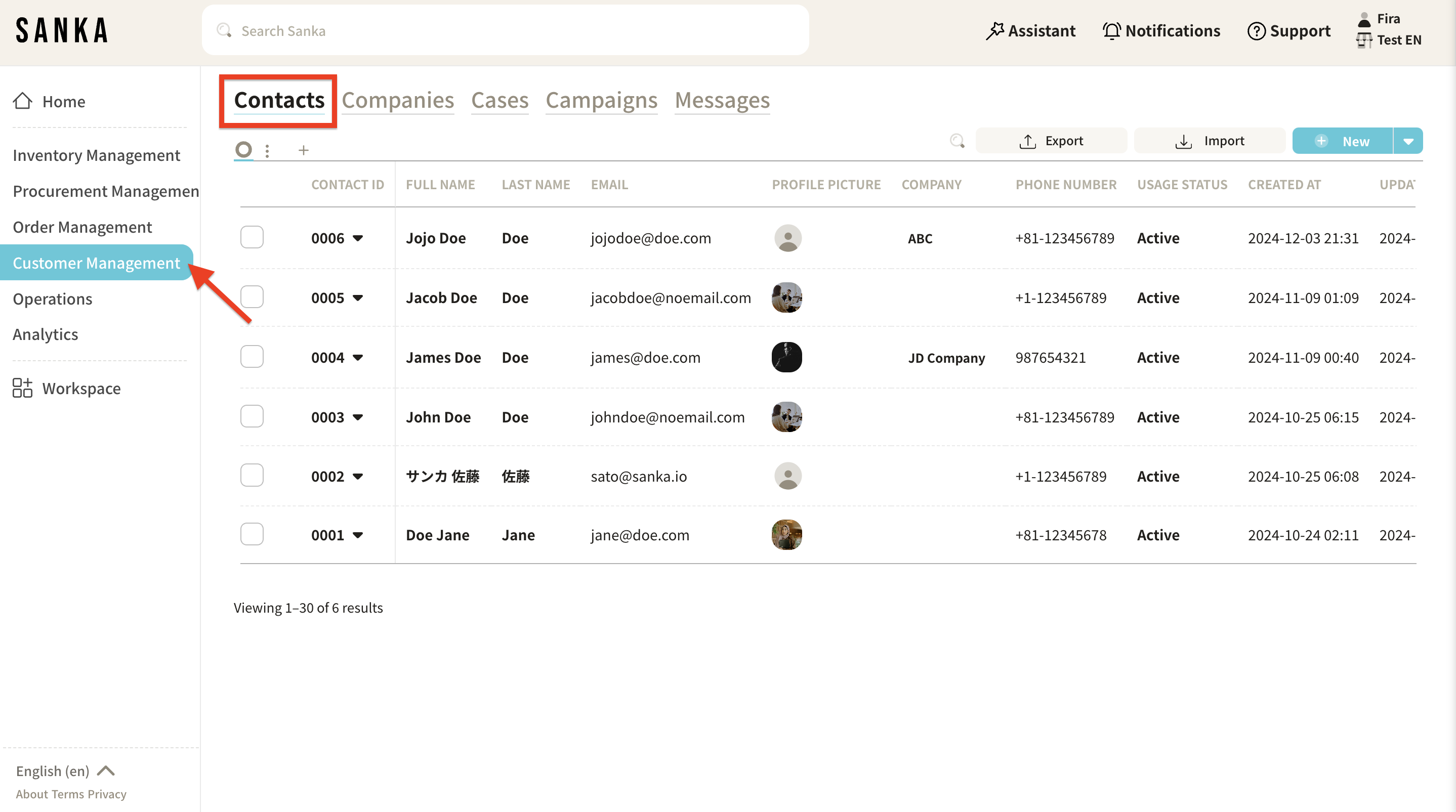
-
Click the "Import" button in the top-right corner of the screen.
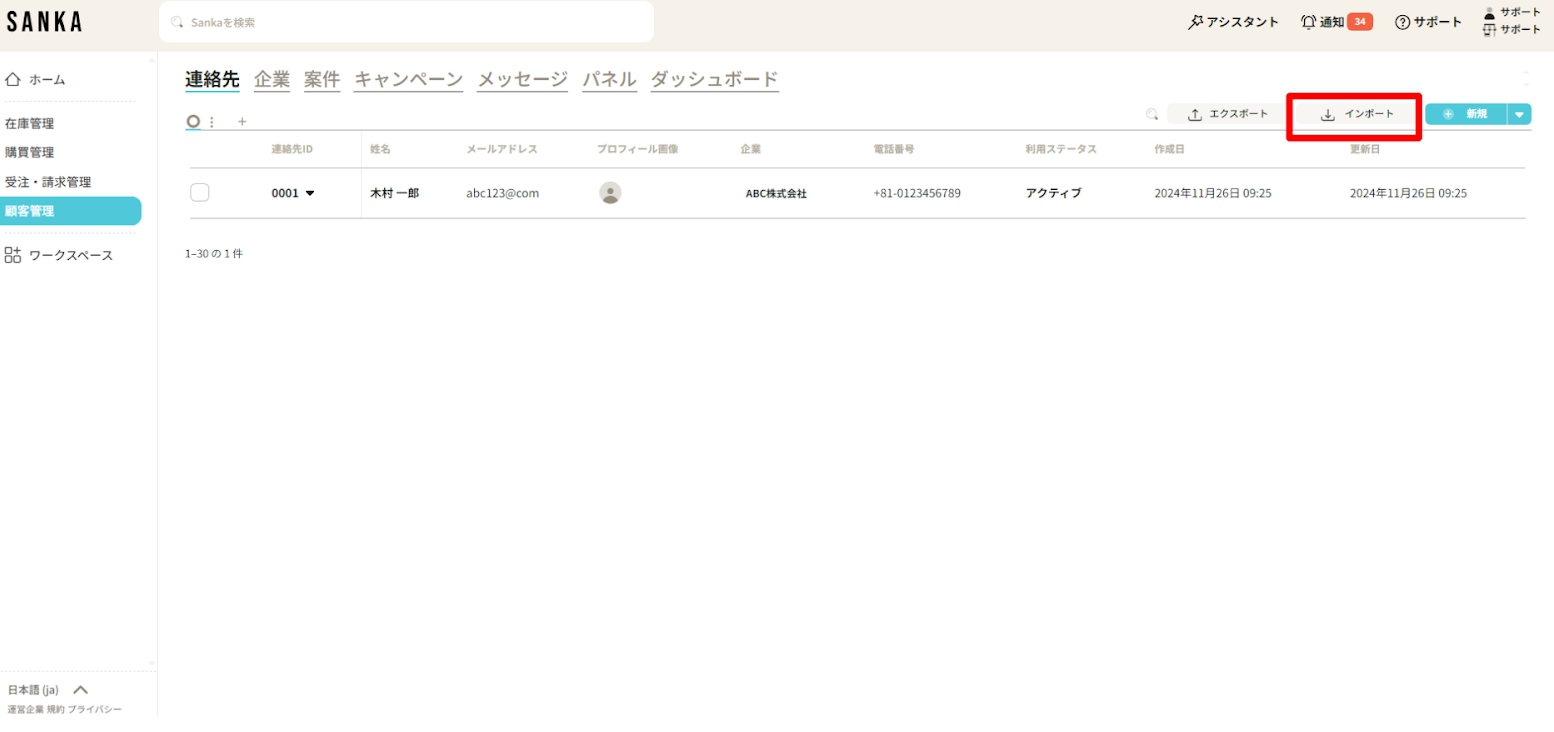
-
The "Import" menu will appear. Under "Select Source," choose "CSV File."
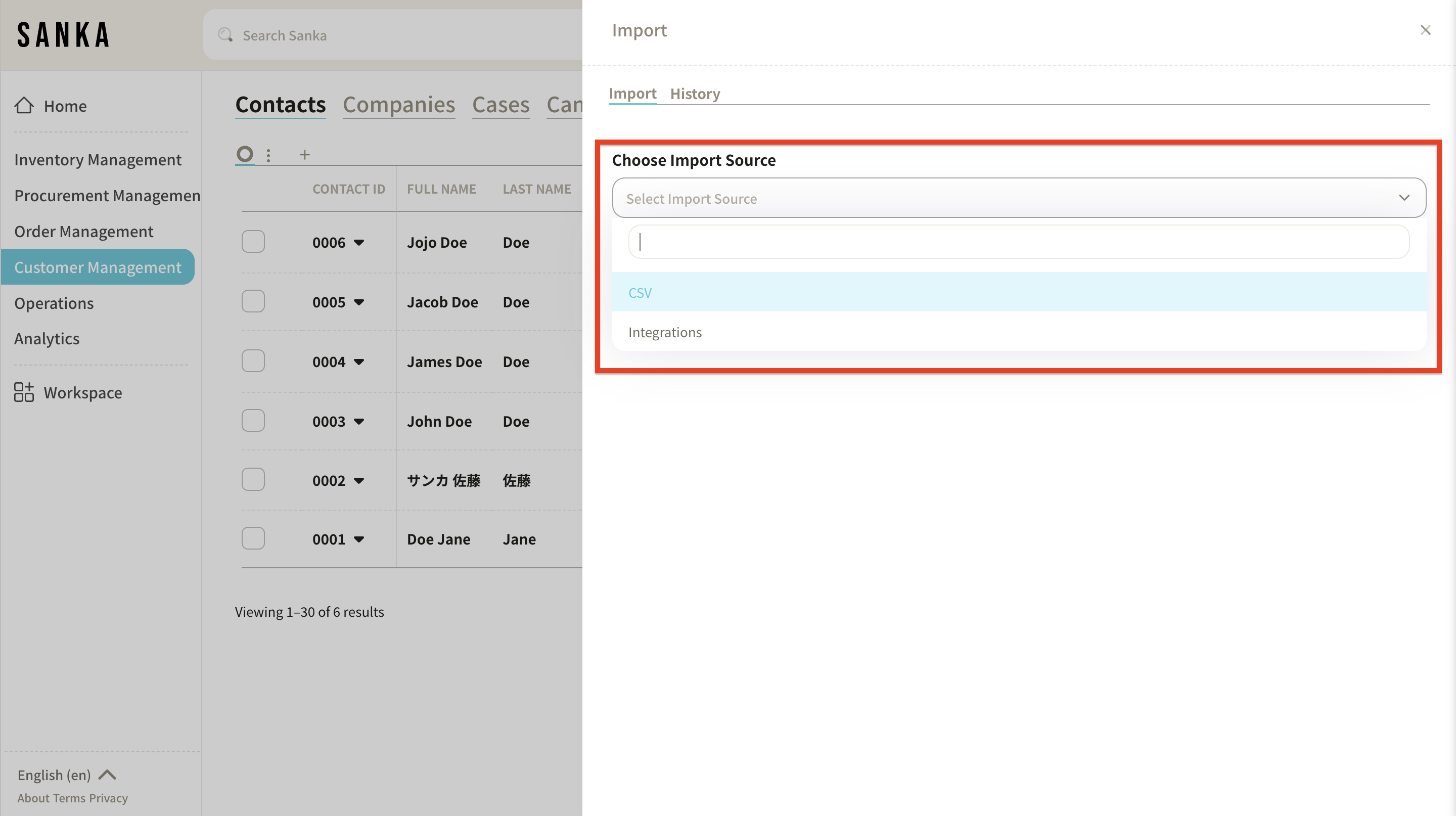
-
When you select the file, Sanka's "Contact CSV Import Format" will open.
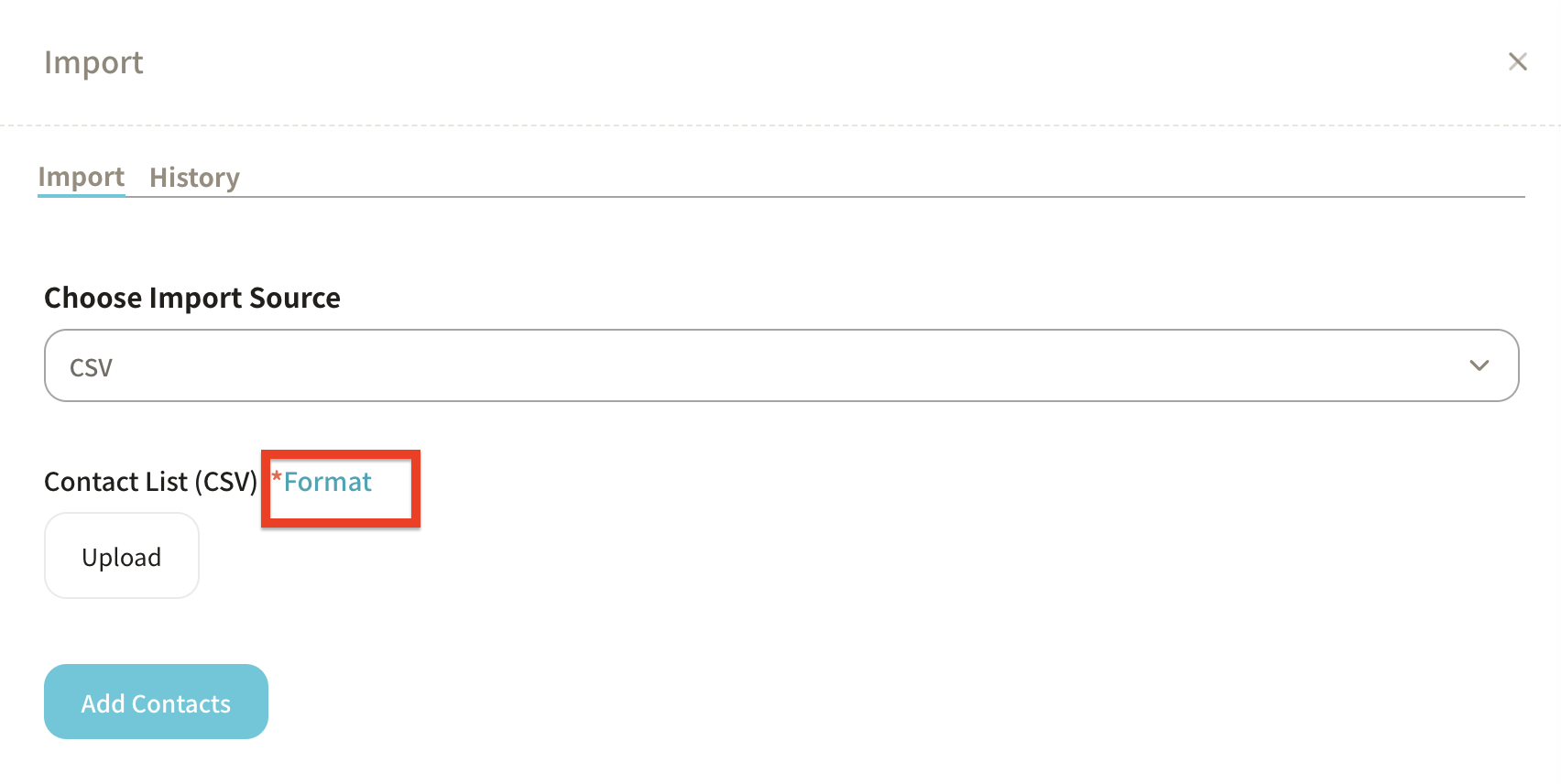
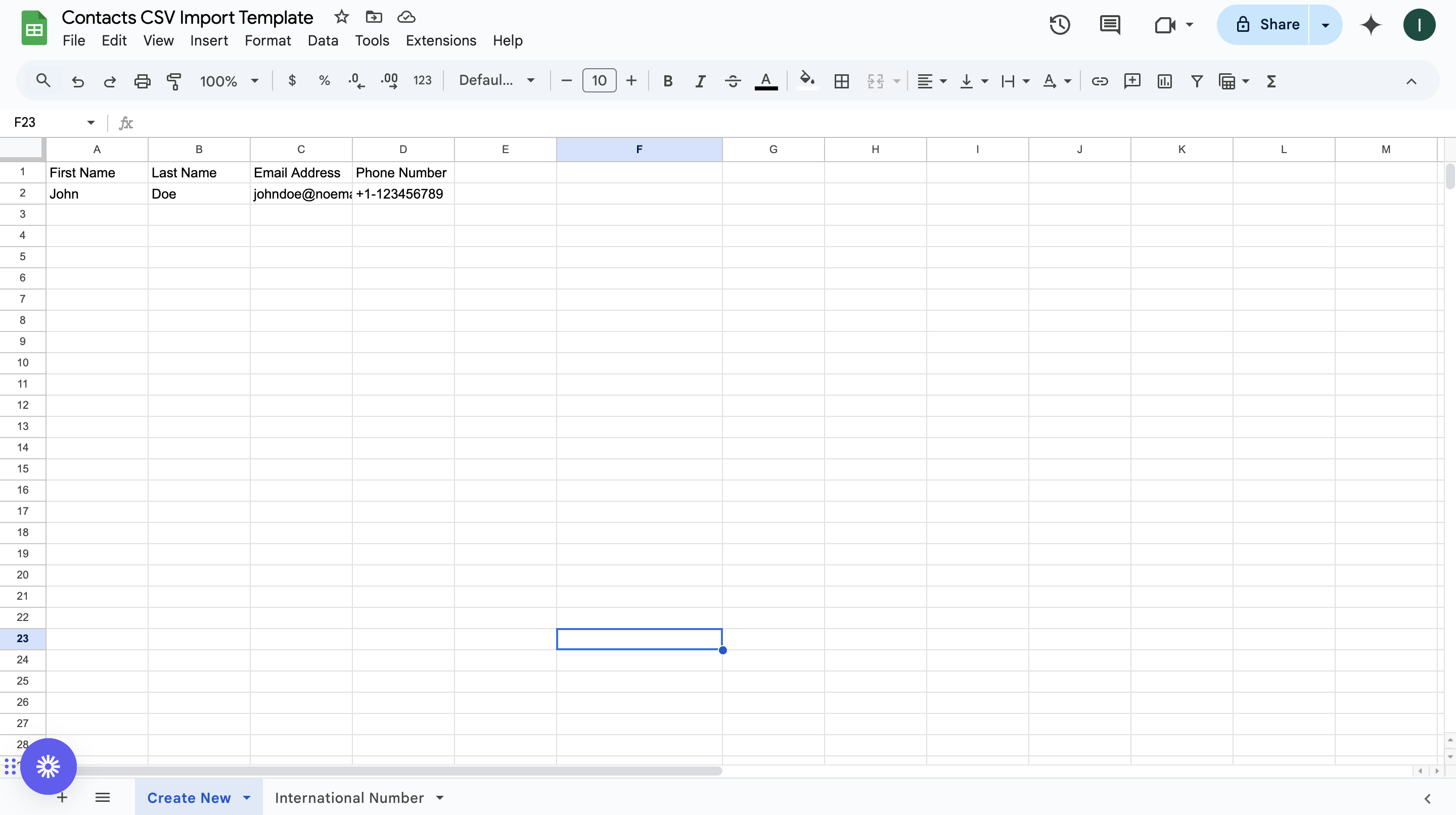
-
Download the "Contact CSV Import Template" to your desktop.
Select "File" → "Download" → "Comma Separated Values (.csv)" and save it in your desired location.
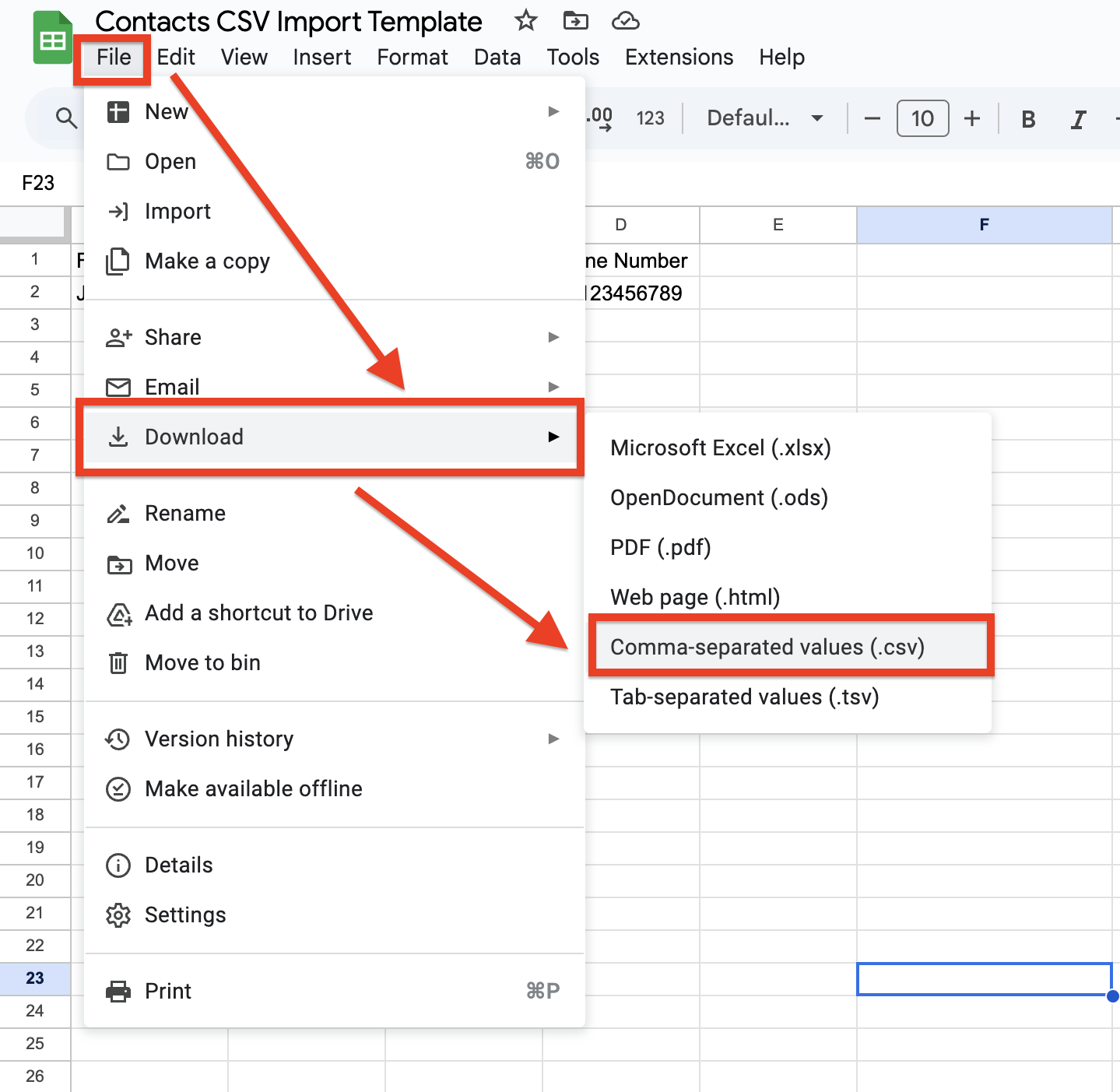
-
Enter the necessary information in the downloaded template.
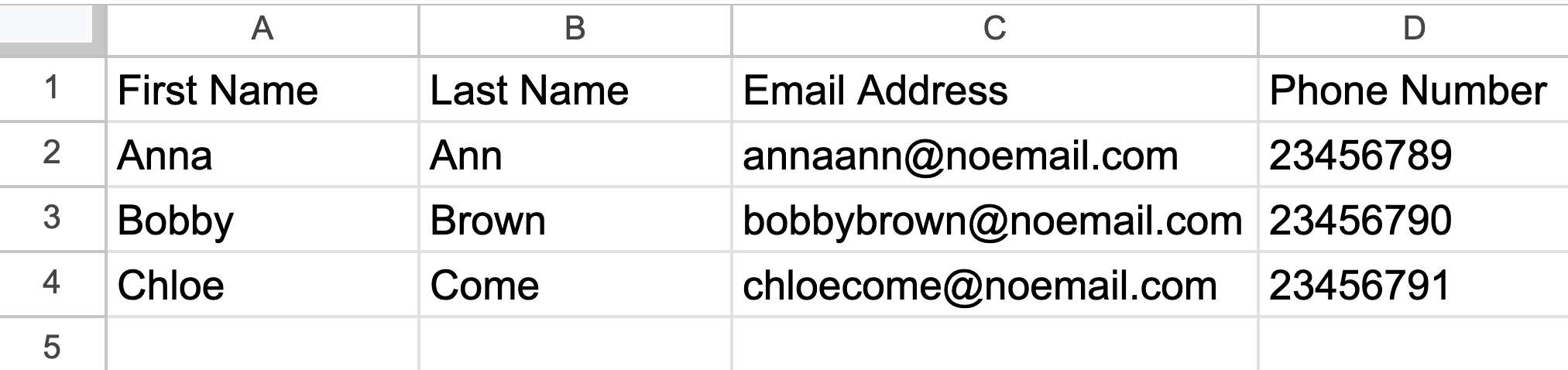
-
Return to the Sanka page, select "Upload," and choose the template file.
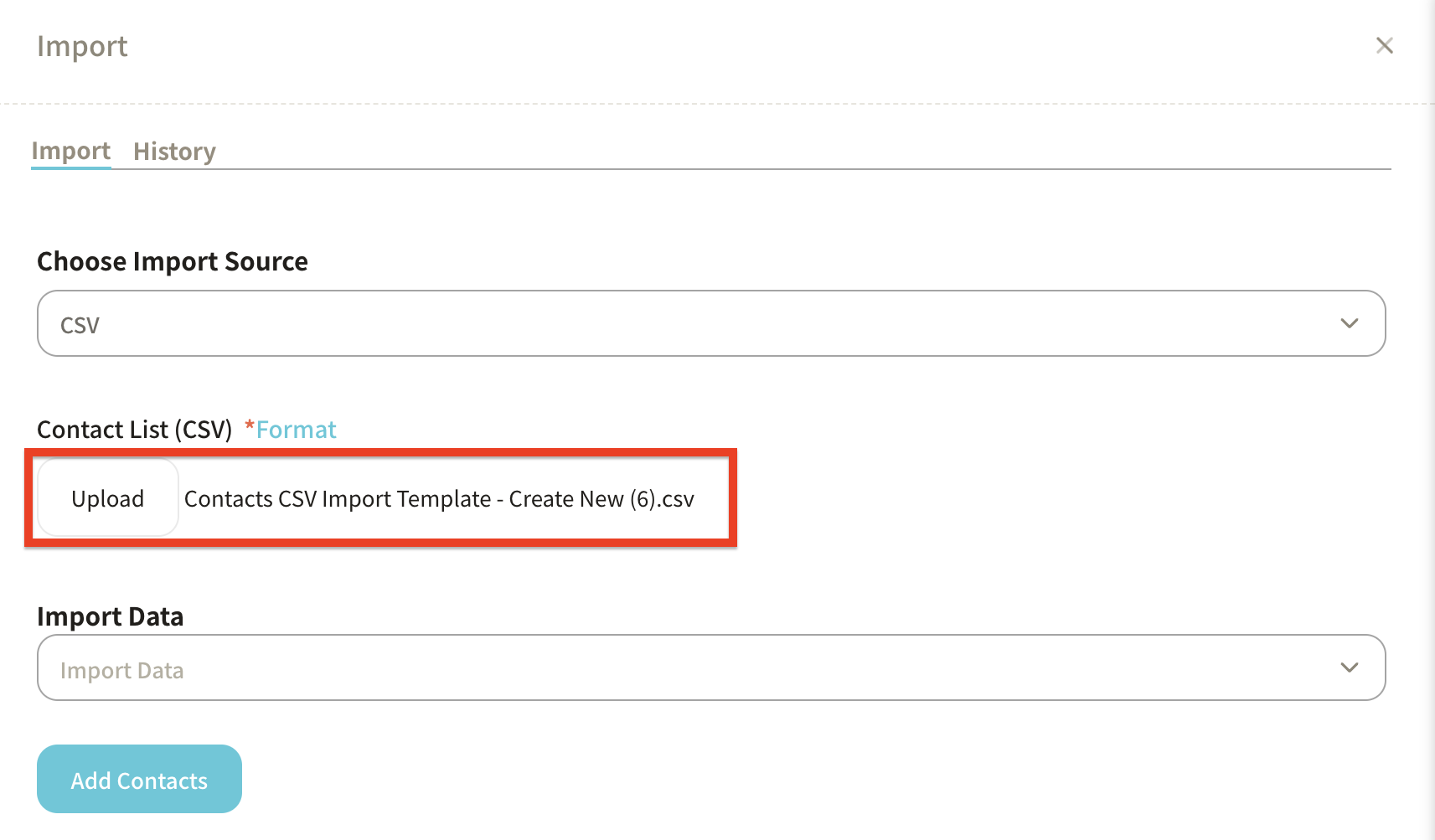
-
Select "Contacts" under "Import Data."
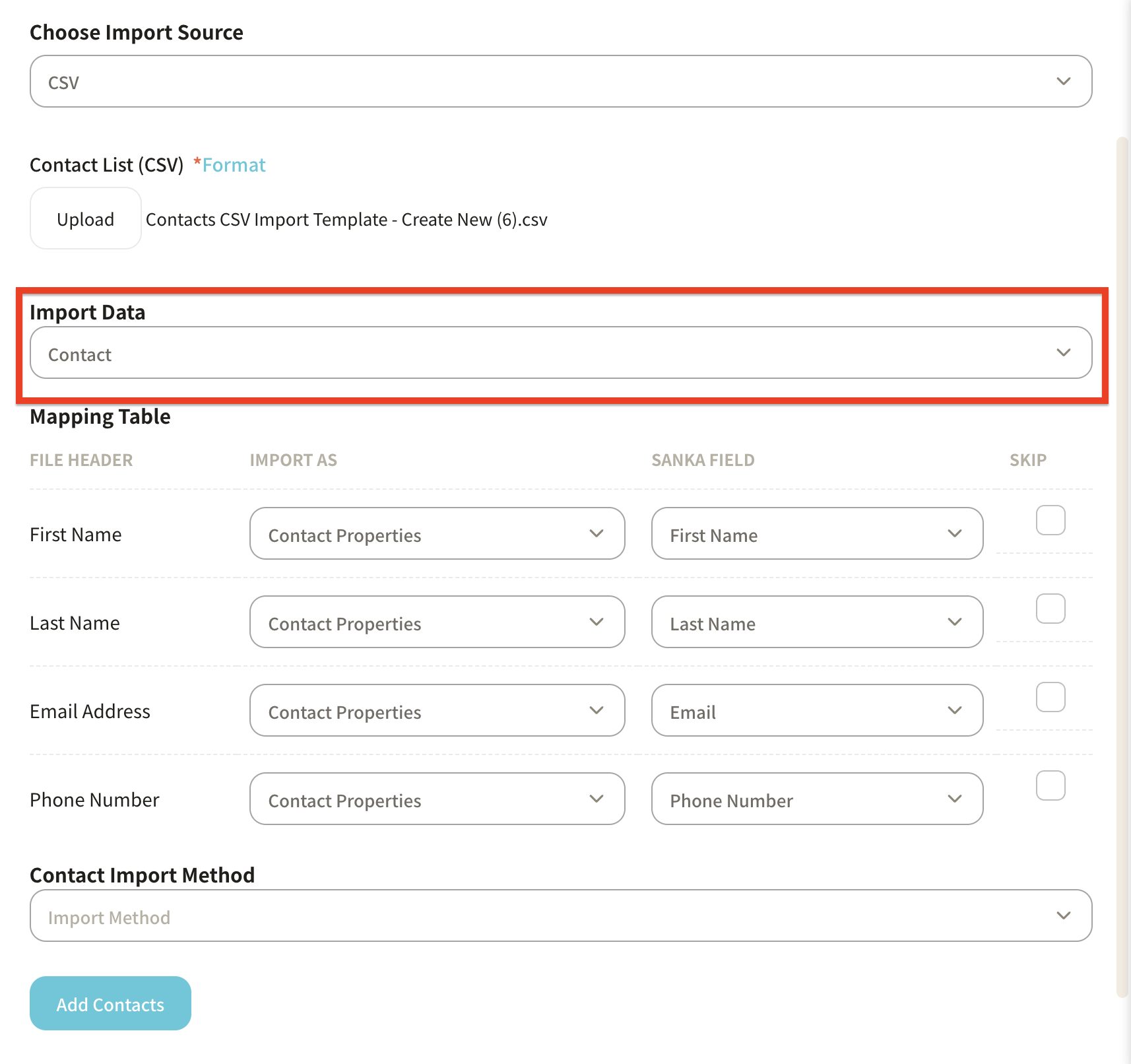
-
A mapping table will appear. Adjust the information as needed.
- Import Information: Select "Contact Properties."
-
Sanka Fields: Match the items in the template file with the displayed fields in Sanka.
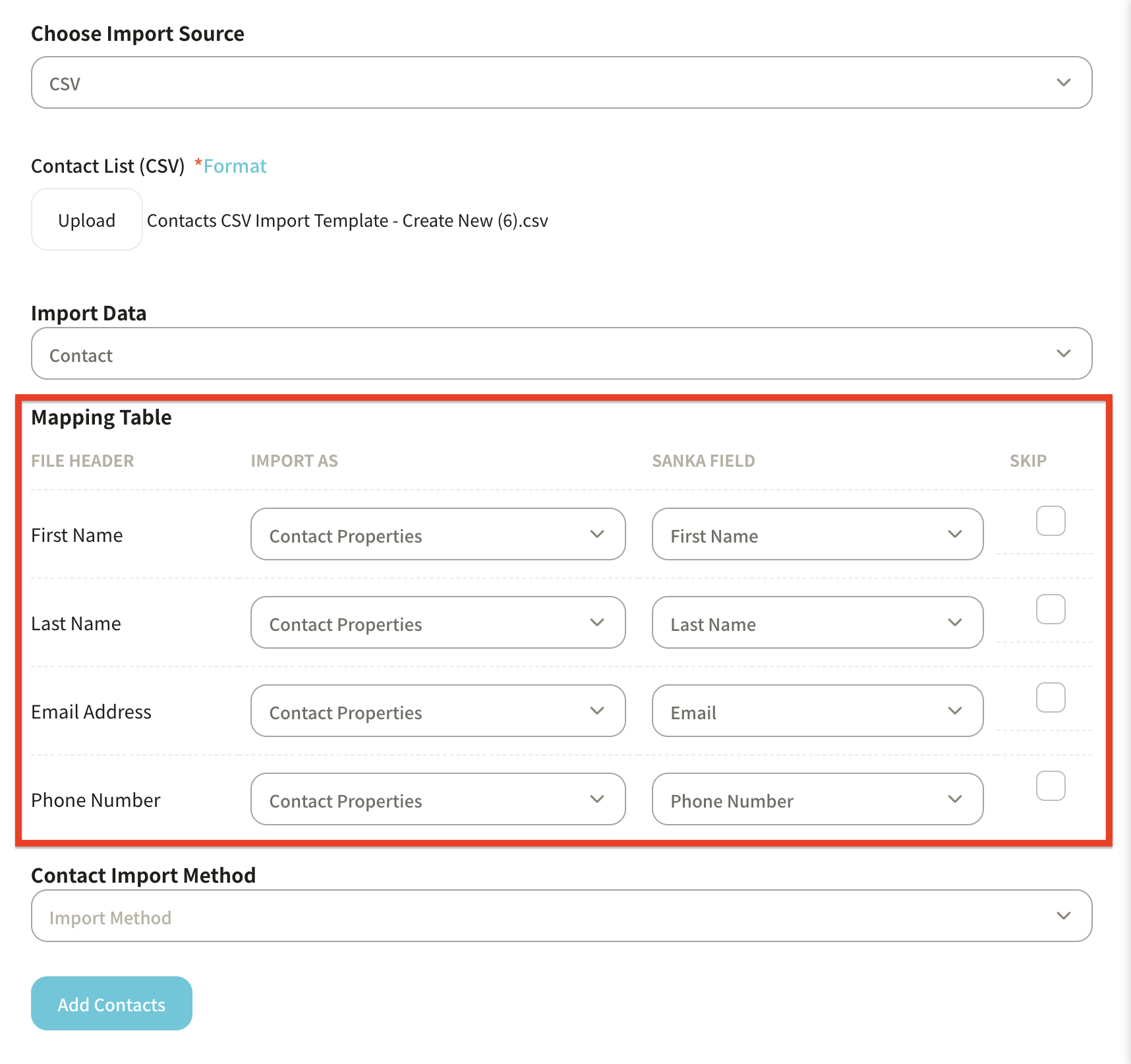
-
Under "Import Method for Contacts," select "Create Only" and click "Create Contact."
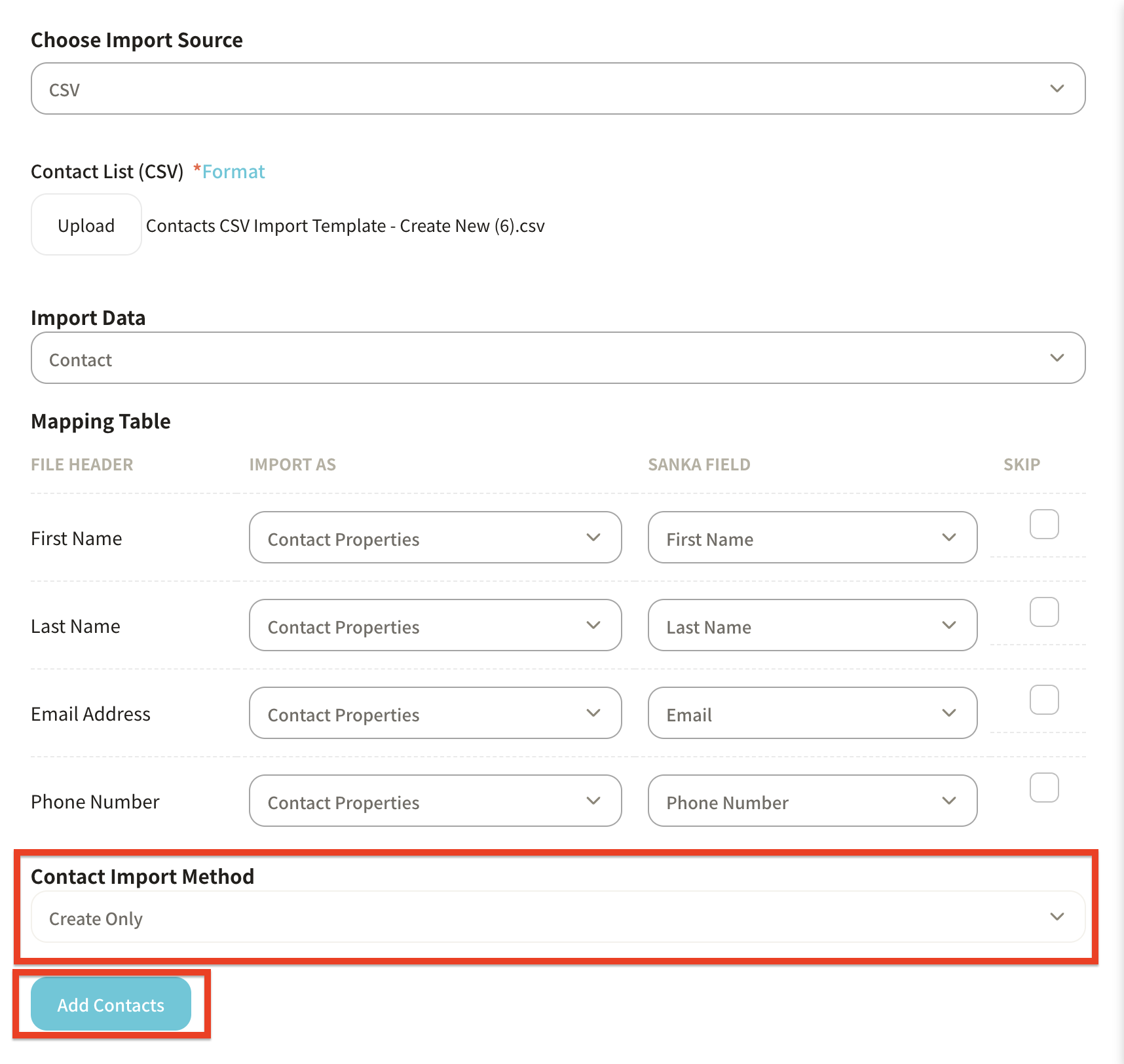
-
The content of the CSV file has been registered in the "Contacts" object screen.
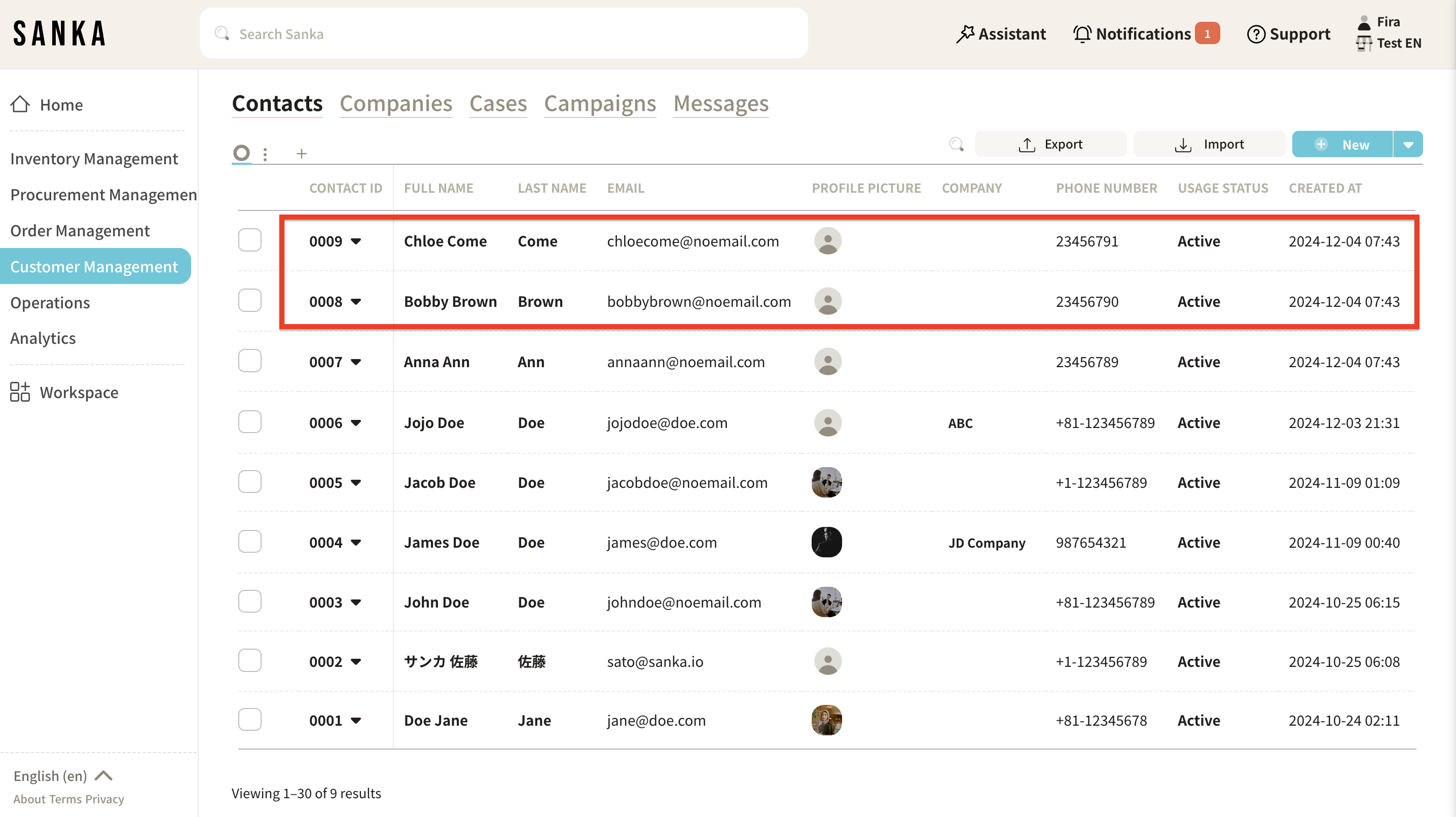
How to Edit Registered Contacts
In Sanka, once information is registered, it cannot be deleted to avoid accidental loss of data.
Therefore, mastering the method to edit information is crucial.
-
Click on the "Customer Management" module on the left side of the screen, then select the "Contacts" object.
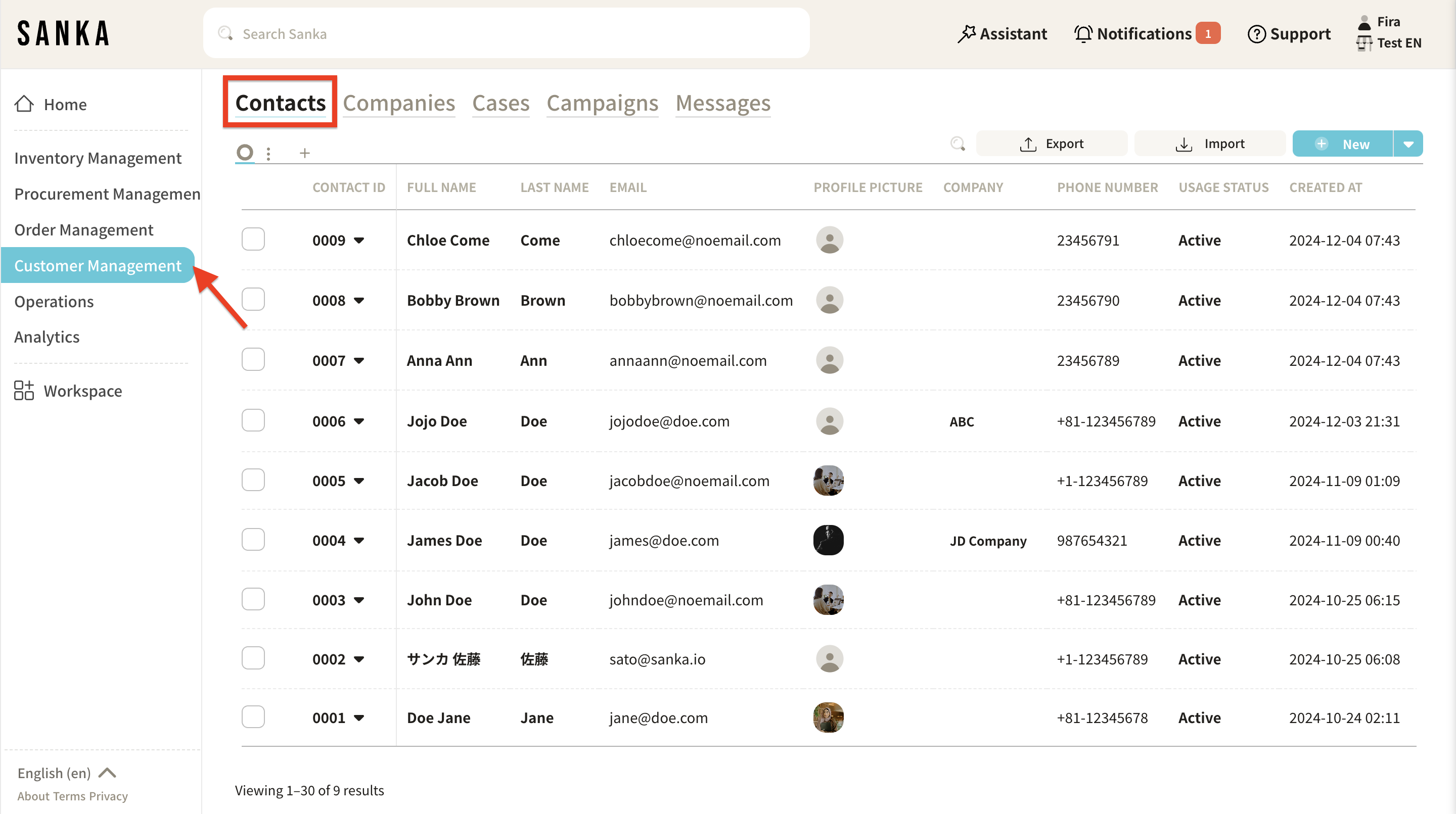
-
Click the "Contact ID" or "Name" to display the "Profile" menu, where you can edit the information.
Finally, click "Update" if you've finished your editing.
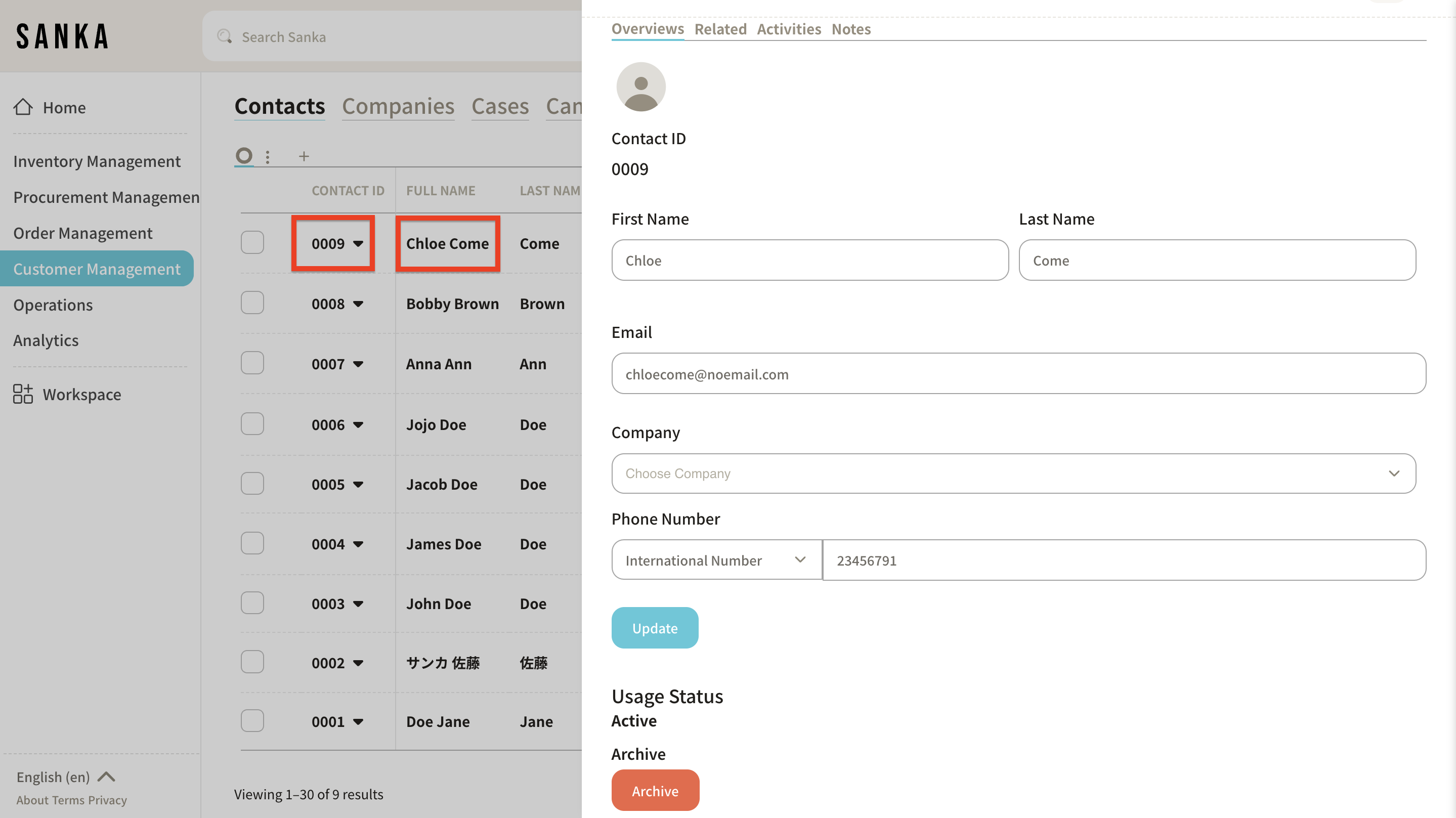
How to Archive Contact Information
The archive feature allows you to hide registered contact information from the table.
-
Click the box next to the contact you want to archive, then select "Archive."
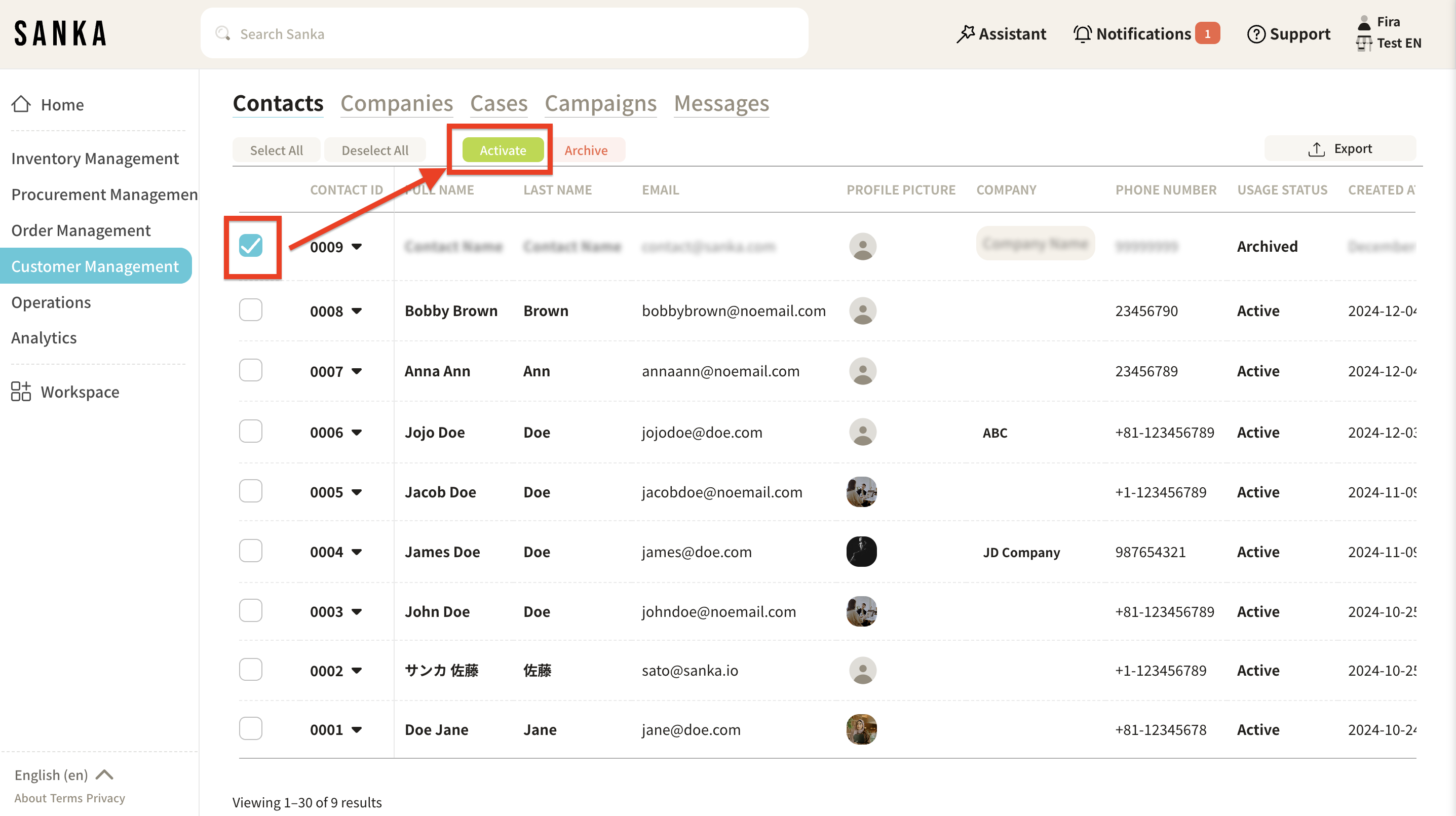
-
Archived contacts will appear grayed out.
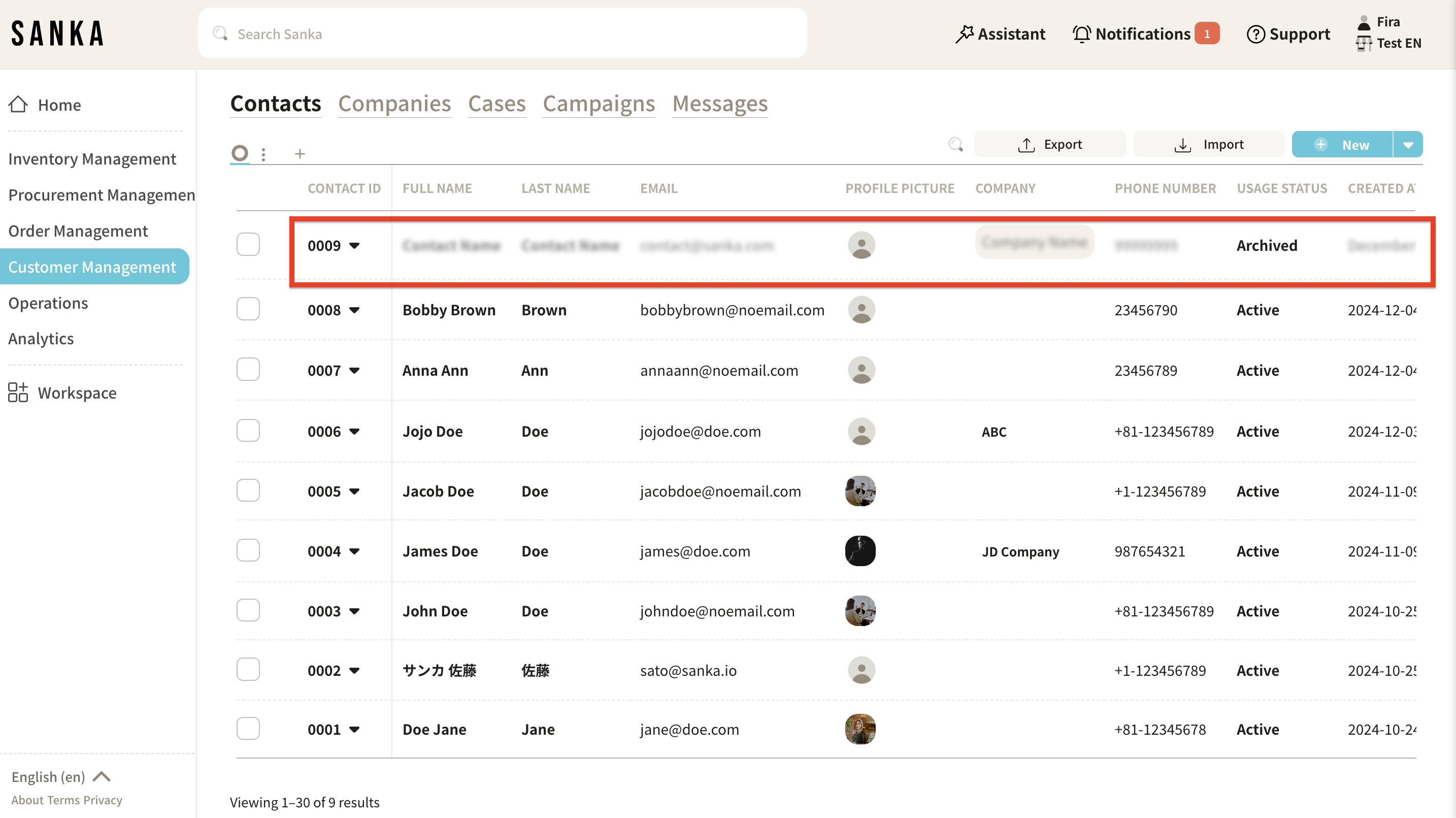
-
To unarchive, click the box next to the contact and select "Activate."
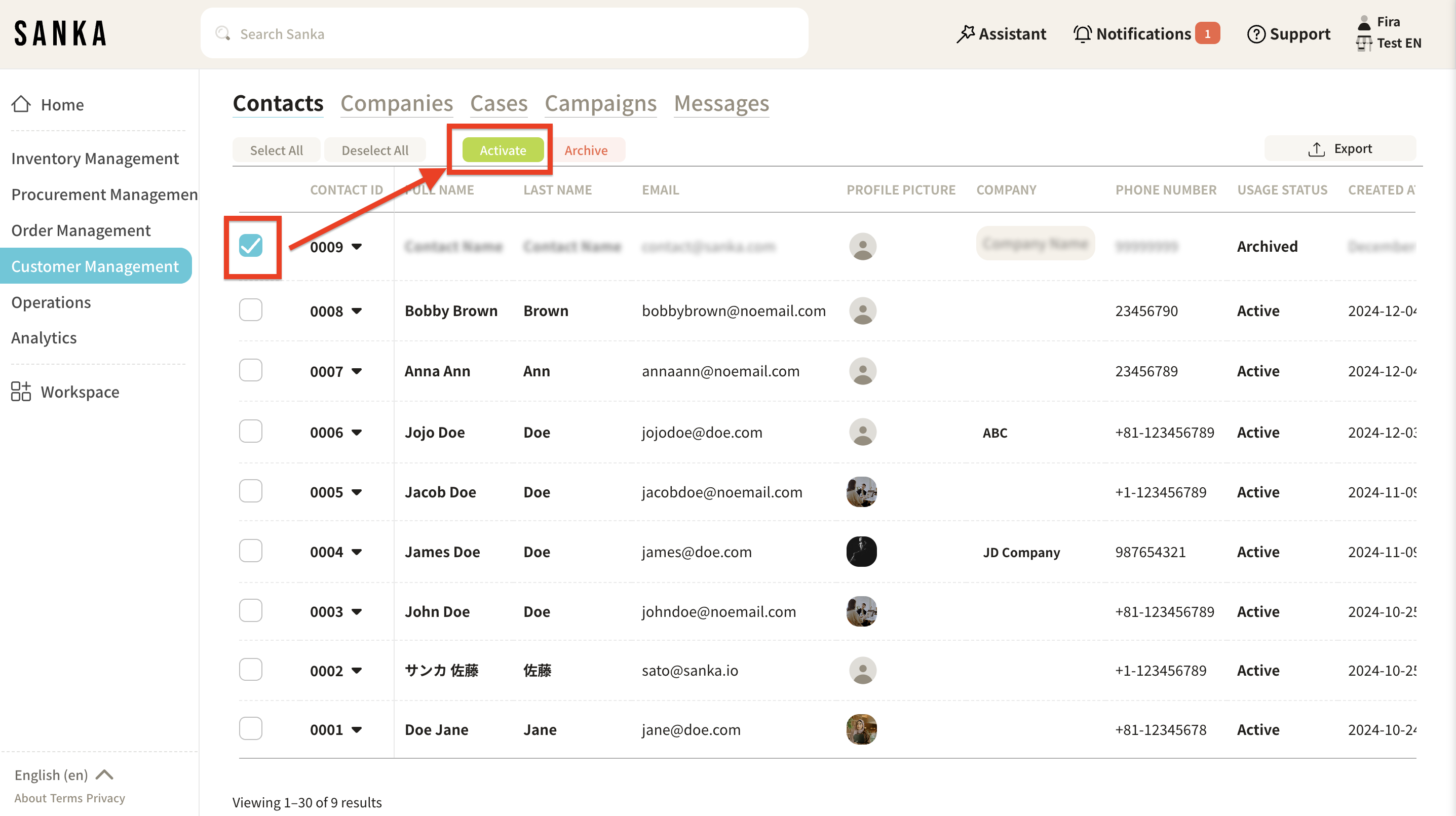
-
The contact will return to normal display.
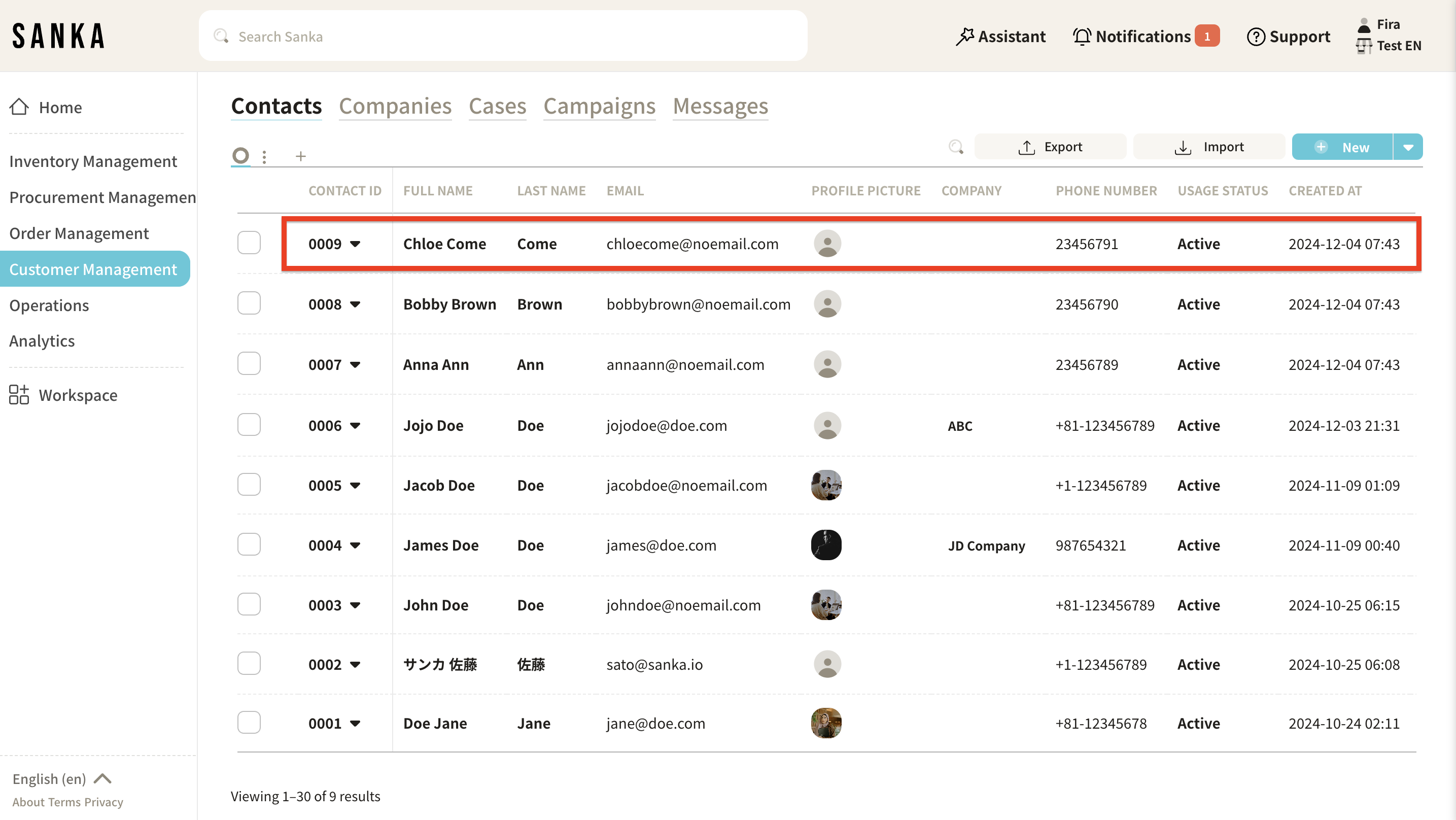
Next Steps
Other things you can do in the customer management system: