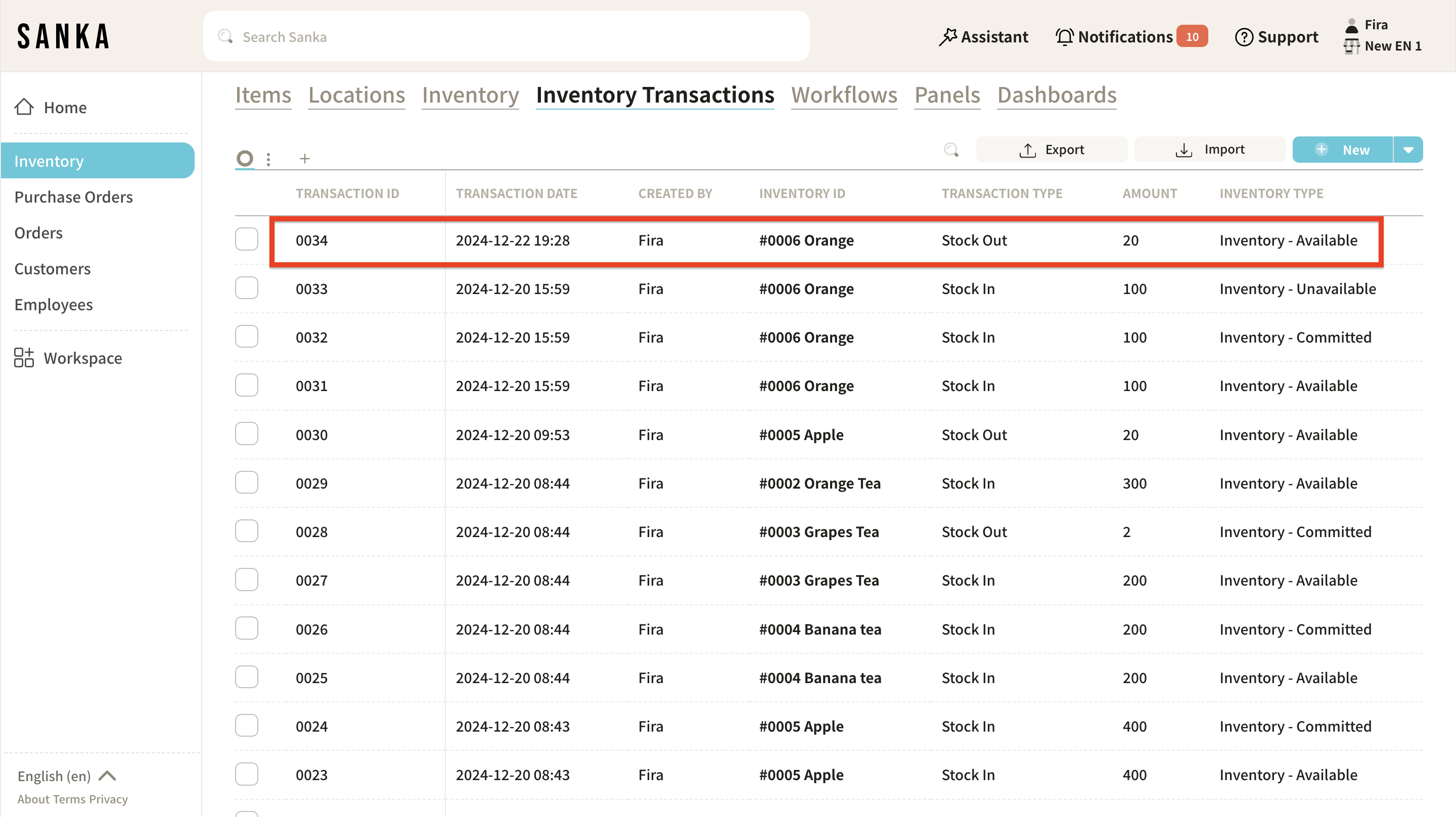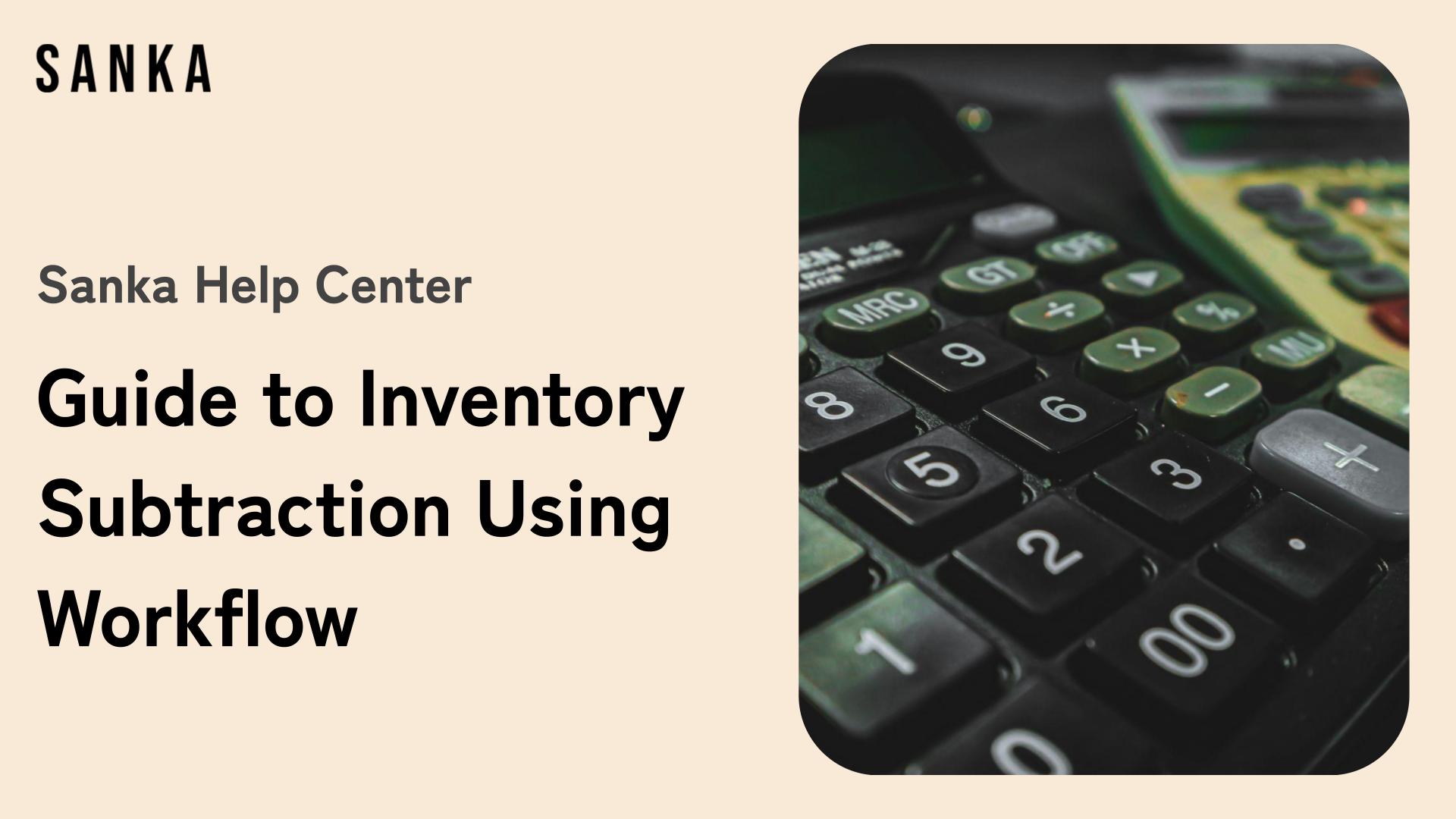In this guide, you’ll learn how to manage inventory subtraction in Sanka using the workflow feature. This process will help automate inventory management by deducting stock levels after updating any orders.
What you'll learn in this guide:
- Creating a workflow for inventory subtraction.
- Setting conditions to trigger inventory subtraction.
- Verifying and tracking inventory transactions.
Process to create the workflow
To initiate inventory subtraction, you need to set up a trigger that starts the workflow based on specific events, such as a new order, shipment, or sales transaction.
In this case, we will trigger itu using orders update.
1: First, go to Workflow.
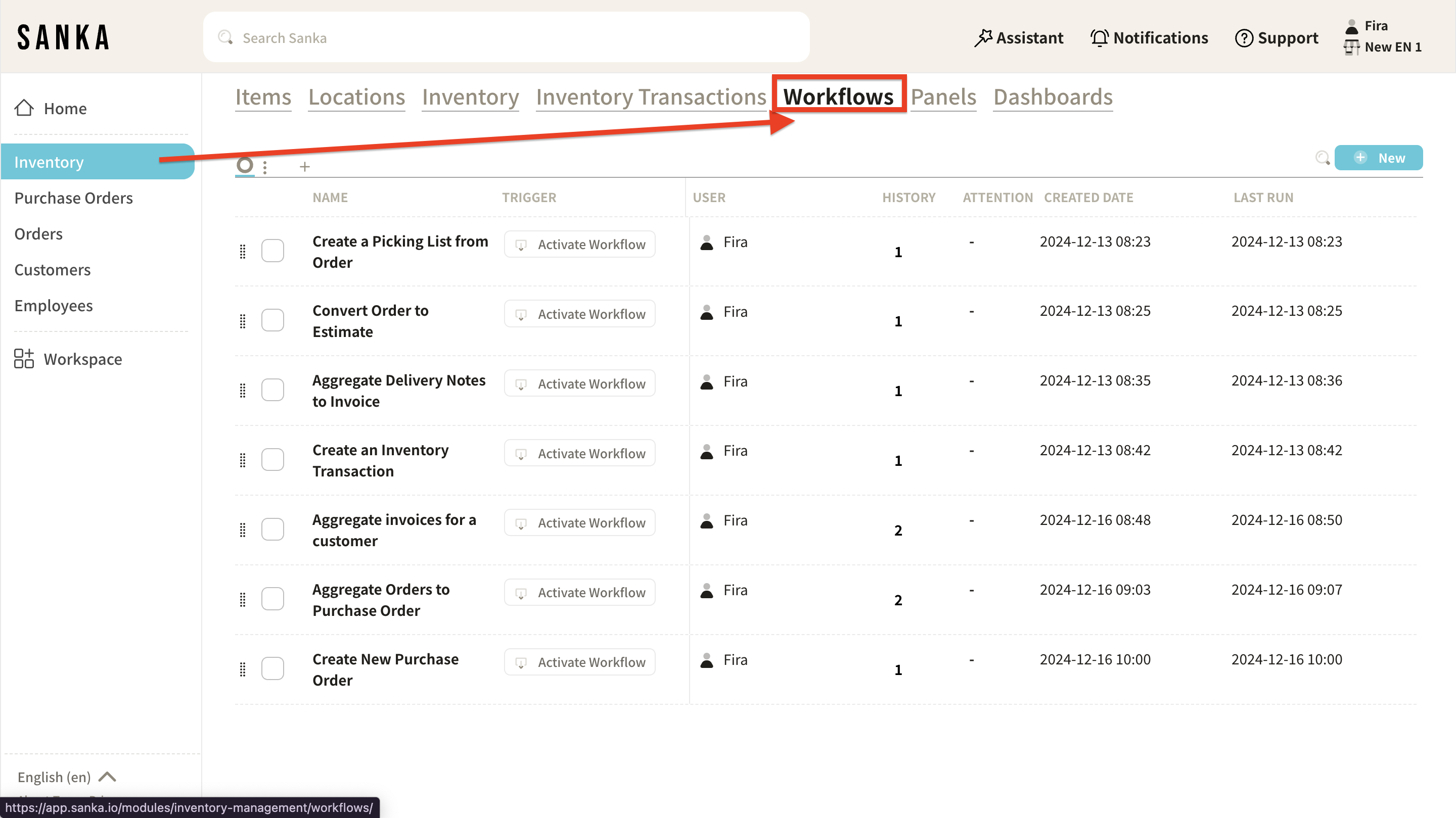
2: Create new workflow.
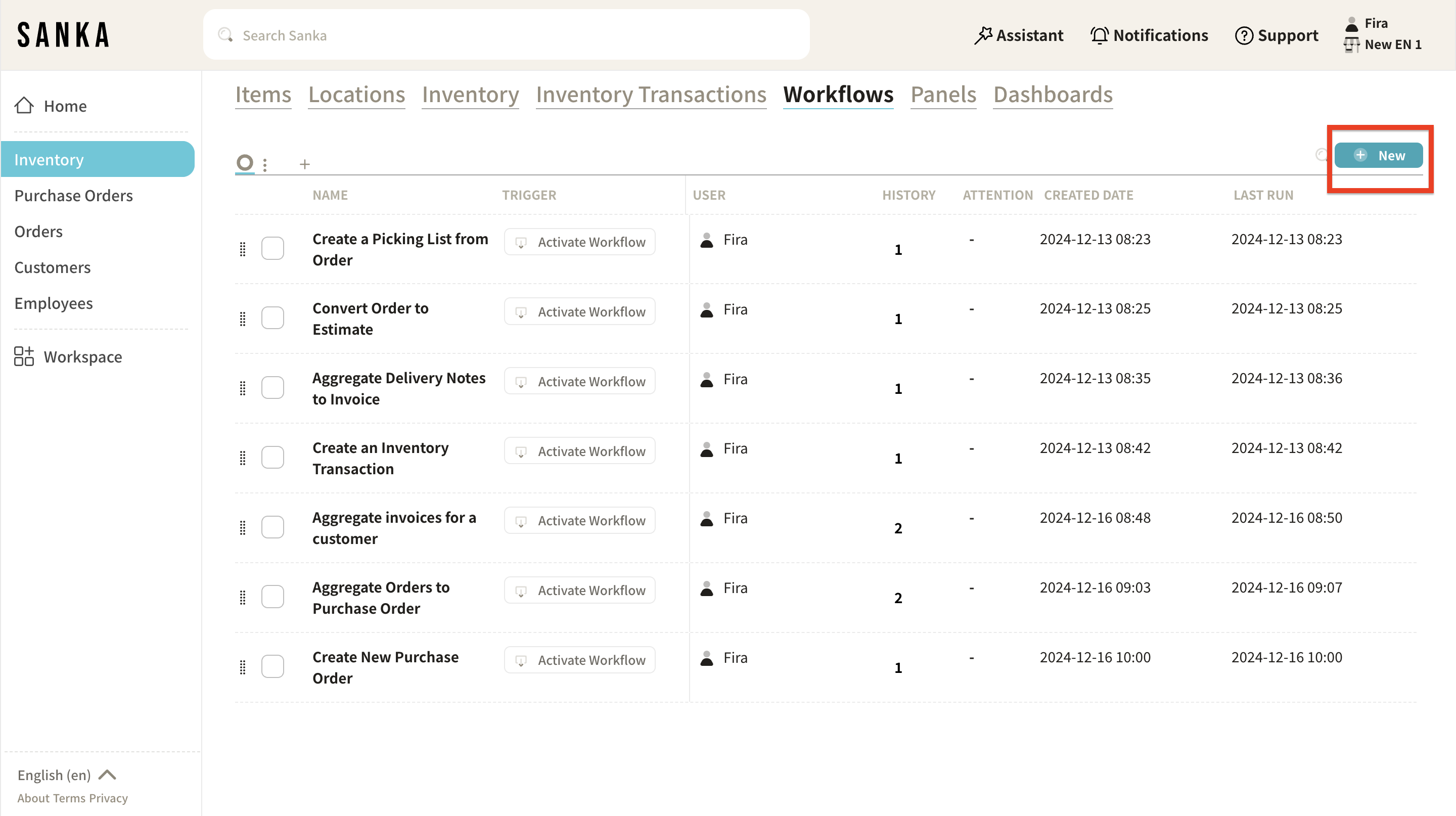
3: Enter the title and select the user.

4: Select event trigger.
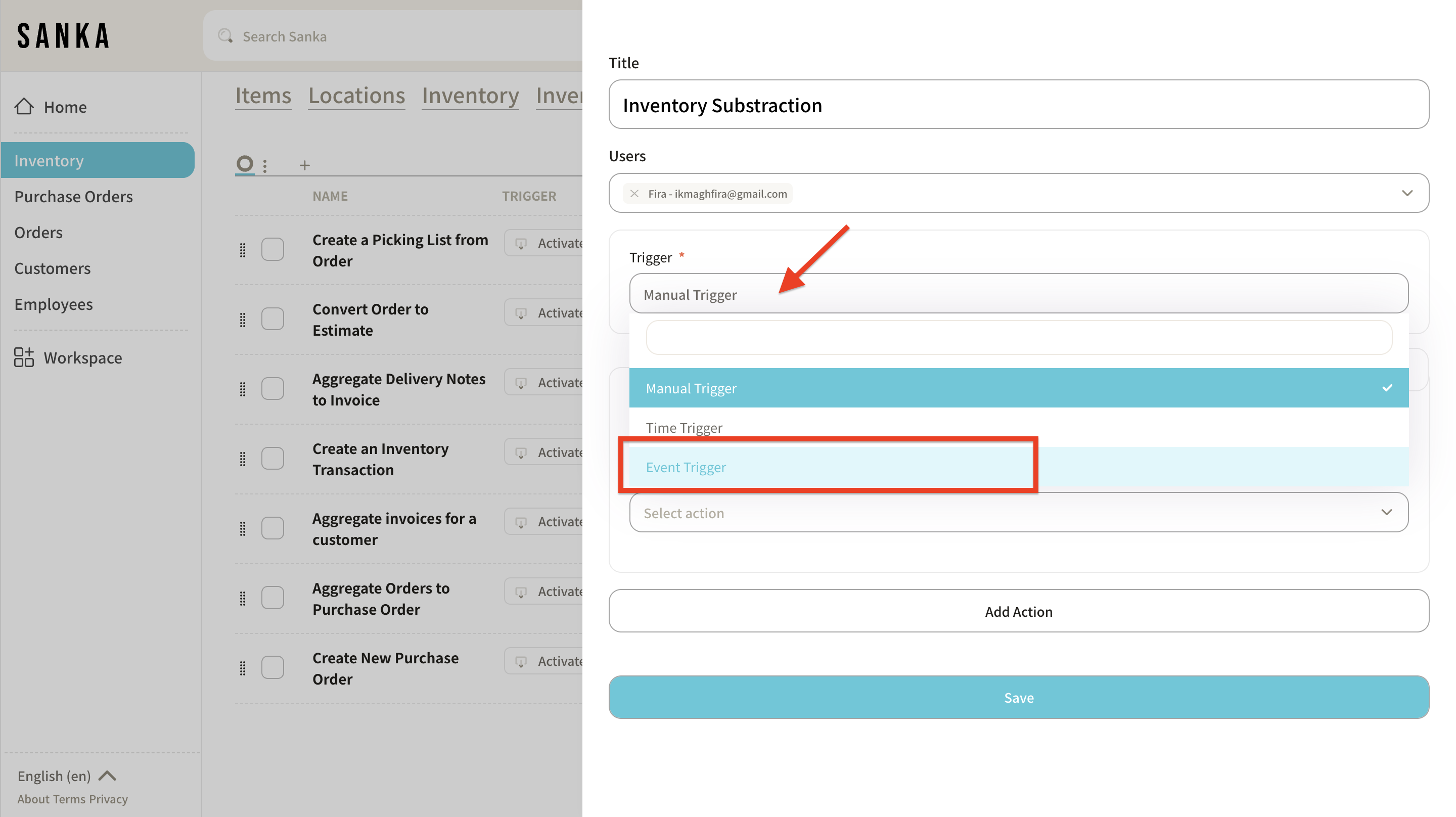
5: Select feature to Orders.
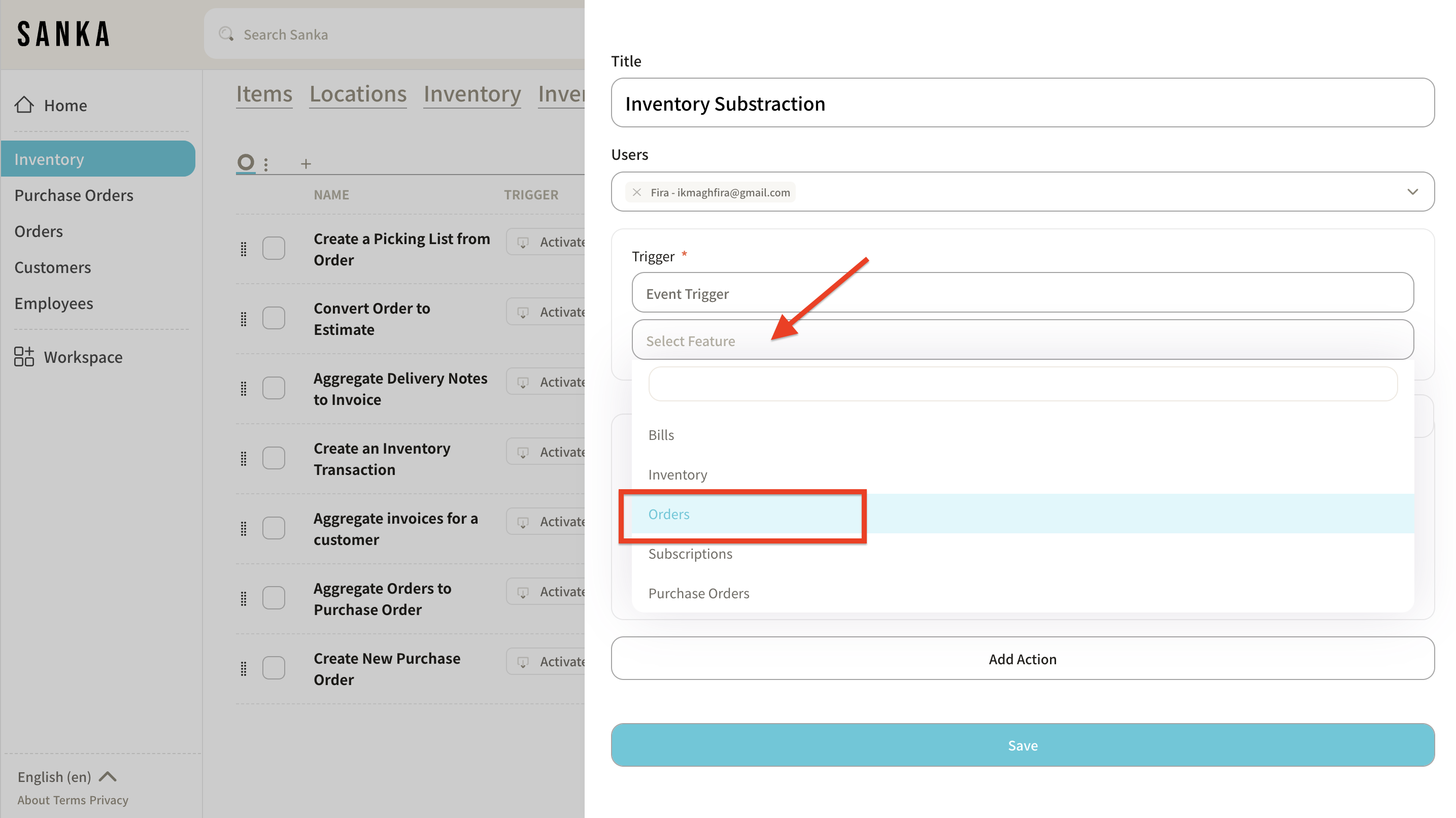
6: For action trigger, select Order Updated and Status as required. For this case we select All Status.
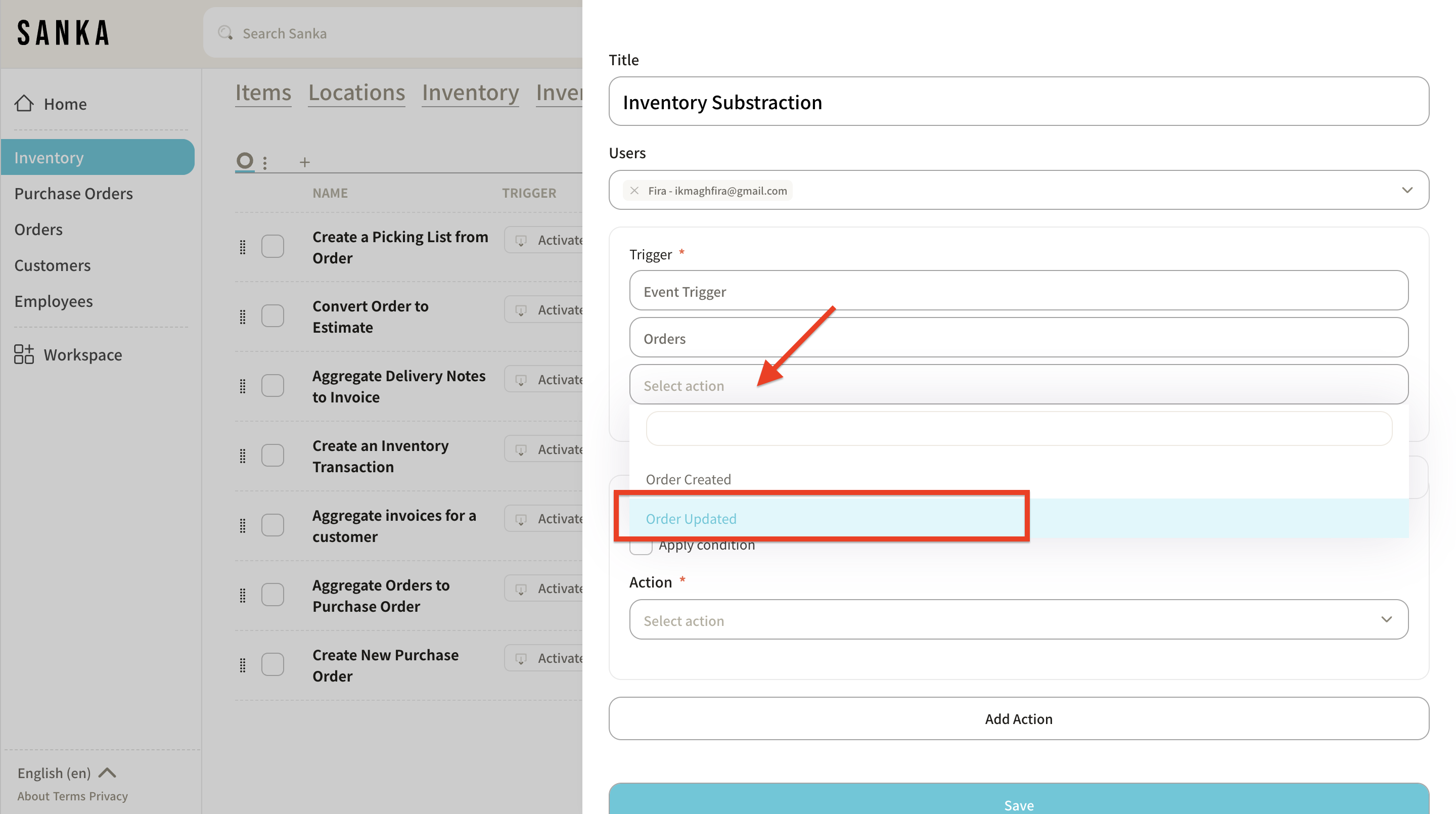
7: After you've set the condition, select the Action that will be running based on the event. Choose Create an Inventory Transaction.
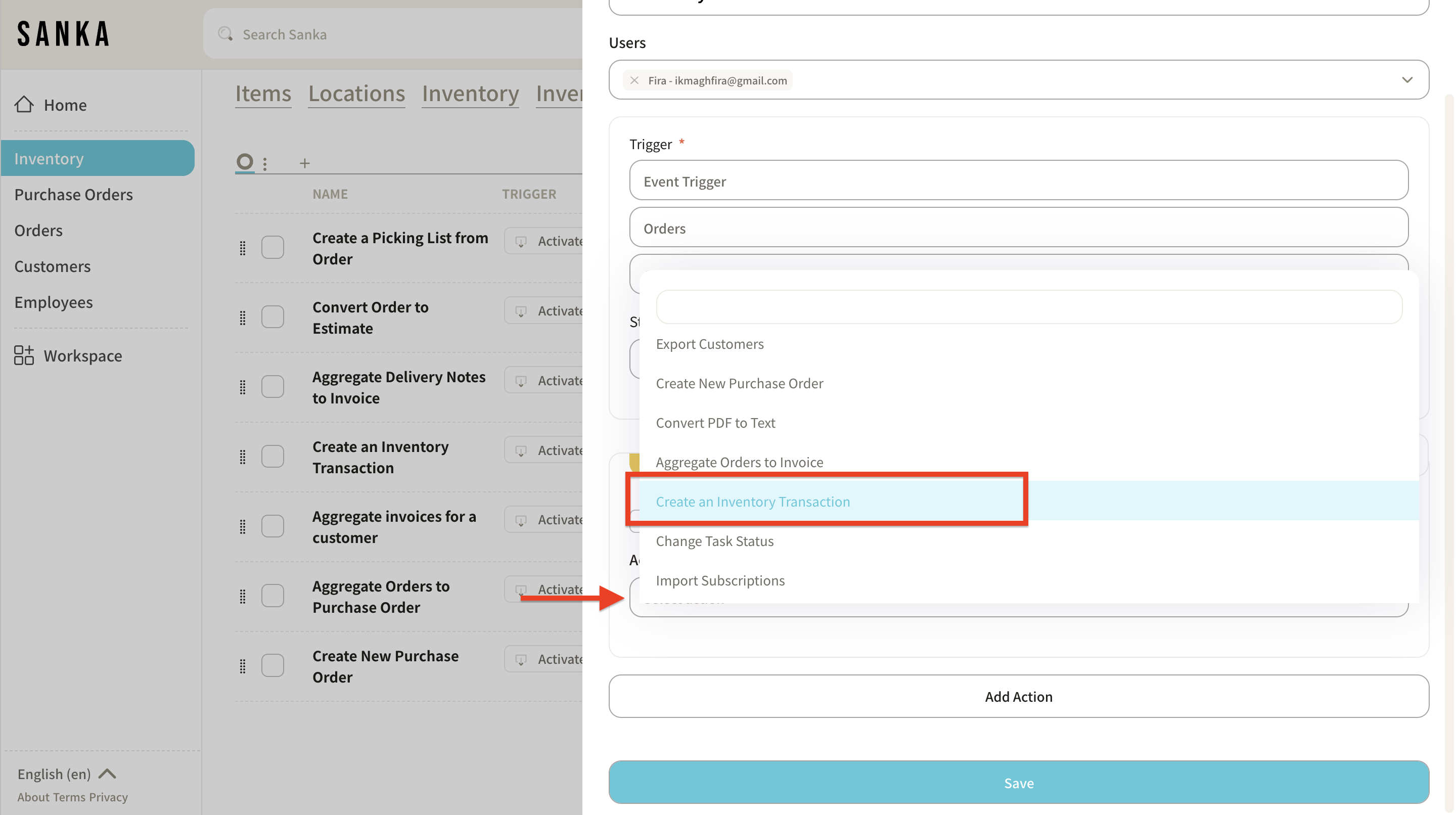
8: Turn on the use data from the previous action.
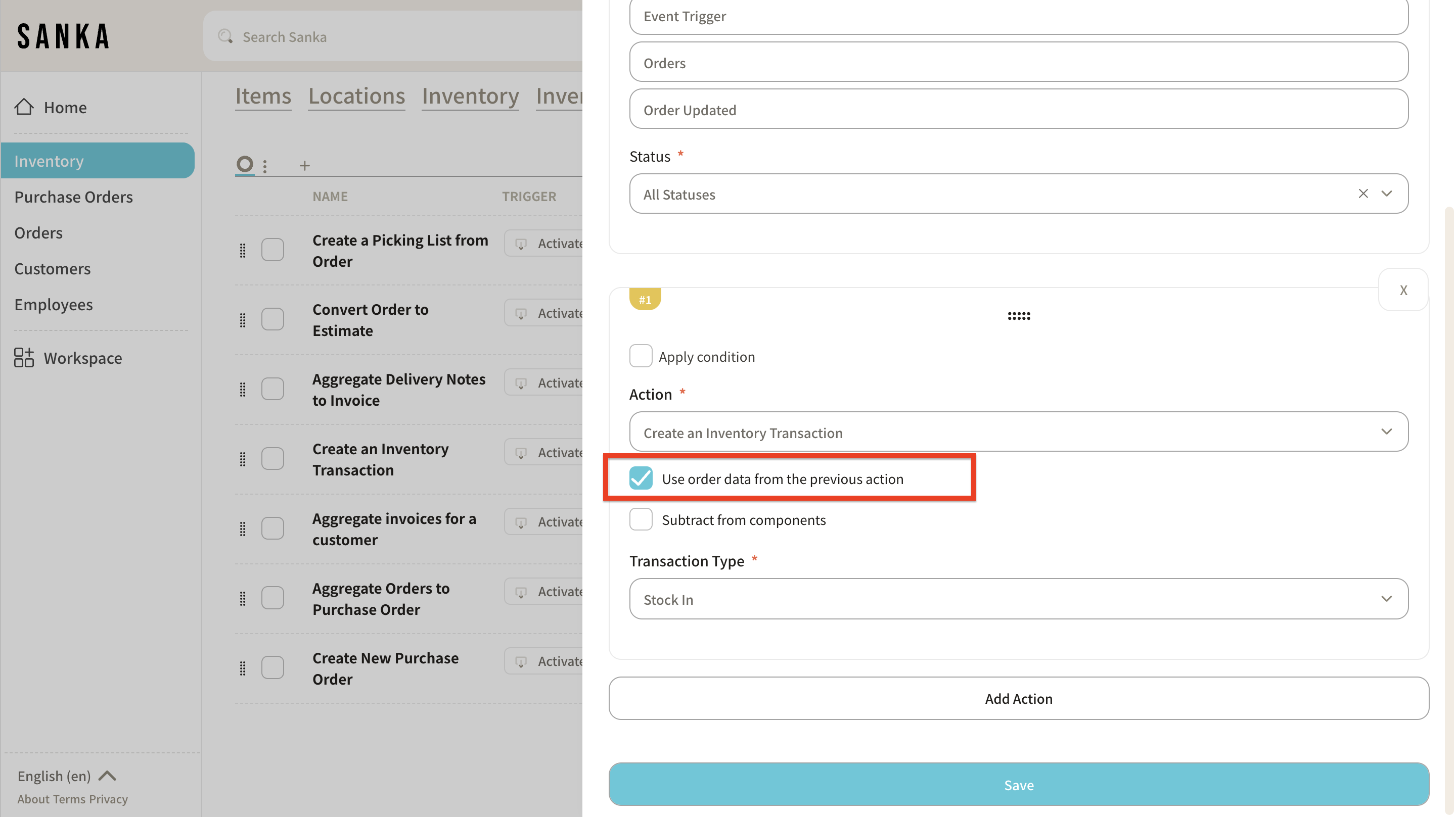
9: Choose Stock Out as Transaction Type.
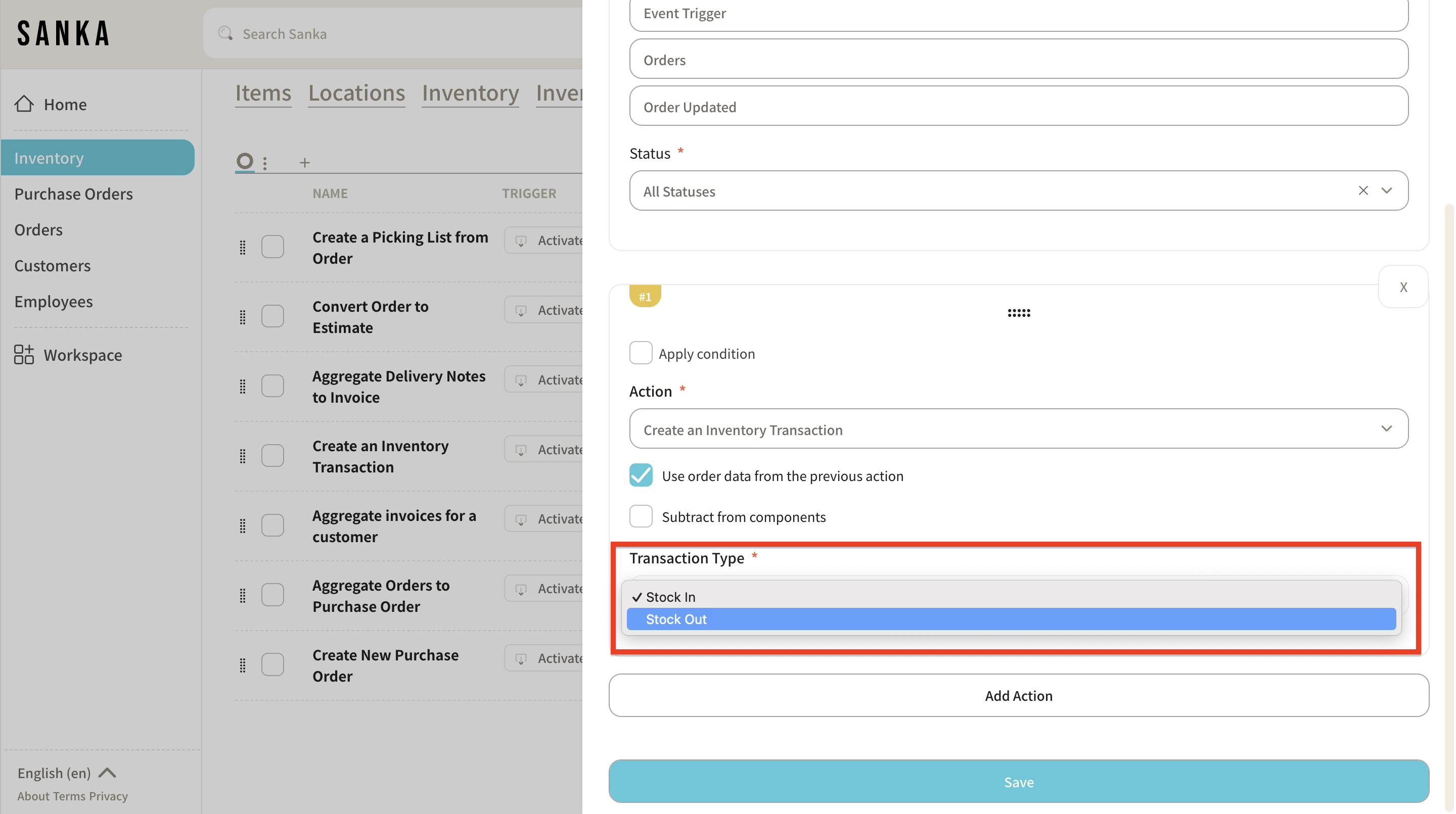
10: Save the Workflow.
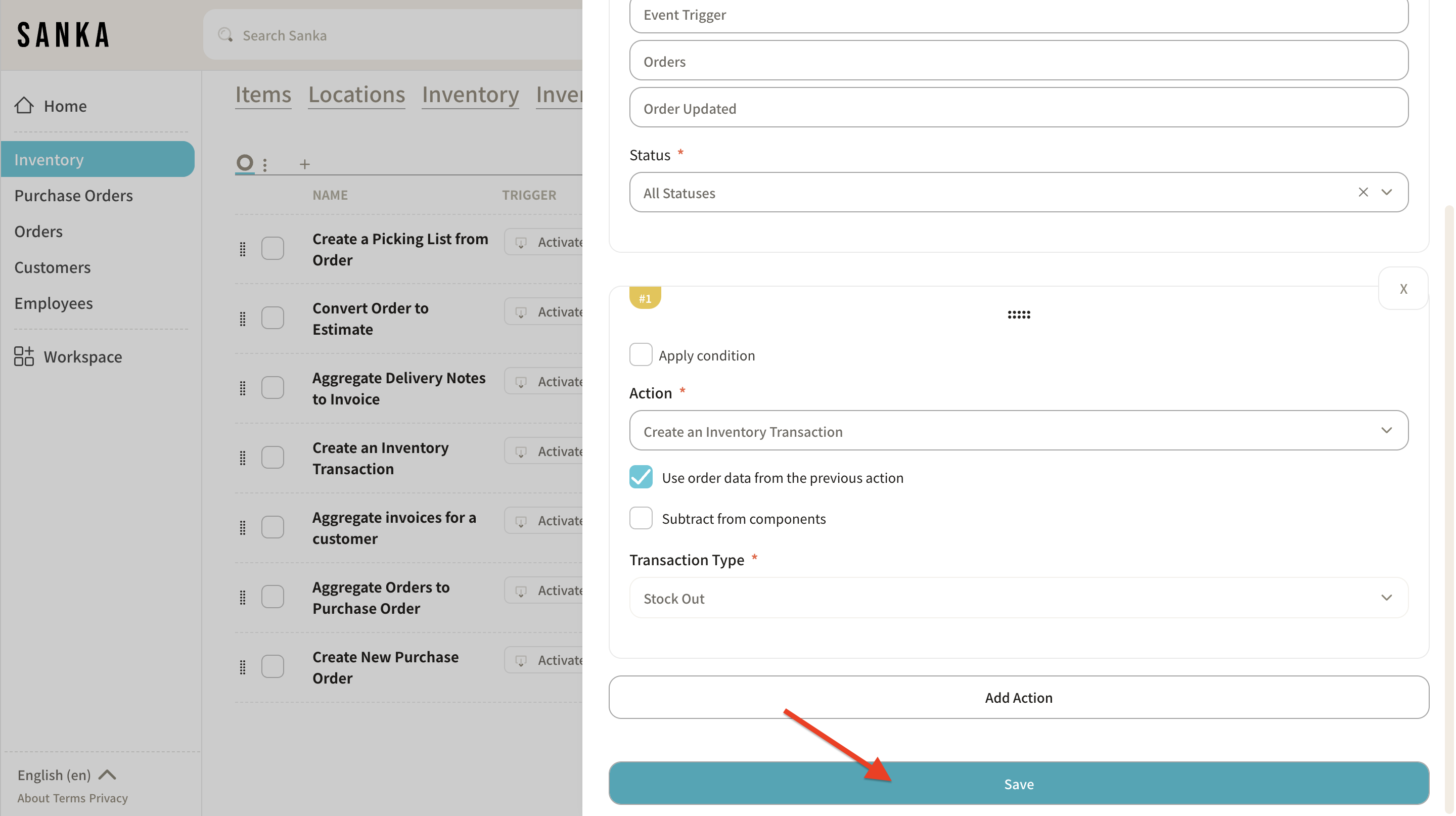
11: Go to created Workflow and click Activate Workflow.
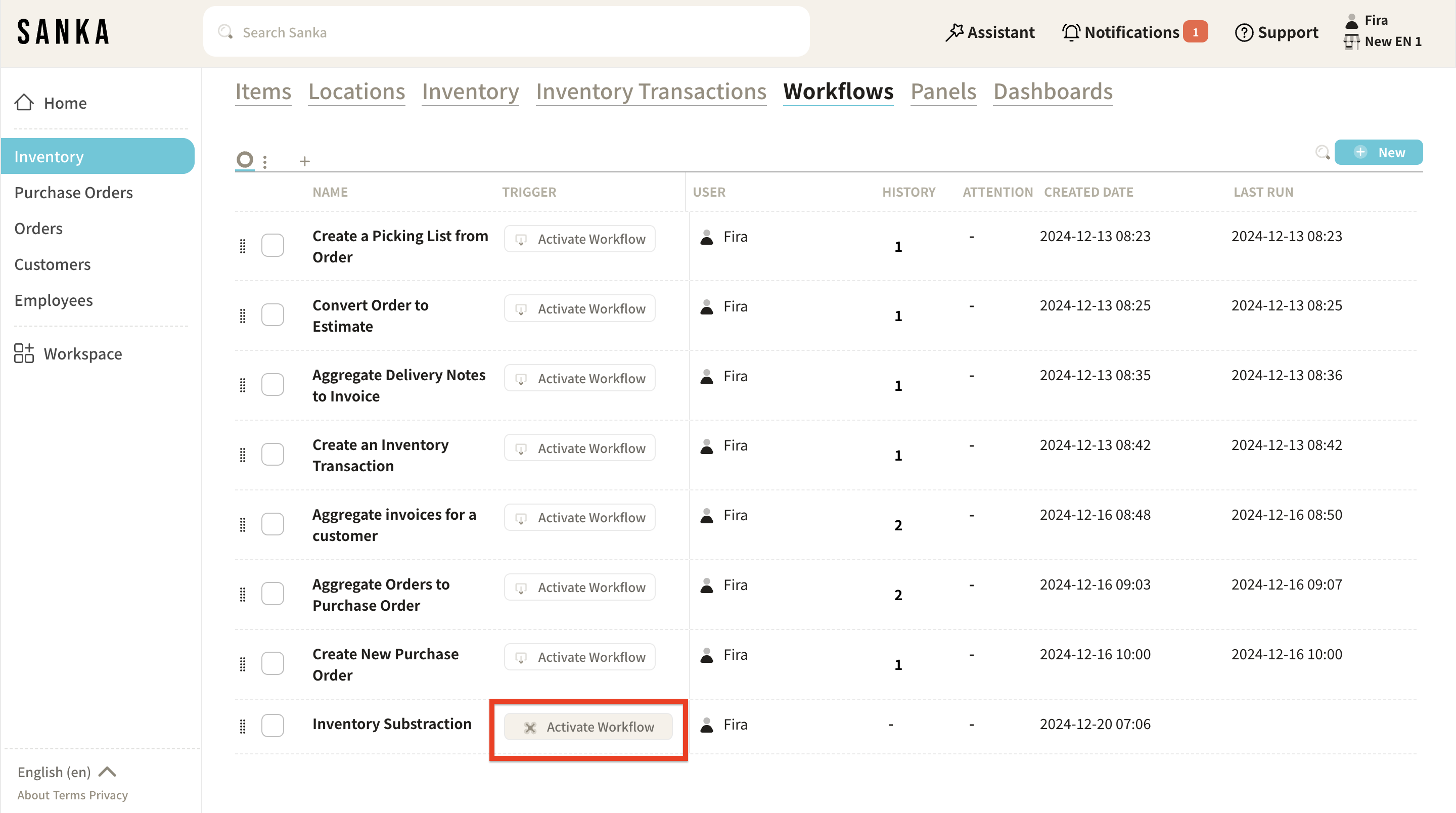
12: Now your workflow is already activated.
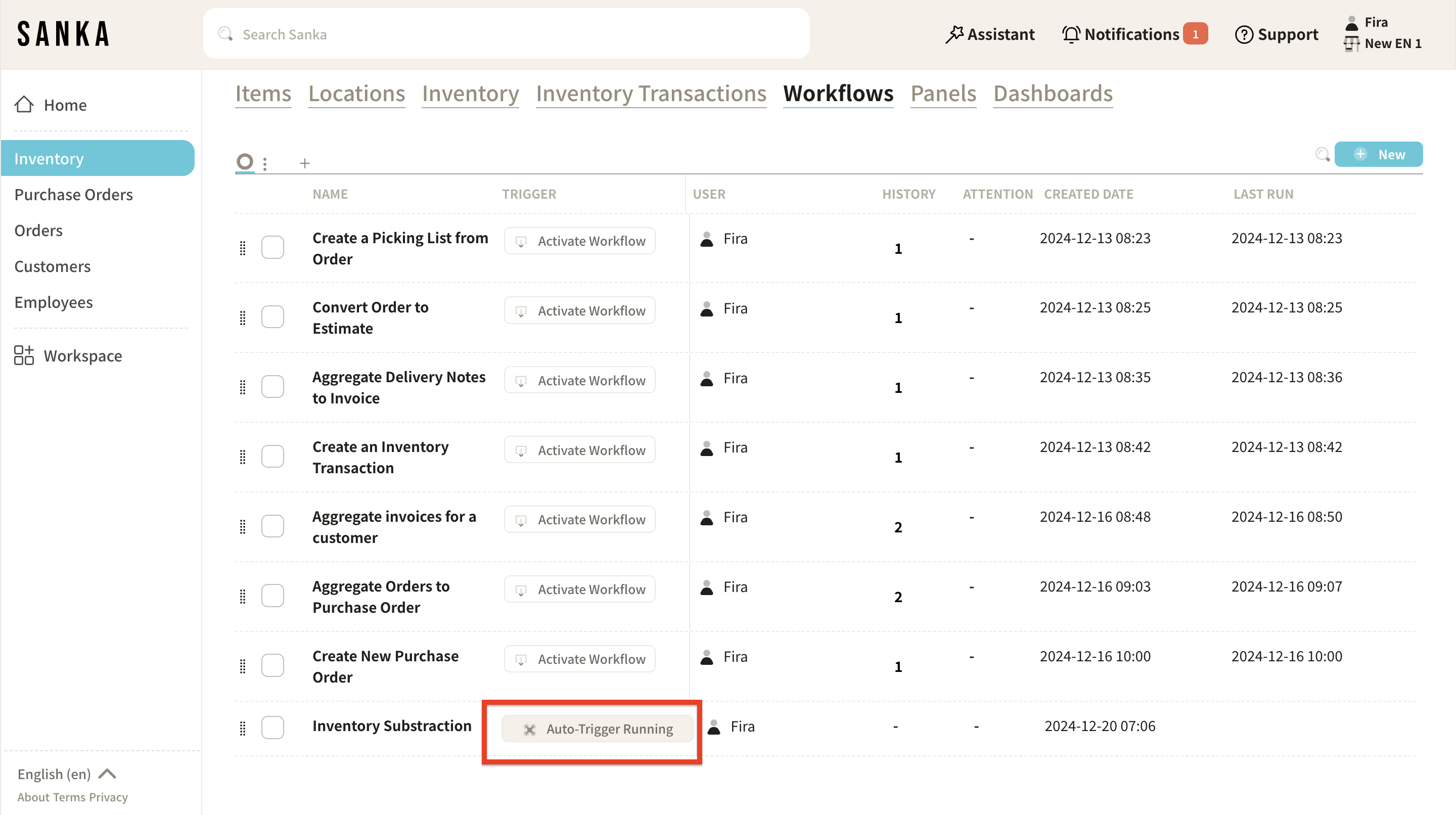
Verify and track inventory transactions
As you've setting the workflow. Here's how you run the action and track the inventory transactions.
13: Go to Orders and create a new order.

14: Select item and enter the amount/quantity then click create order.
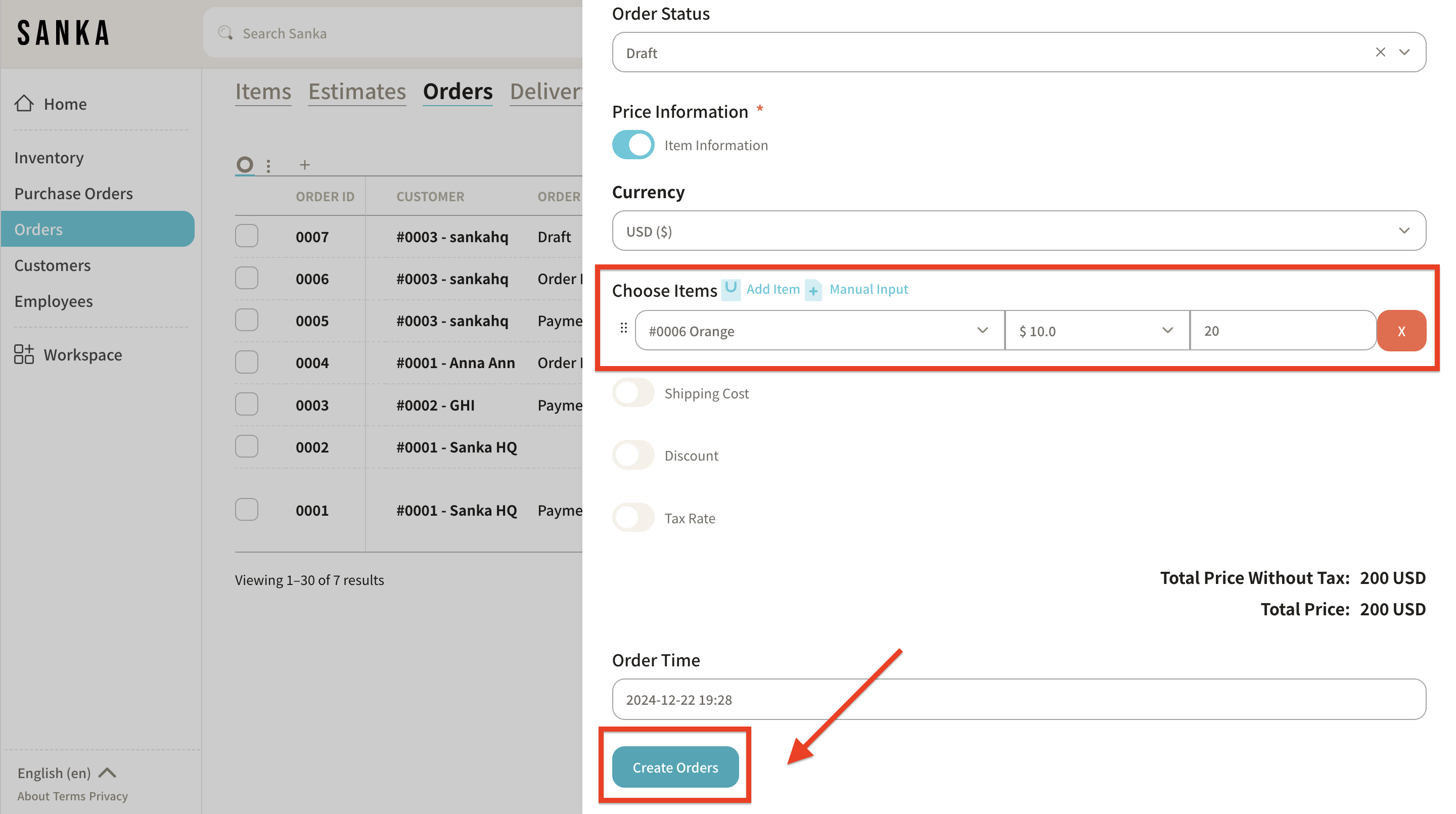
15: After creating new order, edit the information by changing the order status to trigger the action.
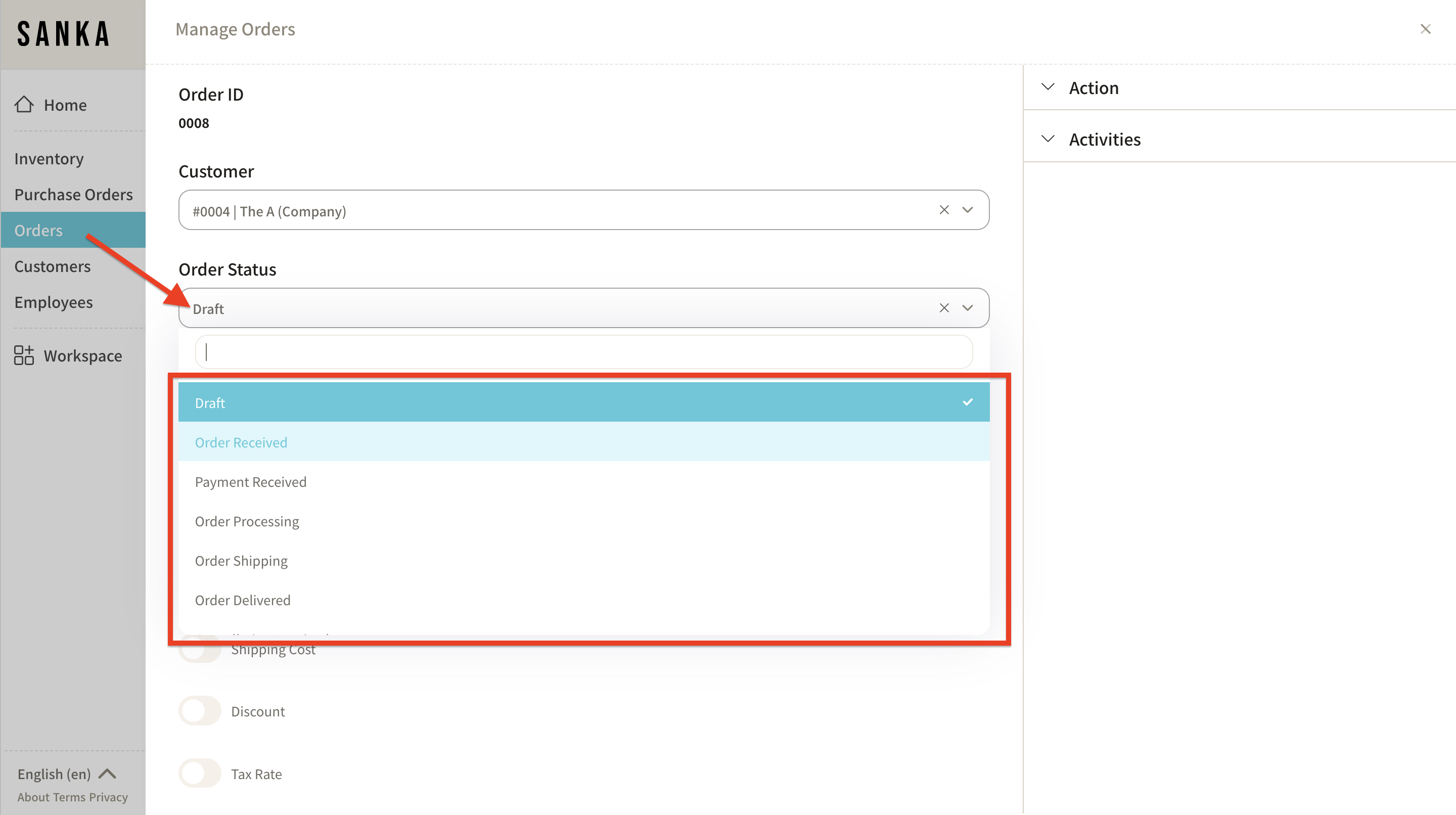
16: You can change the amount too if necessary. Then click Update Order.
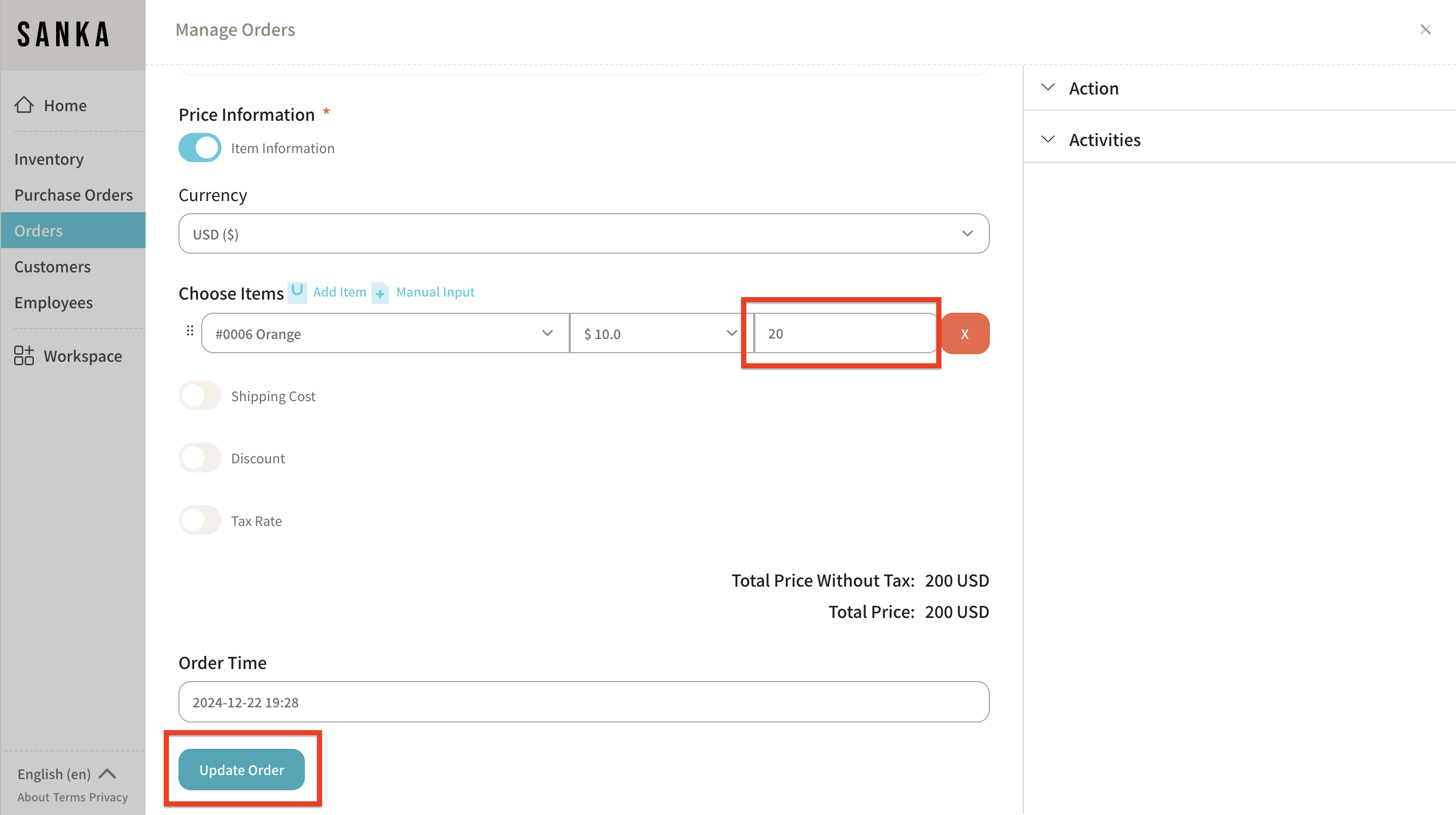
17: Go to Inventory and you'll see a new update of inventory quantity.
Before:
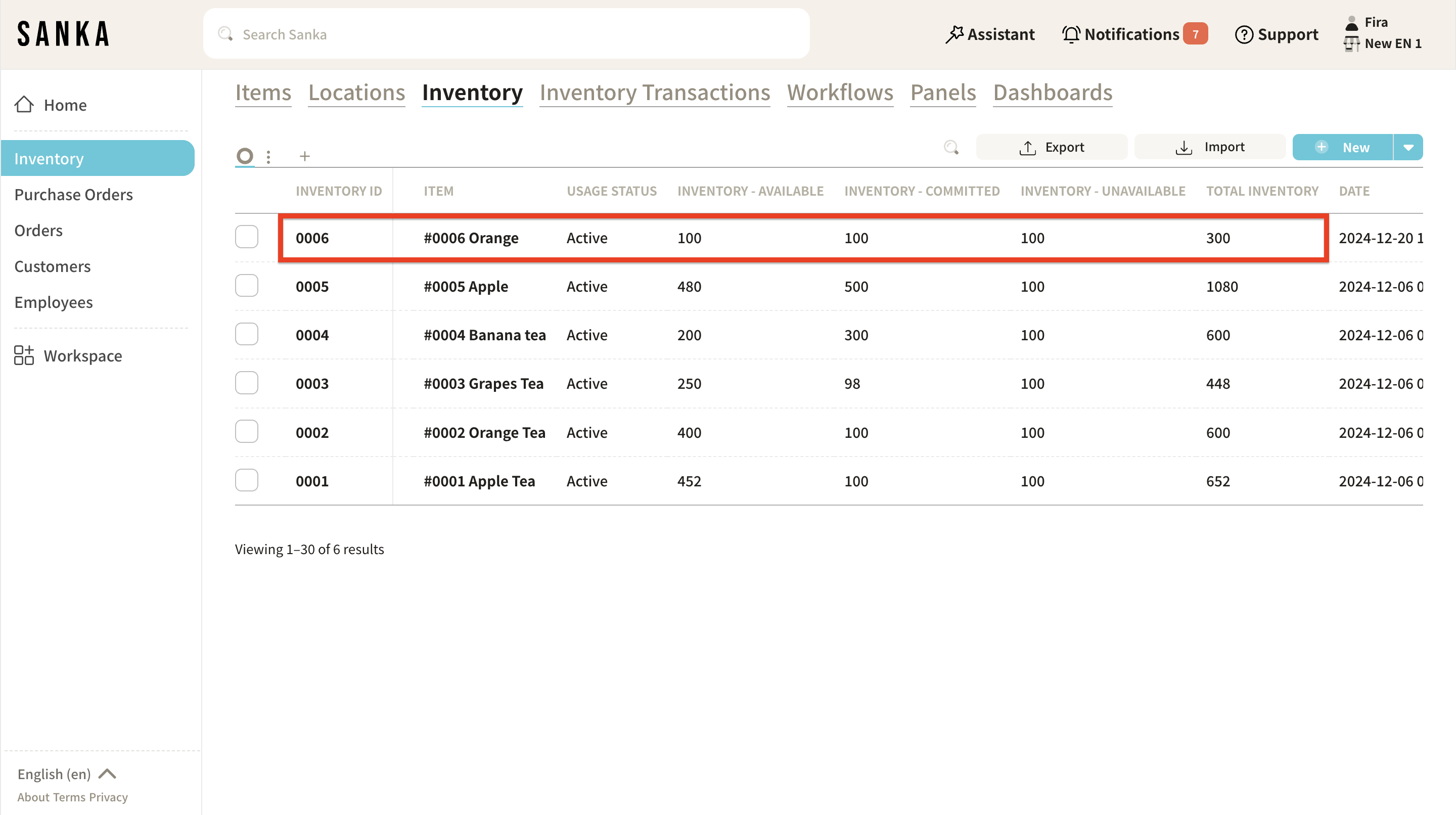
After:
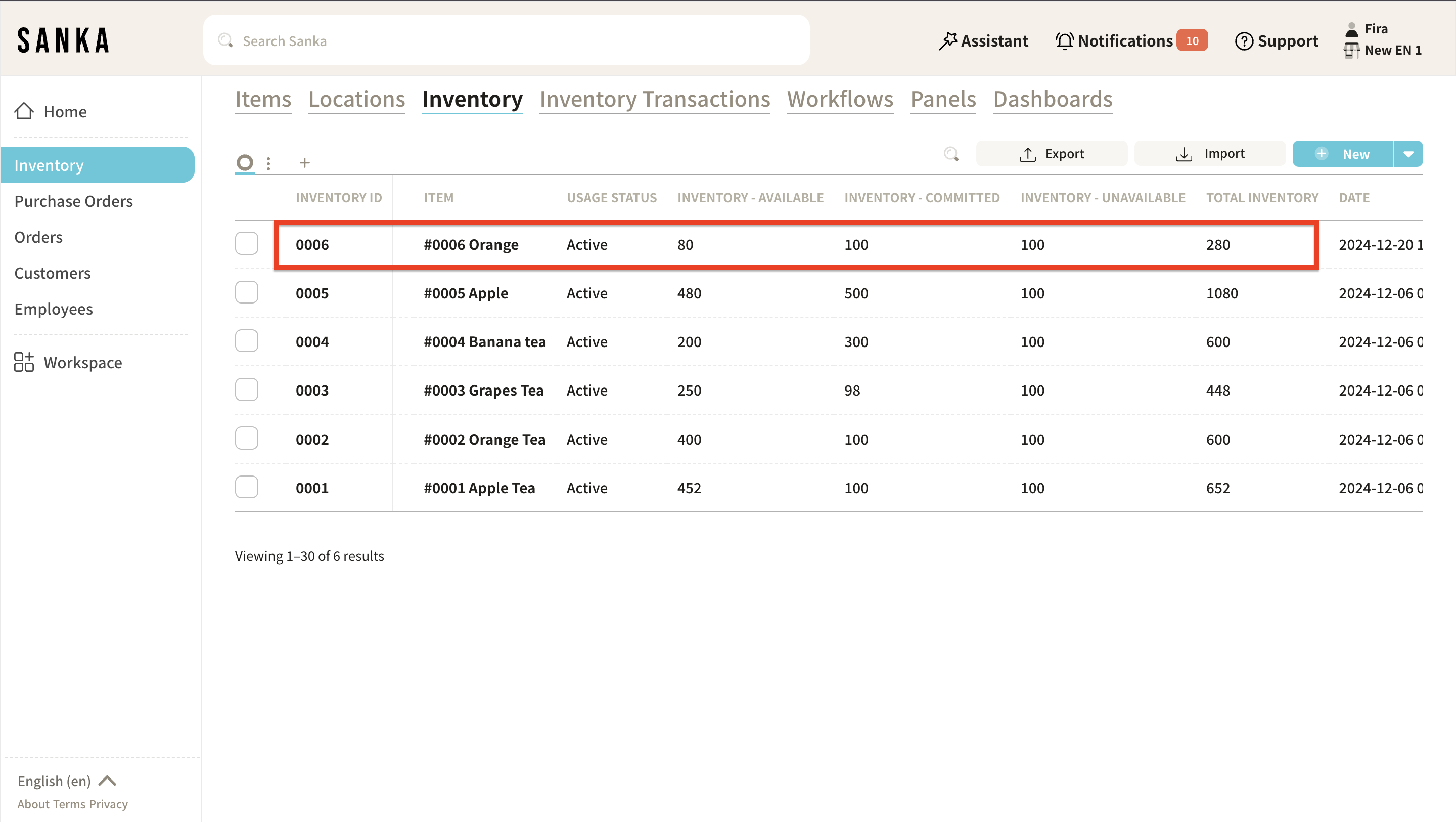
18: The changes will also recorded at Inventory Transactions as a Stock Out Transaction following the updated orders.