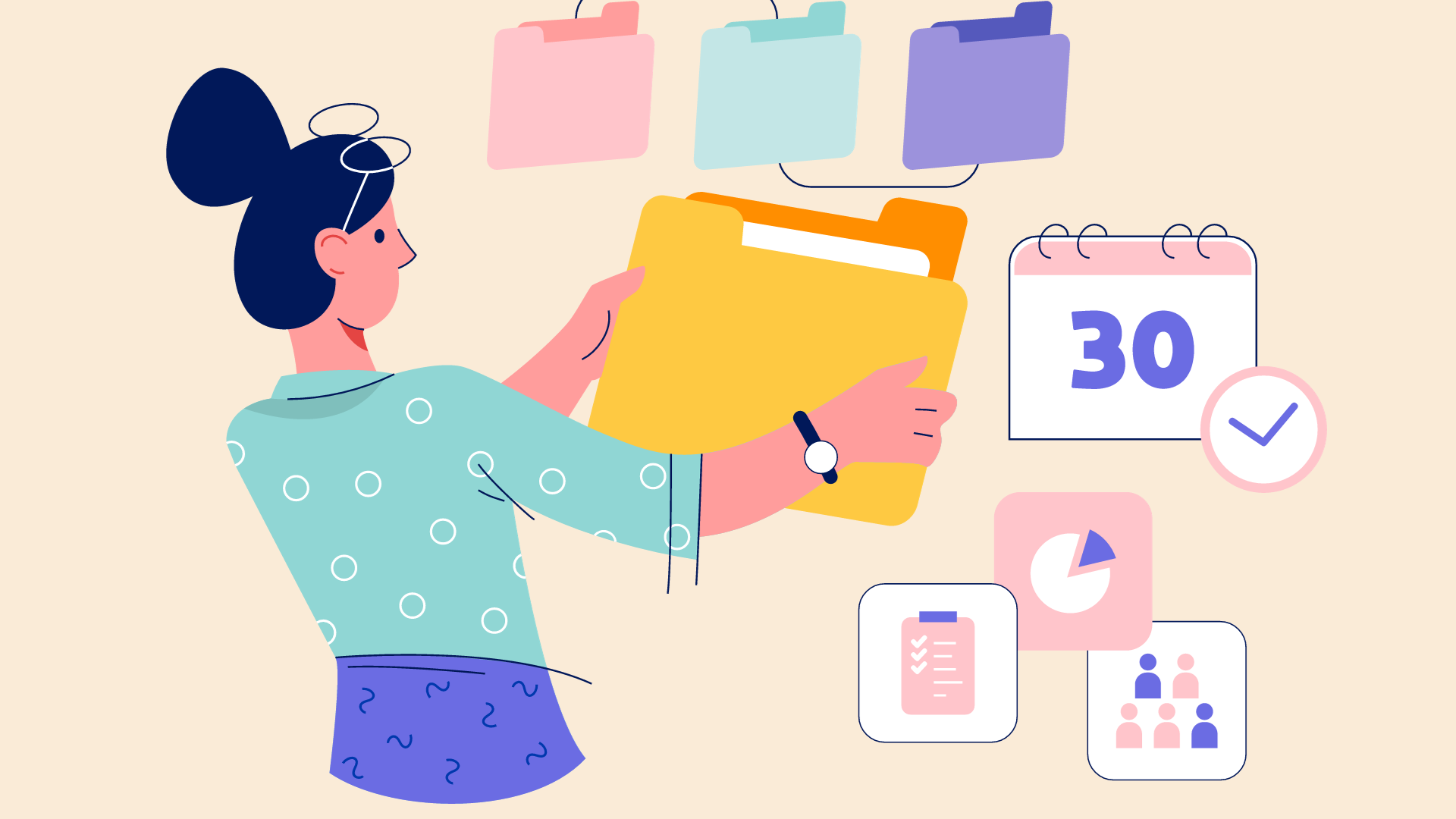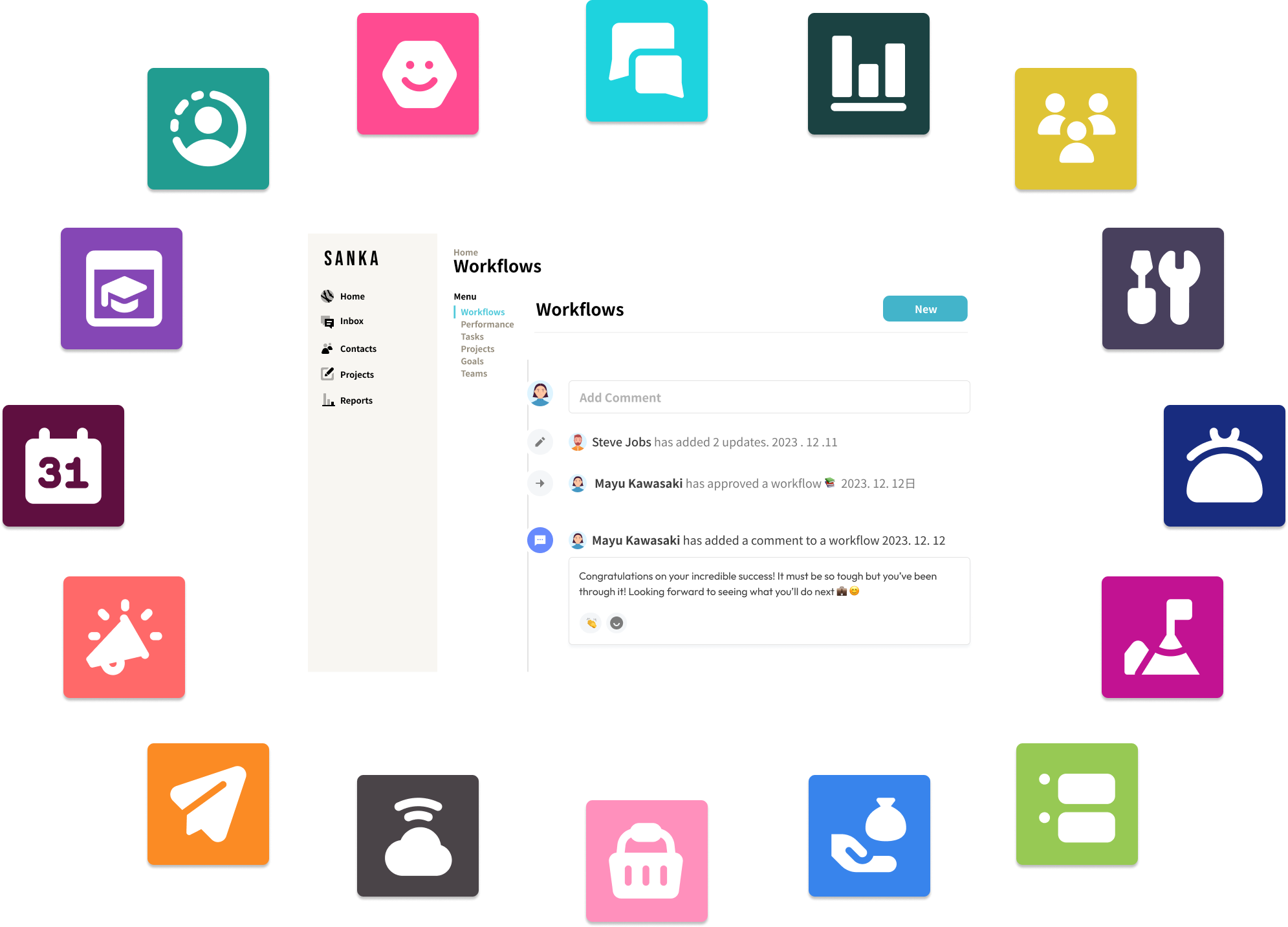Introduction
Understanding the complexity and dynamism of projects and tasks can be a daunting prospect for businesses.
With the advent of Notion – an all-in-one workspace where you can write, plan, collaborate, and organize – taking the helm of project and task management has become more straightforward and efficient.
In this comprehensive blog post, we will peel back the layers of project and task management with Notion, showcasing its features, illustrating step-by-step instructions, and offering tips for optimization.
Understanding Notion
Notion packages a wide range of functionalities, including notes, knowledge bases, tasks and project management, spreadsheets, and databases into one versatile platform.
It's a digital workspace that promotes collaboration, boosts efficiency, and makes managing tasks and projects an intuitive, streamlined experience.
Why You Should Choose Notion to Manage Projects and Tasks
Why should you choose Notion as your go-to platform for managing projects and tasks? Let's dive into the compelling reasons.
All-In-One Workspace
Notion acts as an all-inclusive workspace - it's a place for notes, databases, Kanban boards, wikis, calendars, and reminders.
This multi-purpose approach allows you and your team to plan, write, collaborate, and structure your work in a single place, preventing the need for application juggling that could lead to efficiency loss.
Customization and Flexibility
Unlike many alternatives, Notion doesn’t enforce a rigid way of working; instead, it offers components like blocks and pages that can be combined and customized to create your system, whether it's for project management, journaling, note-taking, or data management.
This adaptability allows it to cater to different working styles and project needs.
Collaboration Simplified
Notion thrives in team environments. It enables real-time collaboration, allowing all team members to work, contribute, and update simultaneously.
Its comment feature promotes dynamic conversations and feedback, ensuring everyone stays in sync.
Add to this the possibility of integrating with tools like Slack or Google Workspace, and you have an epitome of seamless teamwork.
Effective Task Management
The ability to create databases and link them together makes Notion a powerhouse for task management.
With a task list, you can track your to-dos, assign them to team members, due dates, or projects.
The visual aids of Kanban boards, timelines, or calendars ensure you have a clear overview of the project's progress, leading to better planning and decision-making.
Role-Based Access Control
Notion offers nuanced permission settings for team members. By setting access controls, you can regulate who can view or edit specific pages.
This safeguards sensitive information and ensures only relevant individuals have access to specific projects, helping maintain order and security.
Ample Templates and Community Support
Notion's template gallery offers a wonderful kickstart for any project. It encompasses templates for all sorts of needs - project roadmap, meeting notes, team directory, to mention a few.
Besides, Notion's active community regularly contributes numerous additional templates, tutorials, and guides, which can vastly aid your journey.
Budget-Friendly
Notion's pricing structure is budget-friendly, especially for small to medium-sized businesses.
It offers a free Personal plan with lots of features. And if you need more, the Team and Enterprise plans are competitively priced, offering even more capabilities to streamline your tasks and project management.
#1 Creating a Workspace
Start by setting up your workspace. This is your digital hub, where all your databases, pages, and project management tools will be housed, accessible to team members.
- Sign in to your Notion account to land on the homepage.
- Click "New Workspace" in the lower-left corner, name it and invite your team via email.
#2 Setting Up Your Projects and Tasks
Now let's talk about setting up and managing your projects and tasks using Notion’s boards and tasks lists.
Step 1: Creating a Project Board
Project boards present you with a visual overview of all your ongoing projects.
- Navigate to the workspace sidebar and click on "+ New Page".
- Use the "Template" button and select a board from "Board & Timelines" templates.
- Rename the board and customize it to fit your needs.
Each card on the board represents a project. Cards can be moved between different columns, symbolizing their ongoing status.
Step 2: Adding a Project
Add new projects to the board as follows:
- Go to your board and select "New" in the appropriate status column.
- Enter the “Project Name” in the tab that opens.
- You can insert project details or create sub-pages for additional context, embed files, incorporate checklists, or even assign tasks to team members.
Step 3: Creating a Task List
Notion's task list helps you manage responsibilities effectively.
- Go to your workspace sidebar and click on "+ New Page".
- Use the "Template" button and select "Task List" from the "Team Wiki & Notes" templates.
- Rename the task list and adjust the template's properties to fit your project's needs.
Step 4: Adding a Task
Manage your daily responsibilities by populating your task list.
- Click on "New" in your Task List.
- Add the “Task Name” and all related details.
- Assign dates, labels, and team members as needed.
Step 5: Connecting Tasks to Projects
Although not mandatory, linking tasks to projects enhances visibility and collaboration.
- Inside the task details, click "+Add a Property."
- Select "Relation" from the dropdown menu, and choose your project database.
Step 6: Staying on Track with Progress Updates
You can gauge your project's progress and navigate accordingly by implementing status updates.
- Go to your project Board or Task List.
- Update the status by moving projects between columns or updating task checkboxes.
Tips to Optimize Notion
- Personalize your workspace with icons and images to make it more visually-friendly.
- Use tags to sort out and classify your tasks.
- Set priorities with the help of emojis.
- Take advantage of Notion's integration with other tools like Google Calendar or Trello.
- Use templates to automate repetitive processes and enhance productivity.
- Implement feedback loops within your Notion workspace and continuously iterate based on your team's preferences.
Conclusion
Notion's strength lies in its flexibility. Whether it's managing a high-stakes project or keeping track of daily tasks, Notion stands as an efficient, comprehensive tool that can adapt to your unique style of management.
By thoroughly understanding Notion's capabilities, tapping into its features, and integrating the helpful guidance detailed in this guide, you are set to transform your project and task management into a streamlined, efficient, and user-friendly experience – empowering your teams to perform seamlessly and deliver better results.
So explore Notion, apply these insights, and watch your projects and tasks flourish!